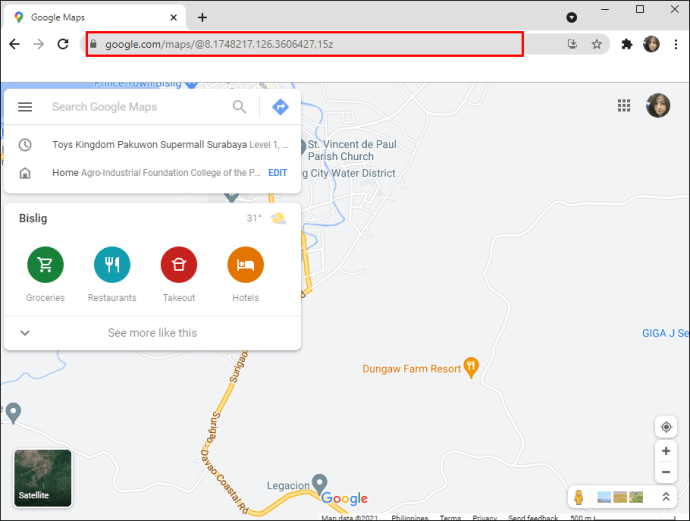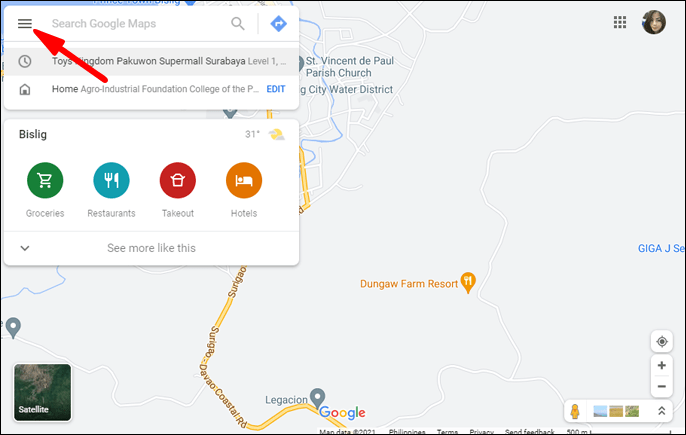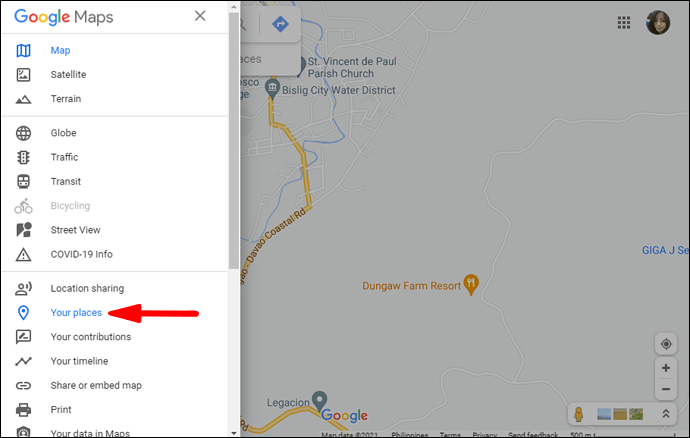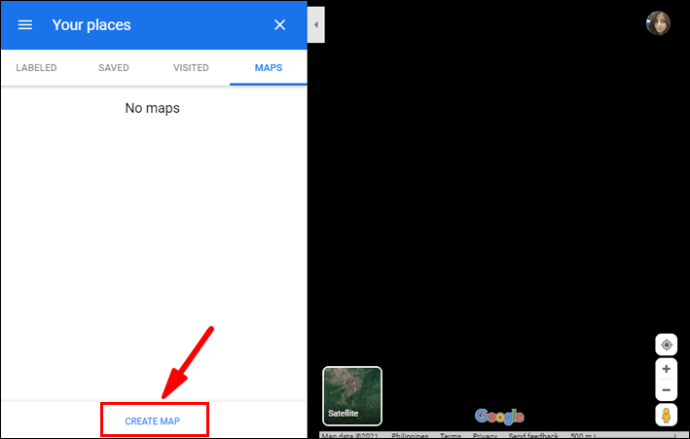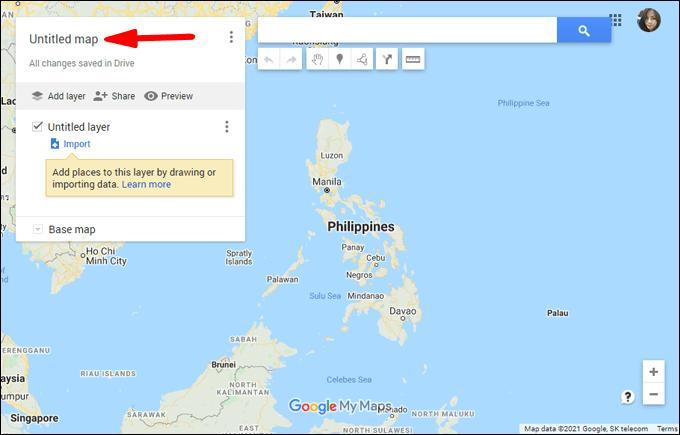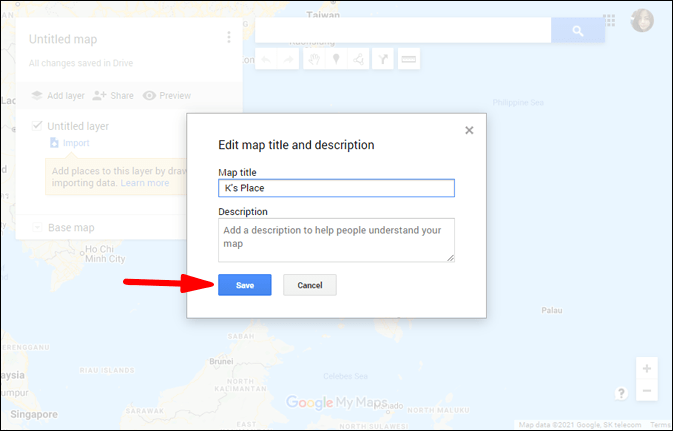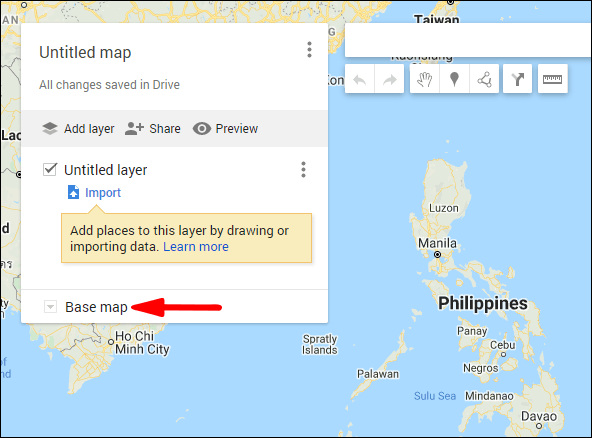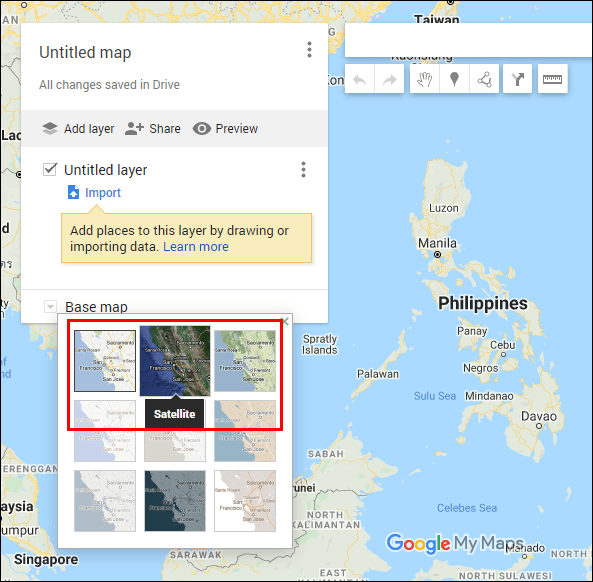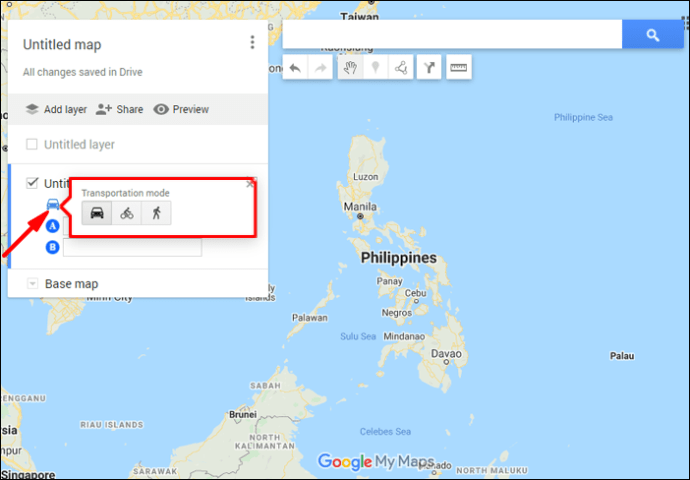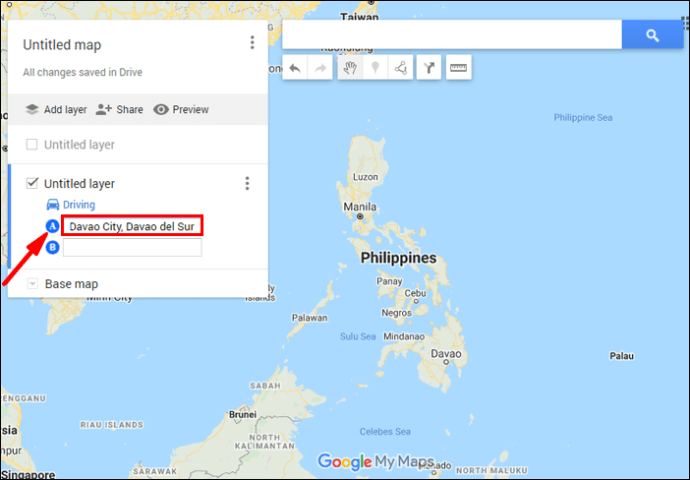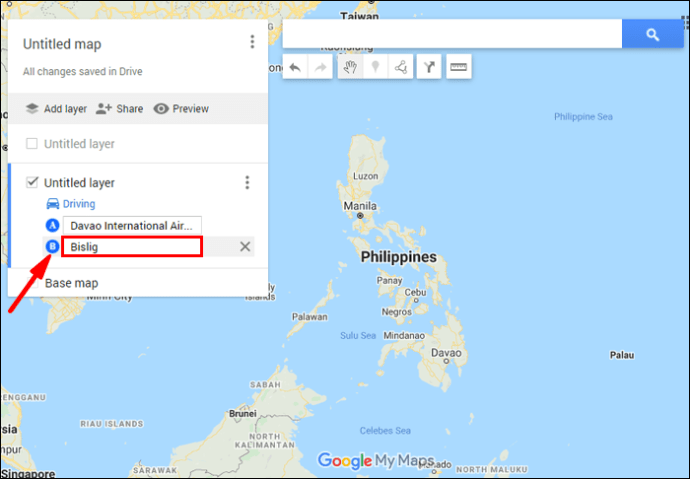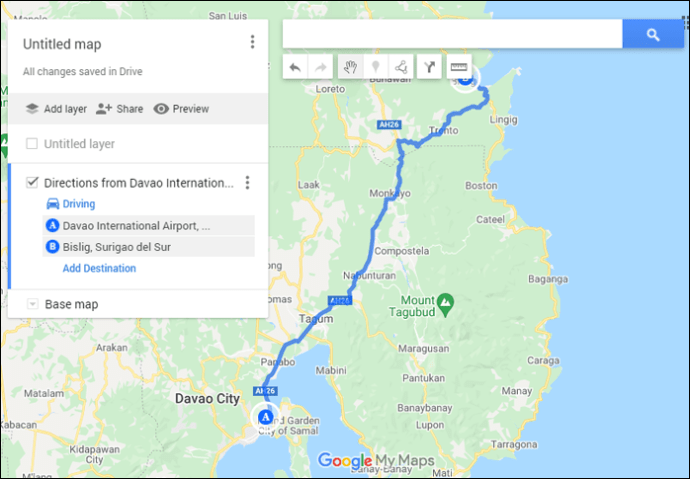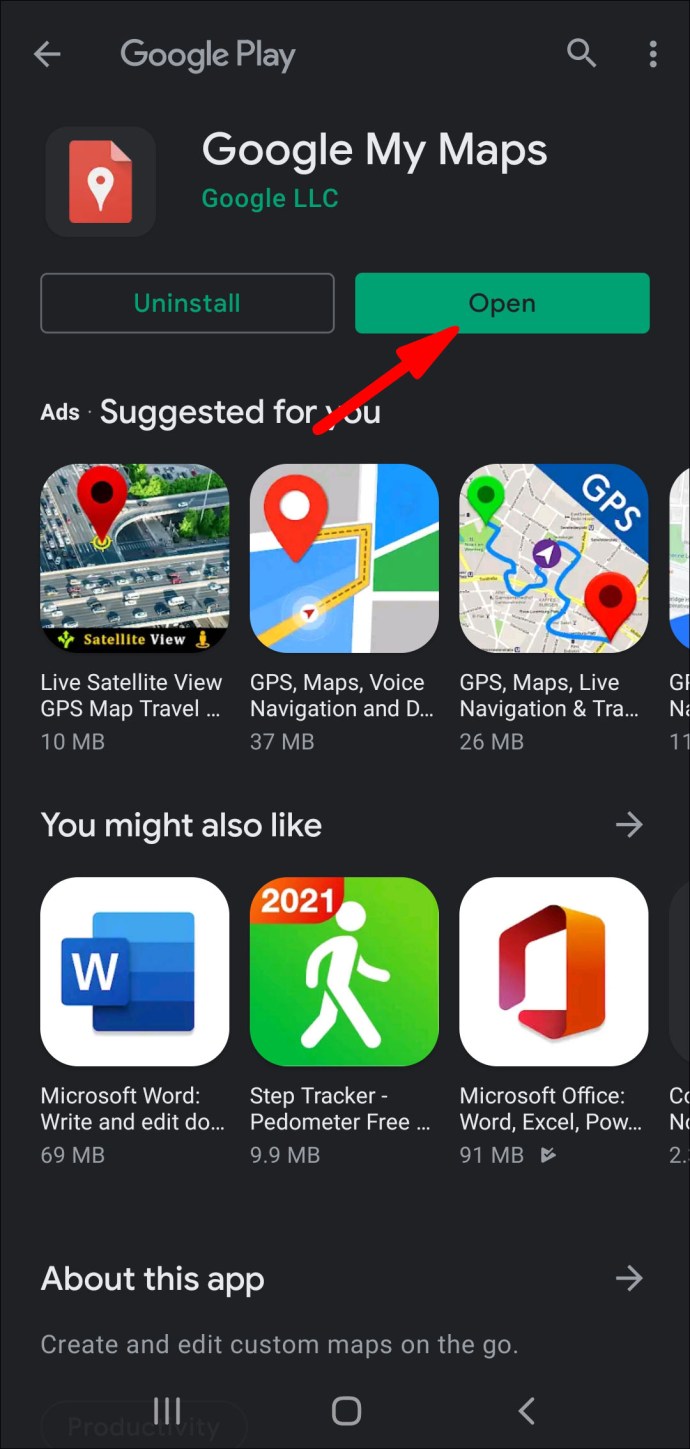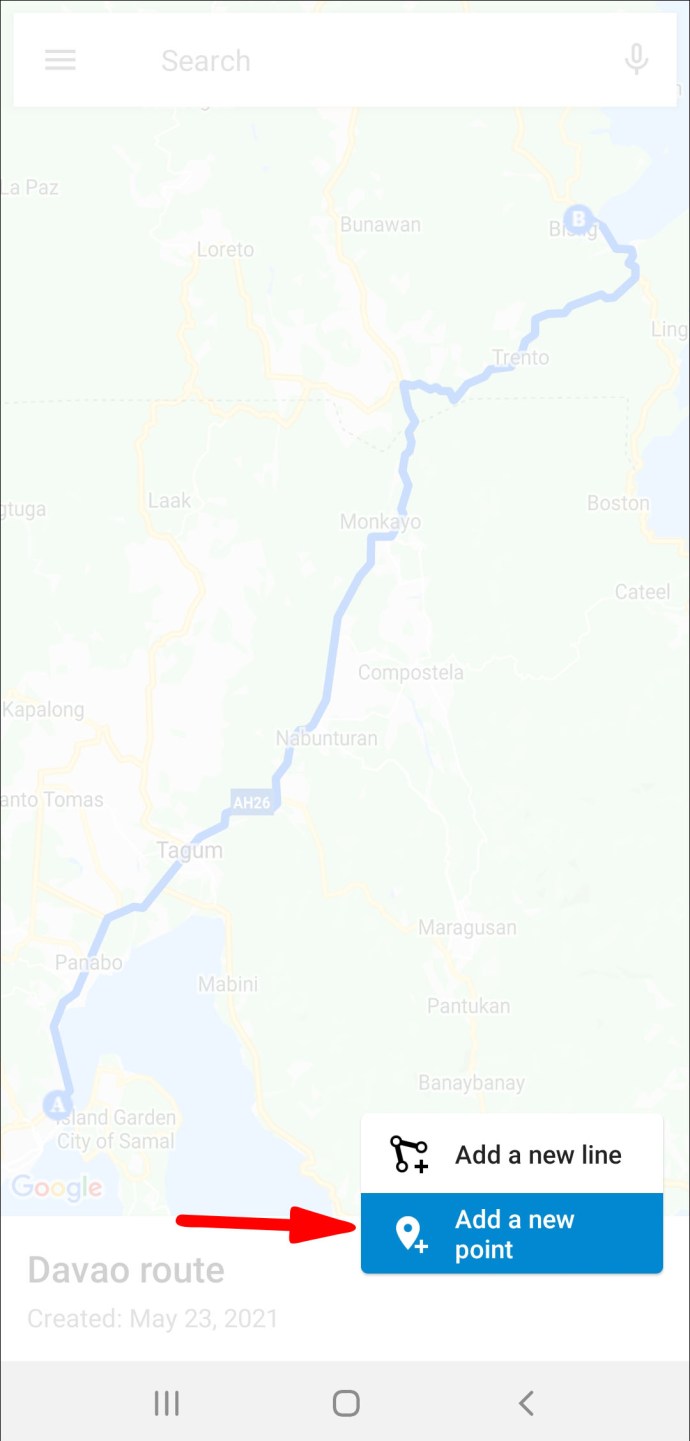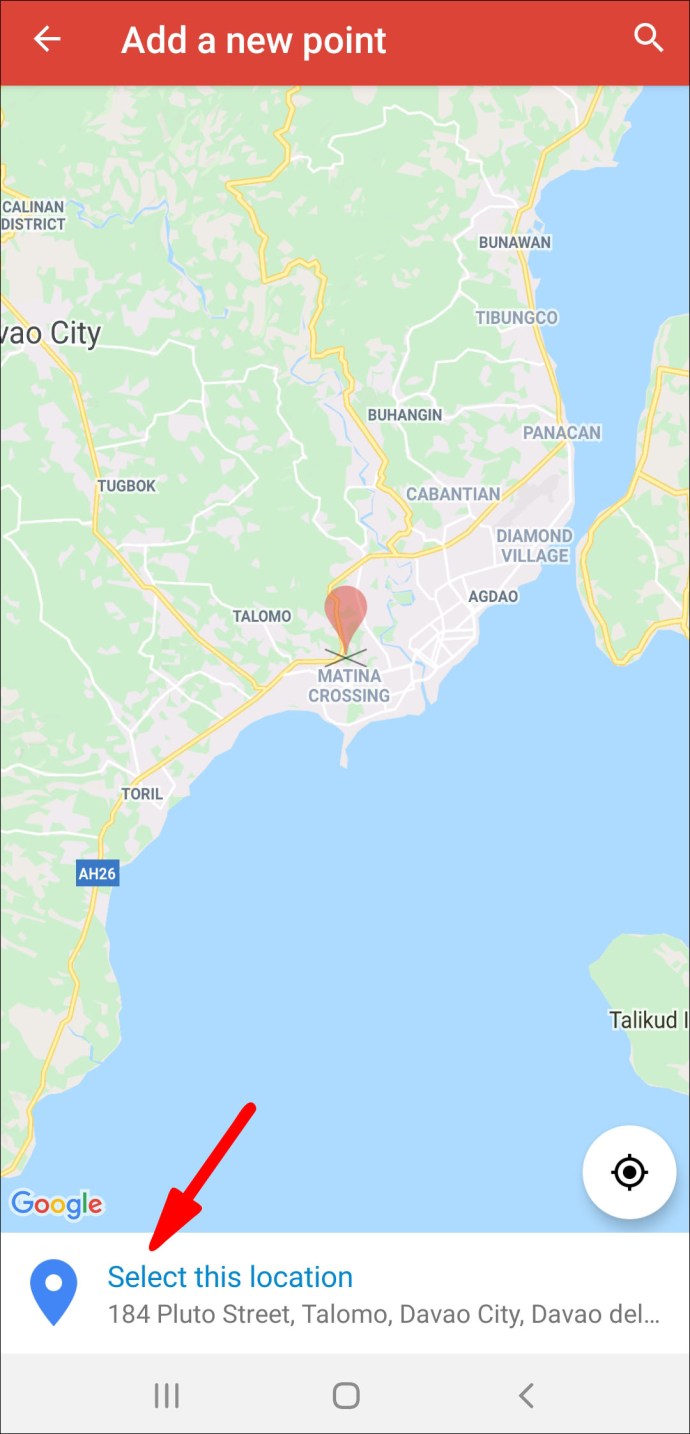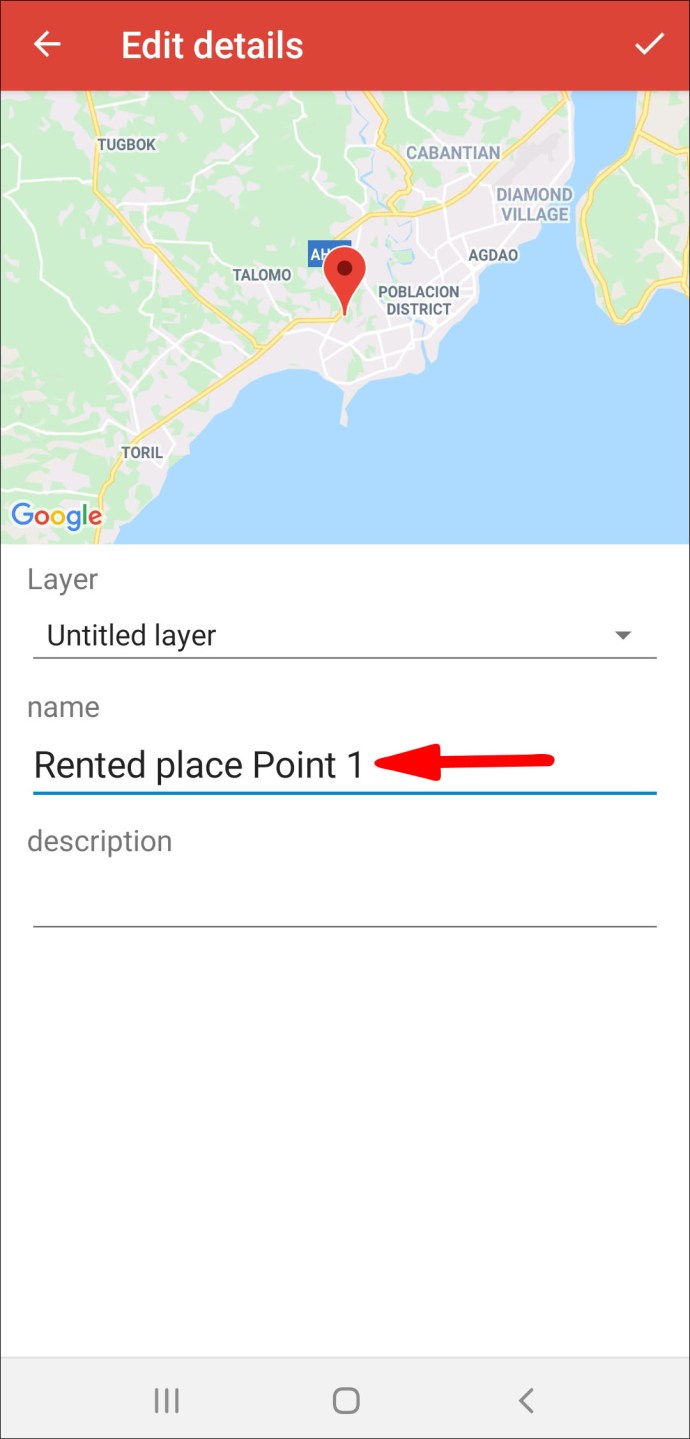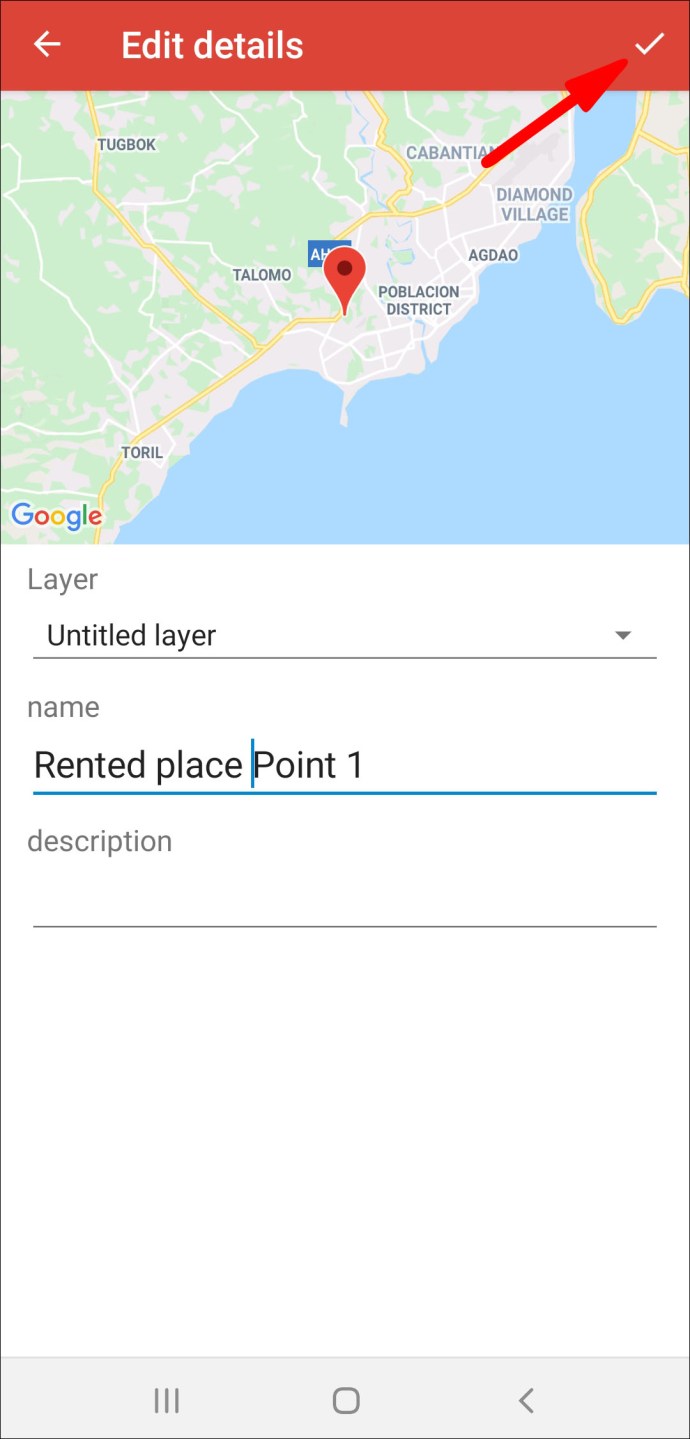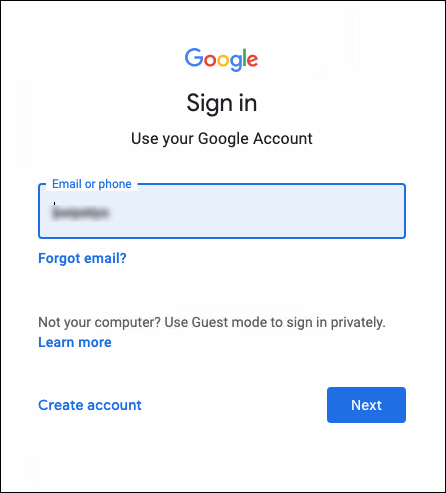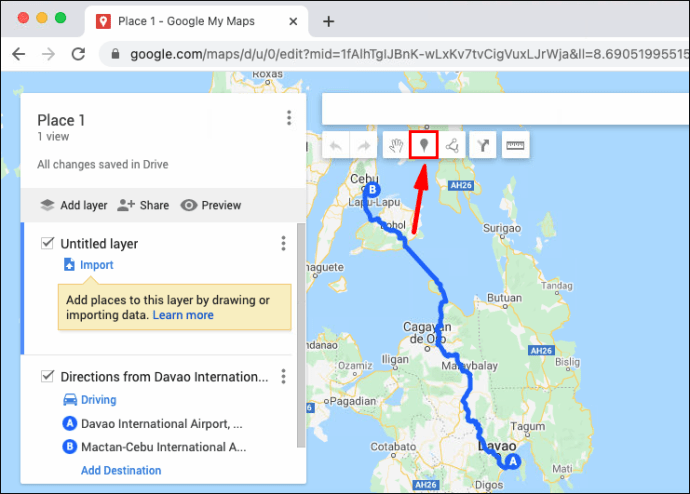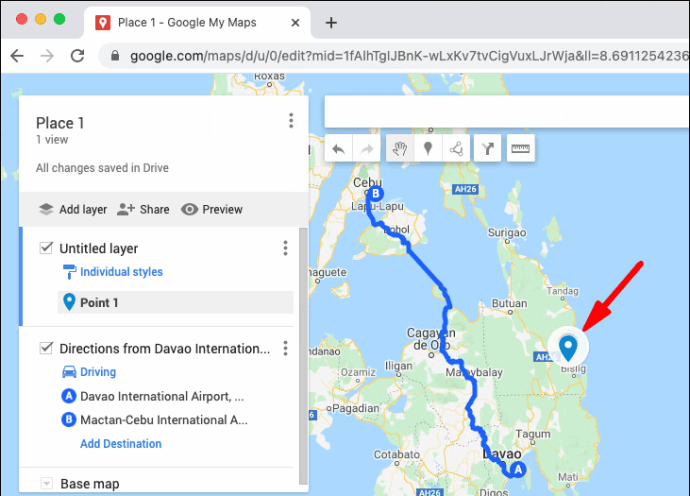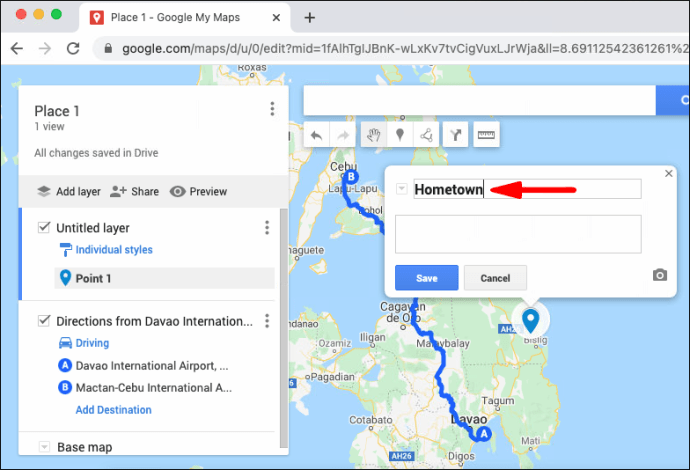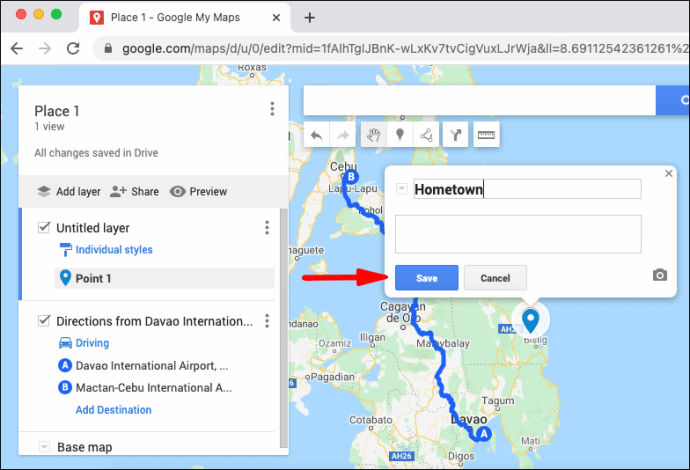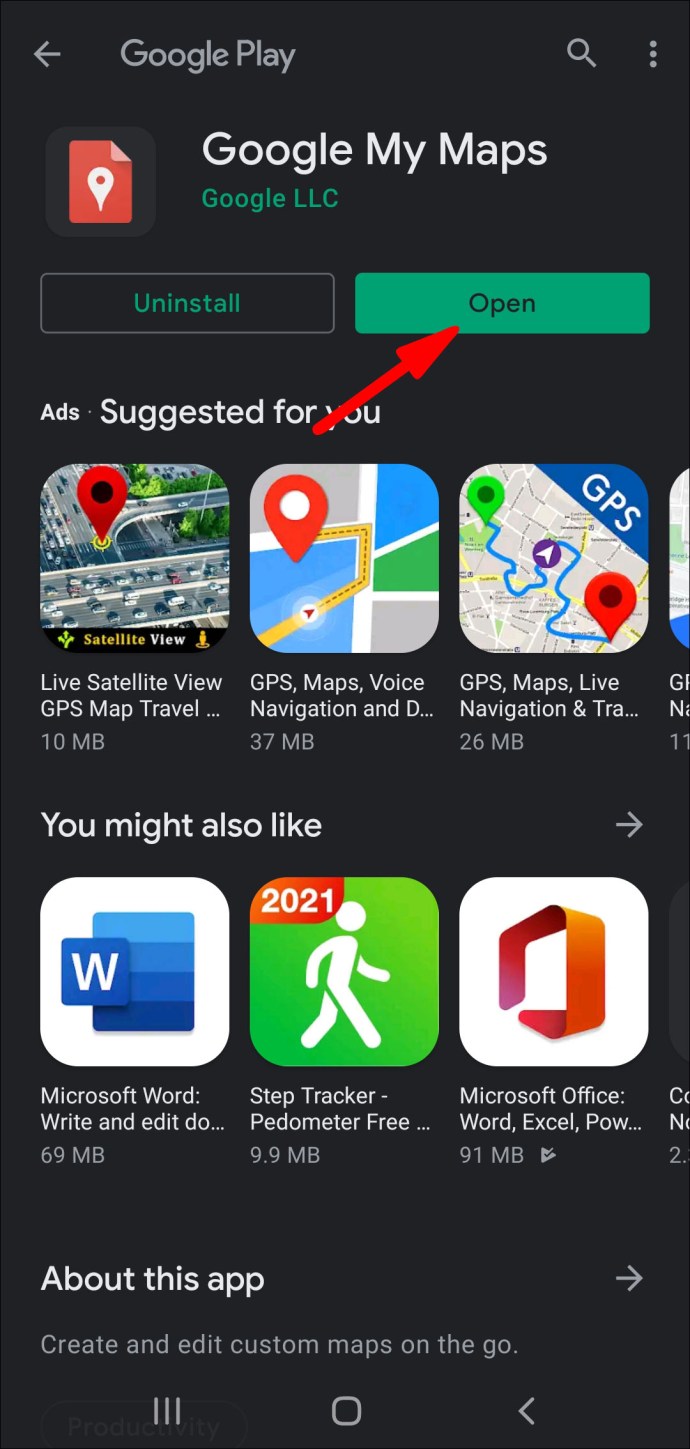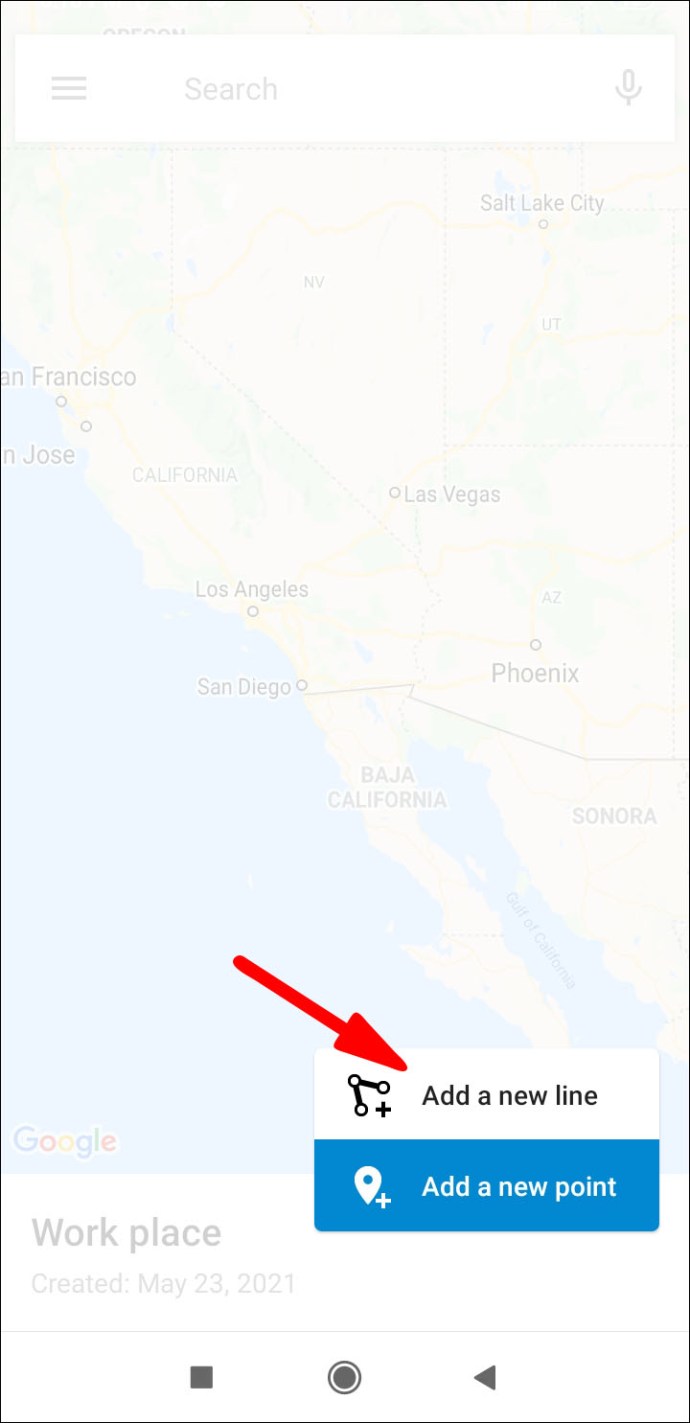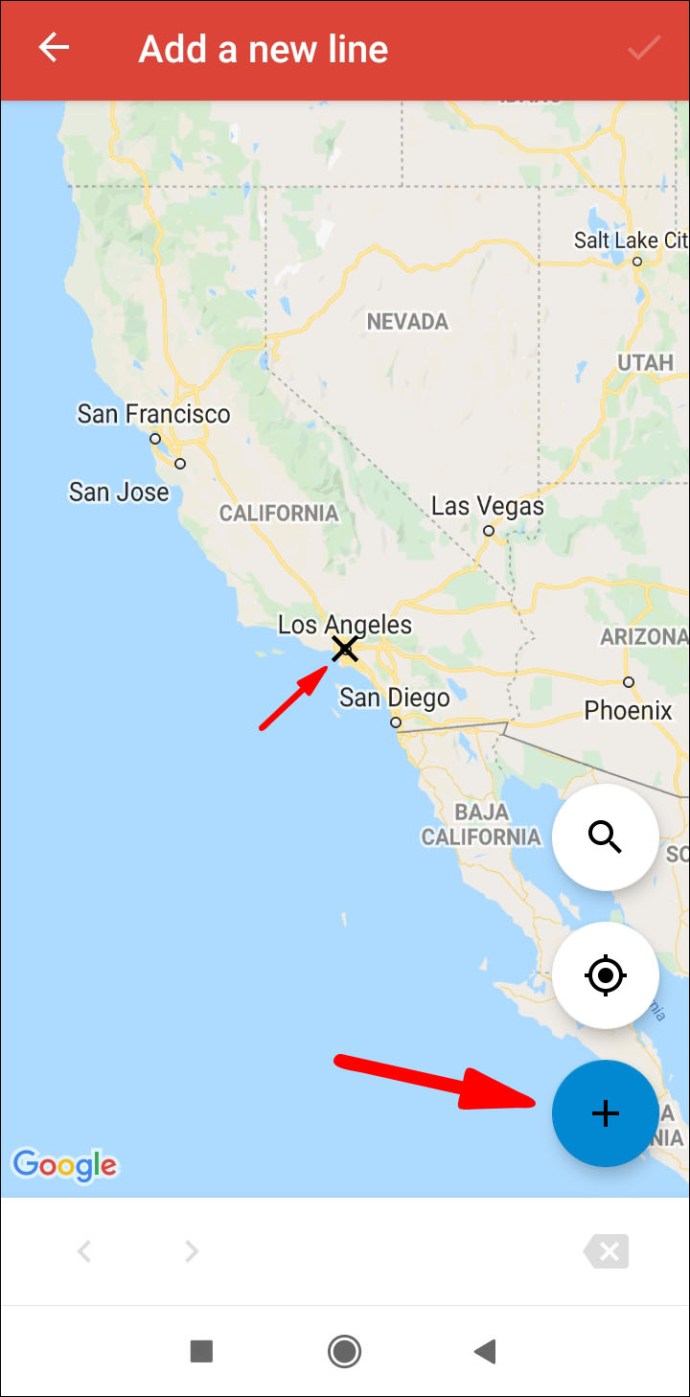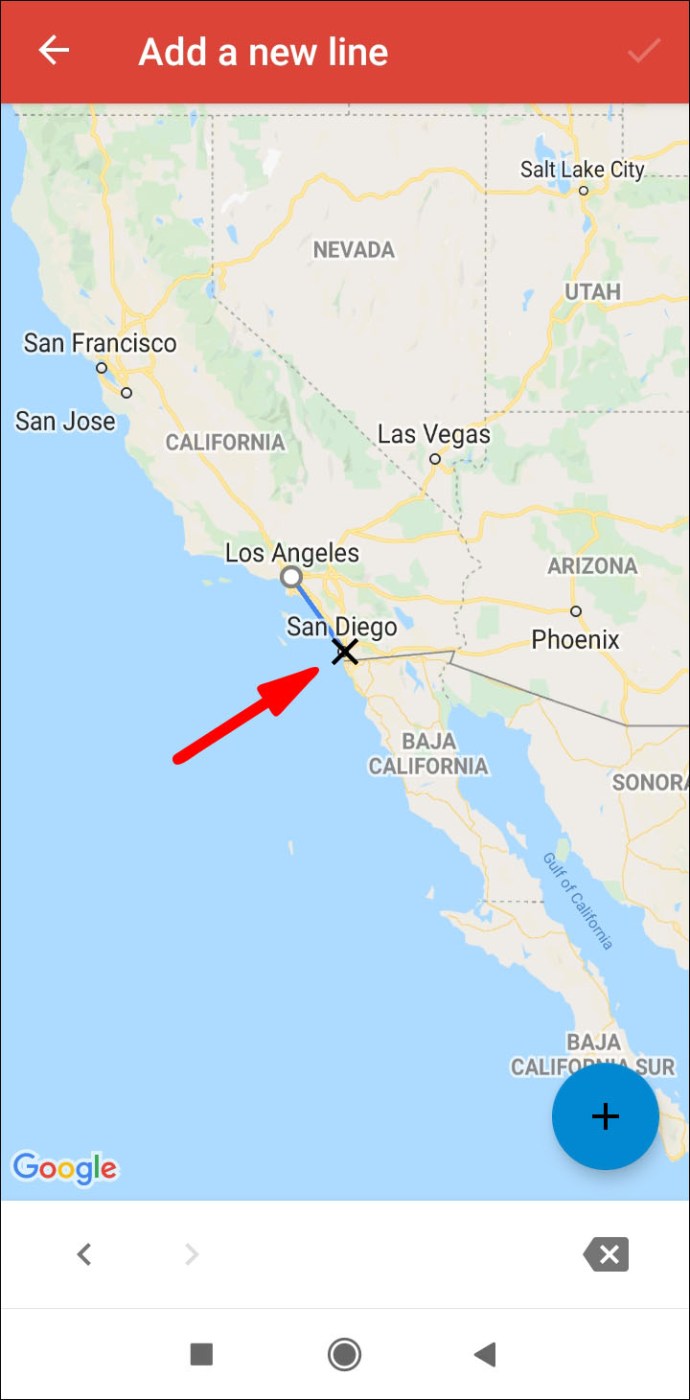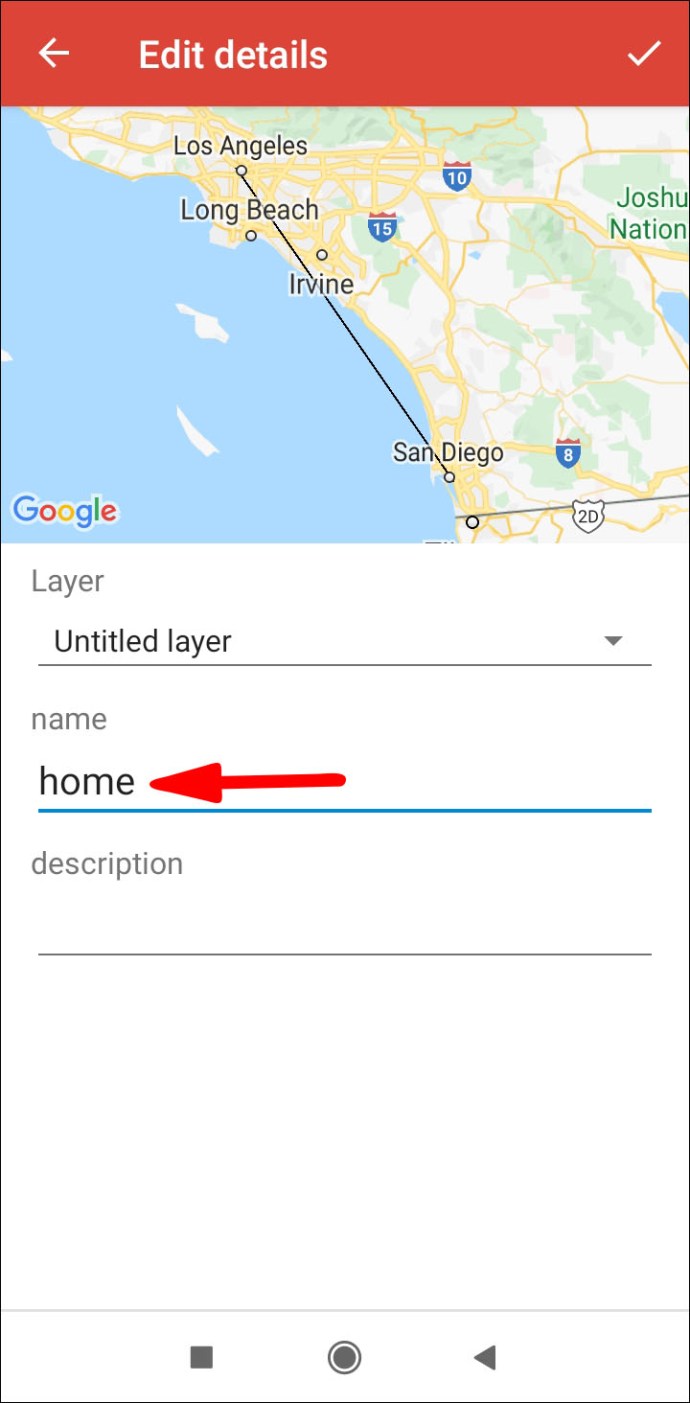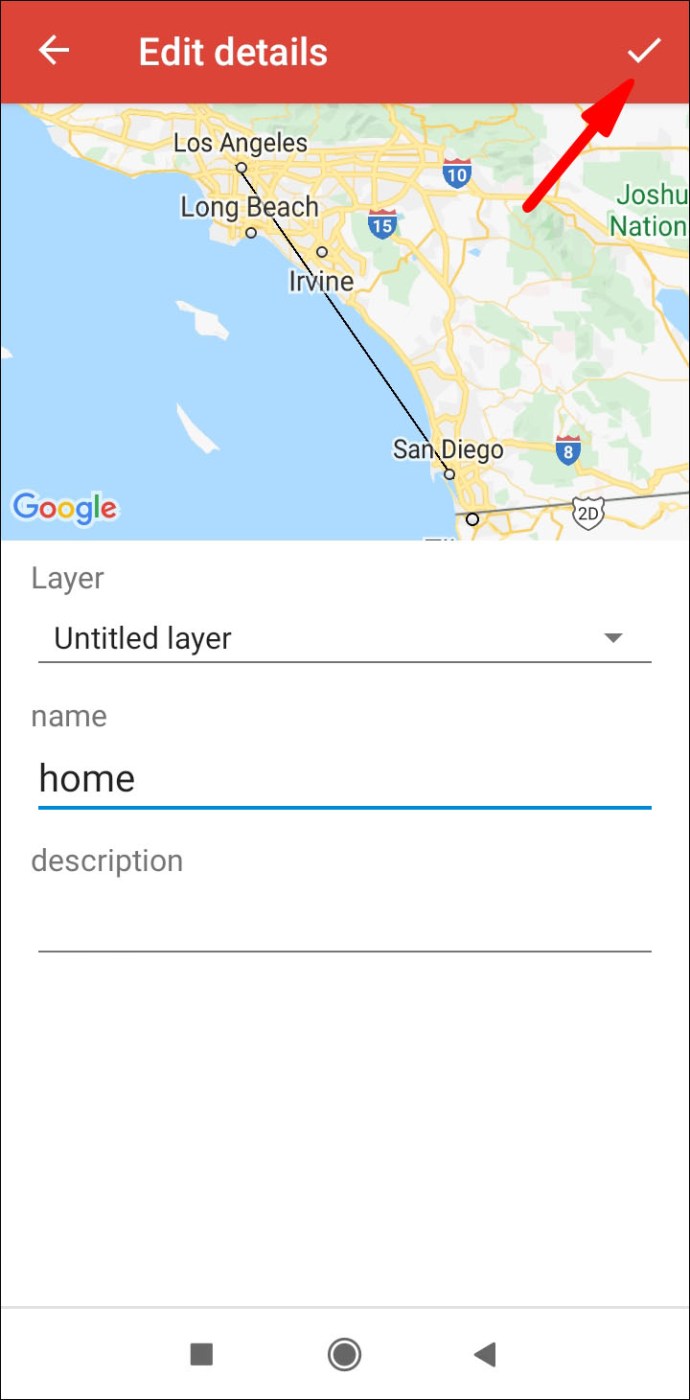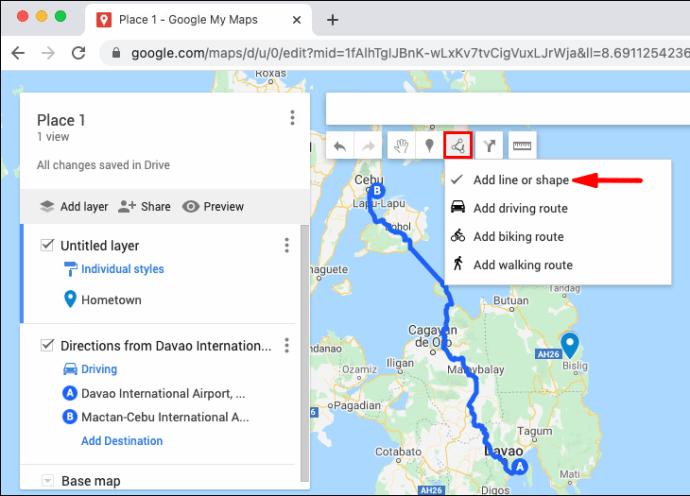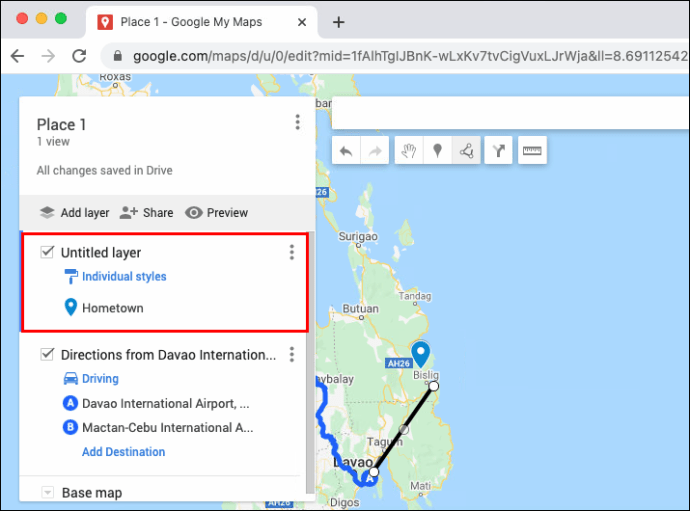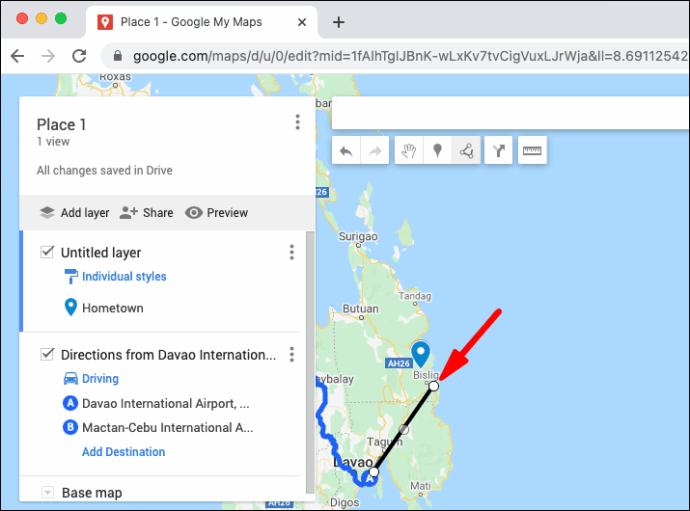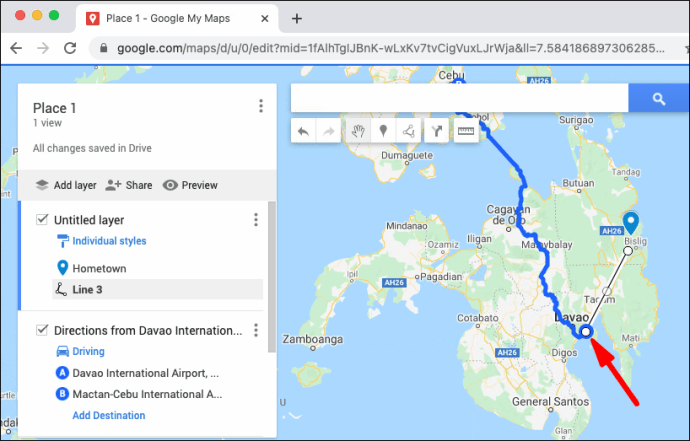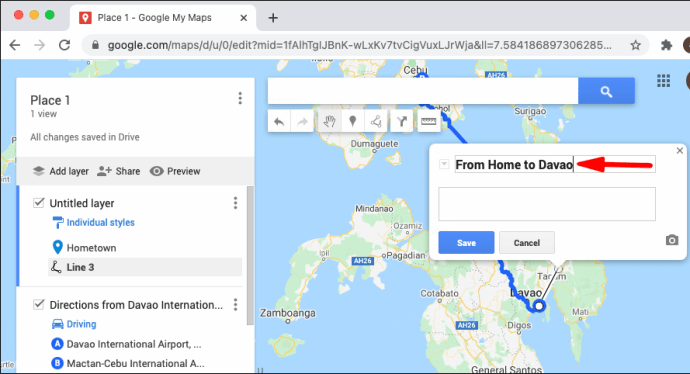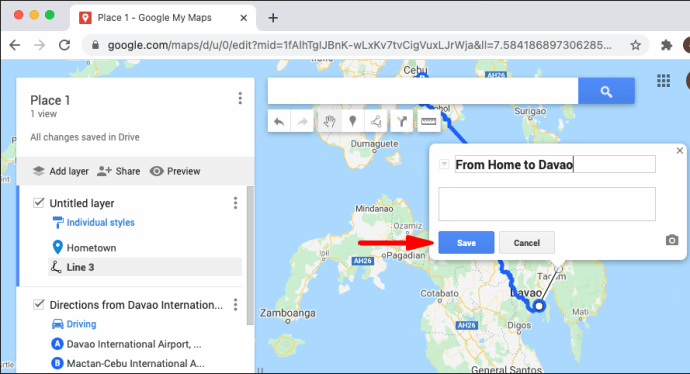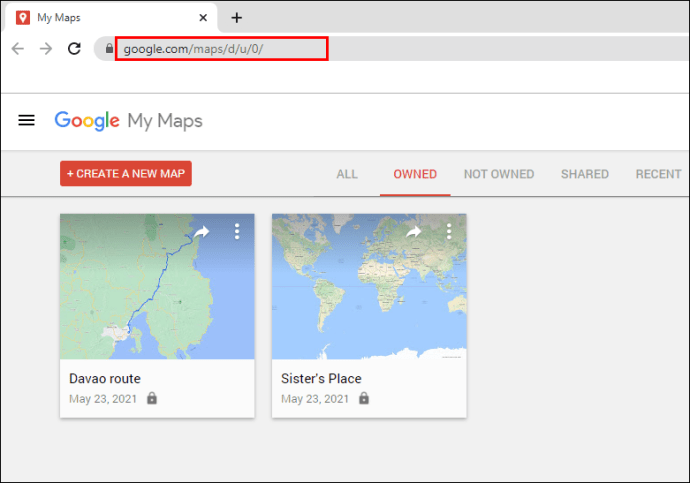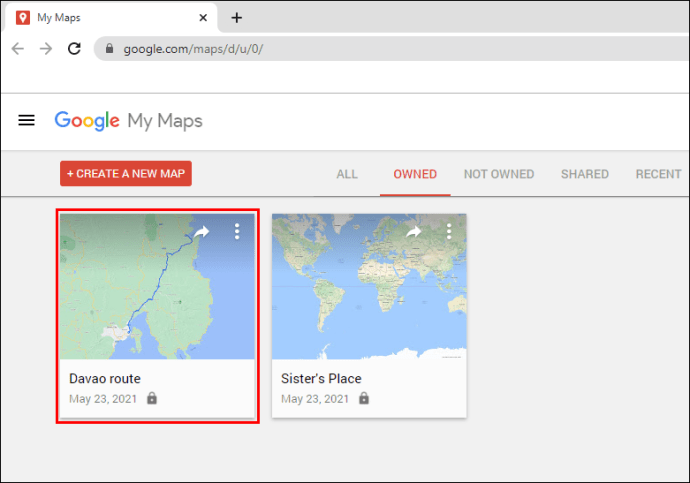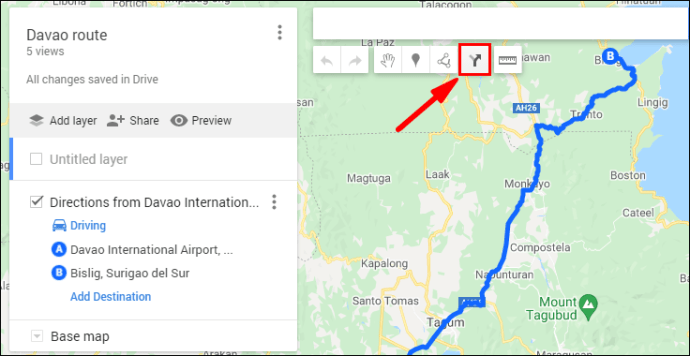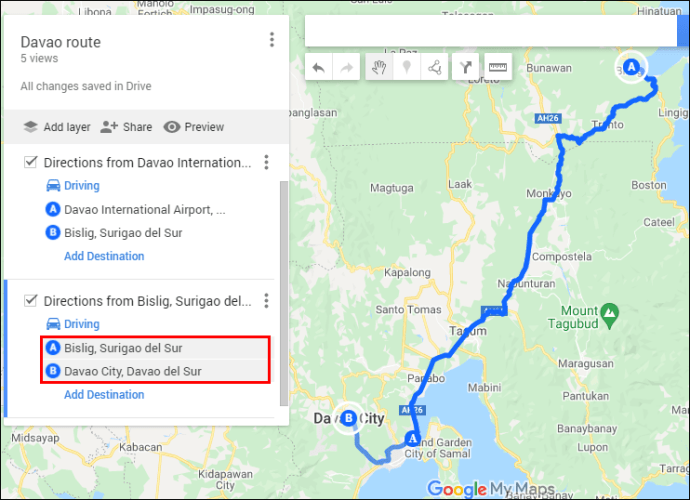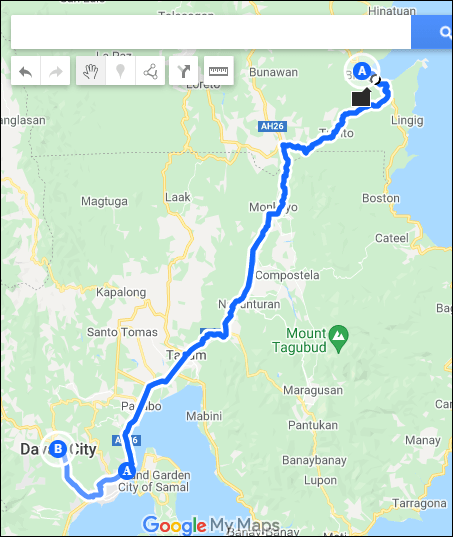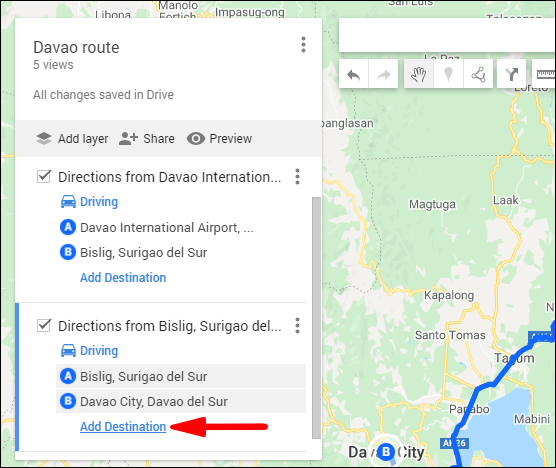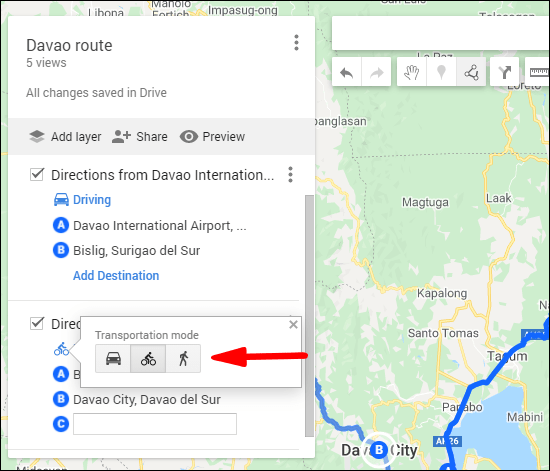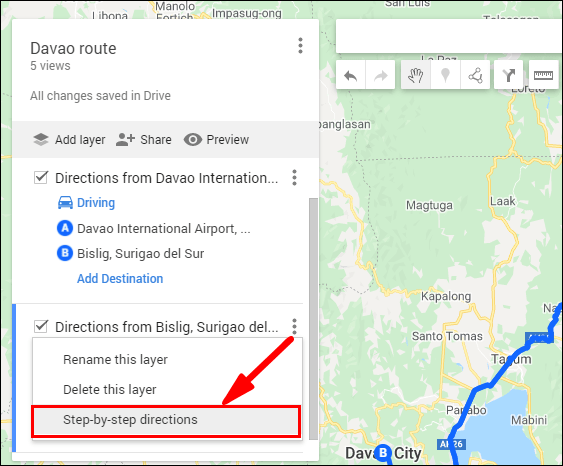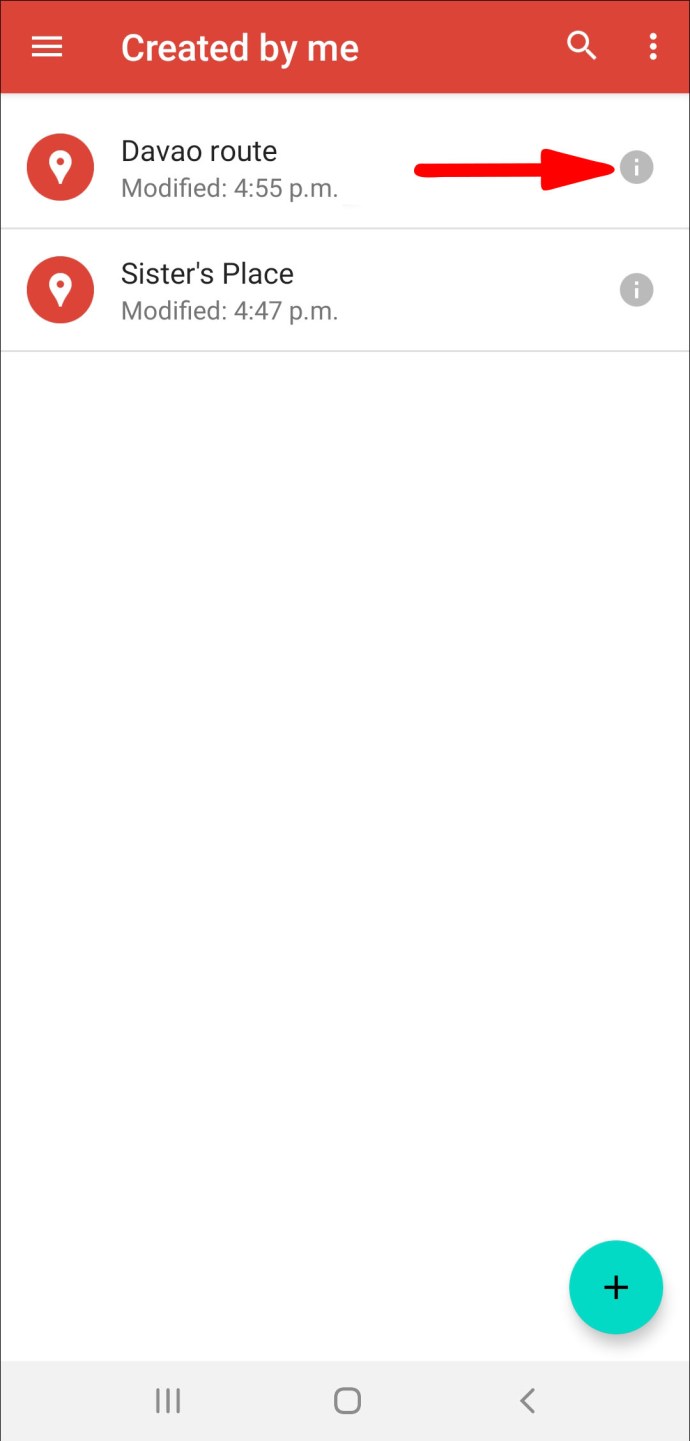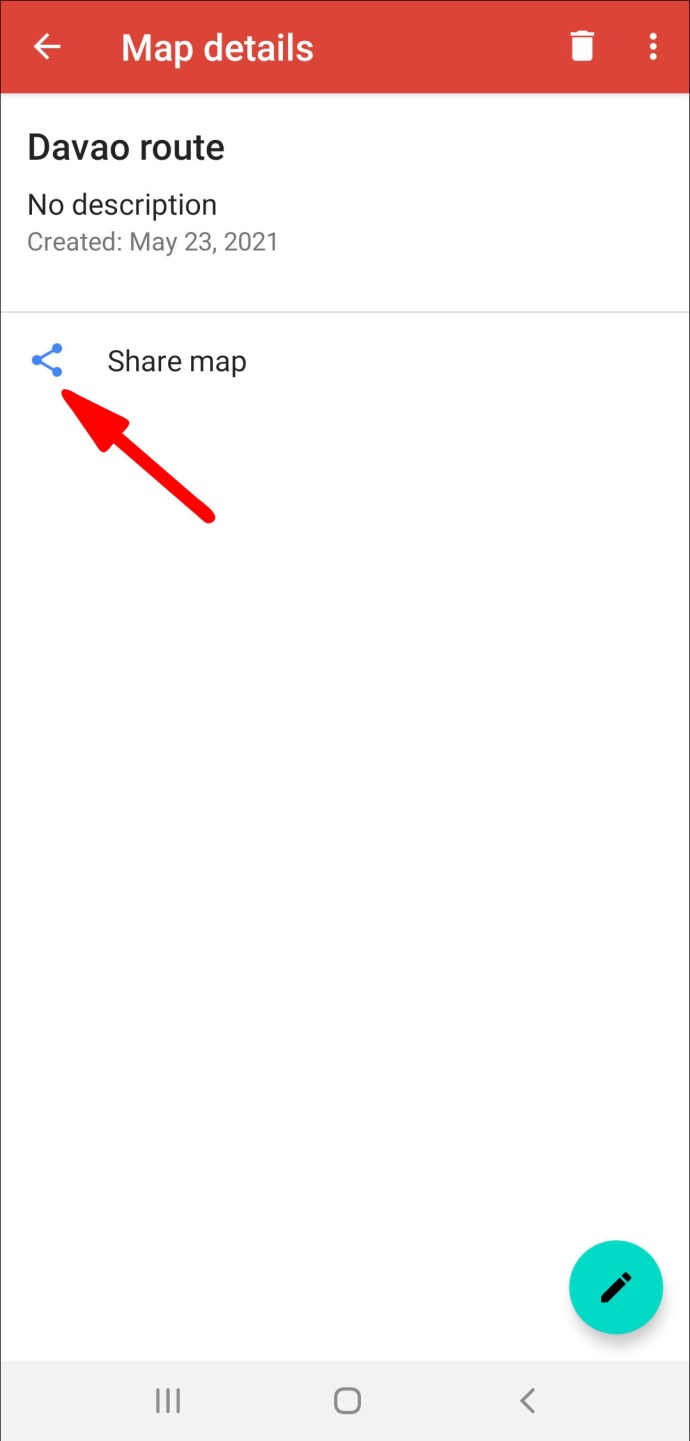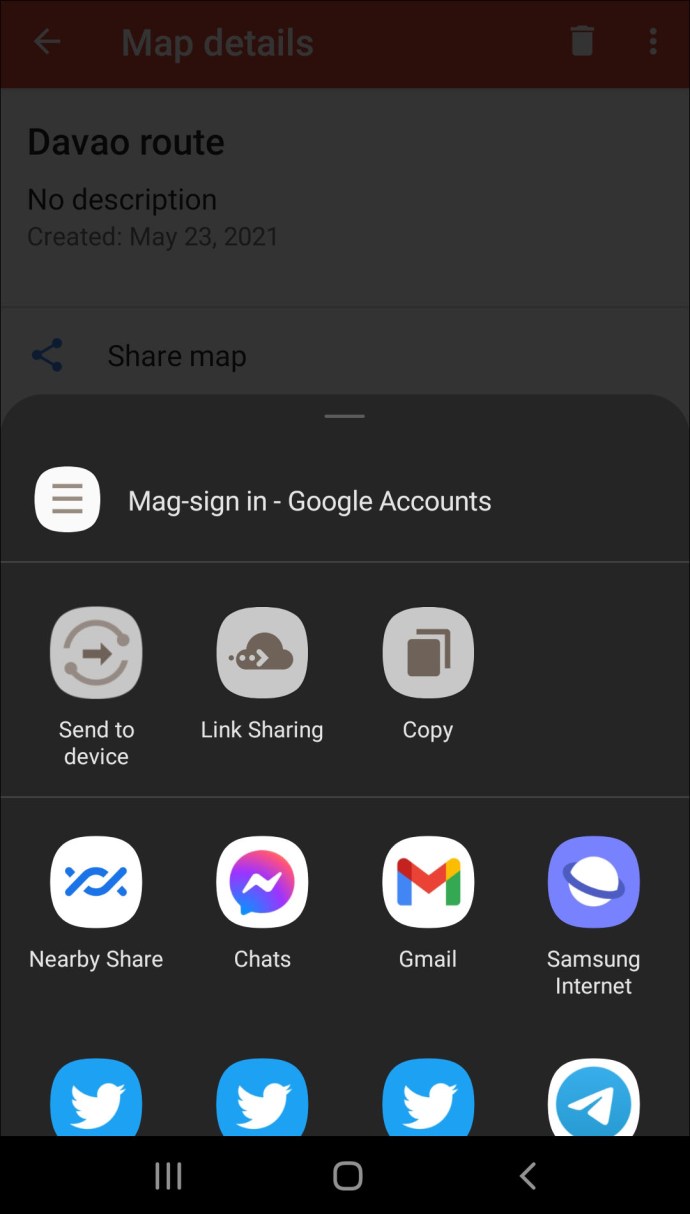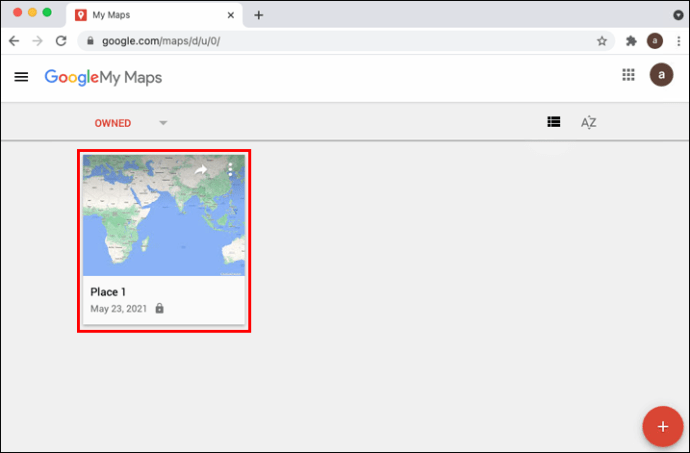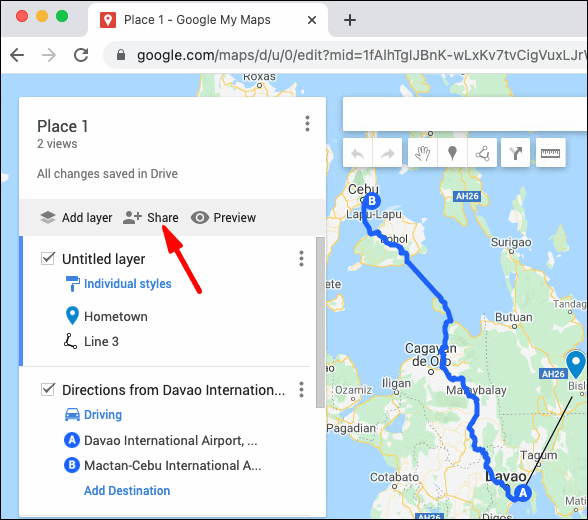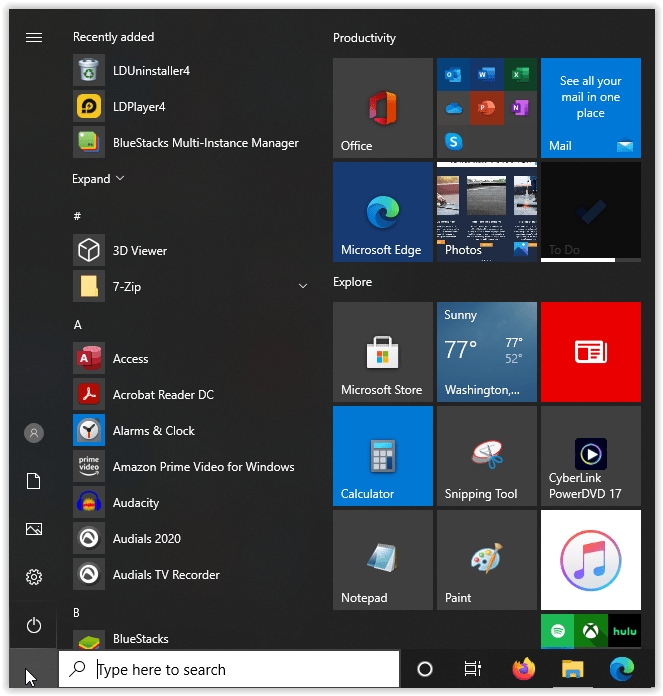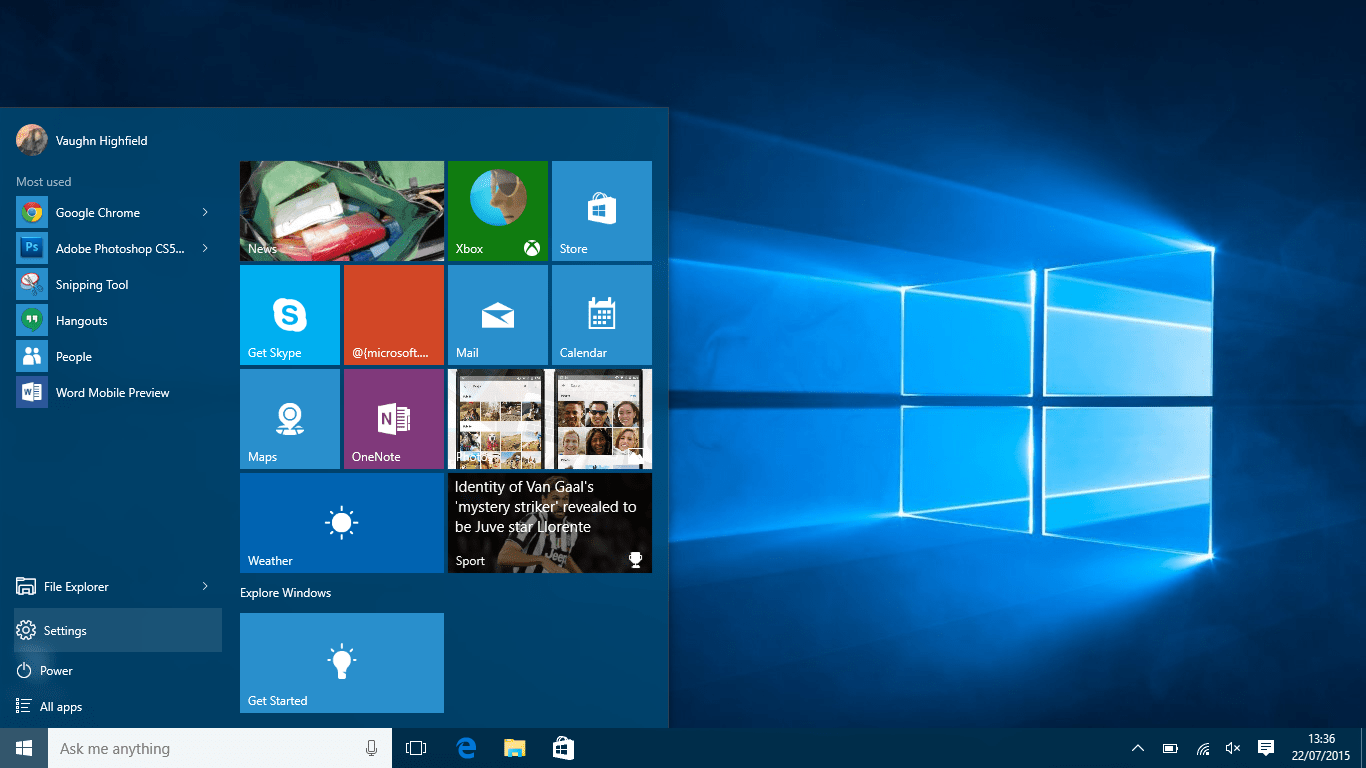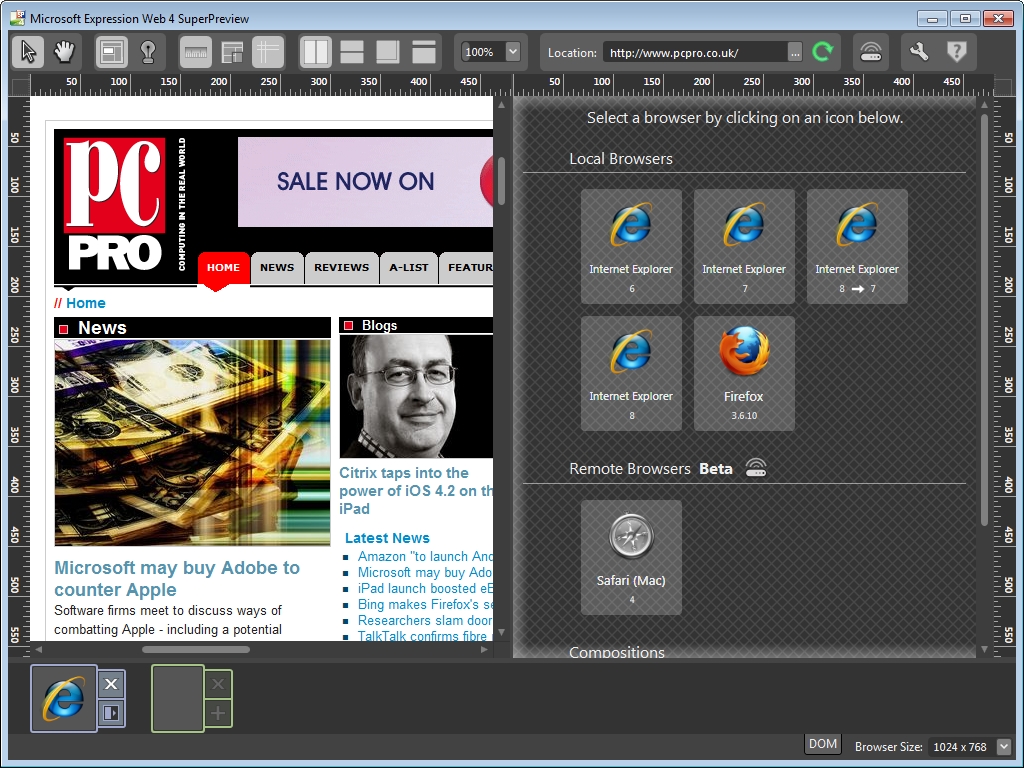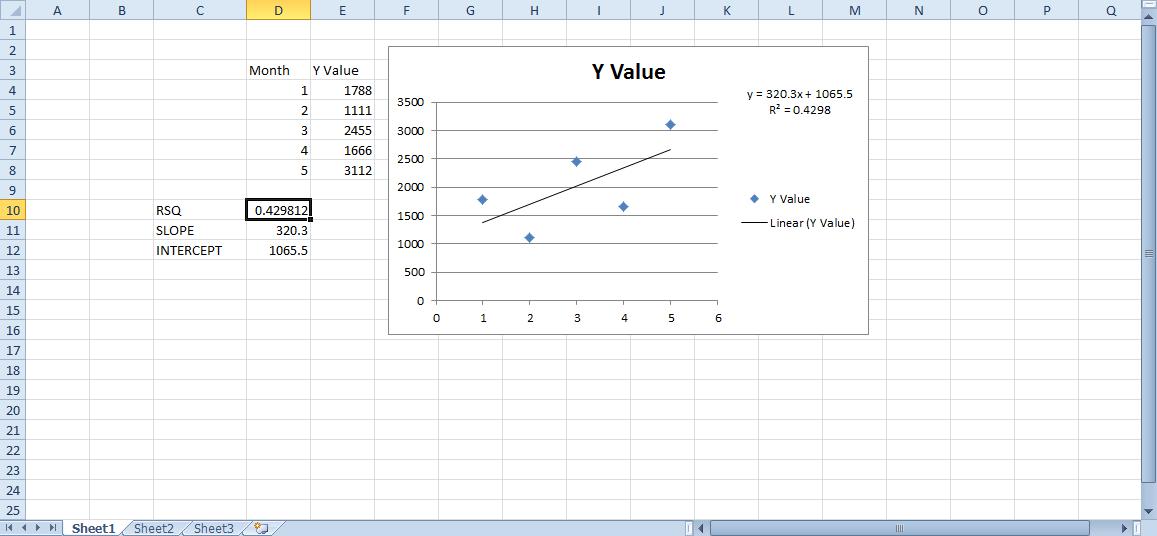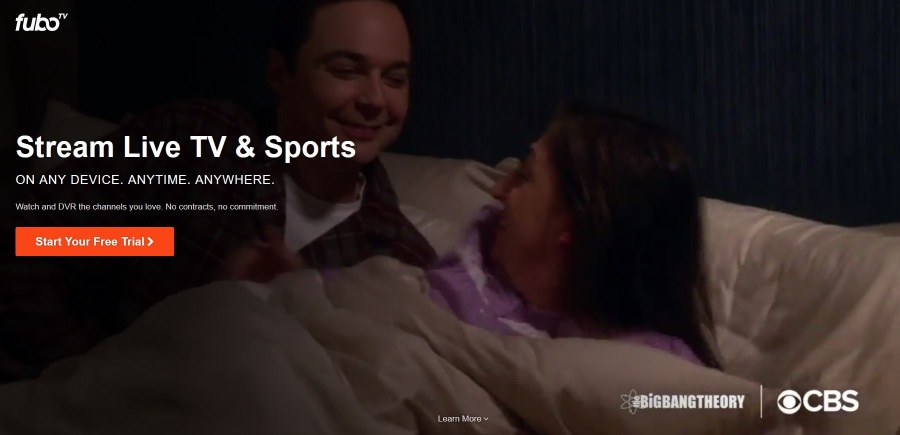Come creare un percorso personalizzato su Google Maps
Lo strumento Google My Maps ti consente di creare percorsi personalizzati quando desideri pianificare in anticipo il tuo viaggio e avere accesso offline durante il viaggio. Se vuoi sapere come creare un percorso personalizzato su Google Maps, abbiamo dettagliato i passaggi in questo articolo.
I nostri passaggi includono le varie opzioni di personalizzazione della mappa; inoltre, come salvare e condividere il tuo percorso. Poiché alcune delle funzionalità di Google My Maps non sono attualmente disponibili tramite dispositivi iOS; tratteremo essenzialmente Windows, macOS e Android.
Come creare un percorso personalizzato su Google Maps su Windows o macOS
Per creare un percorso personalizzato su Google Maps utilizzando Windows o macOS:
- Accedi a Google Maps e accedi al tuo account Google.
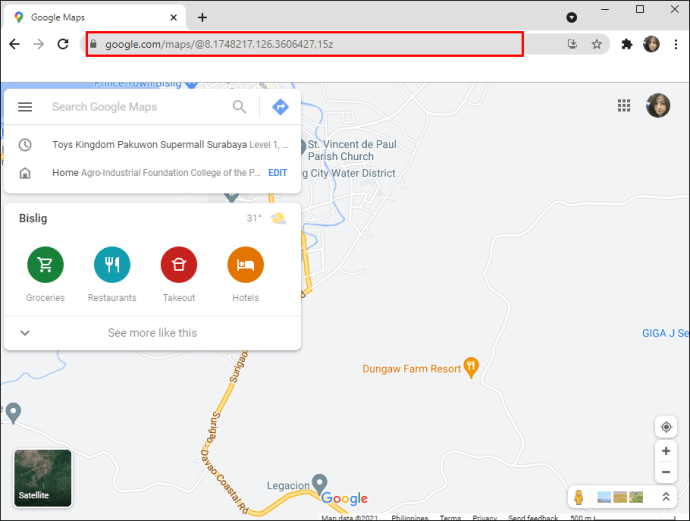
- Nell'angolo in alto a sinistra, fai clic sul menu dell'hamburger.
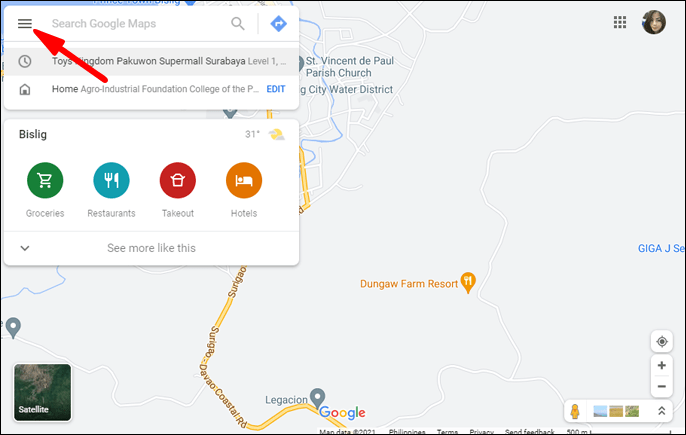
- Selezionare I tuoi luoghi dal menu a tendina.
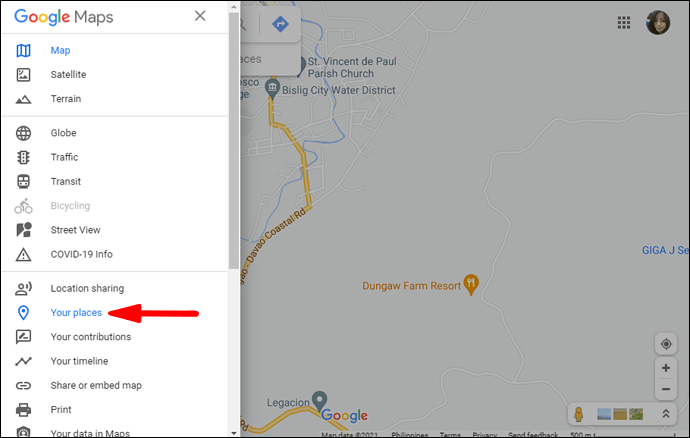
- Clicca su Mappe poi Crea mappa.
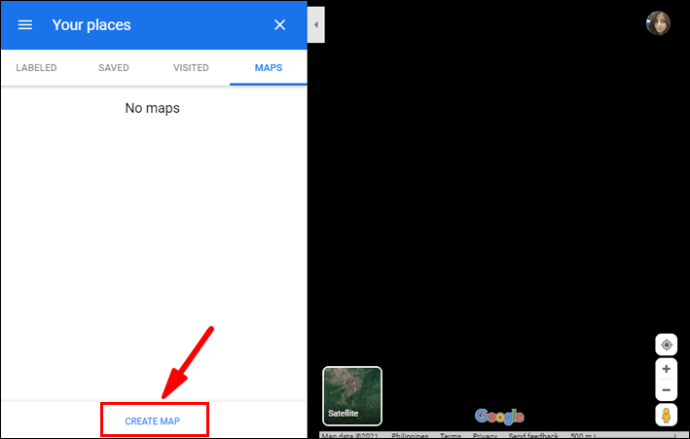
- La tua mappa personalizzata si aprirà in una nuova finestra di Google Maps.
- In alto a sinistra, fai clic su Mappa senza titolo per inserire il nome e la descrizione della mappa.
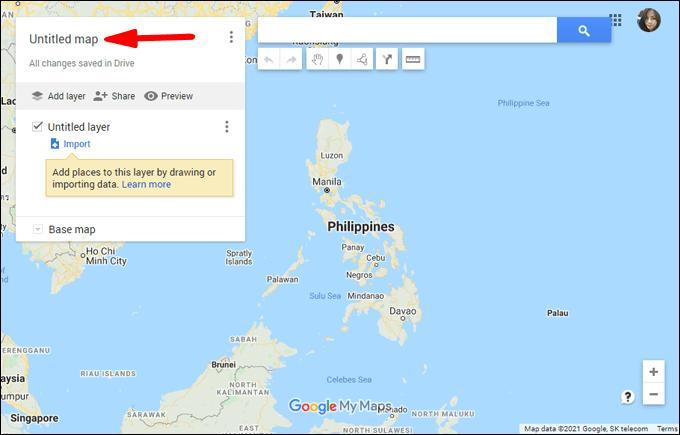
- Colpire Salva per confermare.
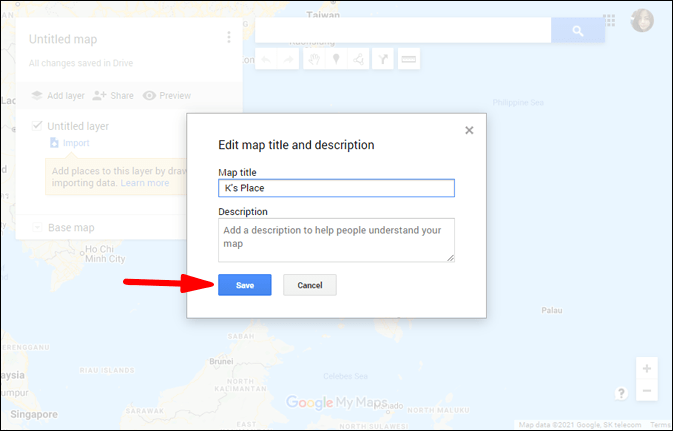
Per scegliere un aspetto diverso per la tua mappa:
- Nella parte inferiore del menu, seleziona Mappa di base.
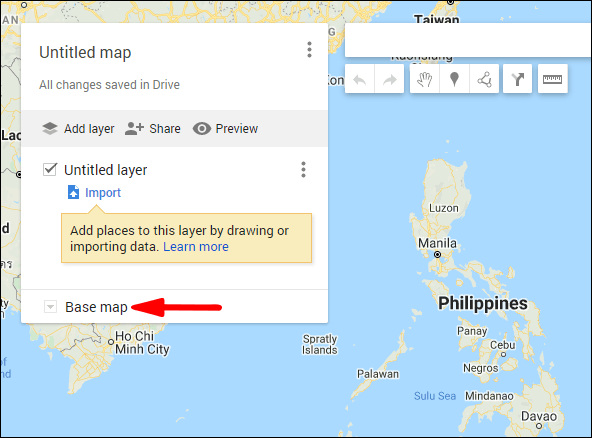
- Quindi seleziona o Carta geografica, Satellitare, o Terreno.
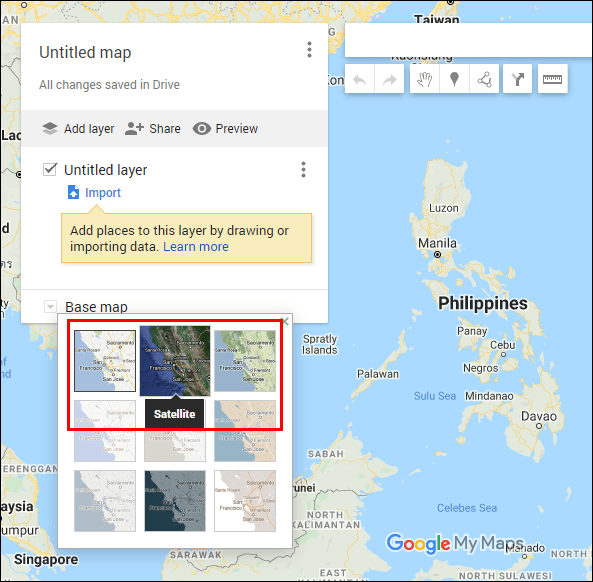
Per aggiungere le direzioni dei punti da A a B come livello separato sulla tua mappa personalizzata:
- Dalla barra degli strumenti sotto la barra di ricerca, seleziona Aggiungi indicazioni stradali.

- Un nuovo livello di indicazioni verrà visualizzato nel menu a sinistra dello schermo.
- Seleziona la tua modalità di trasporto, ad es. guidare, andare in bicicletta o camminare.
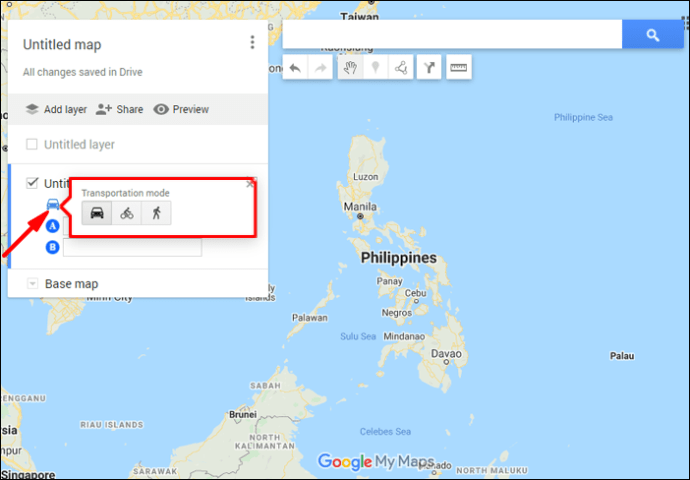
- Quindi inserisci il tuo punto di partenza nella casella di testo UN.
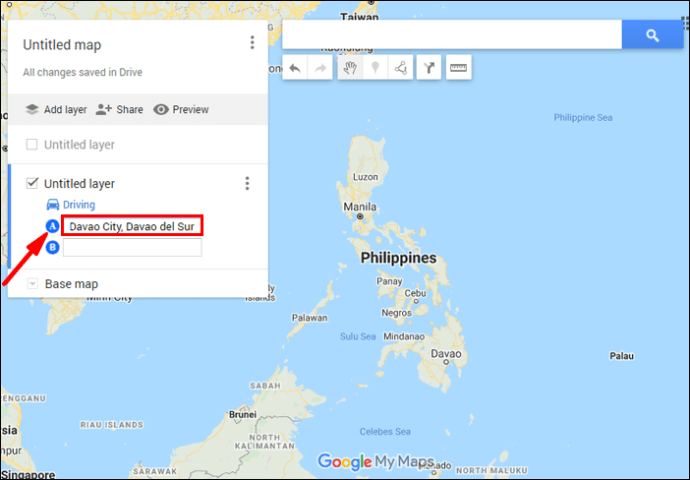
- Quindi inserisci il punto di destinazione nella casella di testo B.
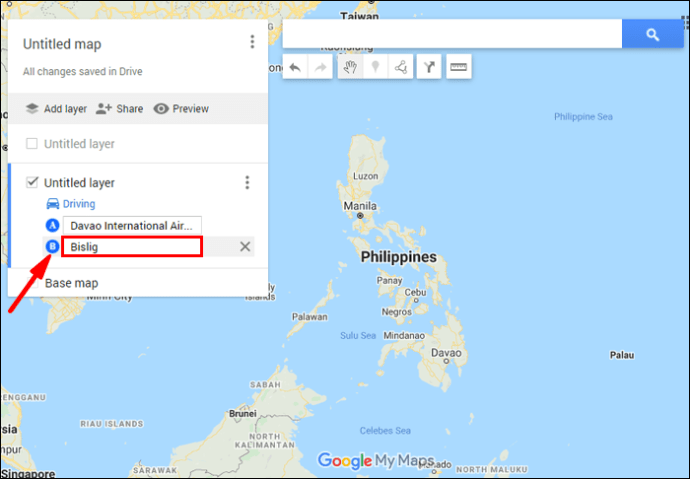
- Le indicazioni verranno visualizzate sulla mappa.
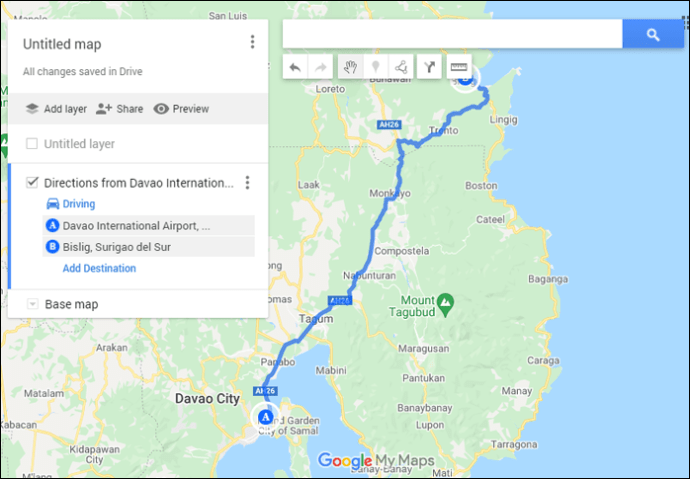
- Le indicazioni verranno visualizzate sulla mappa.
Come creare un percorso personalizzato su Google Maps su un dispositivo mobile?
Questa funzione non è attualmente disponibile per dispositivi Android e iOS.
Aggiunta di marcatori alla tua mappa di Google
Aggiunta di marcatori alla tua mappa di Google su Android
Per aggiungere marcatori alla tua mappa di Google utilizzando il tuo dispositivo Android:
- Lanciare Le mie mappe.
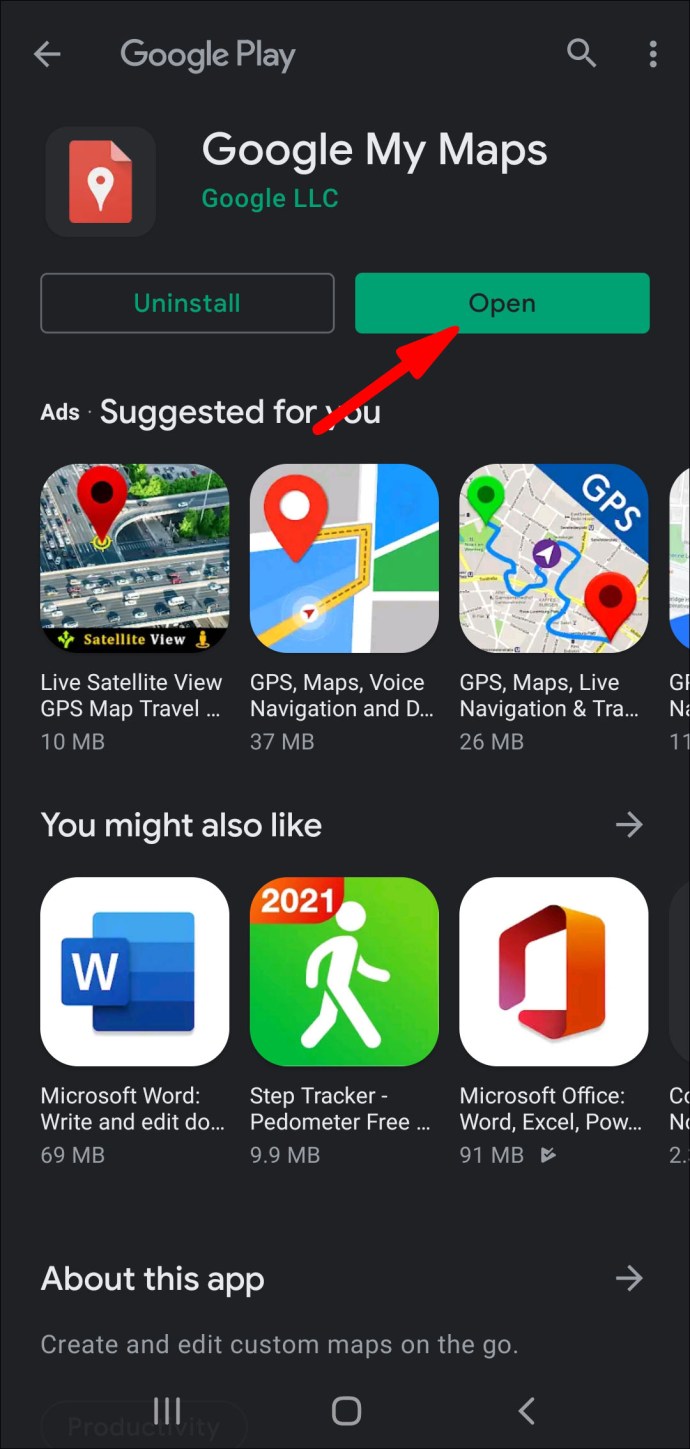
- Apri la mappa, quindi fai clic sul segno più in basso a destra dello schermo per includere un nuovo punto, quindi Aggiungi un nuovo punto.
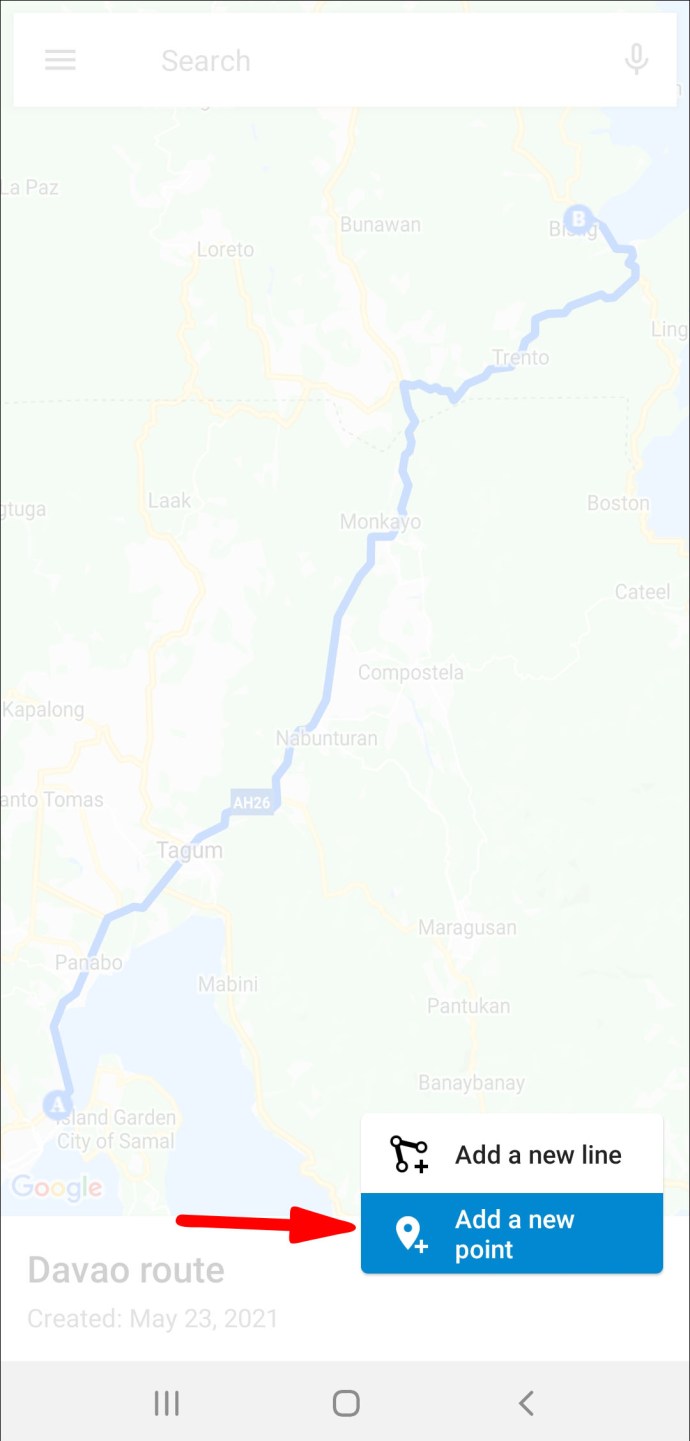
- Sposta la mappa finché la "X" non si trova nel punto desiderato.

- Ora, fai clic su Seleziona questa posizione.
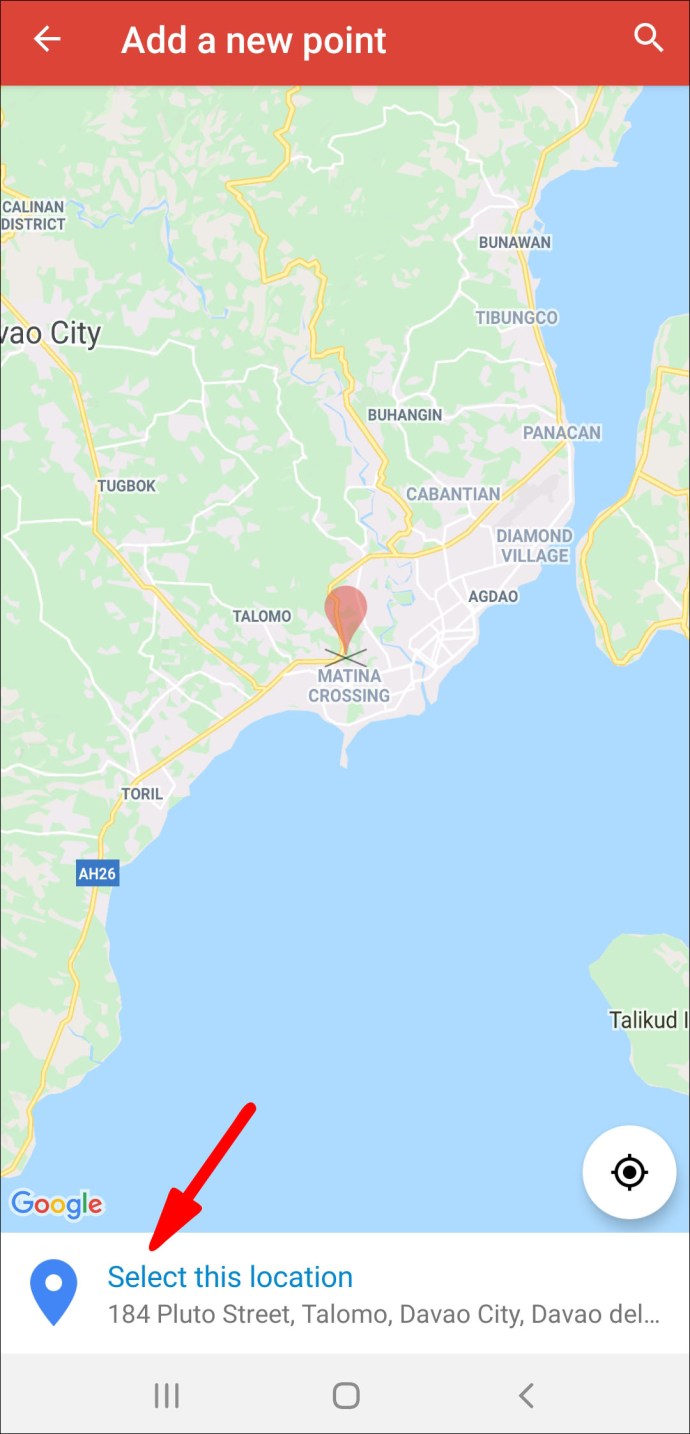
- Dai un nome al tuo luogo, quindi decidi un livello.
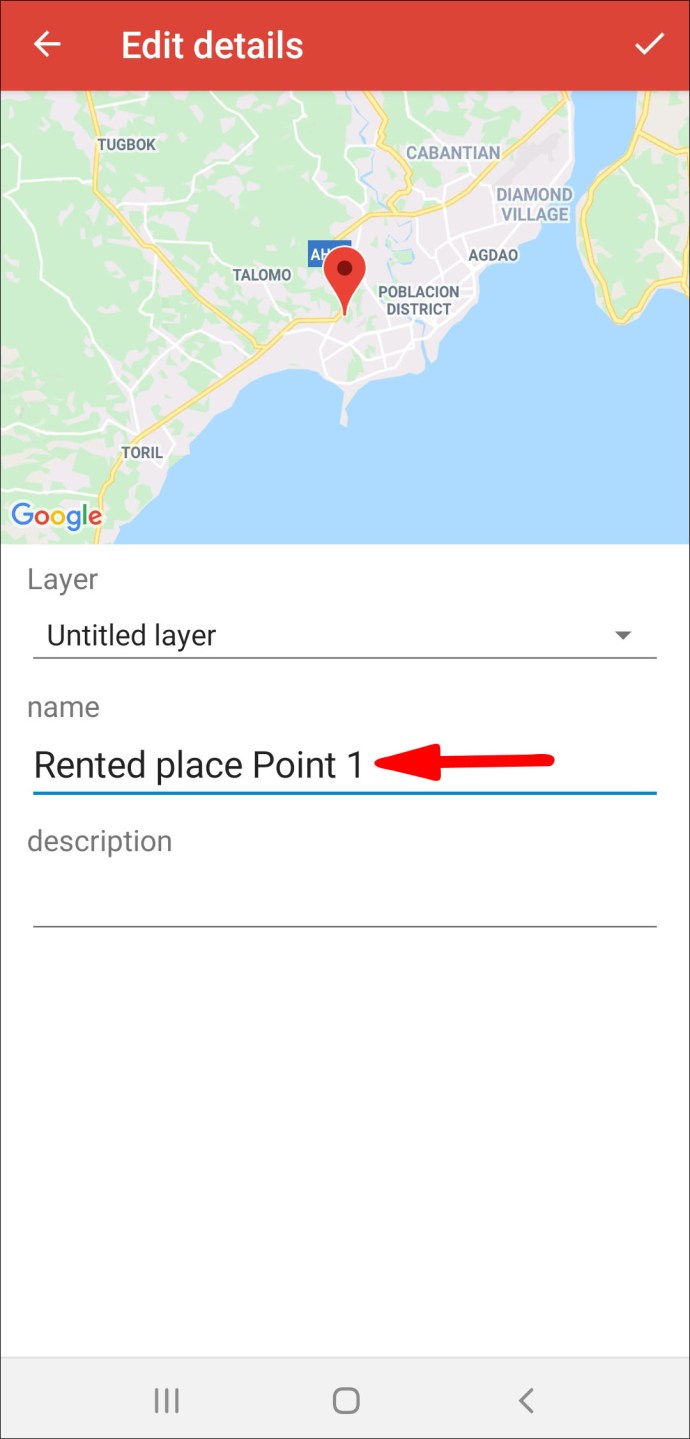
- Quindi, premi Fatto.
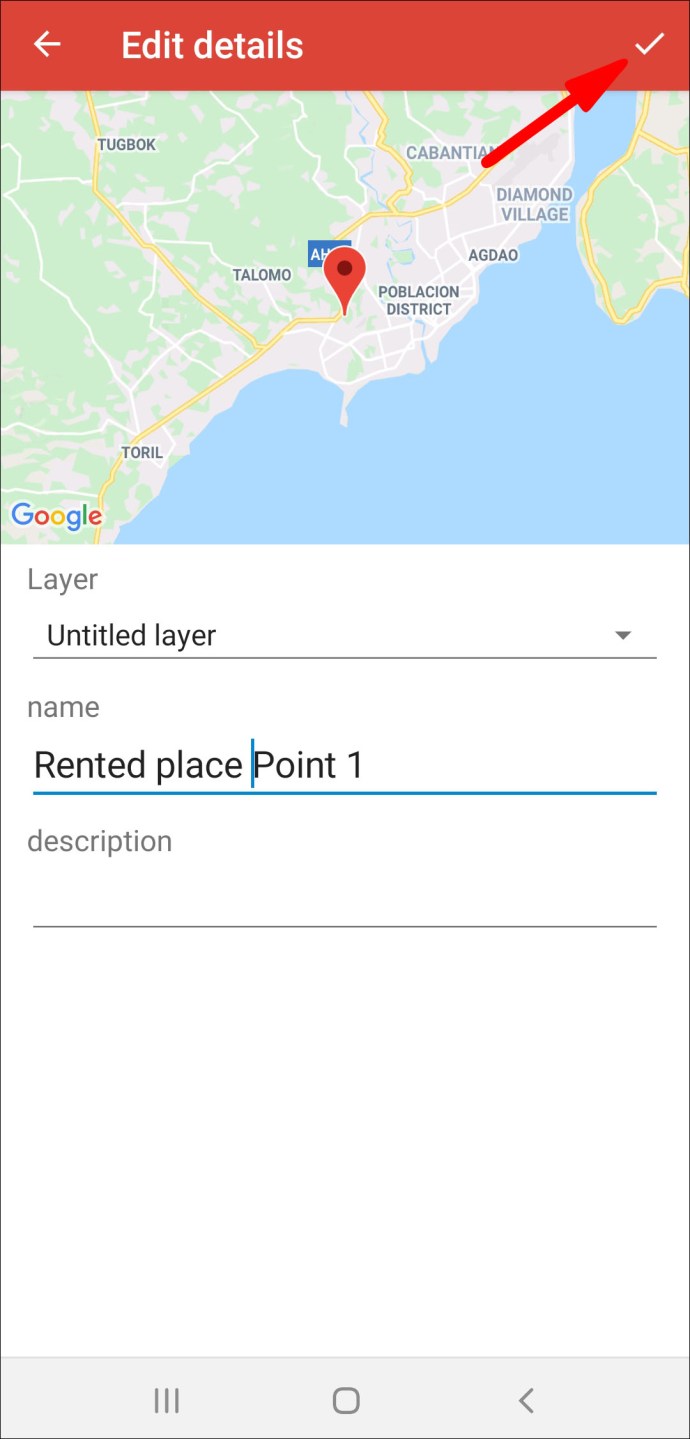
Aggiunta di marcatori alla tua mappa di Google su Windows e macOS
Per aggiungere marcatori alla tua mappa di Google utilizzando Windows o macOS:
- Naviga e accedi a Le mie mappe.
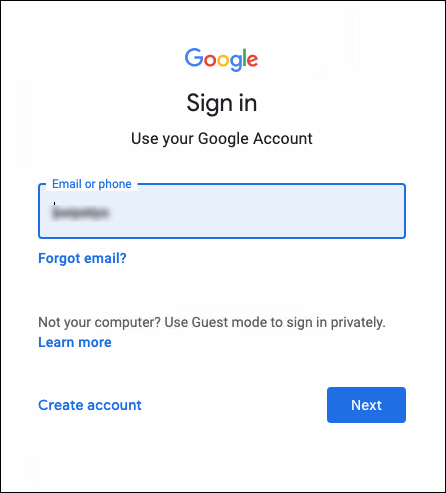
- Apri la tua mappa, quindi seleziona Aggiungi marcatore.
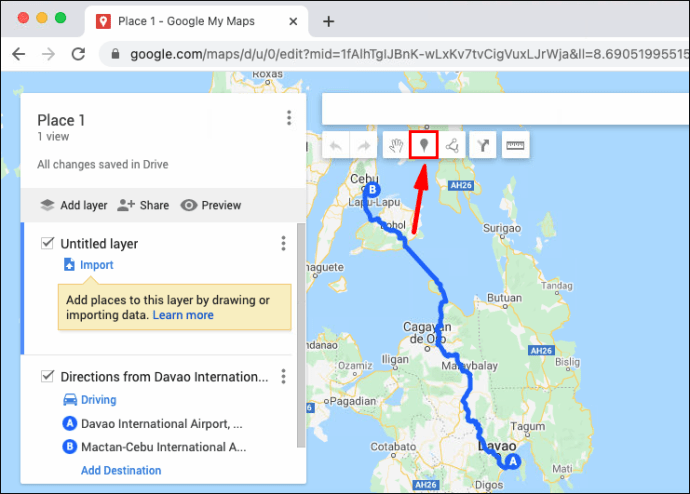
- Fare clic su un livello, quindi fare clic sul punto per posizionare il luogo.
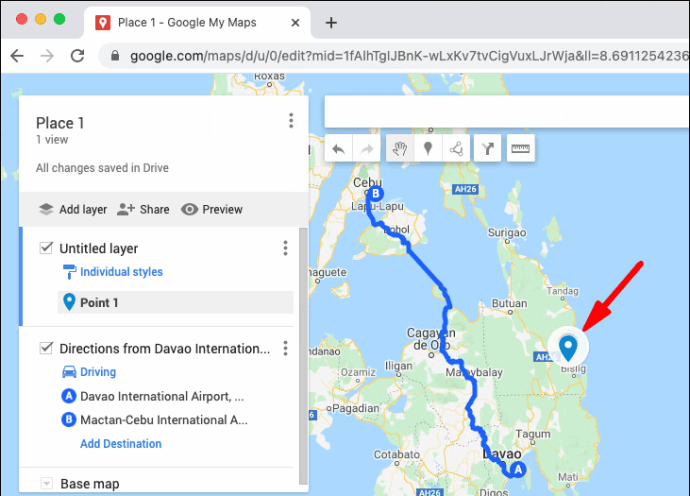
- Dai un nome al luogo.
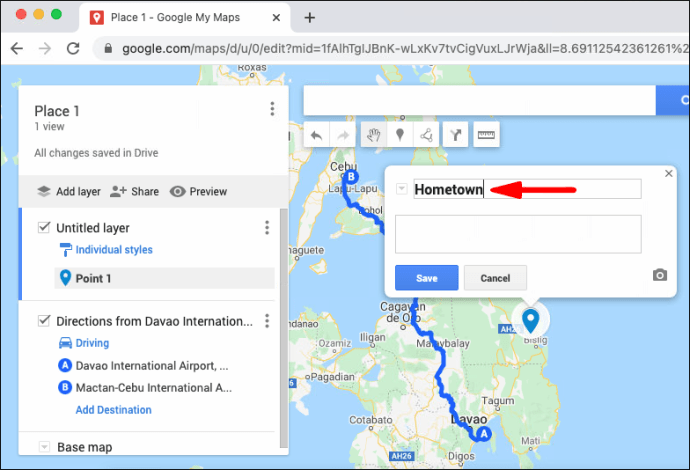
- Colpire Salva.
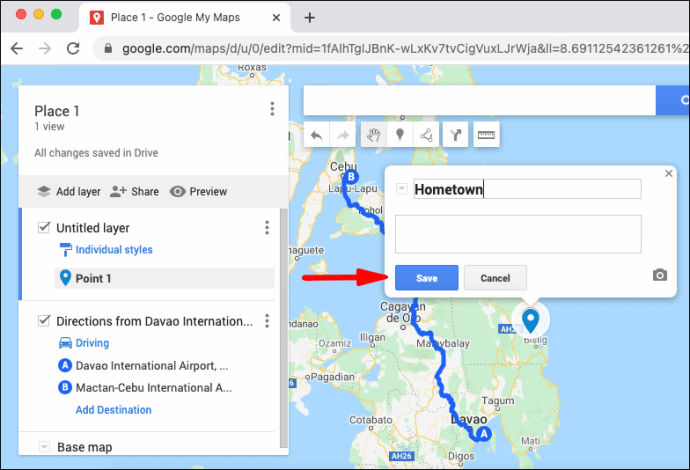
Aggiunta di linee e forme a Google Maps
Aggiunta di linee e forme a Google Maps su Android
Per aggiungere una linea a Google Maps tramite il tuo dispositivo Android:
- Lanciare Le mie mappe.
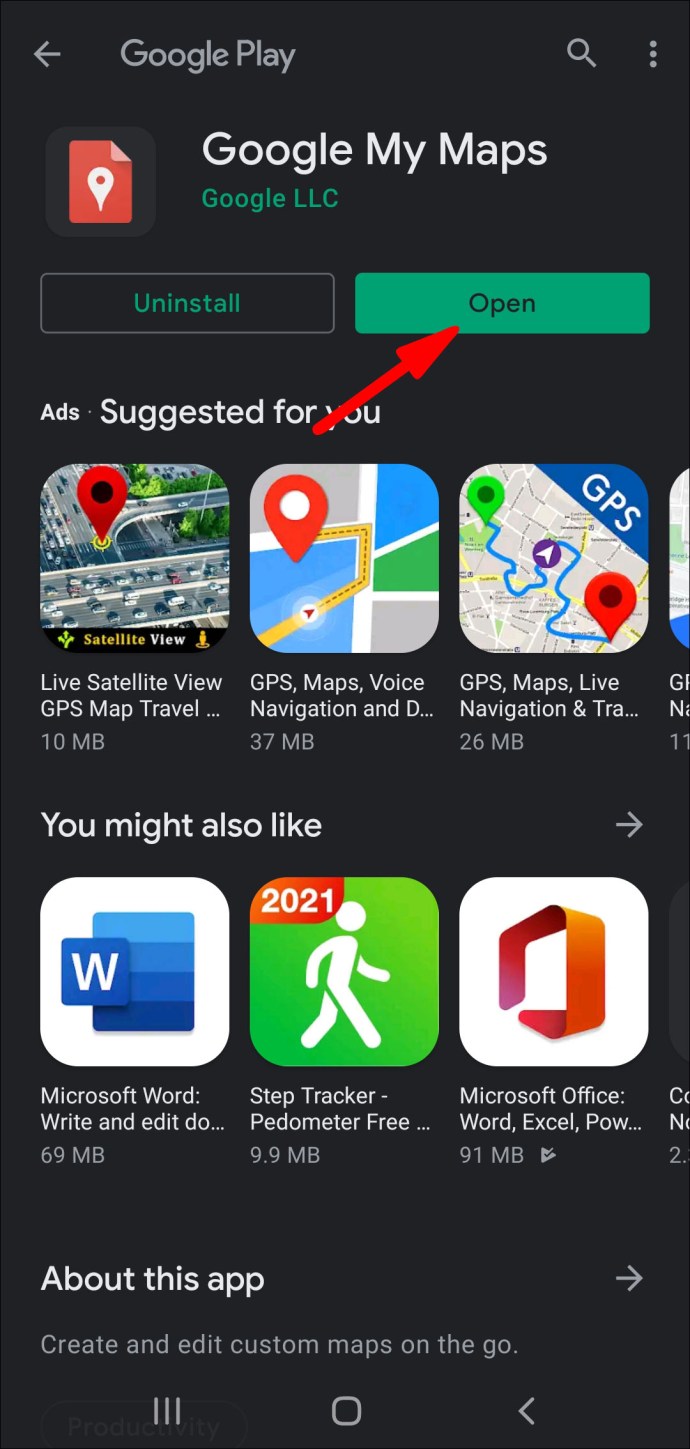
- Apri la tua mappa; per aggiungere una riga, clicca sul segno più in basso a destra poi Aggiungi una nuova riga.
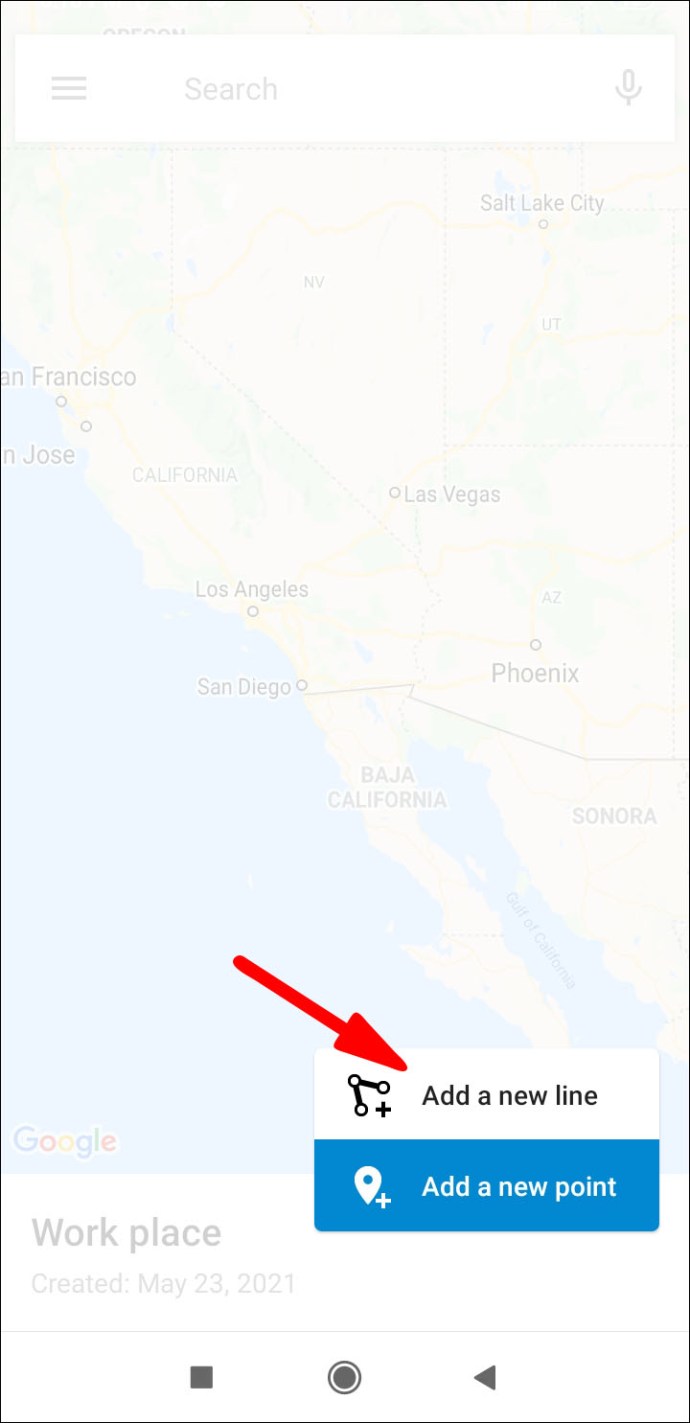
- Trascina la mappa finché la "X" non si trova nel punto desiderato, quindi tocca di nuovo il segno più.
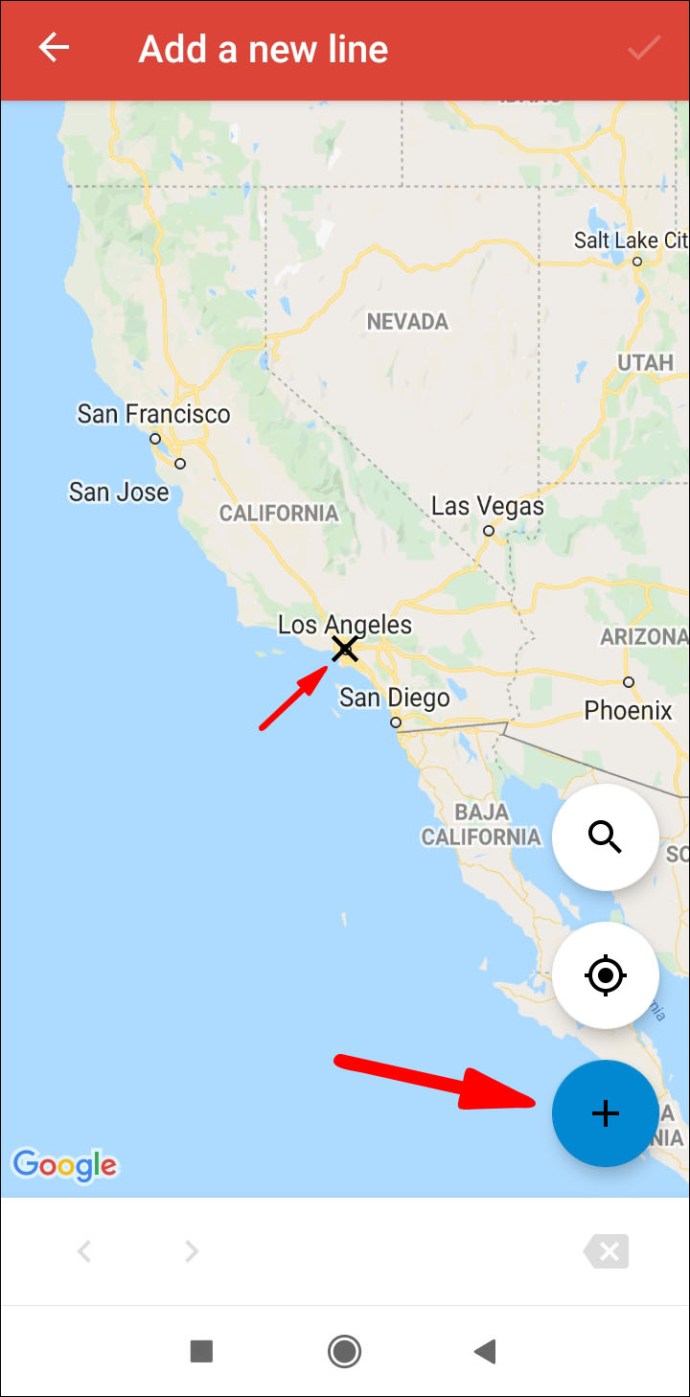
- Replica finché non hai tracciato la tua linea, quindi premi Fatto.
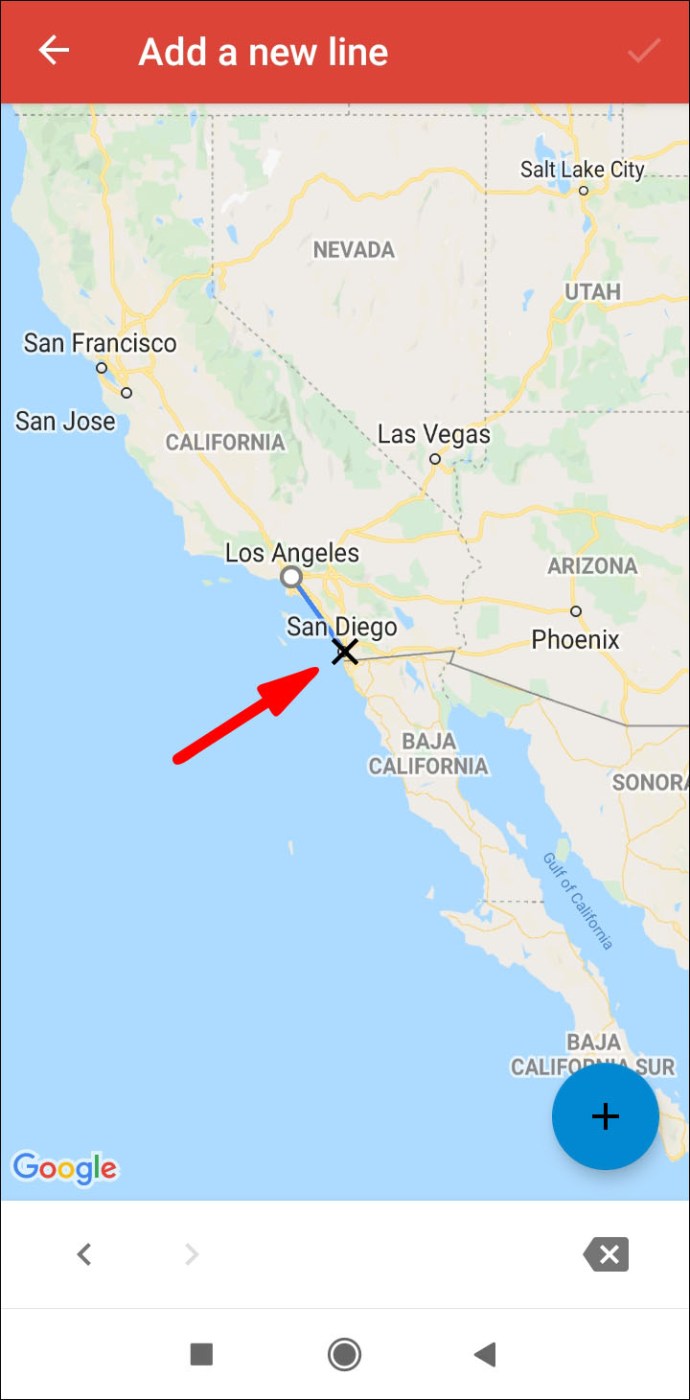
- Colpire il Backspace icona se devi tornare indietro di un passaggio.
- Dai un nome alla tua linea, quindi decidi su un livello.
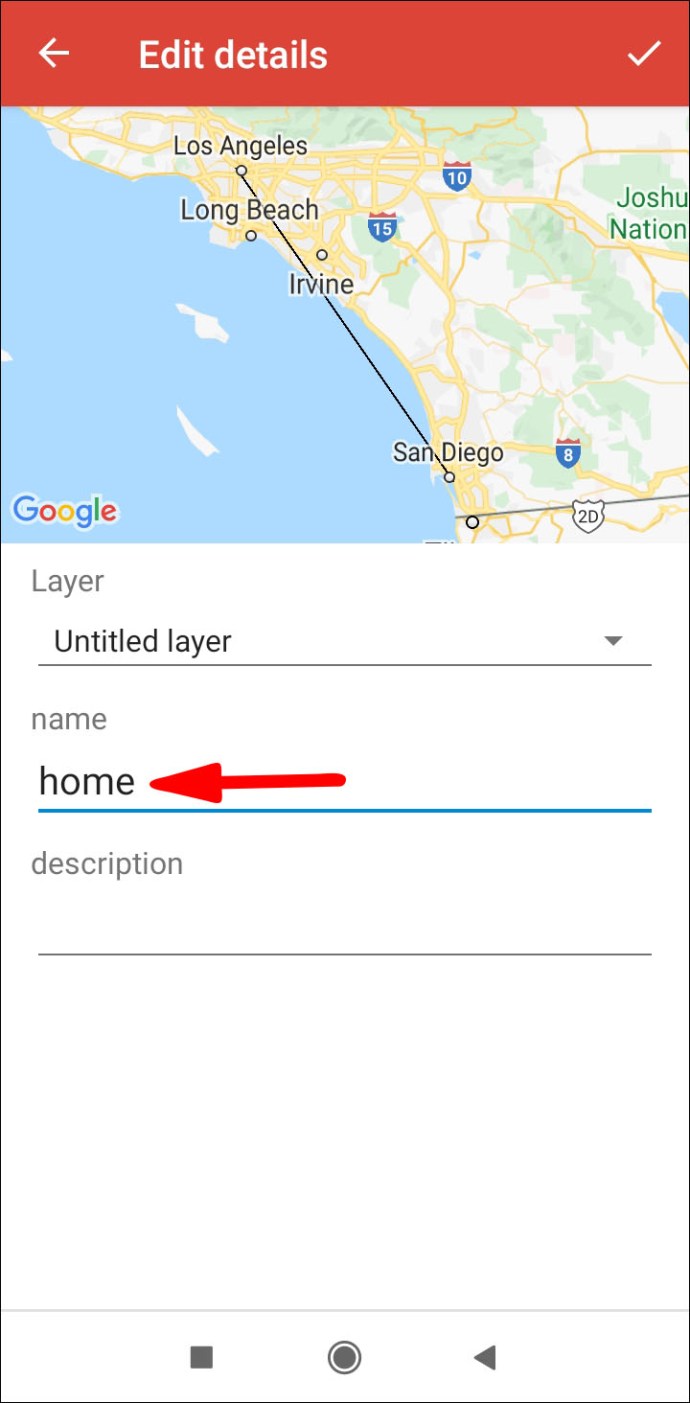
- Quindi, premi Fatto.
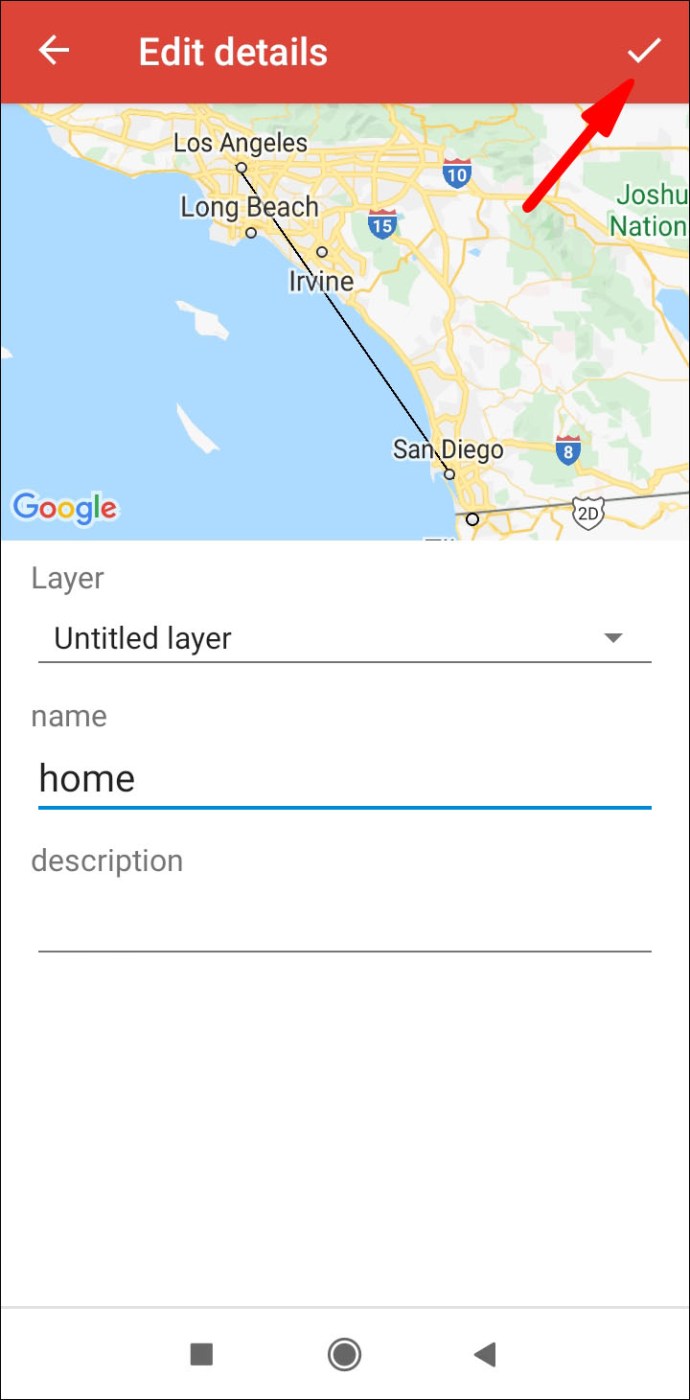
Aggiunta di linee e forme a Google Maps su Windows e macOS
Per aggiungere una forma o una linea a Google Maps tramite Windows o macOS:
- Naviga e accedi a Le mie mappe.
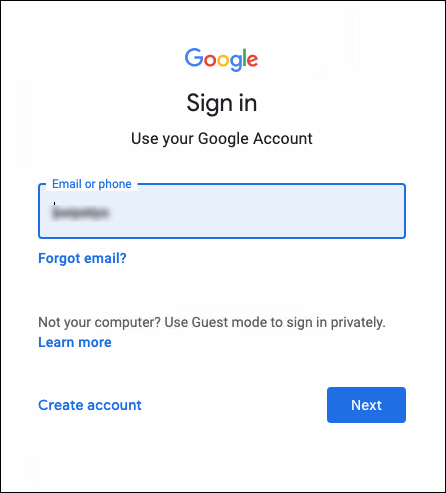
- Apri la mappa, quindi tocca il Disegna una linea > Aggiungi linea o forma.
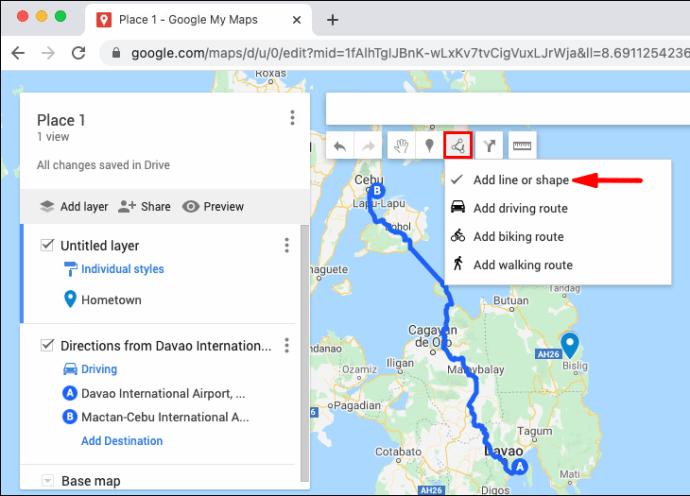
- Scegli un livello e fai clic su dove vuoi iniziare a disegnare.
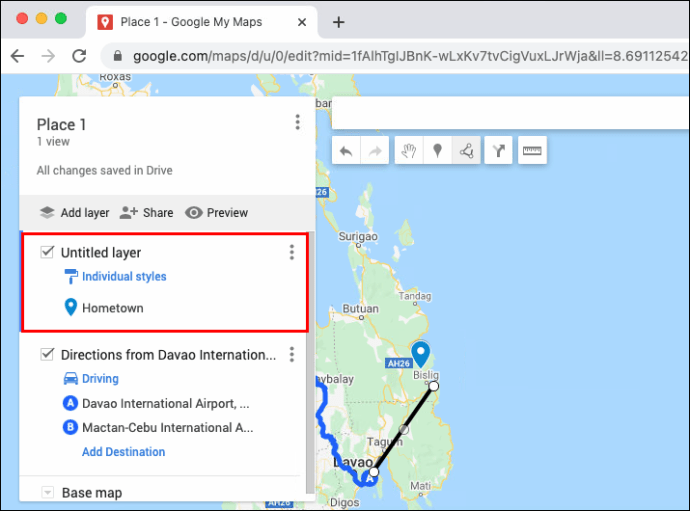
- Fare clic sugli angoli o piegare la forma o la linea. Tieni premuto il mouse per spostare la mappa.
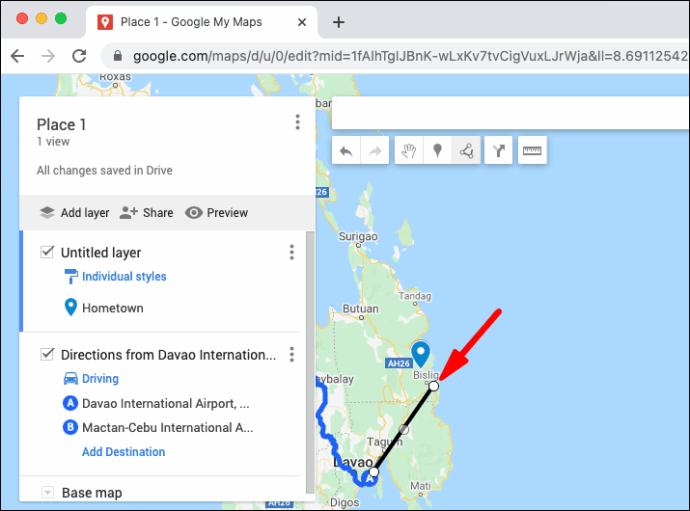
- Fare doppio clic una volta terminato il disegno.
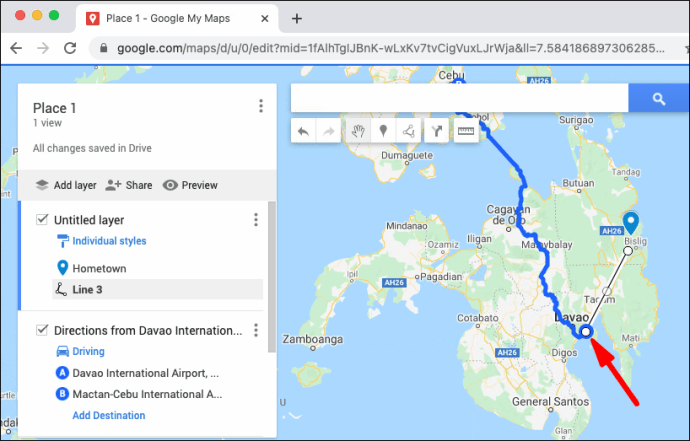
- Dai un nome alla tua forma o linea.
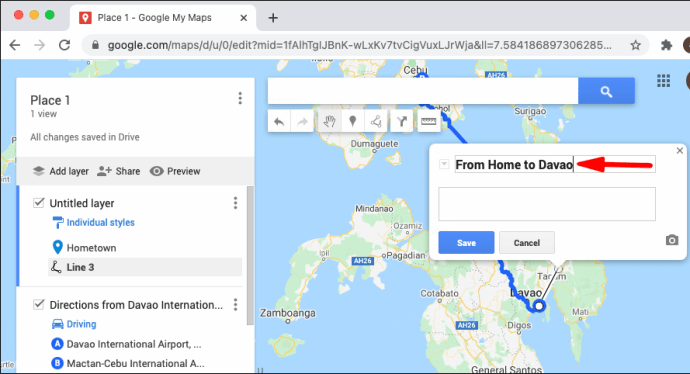
- Una volta che hai finito, premi Salva.
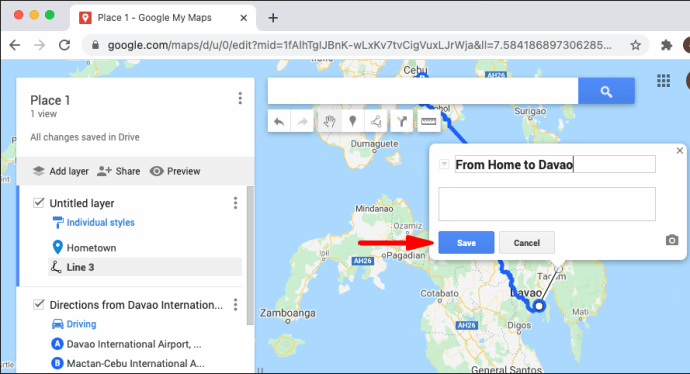
Come salvare percorsi personalizzati per l'utilizzo offline?
Questa funzione non è attualmente disponibile su dispositivi Android e iOS. Per salvare un percorso personalizzato per l'accesso offline utilizzando Windows o macOS:
- Naviga e accedi a Le mie mappe.
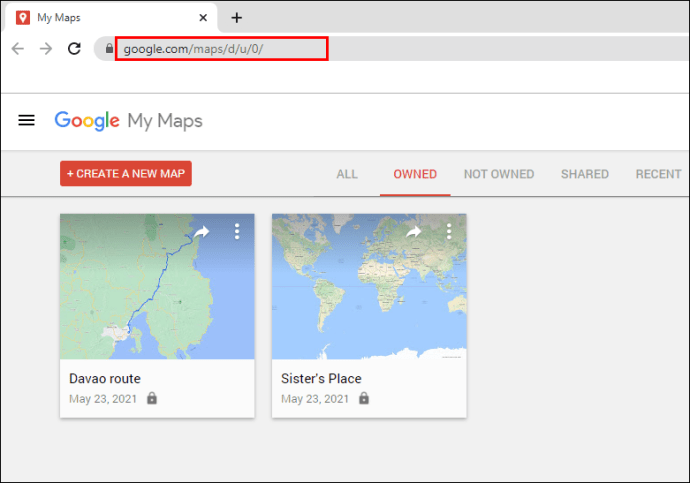
- Apri la tua mappa.
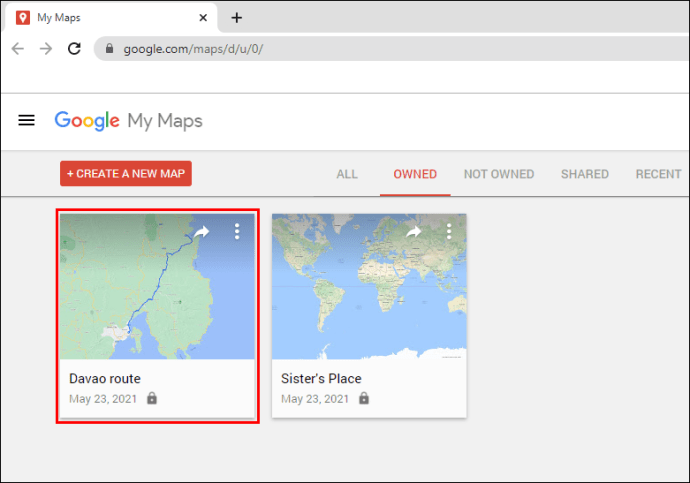
- Seleziona il Aggiungi indicazioni stradali icona.
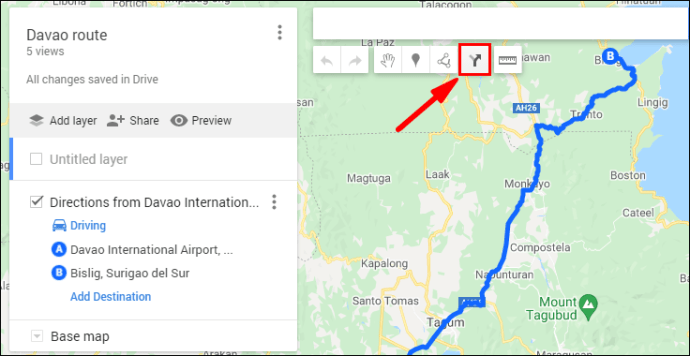
- Inserisci i tuoi punti di inizio e fine nella casella a sinistra.
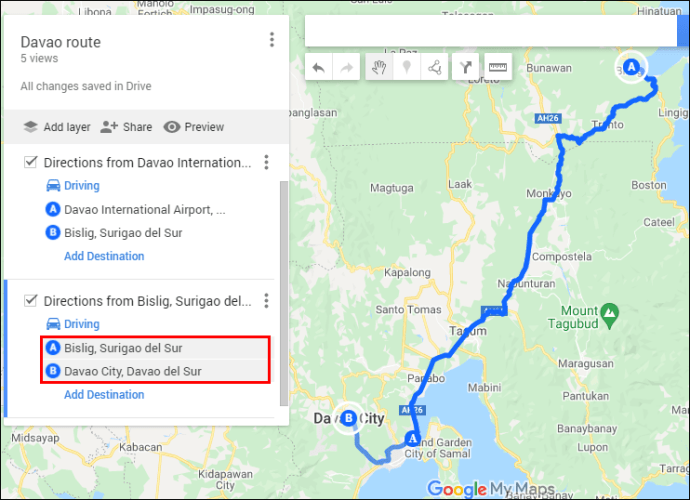
- Il percorso apparirà sulla tua mappa.
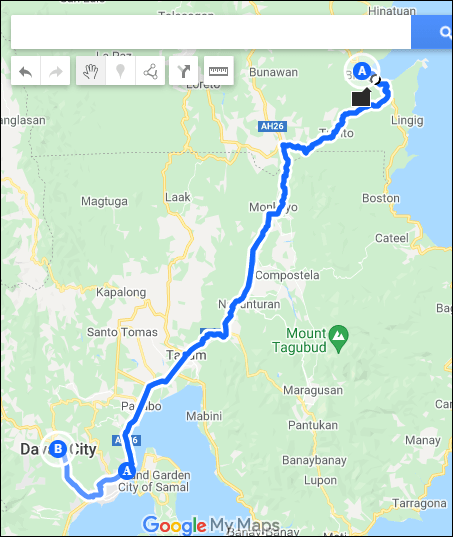
- Clicca su Aggiungi destinazione da aggiungere al tuo viaggio.
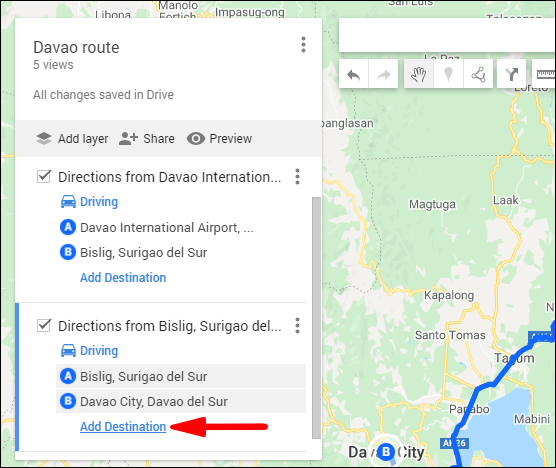
- Per modificare il metodo di viaggio, sotto il nome del livello, seleziona Guida, Bicicletta o Passeggiata.
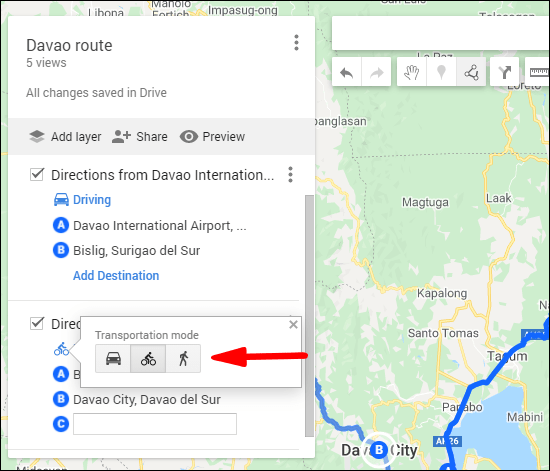
- Per visualizzare le indicazioni passo passo, fare clic sui tre puntini Altro menu> Indicazioni passo passo.
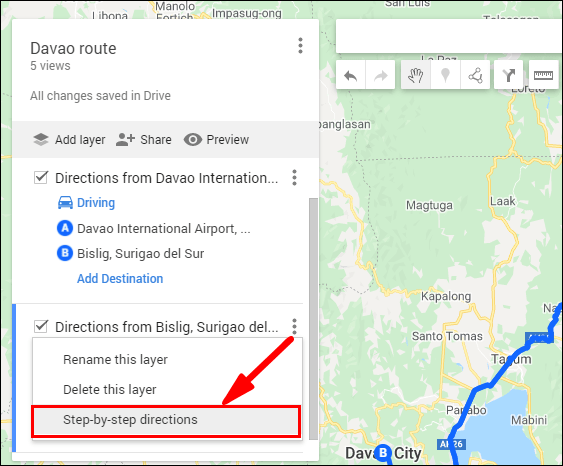
- Per modificare il percorso del tuo viaggio, punta al viaggio sulla mappa, quindi trascinalo altrove.
- Il percorso apparirà sulla tua mappa.
Come condividere la tua mappa Google personalizzata?
Condivisione di una mappa Google personalizzata su Android
Per condividere la tua mappa di Google sui social media o su un sito web utilizzando il tuo Android:
- Lanciare Le mie mappe.
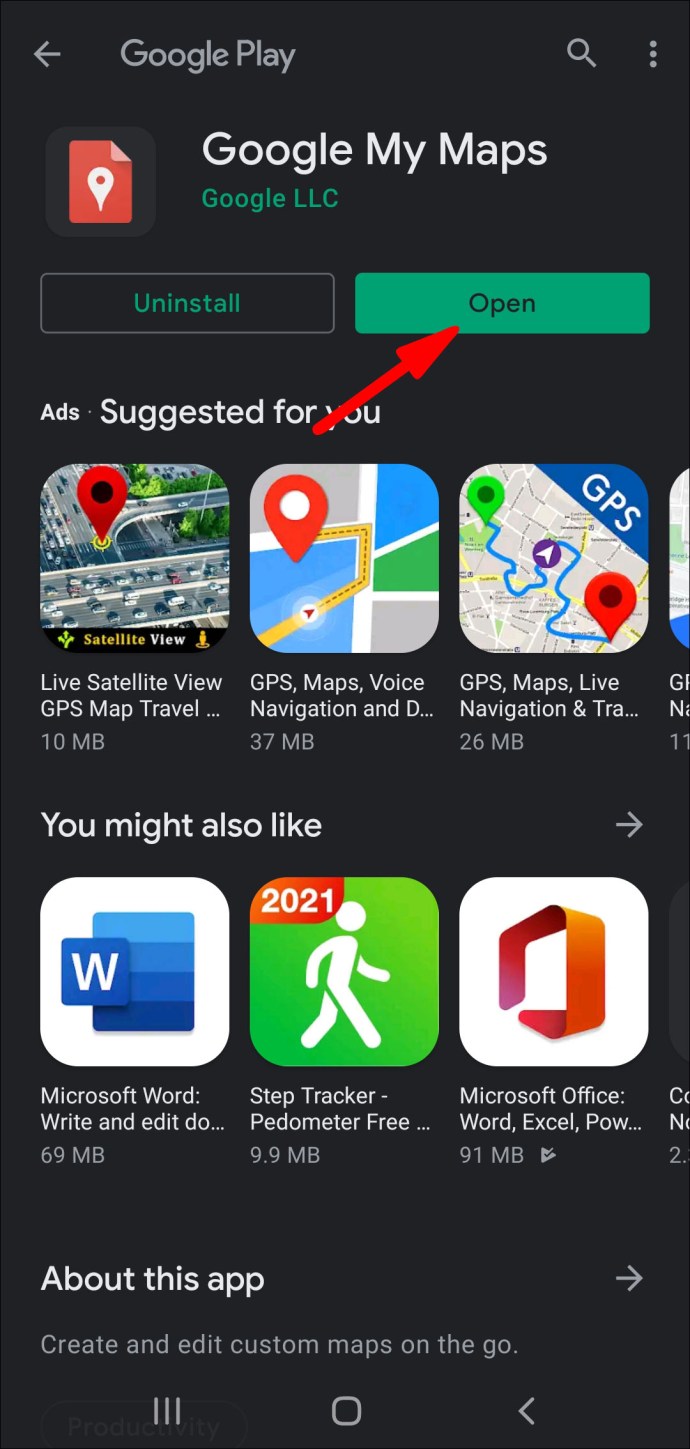
- Individua la mappa che desideri condividere, quindi fai clic su Informazioni icona.
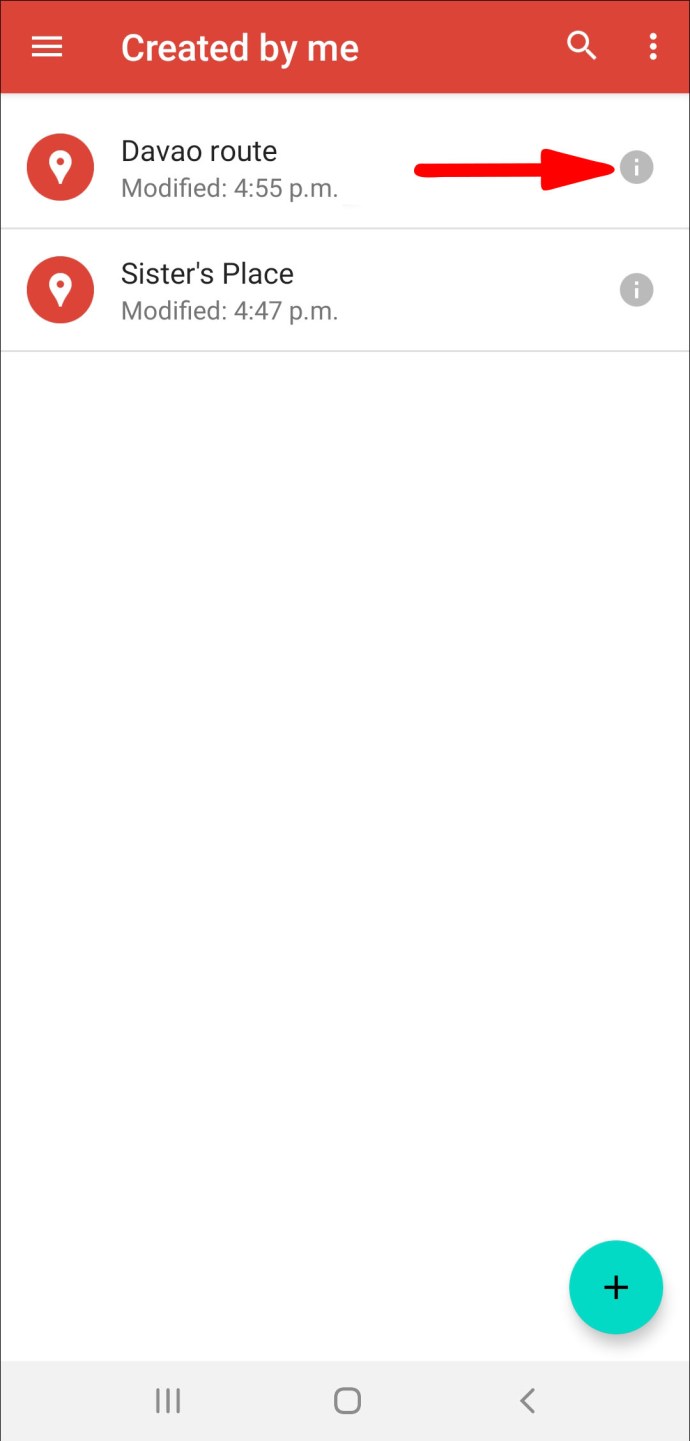
- Clicca sul Condividere icona.
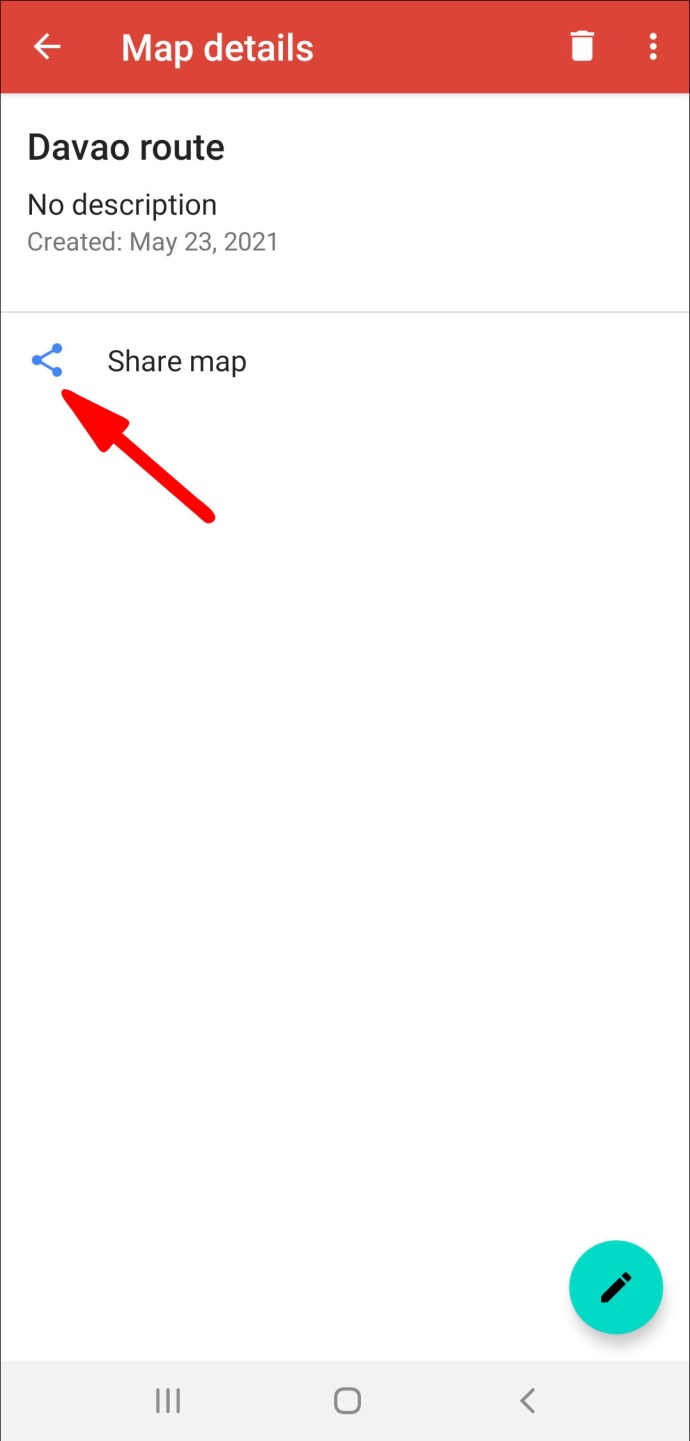
- Ora scegli come desideri condividere la tua mappa.
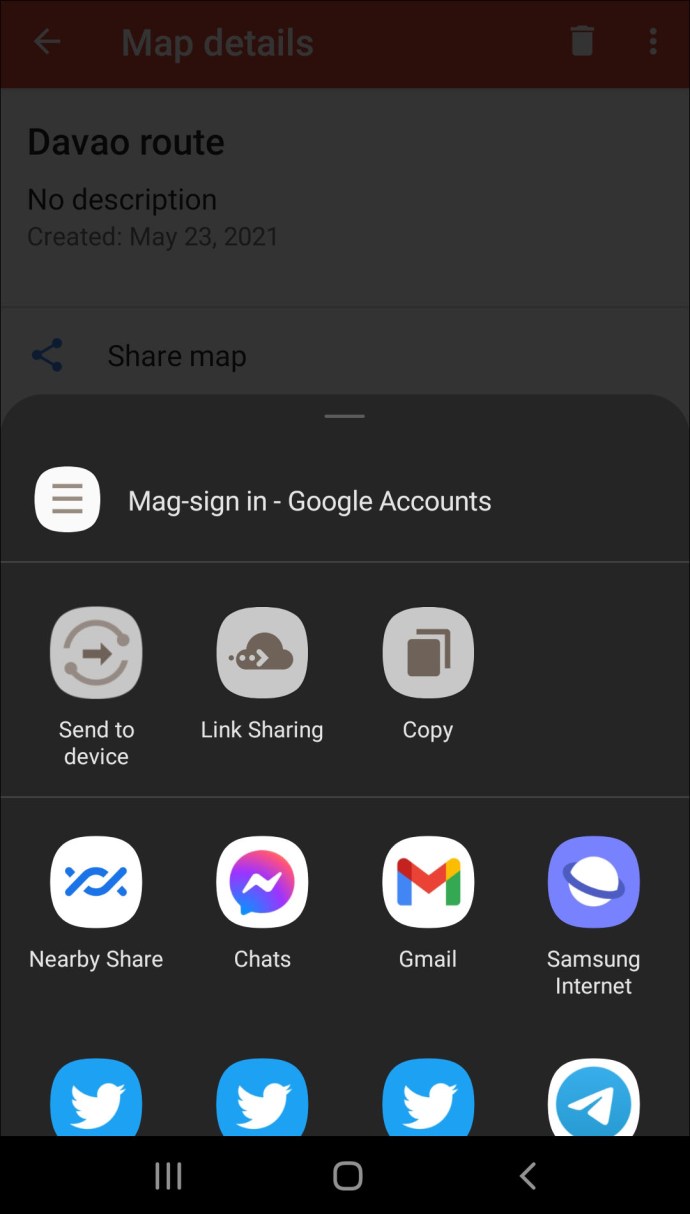
Condivisione di una mappa Google personalizzata su Windows e macOS
Per condividere la tua mappa Google personalizzata sui social media o su un sito web utilizzando Windows o macOS:
- Naviga e accedi a Le mie mappe.
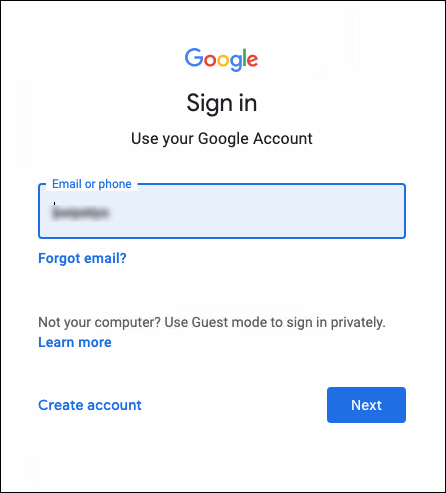
- Individua la mappa che desideri condividere.
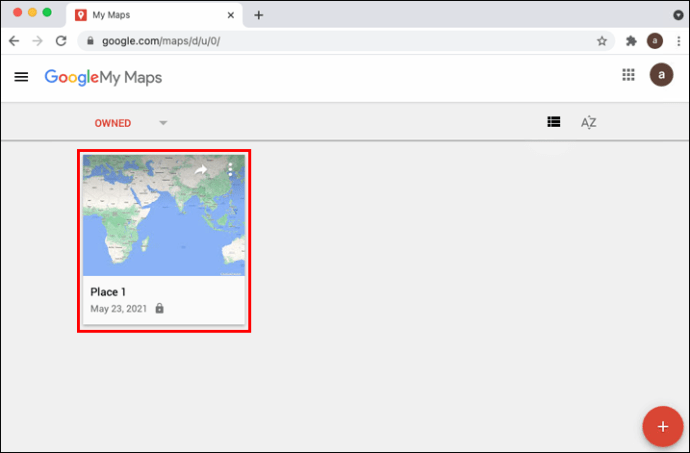
- A destra, nella parte superiore della miniatura, fare clic su Condividere icona.
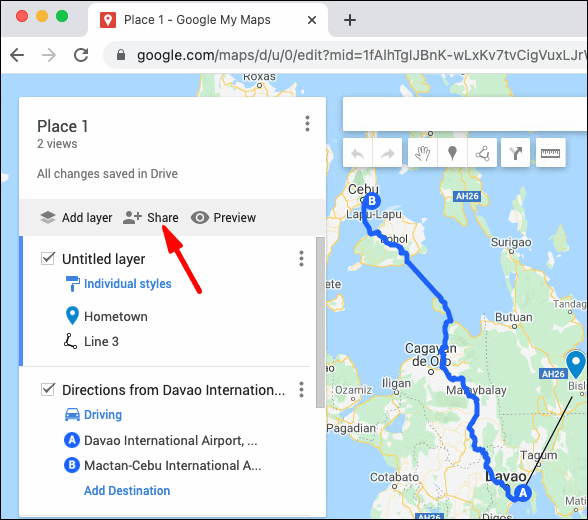
- Quindi scegli come desideri condividere la tua mappa.

- Seguire le istruzioni.
Domande frequenti aggiuntive
Come faccio ad aggiungere fotografie alla mia mappa Google personalizzata?
Per aggiungere un'immagine alla tua mappa di Google, da Google Foto o dalla tua Galleria utilizzando un dispositivo Android:
1. Avvia l'app Google Maps.

2. Immettere una ricerca per il luogo o selezionarlo sulla mappa.

3. Per maggiori informazioni, clicca sul nome del luogo o sull'indirizzo in basso.

4. Scorri verso destra, quindi seleziona Fotografie.

5. Ora, fai clic su Aggiungere una foto.

6. Quindi decidi cosa vuoi fare:
· Clicca su Cartella per selezionare una foto dalla tua galleria.

· Selezionare Telecamera quindi l'otturatore per scattare una nuova foto.

Per aggiungere foto da Contribuire alla tua mappa di Google utilizzando un dispositivo Android:
1. Avvia l'app Google Maps.

2. Fare clic sul segno più cerchiato Contribuire icona.

3. Sotto il Contribuire scheda, seleziona Aggiungi foto.

· Fare clic sulle foto che si desidera pubblicare.
· Per modificare la posizione di una foto, fai clic sul nome del luogo, quindi scegli un luogo diverso.
4. Quindi premi Inviare.
Per aggiungere foto da una pagina di un luogo alla tua mappa di Google utilizzando un dispositivo Android:
1. Avvia l'app Google Maps.
2. Immettere una ricerca per il luogo o selezionarlo sulla mappa.
3. Per maggiori informazioni, clicca sul nome del luogo o sull'indirizzo in basso.
4. Fare clic su Aggiungi foto.
5. Quindi hai deciso cosa vuoi fare:
· Clicca su Cartella per selezionare una foto dalla tua galleria.
· Selezionare Telecamera quindi l'otturatore per scattare una nuova foto.
Per aggiungere un'immagine alla tua mappa Google da Google Foto o dalla tua Galleria tramite un dispositivo iOS:
1. Avvia l'app Galleria o Google Foto.

2. Fare clic su una foto.

3. Seleziona Condividere.

4. Fare clic su Pubblica su Google Maps.
5. Se non hai questa opzione, seleziona i tre punti Di più menù.

6. Seleziona Pubblica su Google Maps > Fatto.

7. Ora decidi dove pubblicare:
· Google Maps sceglierà un luogo per te quando sarà chiaro da dove proviene la tua foto.
· Altrimenti, selezionare Scegli un posto per cercare un indirizzo o un luogo.

8. Colpisci Inviare.

Per aggiungere un'immagine alla tua mappa di Google da Contribuire utilizzando un dispositivo iOS:
1. Avvia l'app Google Maps.

2. Fare clic sul segno più cerchiato Contribuire icona.

3. Seleziona Aggiungi foto.

4. Fare clic sulle foto che si desidera pubblicare.
· Per modificare la posizione di una foto, fai clic sul nome del luogo, quindi scegli un luogo diverso.
5. Quindi premi Inviare.
Per aggiungere un'immagine da una pagina del luogo utilizzando un dispositivo iOS:
1. Avvia l'app Google Maps.
2. Immettere una ricerca per un luogo o fare clic su di esso sulla mappa.
3. Per maggiori informazioni, clicca sul nome del luogo o sull'indirizzo in basso.
4. Fare clic su Aggiungi foto.
5. Quindi hai deciso cosa vuoi fare:
· Clicca su Cartella per selezionare una foto dalla tua galleria.
· Selezionare Telecamera quindi l'otturatore per scattare una nuova foto.
Per aggiungere un'immagine alla tua mappa di Google, da una pagina del luogo utilizzando Windows o macOS:
1. Vai a Le mie mappe e accedi, quindi cerca un luogo.
2. Una volta scelto un luogo, seleziona Aggiungere una foto.
3. Trascina la foto nella casella visualizzata o seleziona Scegli le foto per caricarne uno.
Nota: non è possibile aggiungere foto per indirizzi o coordinate, ma è possibile per luoghi di interesse, tra cui attività commerciali o parchi.
Per aggiungere un'immagine alla tua mappa di Google da I tuoi contributi tramite Windows o macOS:
1. Assicurati che il tuo Cronologia delle posizioni è abilitato.
2. Avvia Google Maps.
3. Clicca sul menu dell'hamburger, in alto a sinistra poi I tuoi contributi.
4. Seleziona Aggiungi le tue foto a Maps sotto il Contribuire scheda.
· Questa opzione non sarà disponibile se Google non riesce a trovare una posizione per le tue foto o se non ne hai scattate con il telefono.
· Per pubblicare una foto, seleziona le foto che desideri pubblicare.
· Per modificare la posizione di una foto, seleziona il nome della posizione e scegli un luogo diverso.
5. Fare clic su Inviare in cima.
Come misuro la distanza su Google Maps?
Per misurare distanze e aree su Google Maps utilizzando Windows o macOS:
1. Vai a Le mie mappe e accedi.
2. Apri la tua mappa o crea una mappa.
3. Fare clic su Misura distanze e aree icona del nastro di misurazione.
4. Fare clic sul punto da cui si desidera iniziare la misurazione.
5. Fare clic sull'angolo e sulle curve di una linea/forma.
6. Fare doppio clic una volta terminato il disegno.
· La distanza sarà evidenziata in blu sulla mappa.
· Apparirà anche l'area, se è una forma.
Percorsi pianificati con Google Maps
Google Maps può essere personalizzato in base alle tue esigenze. La pianificazione anticipata dei percorsi con Google My Maps supporta la familiarità con i nuovi percorsi; possono essere condivisi con gli amici quando si viaggia nello stesso luogo, mentre l'accesso offline fornisce rassicurazione e riduce al minimo lo stress.
Ora che ti abbiamo mostrato come pianificare i tuoi viaggi, personalizzarli e salvarli, quanto hai trovato utile questa funzione: la usi spesso per i tuoi viaggi? L'hai usato offline, se sì, sei arrivato a destinazione? Facci sapere le tue esperienze con Google Maps nella sezione commenti qui sotto.