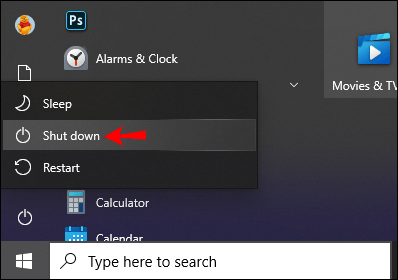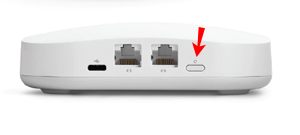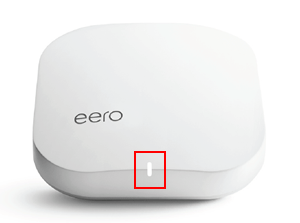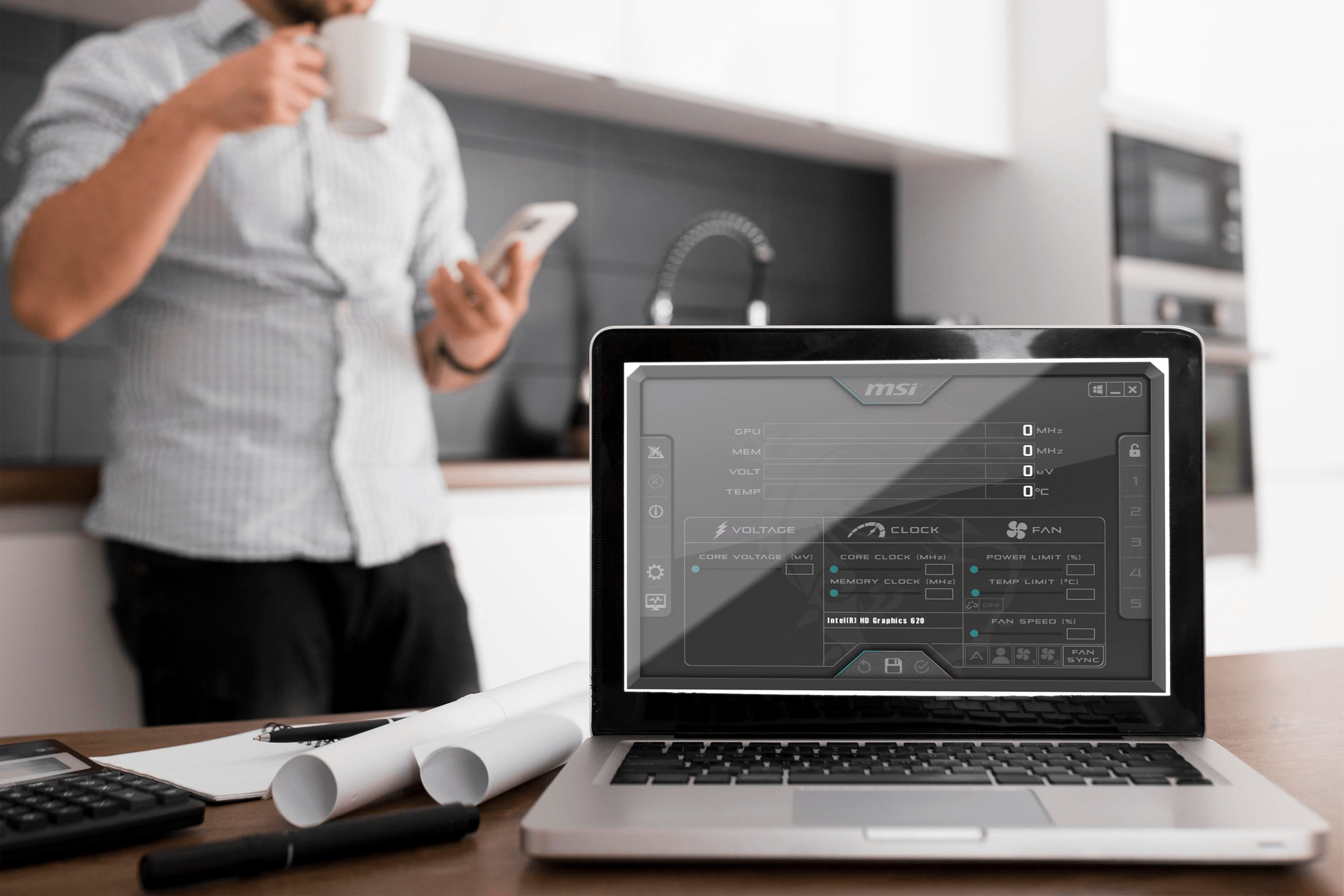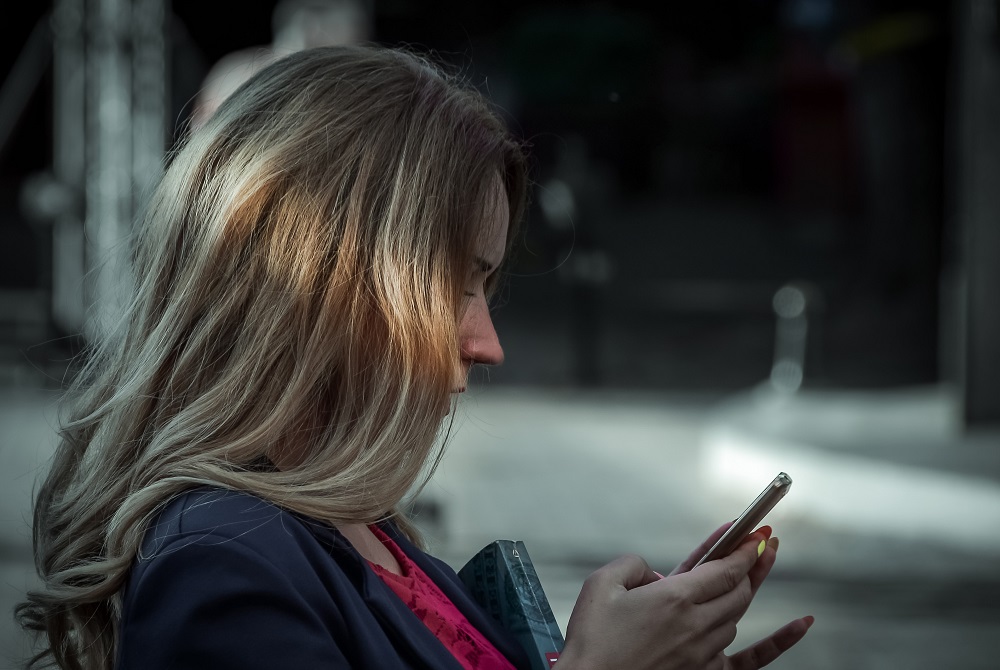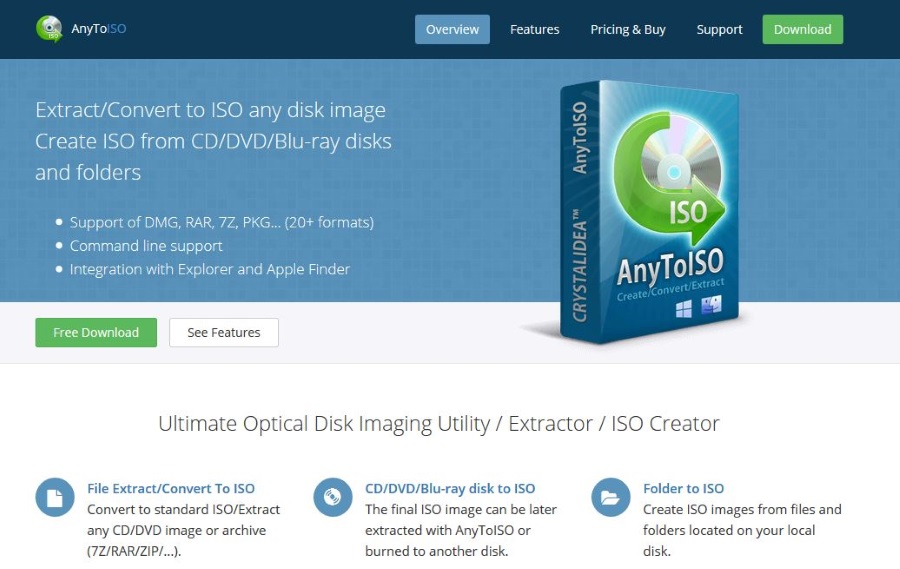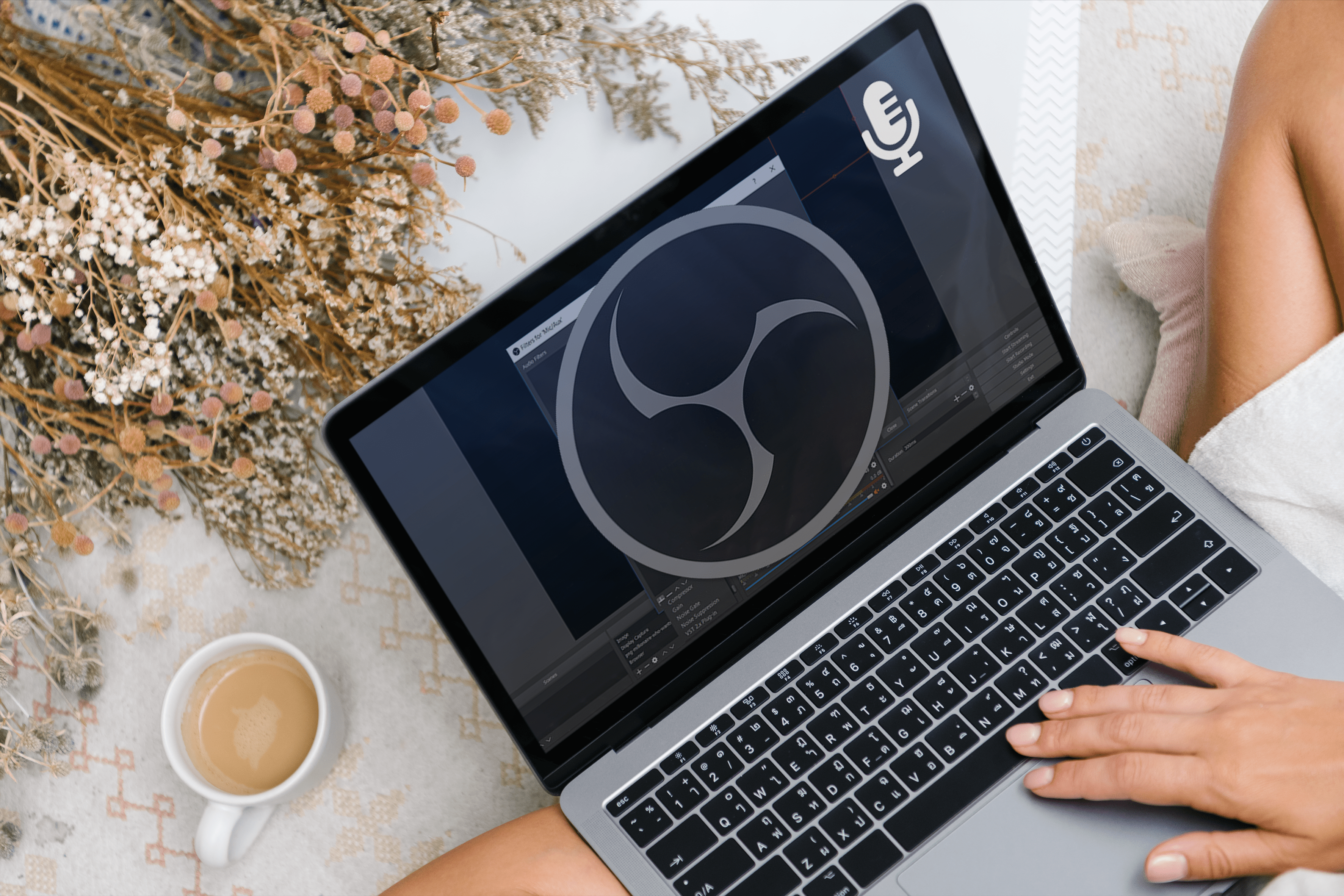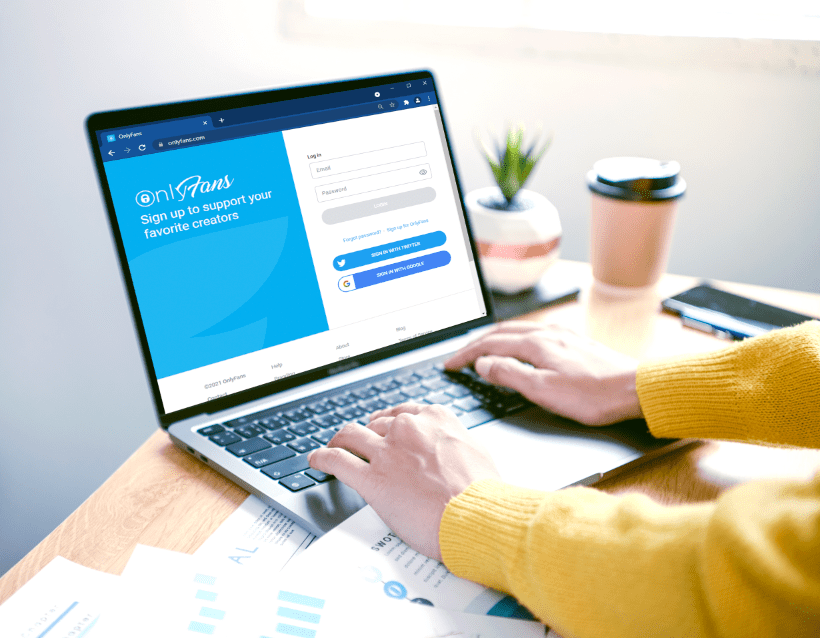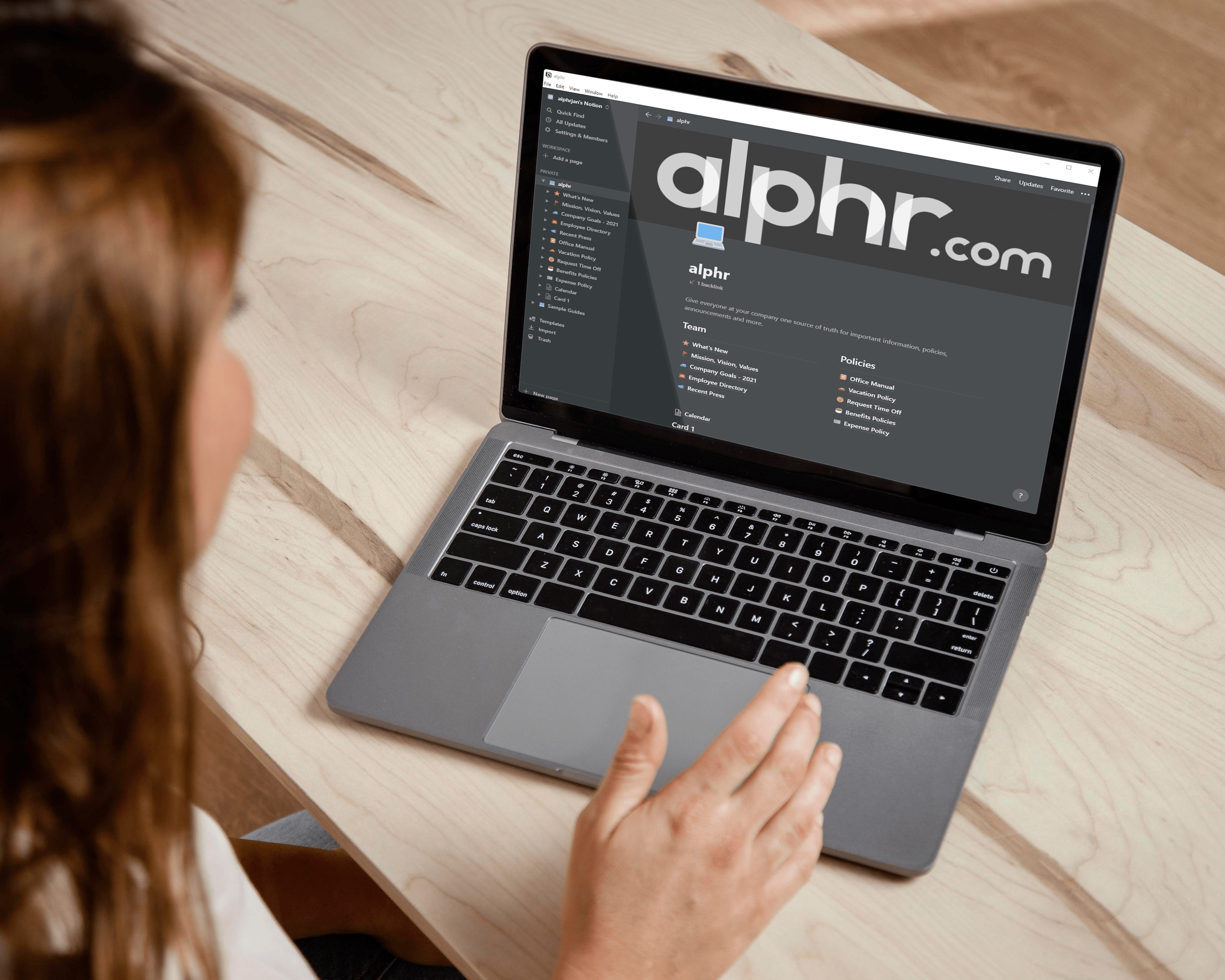Come riavviare un router [Xfinity, Spectrum, Eero, Altro]
Un router è la chiave per fornire l'accesso a Internet a più dispositivi a casa o in ufficio. Ma a volte la connessione del router non riesce. Ciò può essere causato da diverse cose relative agli indirizzi IP privati e pubblici che gestisce.
![Come riavviare un router [Xfinity, Spectrum, Eero, Altro]](http://cdn.blueboxerwebdesign.com/wp-content/uploads/gadgets/733/hl36lmnj4n.jpg)
Se riscontri problemi con il tuo router, ti mostreremo come riavviarlo per svuotare la sua memoria a breve termine e, si spera, fornire connessioni Internet più forti una volta ripristinato e funzionante.
Ti mostreremo anche come riavviare una varietà di router, oltre a come riavviarlo in remoto dal tuo computer o telefono.
Come riavviare un router Xfinity
Per riavviare manualmente il router Xfinity, procedi come segue:
- Individua il pulsante "Ripristina" che si trova nella parte anteriore o posteriore del router.

- Tenere premuto il pulsante per almeno cinque secondi.
- Una volta rilasciato il pulsante, il router viene ripristinato e si riavvierà.
Se non hai un pulsante "Ripristina", puoi riavviarlo:
- Spegnere il router.
- Scollegare il cavo di alimentazione.

- Aspetta un minuto o giù di lì.
- Ricollegare il cavo e attendere altri 30 secondi circa prima di riaccenderlo.
Una volta che le spie di stato si sono stabilizzate, conferma se i tuoi dispositivi possono connettersi correttamente a Internet.
Come riavviare un router di spettro
Per riavviare manualmente il router Spectrum:
- Scollega il router dalla fonte di alimentazione e rimuovi le batterie.

- Attendere circa un minuto prima di rimettere le batterie (se presenti).
- Ricollega il router alla fonte di alimentazione.
- Attendi circa due minuti mentre il router si riavvia.
- Le spie di stato confermeranno lo stato online del router.

- Verifica che i tuoi dispositivi possano connettersi correttamente a Internet.
Come riavviare un router AT&T
Per riavviare il router AT&T:
- Spegni il tuo PC.
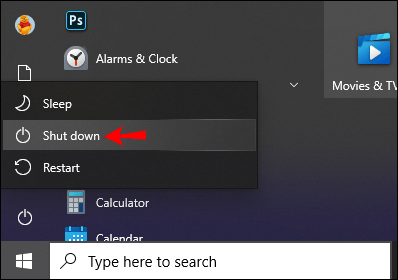
- Trova il pulsante "Ripristina", sul retro o accanto all'ingresso di alimentazione sul router.

- Premere a lungo il pulsante per almeno cinque secondi. Non premere per più di nove secondi, in quanto ciò potrebbe ripristinare l'unità alle impostazioni di fabbrica rimuovendo tutte le impostazioni.
- Attendere che la luce LED verde fissa venga visualizzata a conferma del completamento del riavvio.
- Conferma che i tuoi dispositivi possono connettersi correttamente a Internet.
Come riavviare un router Eero
Per riavviare l'unità router eero, procedi come segue:
- Individua il pulsante "Reset" e premilo a lungo finché il LED non lampeggia in giallo.
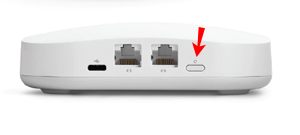
- Dopo circa sette secondi rilasciarlo.
- Dopo alcuni secondi, la luce LED del router eero dovrebbe tornare al suo bianco fisso con un contorno verde.
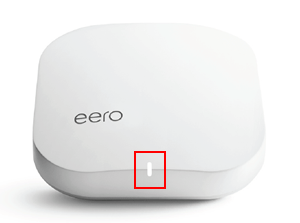
- Verifica che i tuoi dispositivi possano connettersi a Internet.
Come riavviare un router Linksys
Per riavviare il router Linksys:
- Spegnere l'unità tramite il pulsante di accensione.

- Scollegare il cavo di alimentazione.
- Attendere circa un minuto prima di ricollegare il cavo di alimentazione.
- Riaccendi il router premendo il pulsante di accensione.
- Verifica che i tuoi dispositivi possano connettersi correttamente a Internet.
Come riavviare un router in remoto
È possibile riavviare un router in remoto accedendo all'interfaccia del router come amministratore utilizzando il proprio IP. Ecco come:
- Dal tuo computer, avvia una nuova finestra del browser web.
- Digita l'indirizzo IP del tuo router nell'URL.
- Nella schermata di accesso, inserisci le tue credenziali di amministratore.
- Una volta effettuato l'accesso, individua l'opzione per riavviare il router. In genere si trova tramite la sezione "Avanzate" del menu del router.
- Fare clic sull'opzione "Riavvia". Il router potrebbe quindi visualizzare un conto alla rovescia per lo spegnimento.
- Una volta che il router si è spento, si riavvierà automaticamente. Il processo richiede solitamente da 30 a 60 secondi per essere completato.
Riavvia in remoto utilizzando Windows Telnet
Se il tuo router può riavviarsi utilizzando il client Telnet di Windows, puoi riavviarlo in remoto. Dopo aver abilitato il client Telnet su Windows 10:
- Seleziona "Start" e apri il "Client Telnet".
- Digita "Apri", quindi premi "Invio", potrebbe essere richiesto di inserire le credenziali di amministratore.
- Una volta connesso, inserisci "help system" per trovare il comando di riavvio.
- Digita il comando reboot per riavviare il router.
Riavvia in remoto utilizzando Smart Plug
In alternativa, puoi collegare il tuo router a uno "Smart Plug". Con questo metodo, ogni volta che riscontri problemi di connessione e devi riavviare il router, puoi accedere allo "Smart Plug" tramite la sua app sul tuo telefono.
Dall'interfaccia è sufficiente scollegare e ricollegare l'alimentazione per riavviare il router.
Come riavviare un router dal telefono
È possibile riavviare un router in remoto tramite il telefono accedendo al router come amministratore da un browser web. Avrai bisogno dell'indirizzo IP del tuo router, quindi procedi come segue:
- Apri una nuova finestra del browser web dal tuo telefono.
- Digita l'indirizzo IP del tuo router nella barra degli indirizzi.
- Nella schermata di accesso, inserisci le tue credenziali di amministratore.
- Una volta effettuato l'accesso, trova l'opzione per riavviare il router. Di solito si trova tramite la sezione "Avanzate" del menu del router.
- Fare clic sull'opzione "Riavvia", il router potrebbe quindi visualizzare un conto alla rovescia per lo spegnimento.
- Una volta spento, il router si riavvierà automaticamente. L'intero processo richiede solitamente da 30 a 60 secondi.
Domande frequenti aggiuntive
Scollegare un router lo ripristina?
Sì, lo fa. Scollegando l'alimentazione da un router per circa 30 secondi prima di ricollegarlo, verrà eseguito un soft reset (riavvio).
Dai un nuovo inizio al tuo router
Scollegare il router o tenere premuto il pulsante "Ripristina" per alcuni secondi può fare miracoli.
Questo cancellerà la sua cache, reimposterà le assegnazioni IP e fungerà da ottimo strumento per la risoluzione dei problemi. Una volta riavviato il router, le connessioni Wi-Fi dovrebbero essere più potenti e il router dovrebbe continuare a funzionare come previsto. In pratica, è probabilmente una buona idea riavviare occasionalmente il router, come faresti con il tuo computer.
Il riavvio del router è stato d'aiuto? Fatecelo sapere nella sezione commenti qui sotto.