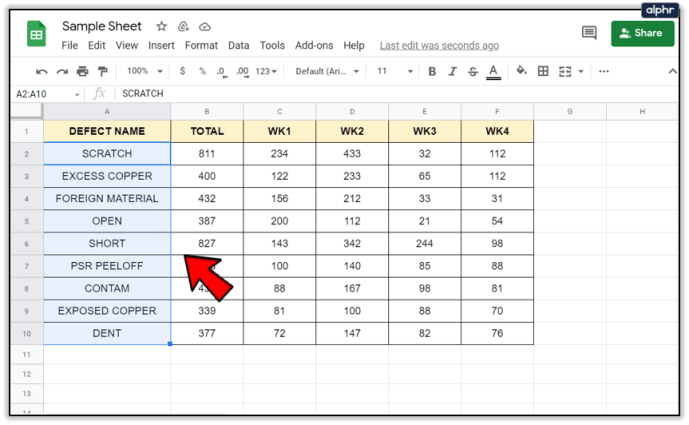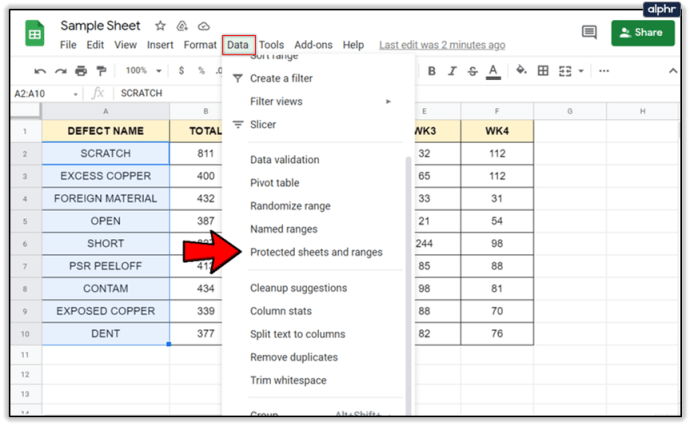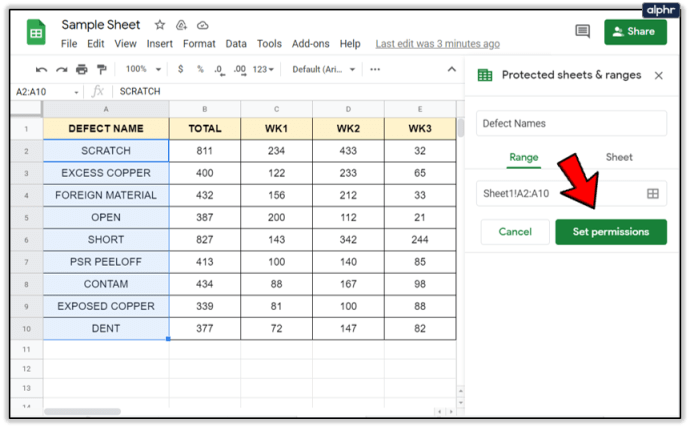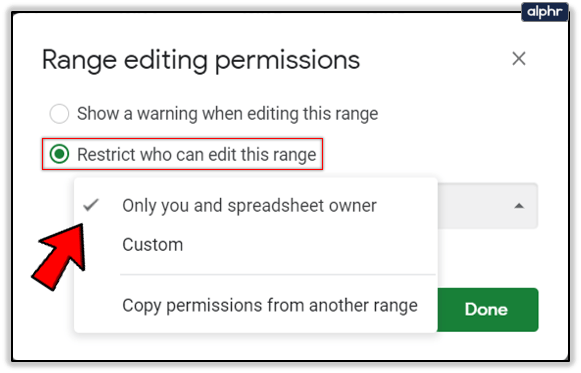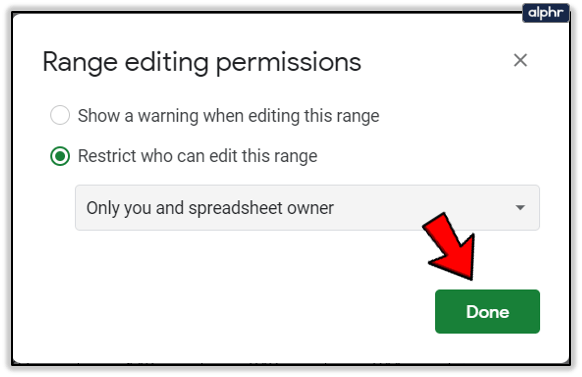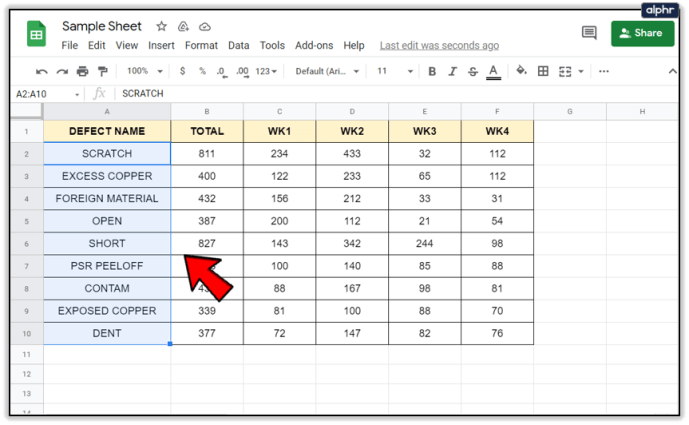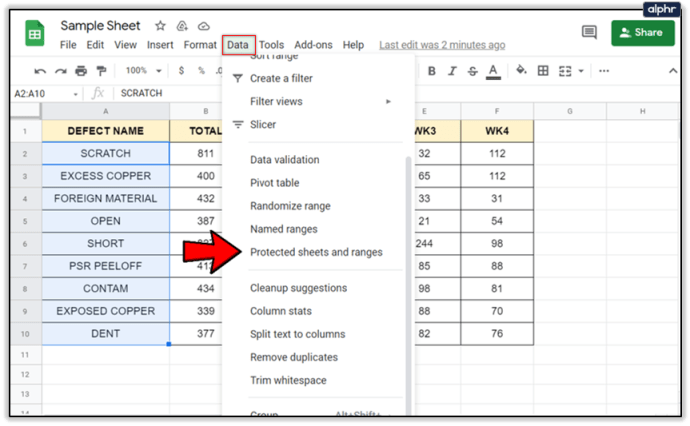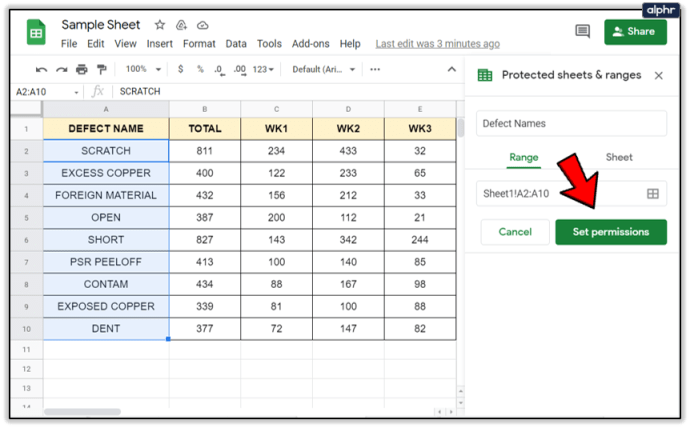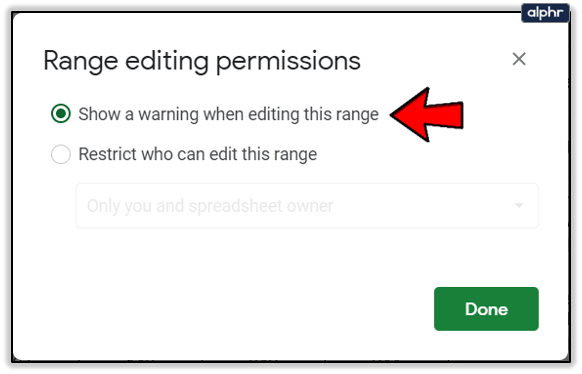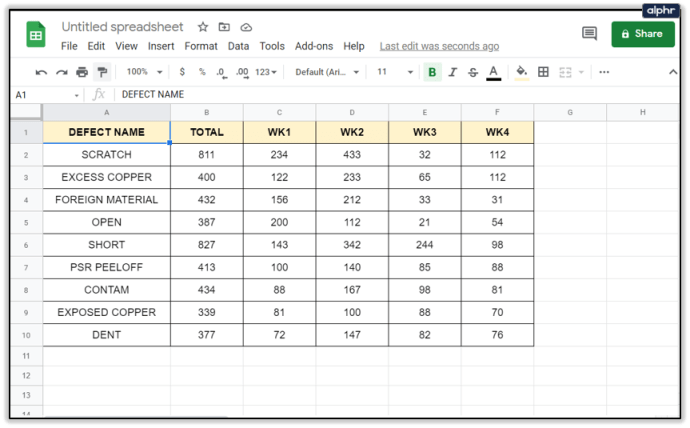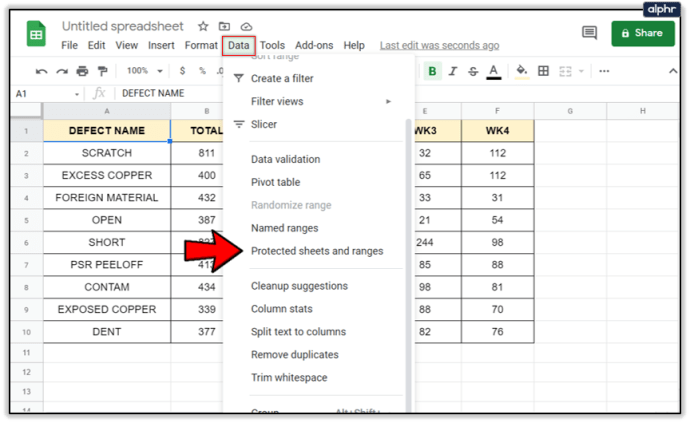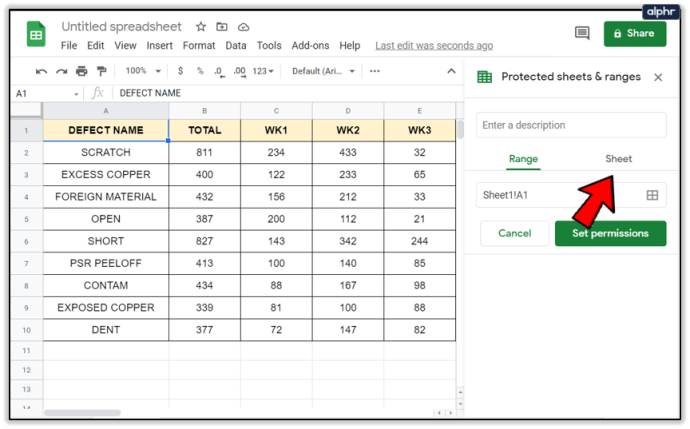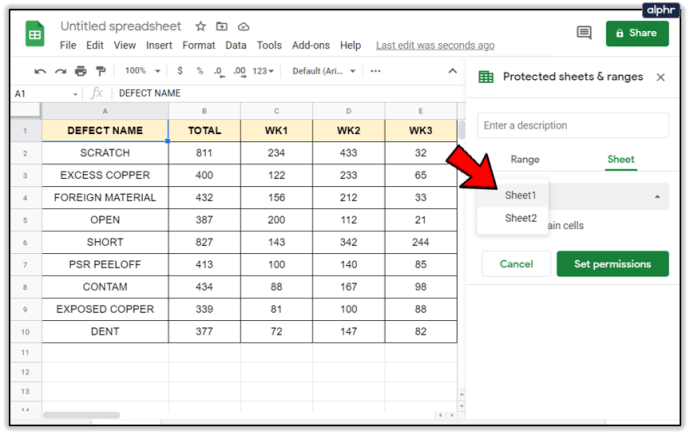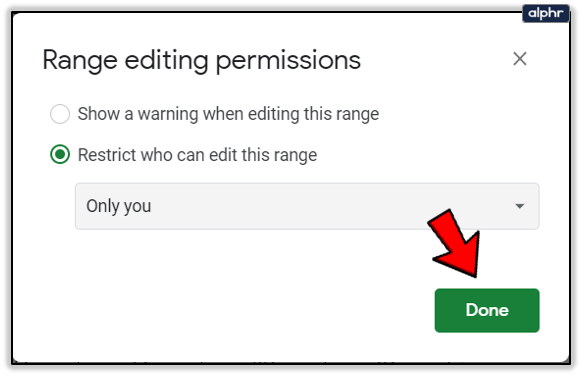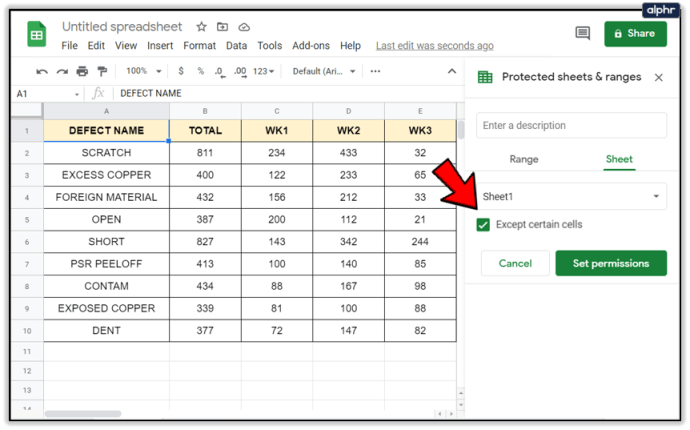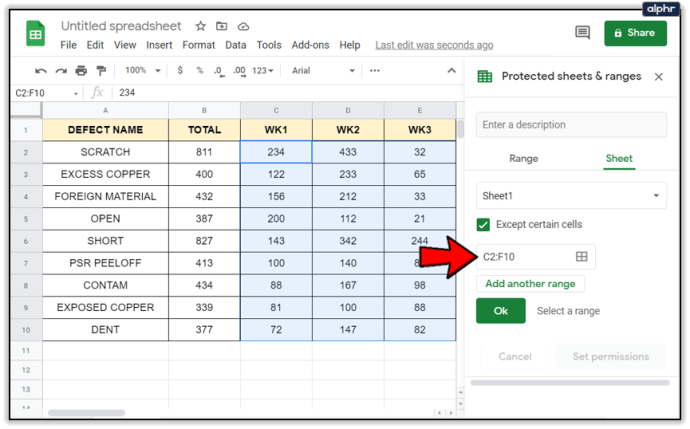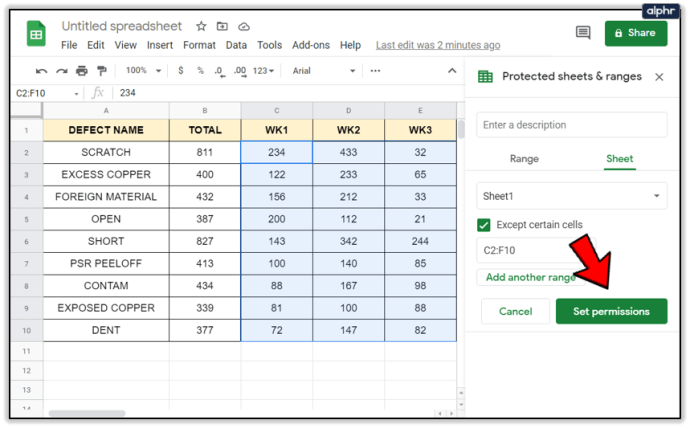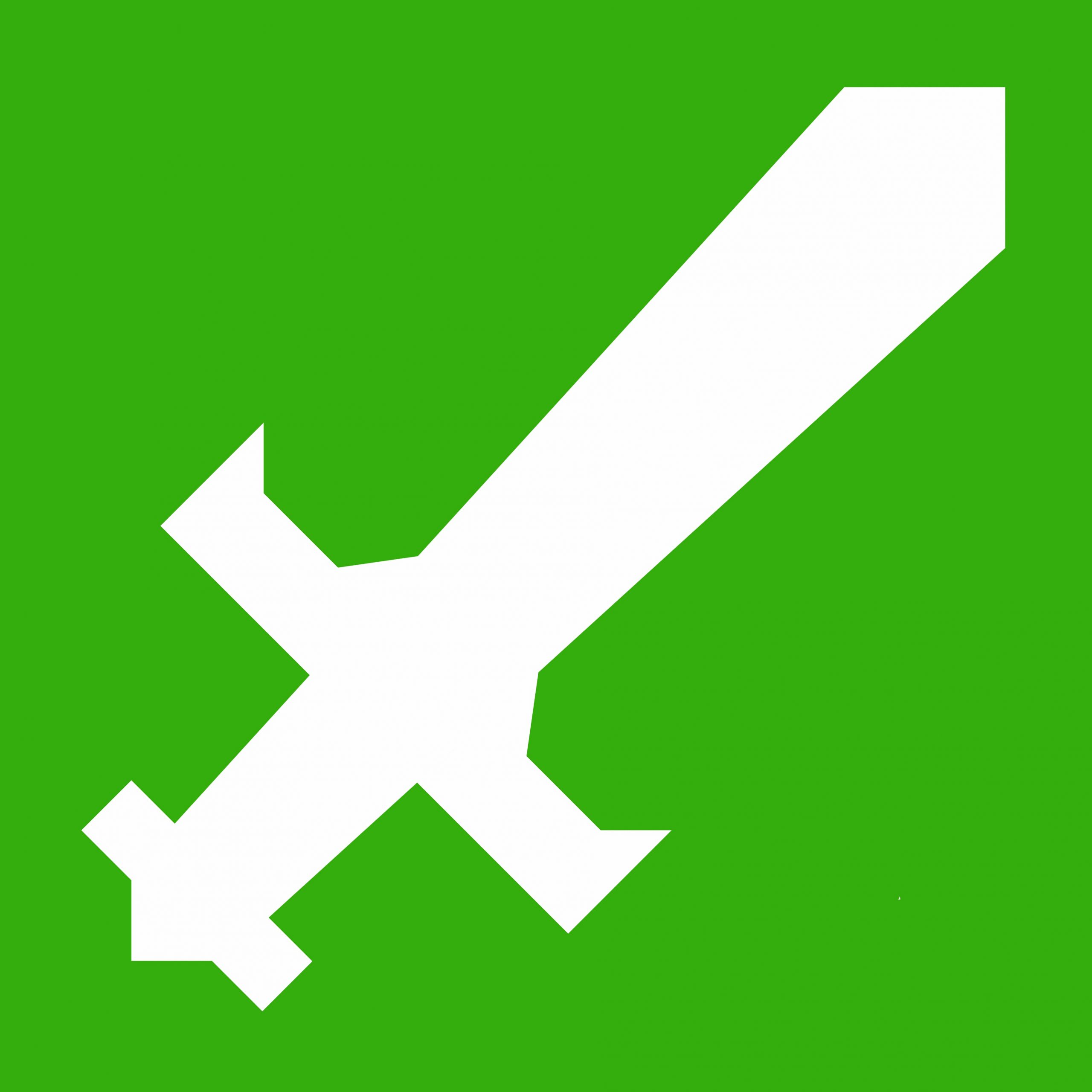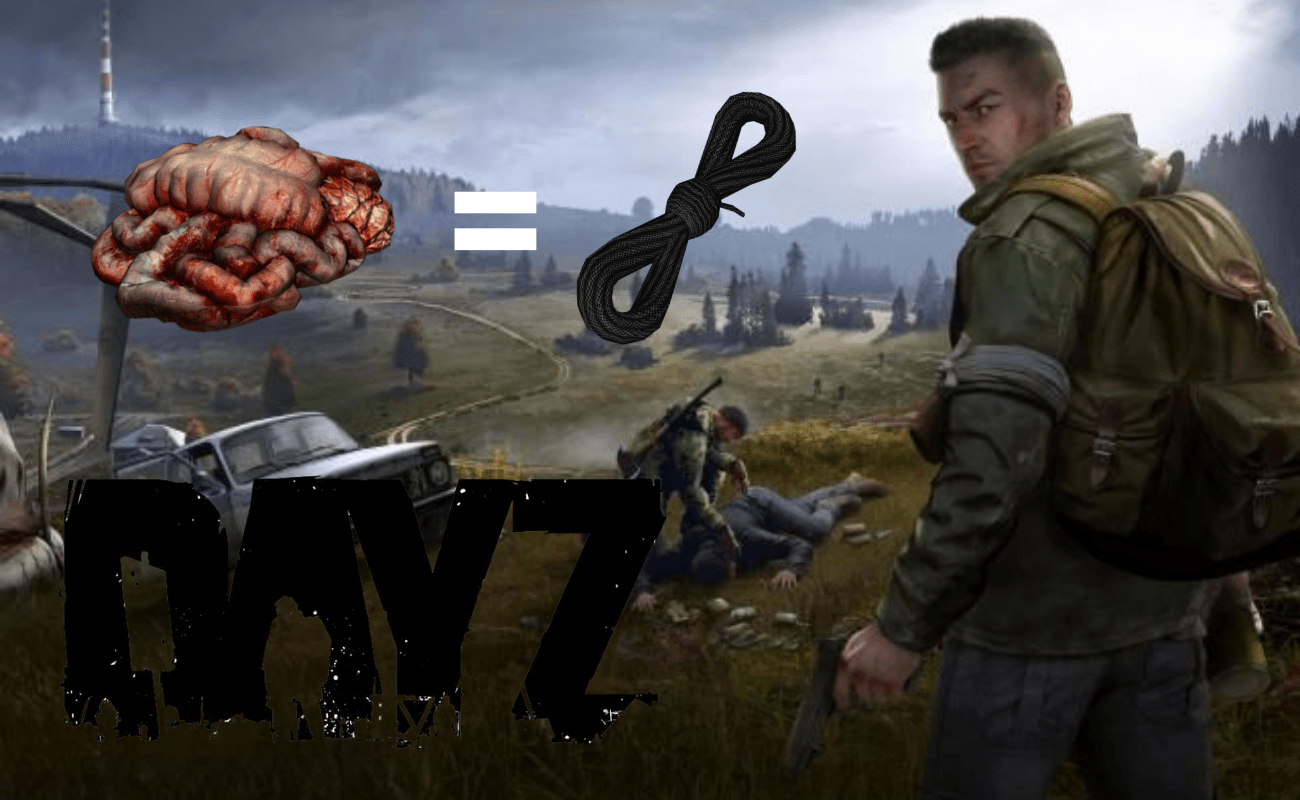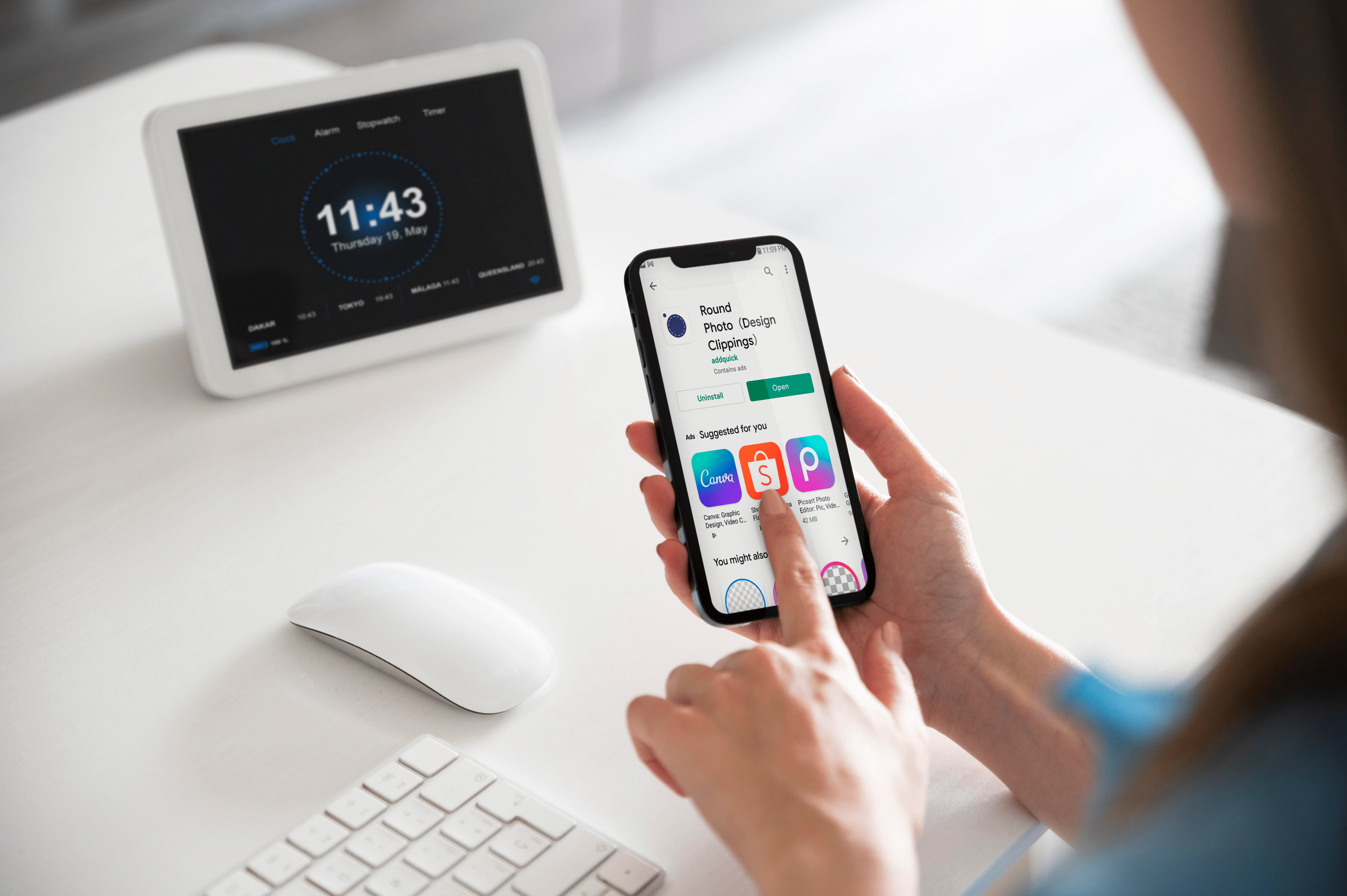Come limitare la modifica per celle specifiche in Fogli Google
Se utilizzi Fogli Google per lavoro o per un'organizzazione, è fondamentale bloccare o proteggere in altro modo le risorse. Modifiche o cancellazioni accidentali, modifiche dannose o danni o errori generali possono causare la perdita del lavoro e, sebbene Google ne tenga un backup, è comunque tempo sprecato. Se desideri limitare la modifica per celle specifiche o proteggere altri aspetti di Fogli Google, questo tutorial fa per te.

Fogli Google è l'equivalente di Excel e fornisce alcuni strumenti per fogli di calcolo di base ma comunque potenti nel cloud. Uso molto Fogli e Documenti Google. Sebbene non siano nulla da guardare, contengono tutti gli strumenti essenziali necessari per la produttività. Potrebbero non essere approfonditi come Office o in grado di svolgere tutte le funzioni, ma a meno che tu non sia un contabile o un project manager, non utilizzerai comunque la metà degli strumenti forniti con Office.
Esistono alcuni modi per proteggere il tuo lavoro in Fogli Google. Ve ne mostrerò alcuni.
Blocca le celle in Fogli Google
Per limitare la modifica di celle specifiche in Fogli Google, le blocchi. In questo modo, solo tu o qualcuno che aggiungi all'elenco approvato puoi modificare quelle celle. Tutte le persone con il permesso di visualizzarli e vederli ma non di modificarli. È un modo pratico per controllare chi fa cosa con i tuoi documenti.
Ci sono due modi principali per farlo. Puoi selezionare le celle e bloccarle o selezionare l'intero foglio e aggiungere eccezioni. Ti mostrerò il primo metodo qui e il metodo di eccezione in un minuto.
- Apri il foglio e seleziona l'intervallo di celle che desideri bloccare.
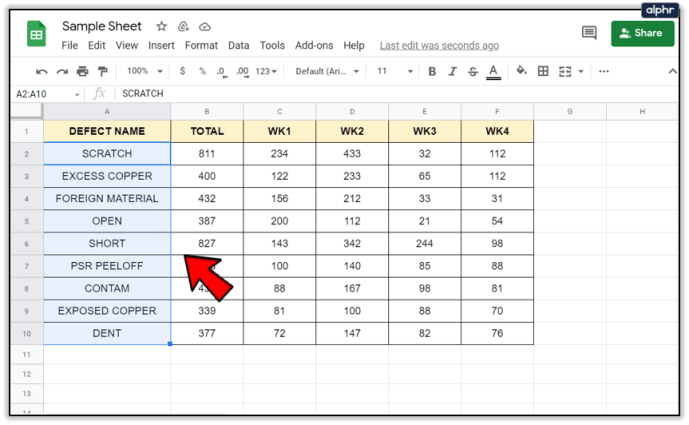
- Selezionare Dati e Fogli e intervalli protetti. Apparirà una barra dei menu sulla destra.
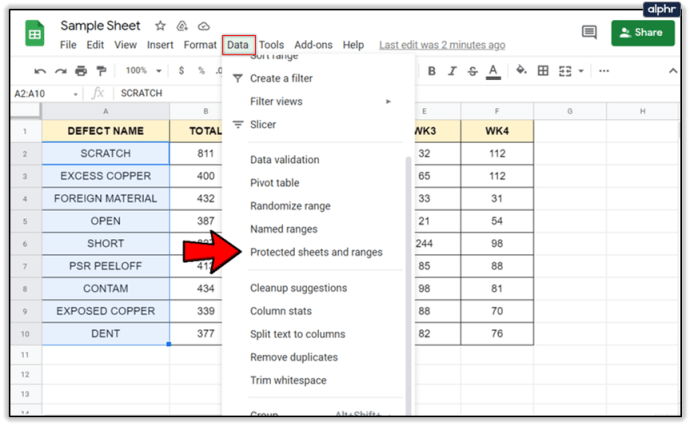
- Assegna al lucchetto un nome significativo e seleziona Imposta autorizzazioni.
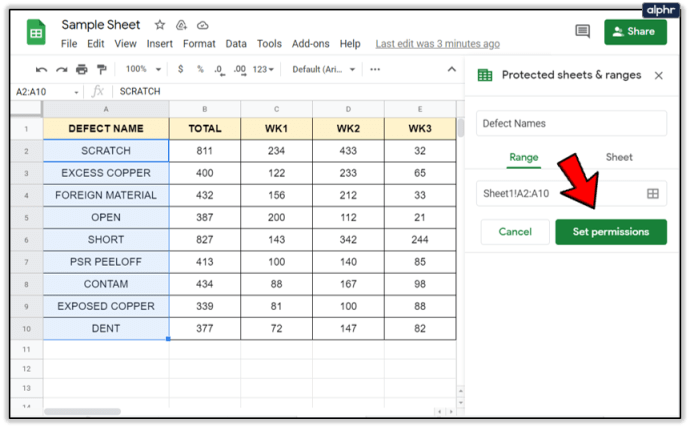
- Seleziona Limita chi può modificare questo intervallo e impostalo su Solo tu o aggiungi altri dall'opzione Personalizza.
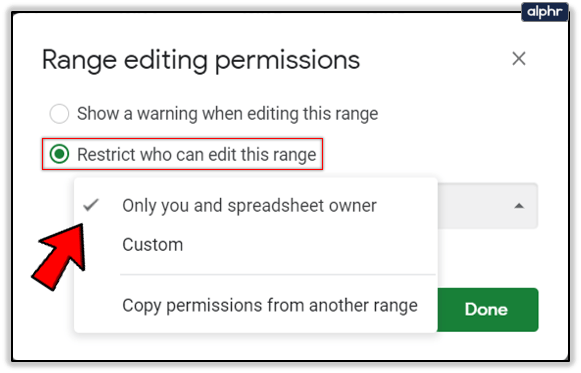
- Seleziona Fatto una volta terminato.
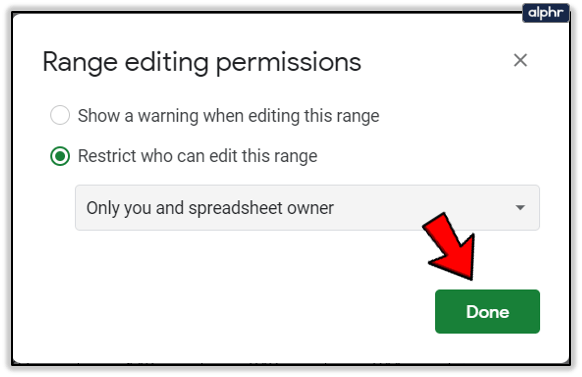
Puoi aggiungere altre persone con il loro indirizzo Gmail o selezionarle da un elenco a seconda di come hai impostato Fogli Google. Una volta fatto, le celle che hai specificato saranno bloccate a chiunque tranne a chi hai dato il permesso. Il lucchetto è invisibile fino a quando qualcuno che non è nell'elenco tenta di modificarlo.
Se non desideri bloccare completamente le celle, puoi invece visualizzare un messaggio di avviso. Ciò consente di avvisare l'editore che le celle che stanno per modificare sono importanti e di prestare la massima attenzione.
- Apri il foglio e seleziona l'intervallo di celle che desideri bloccare.
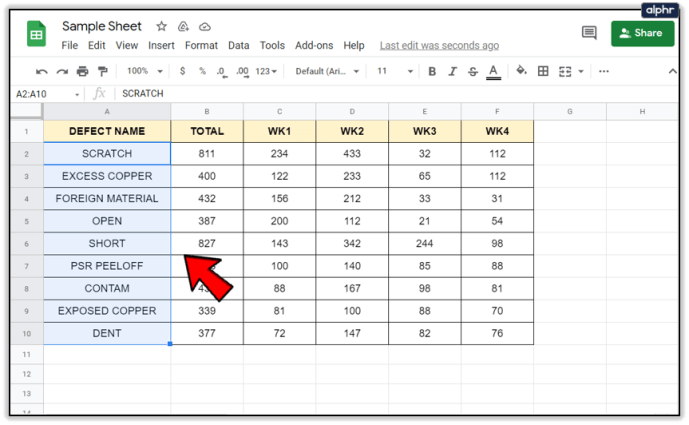
- Selezionare Dati e Fogli e intervalli protetti. Apparirà una barra dei menu sulla destra.
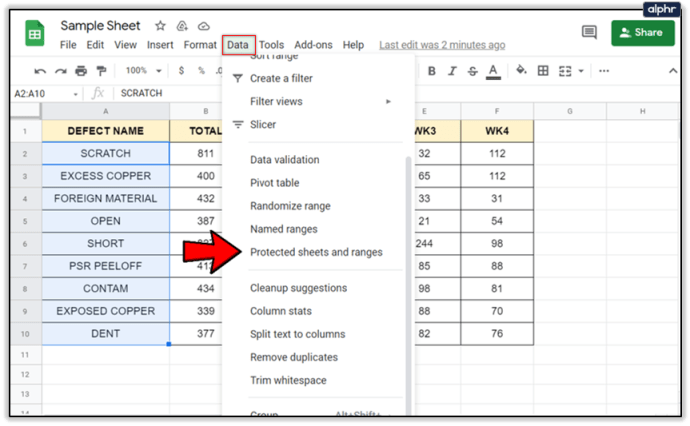
- Assegna un nome al lucchetto e seleziona Imposta autorizzazioni.
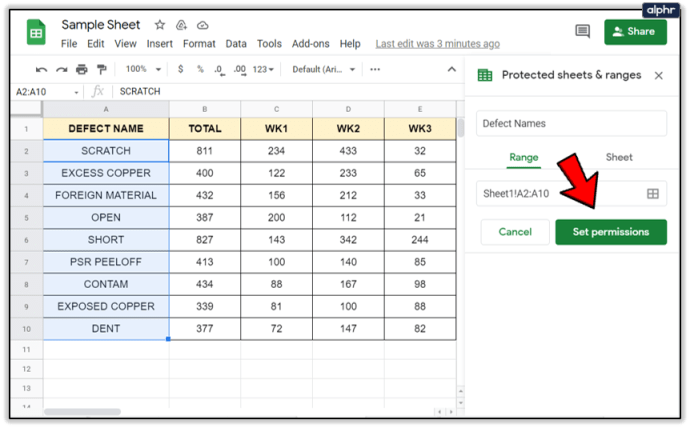
- Seleziona Mostra un avviso durante la modifica di questo intervallo.
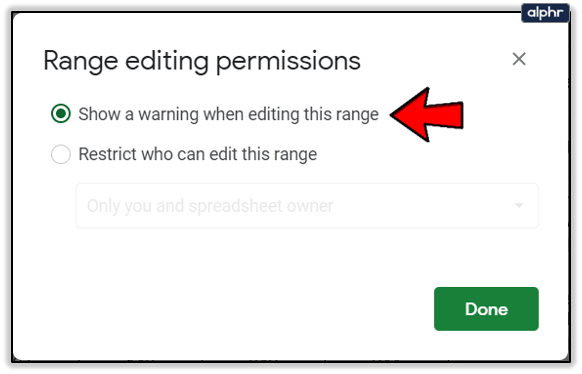
- Seleziona Fatto.

Con questa impostazione, chiunque stia per modificare la cella protetta vedrà un avviso popup che dice loro "Attenzione! Stai cercando di modificare una parte di questo foglio che non dovrebbe essere cambiata accidentalmente. Modifica comunque?' C'è anche un pulsante OK specifico per assicurarsi che l'editor voglia davvero cambiare la cella. Questo è utile per ricordare a coloro di cui ti fidi di modificare il tuo foglio che quelle particolari celle richiedono un'attenzione particolare.

Blocca l'intero foglio Google
Se il blocco delle celle non è sufficiente, puoi bloccare l'intero foglio Google per farlo leggere solo a tutti tranne che agli utenti approvati. Segue un processo simile a quello sopra, ma rende intoccabile l'intero foglio piuttosto che celle specifiche. Se stai presentando o condividendo il tuo Foglio e non vuoi che venga incasinato, questo è il modo in cui lo proteggi.
- Apri il foglio che vuoi bloccare.
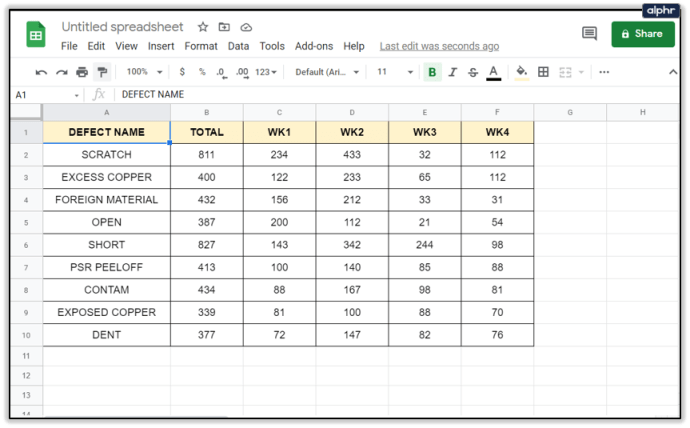
- Selezionare Dati e Fogli e intervalli protetti. Apparirà una barra dei menu sulla destra.
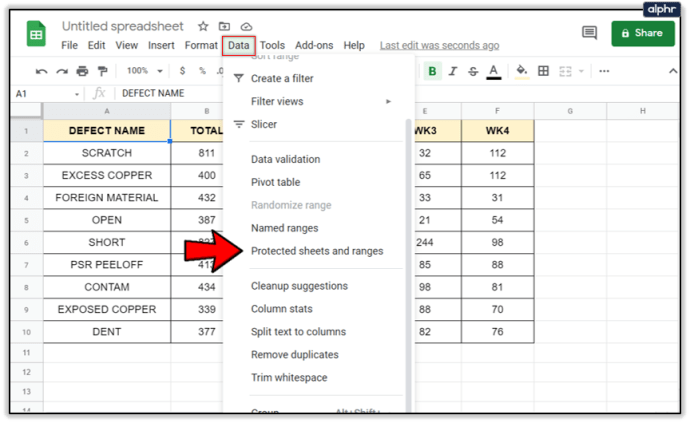
- Seleziona l'interruttore Foglio invece di Intervallo.
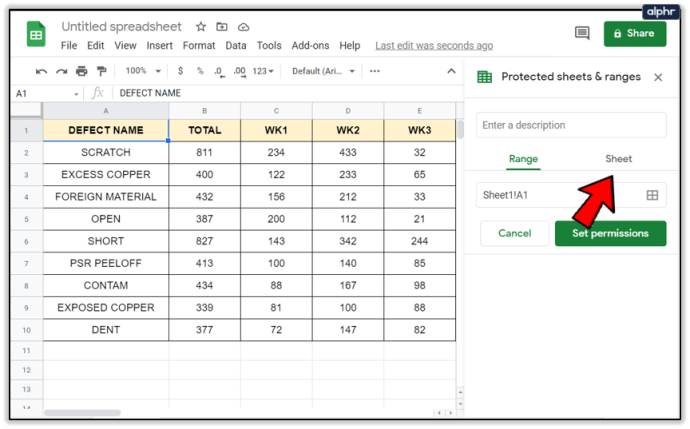
- Seleziona il foglio specifico se ce ne sono più di uno.
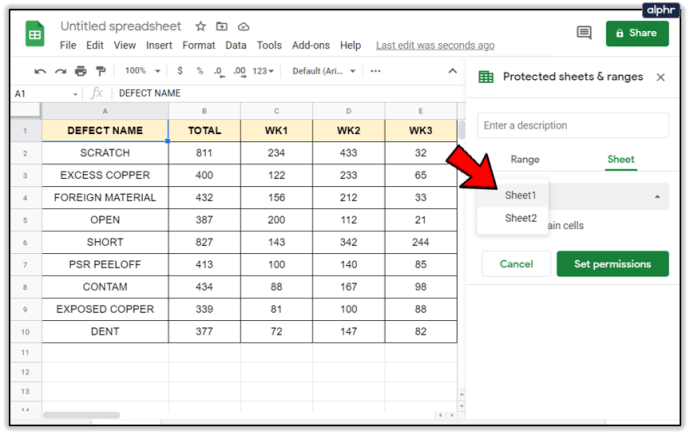
- Seleziona Imposta autorizzazioni e aggiungi utenti che possono modificare.

- Seleziona Fatto.
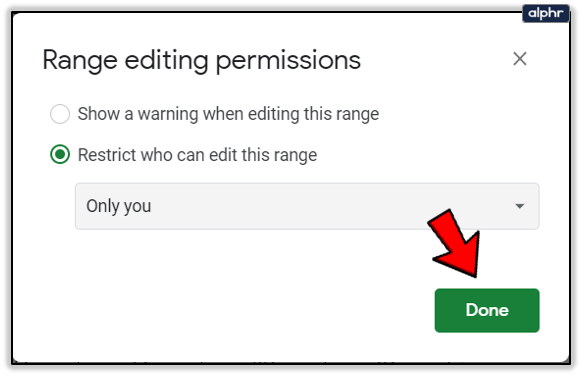
È possibile utilizzare la stessa disposizione del blocco delle celle per quanto riguarda il blocco o l'avviso. Utilizza la stessa configurazione di cui sopra, quindi non ti annoierò ripetendolo.
Aggiunta di eccezioni di cella a un foglio bloccato
Ho menzionato sopra che esiste un secondo modo per bloccare le celle e cioè bloccare l'intero foglio ma aggiungere celle come eccezione. Se hai un foglio grande e solo una o poche celle da bloccare, questo può essere il modo più semplice per farlo. Ecco come:
- Segui la procedura sopra per bloccare l'intero foglio Google ma fermati prima del passaggio 6.

- Seleziona Tranne alcune celle sotto il selettore Foglio.
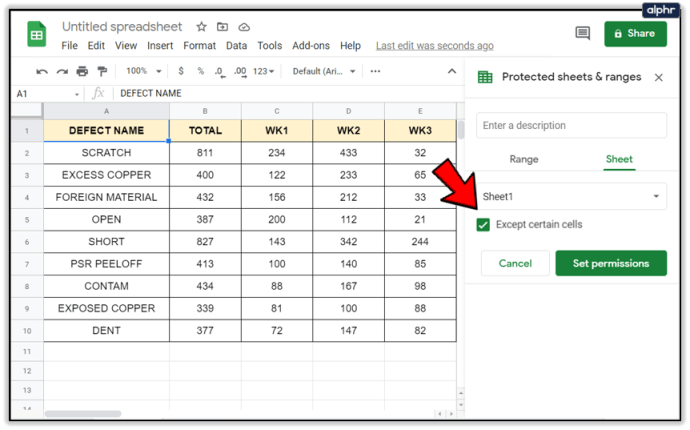
- Aggiungi le celle che desideri rimangano modificabili all'interno della casella sottostante. Continua fino a quando tutte le celle sono incluse.
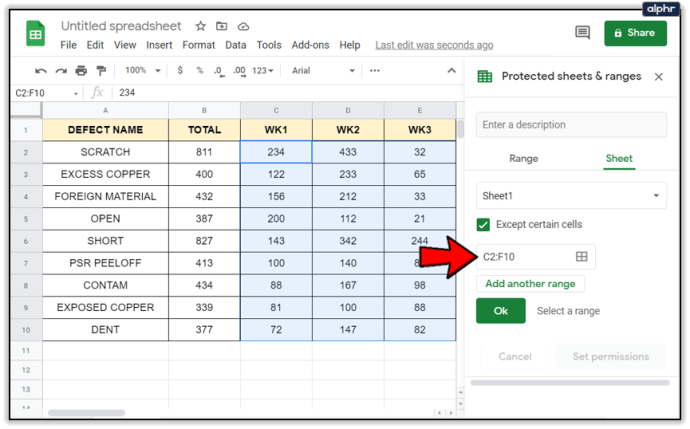
- Seleziona Imposta autorizzazioni e procedi da lì.
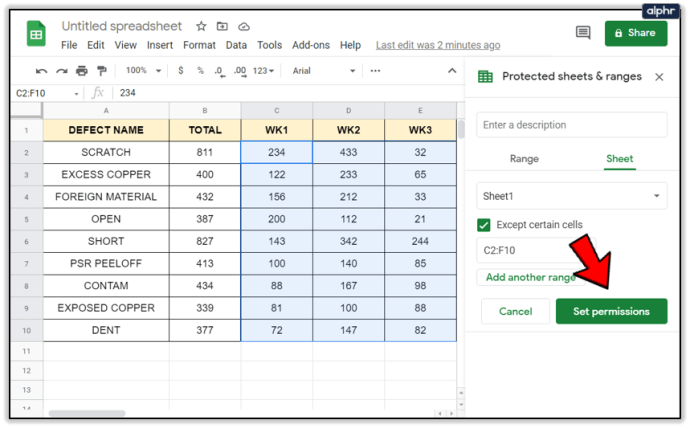
È possibile aggiungere intervalli individuali selezionando un gruppo e quindi selezionando il collegamento Aggiungi un altro intervallo sottostante. Puoi ripetere quanto è pratico per proteggere completamente il tuo foglio.