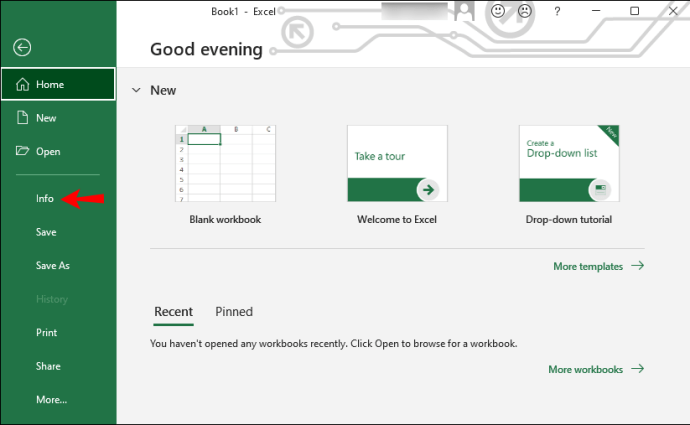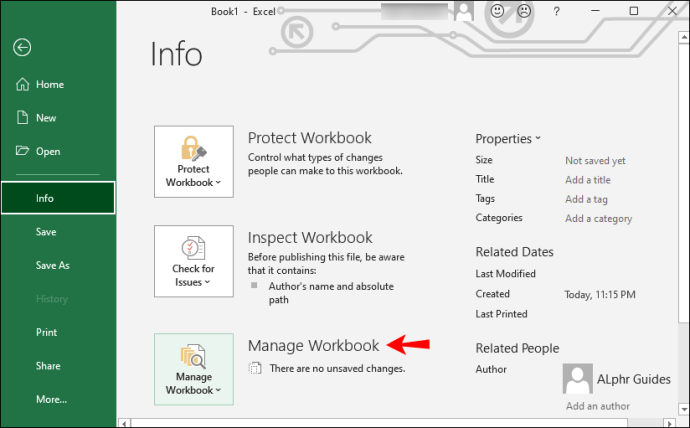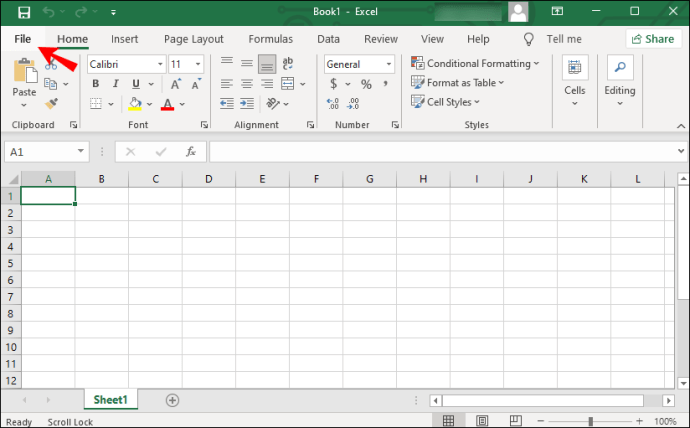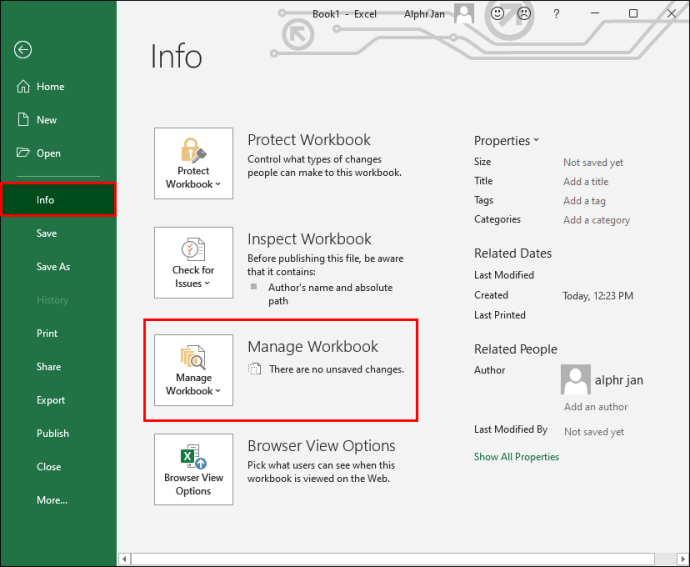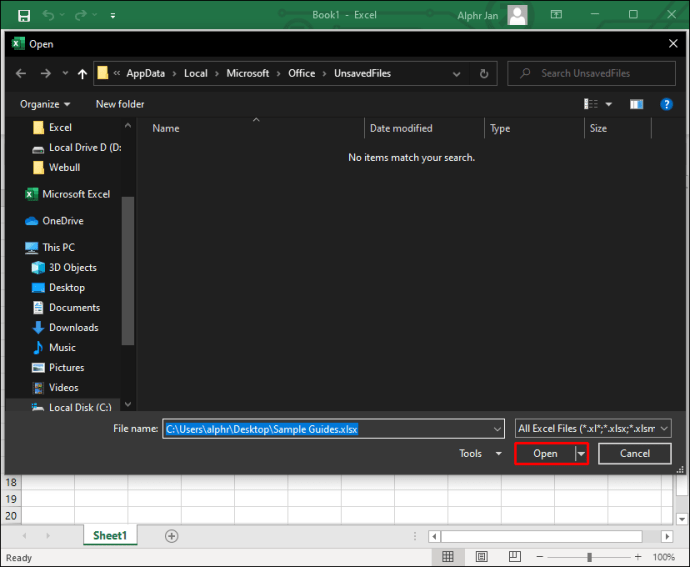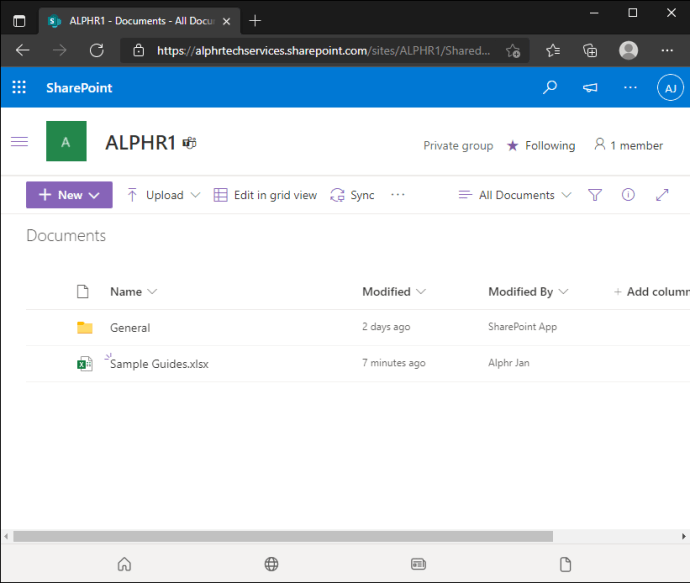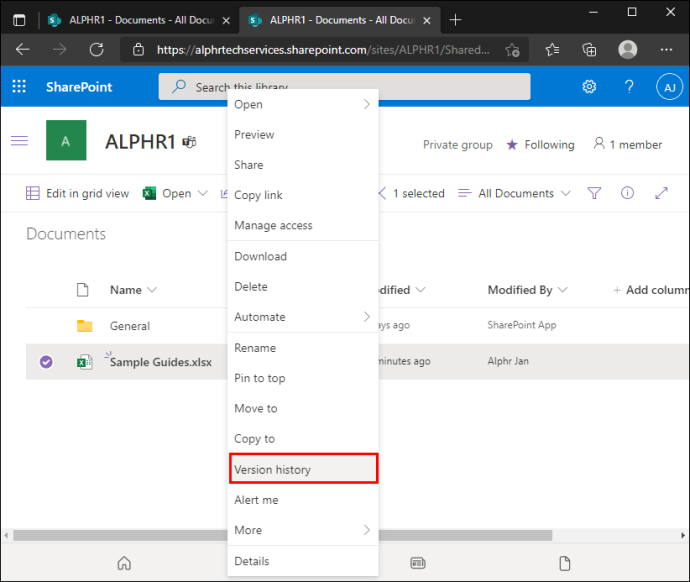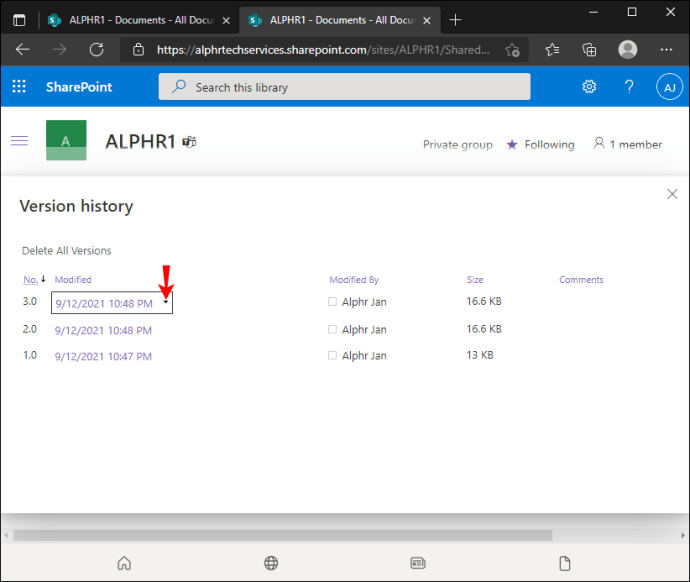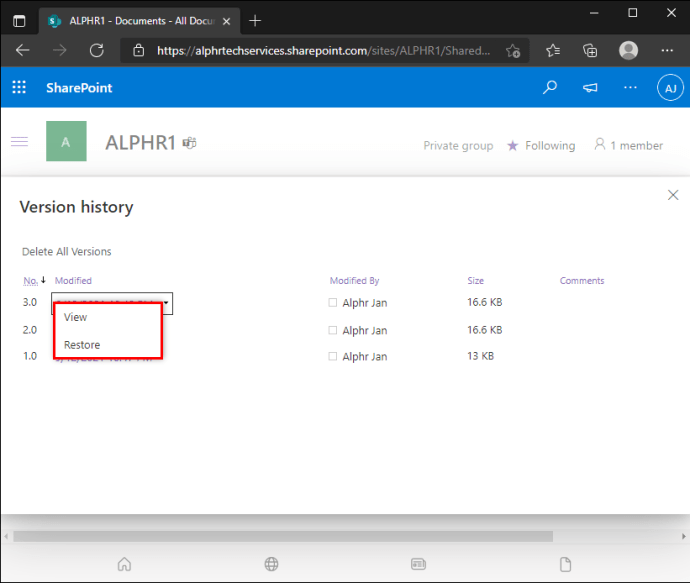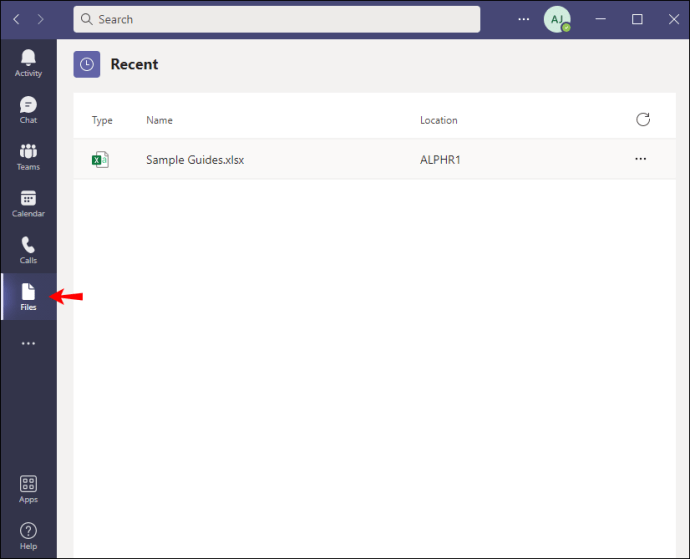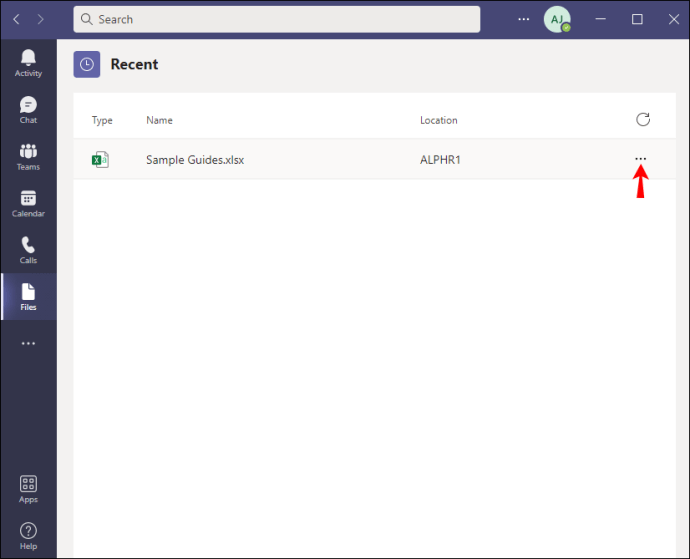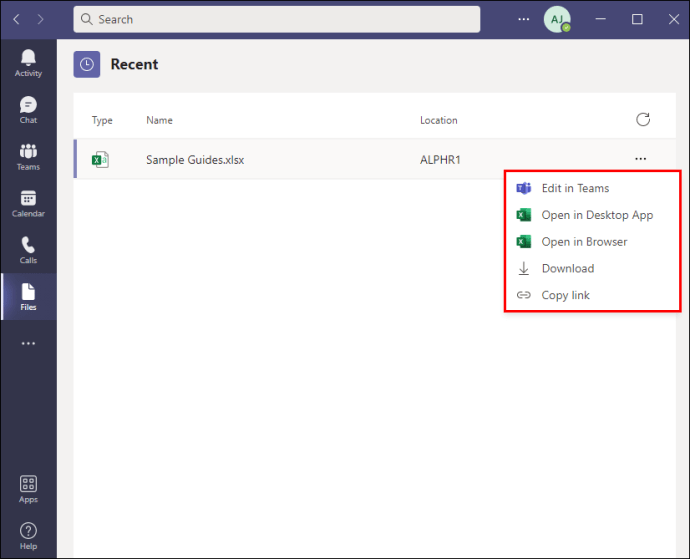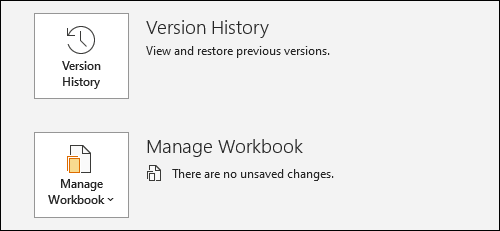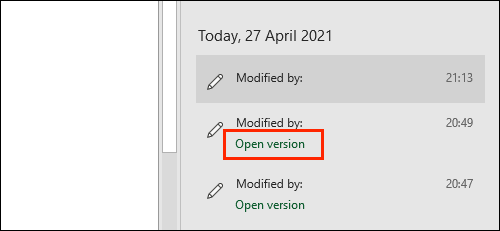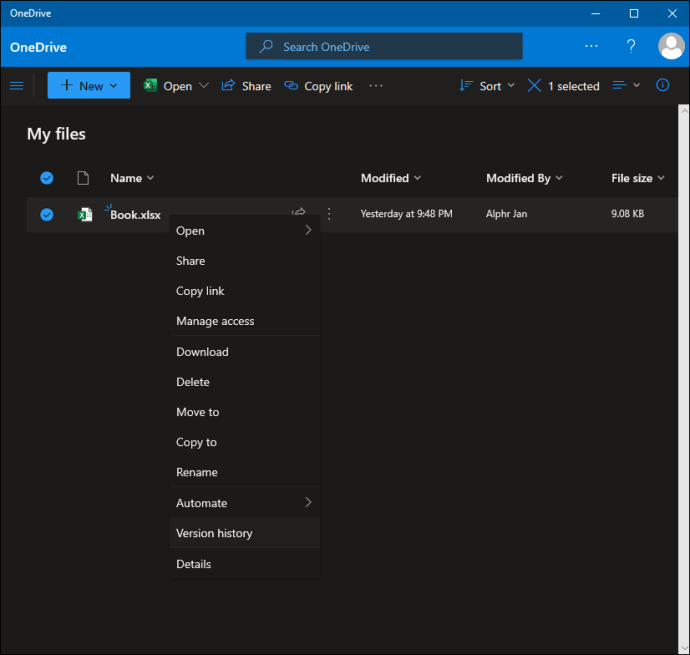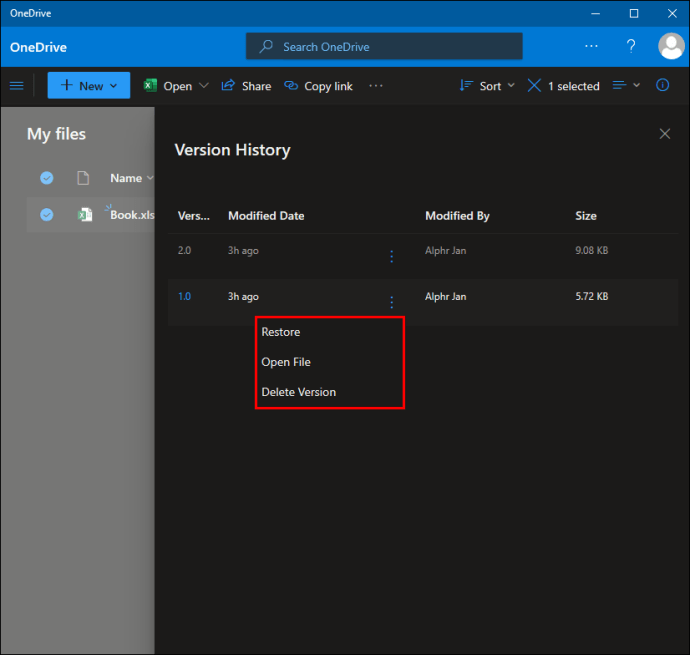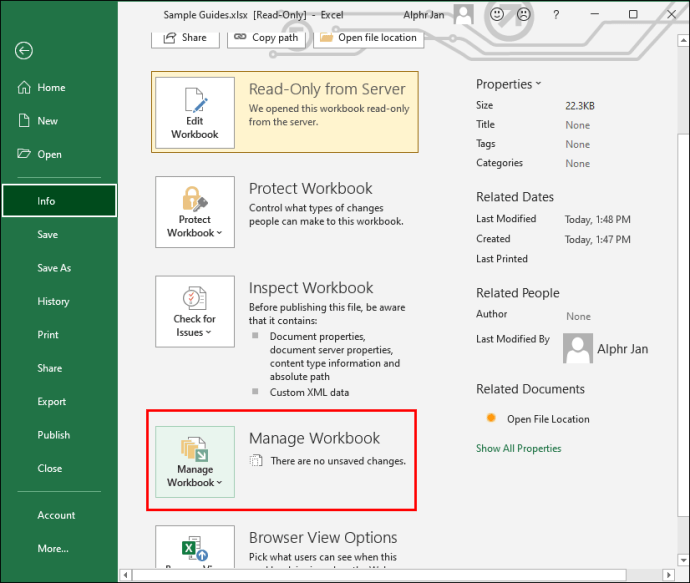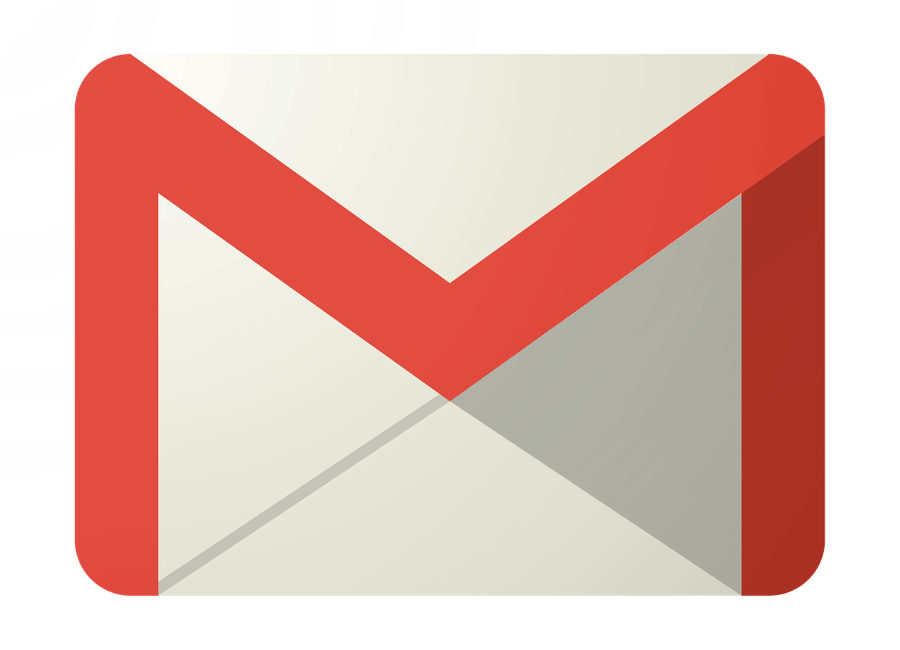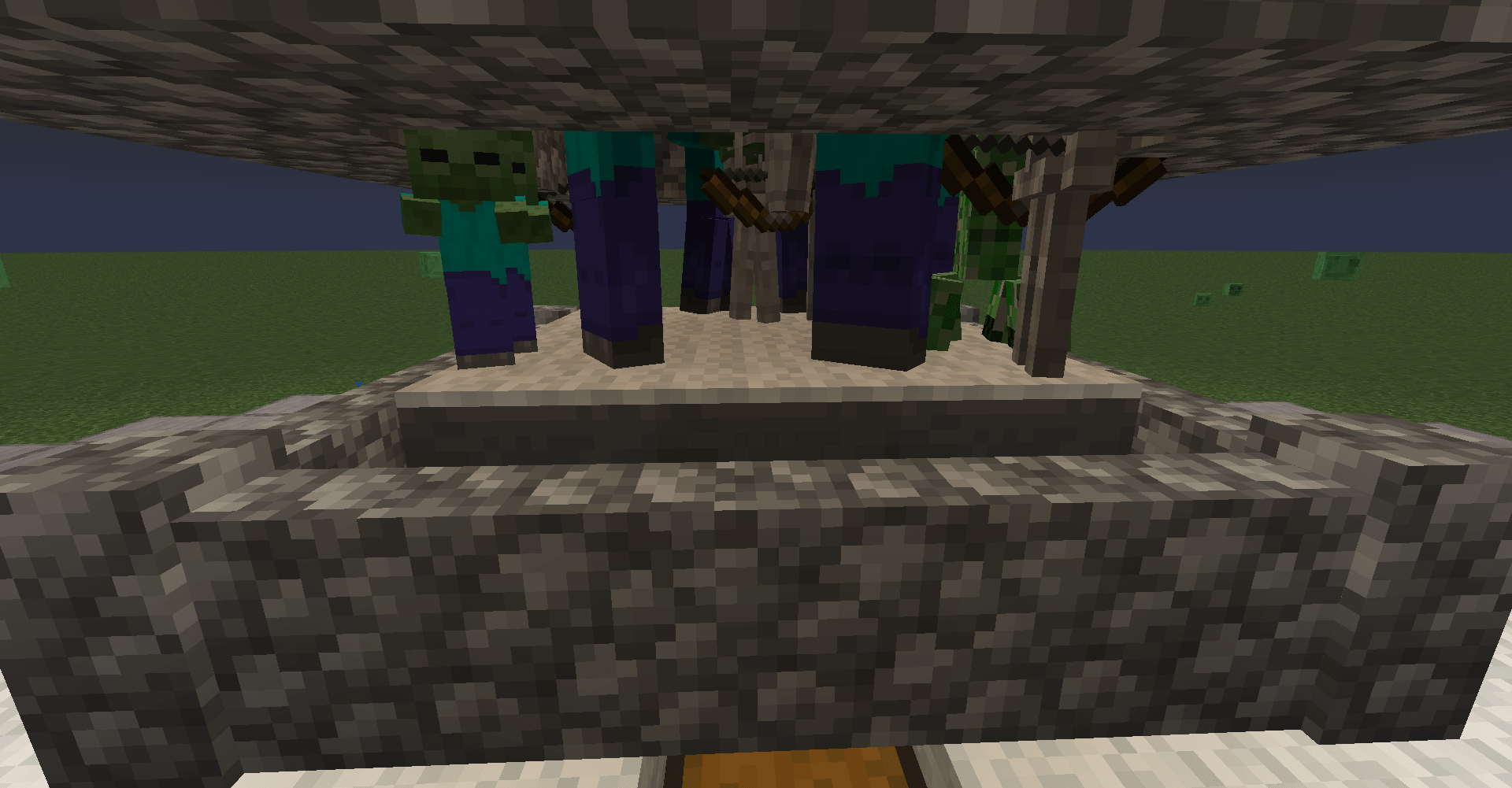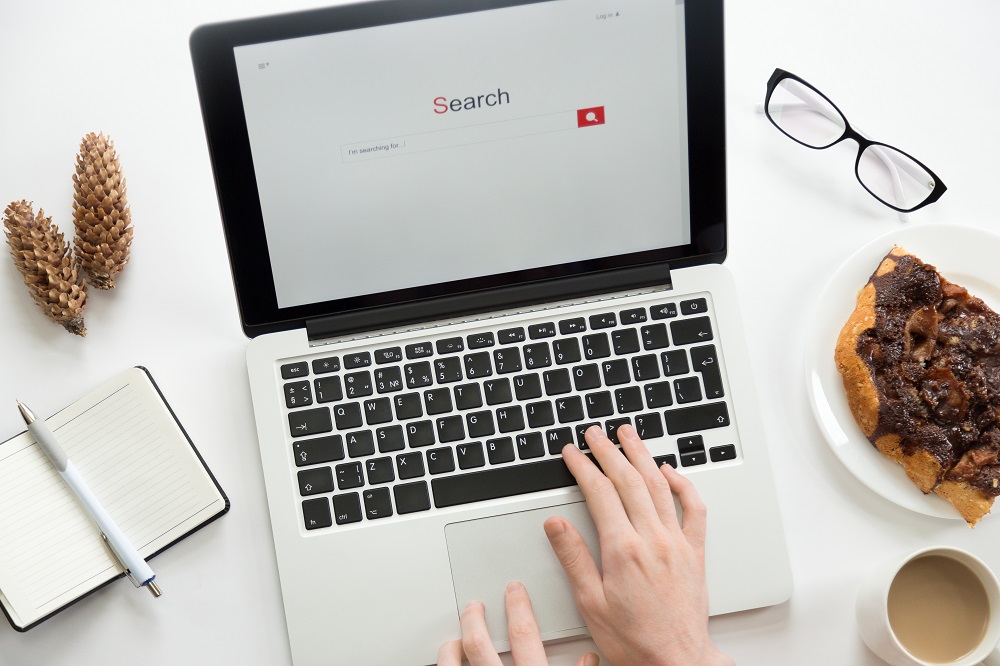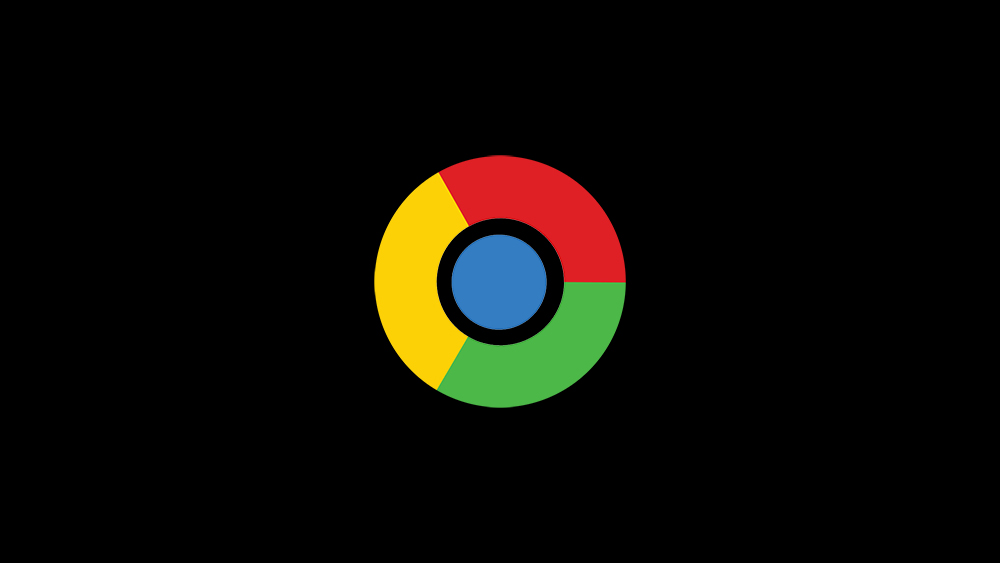Come ripristinare la versione precedente di un file Excel
Scoprire che il file Excel su cui hai lavorato non è stato salvato a causa di un errore tecnico è a dir poco frustrante. Anche rendersi conto che le modifiche che hai apportato a un file sono tutte sbagliate non è piacevole. Per fortuna, nella maggior parte dei casi, puoi recuperare la versione precedente del file, indipendentemente dal fatto che sia stata salvata o meno.

In questa guida, ti mostreremo come recuperare versioni precedenti di file Excel su Mac, Windows 10, tramite SharePoint, Teams e OneDrive. Continua a leggere per scoprire come evitare di riscrivere un intero file.
Come recuperare una versione precedente di un file Excel in Windows 10
Se devi recuperare una versione salvata in precedenza di un file Excel su Windows 10, procedi nel seguente modo:
- Apri l'ultima versione salvata del file Excel che desideri recuperare
.

- Fai clic su "File", quindi seleziona "Informazioni" dal menu a discesa.
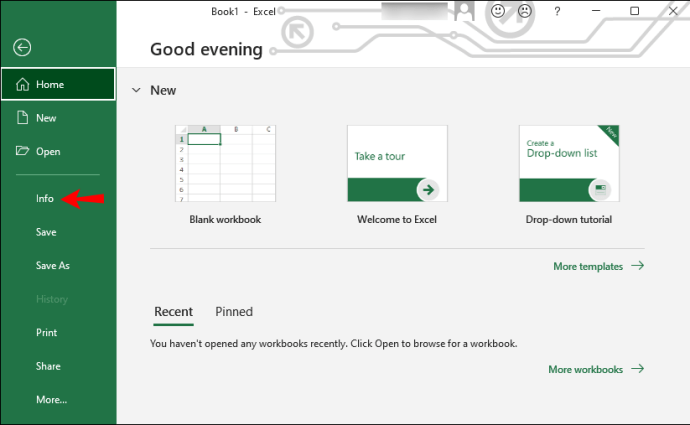
- Trova la sezione "Gestisci cartella di lavoro" e individua la versione del file che desideri recuperare.
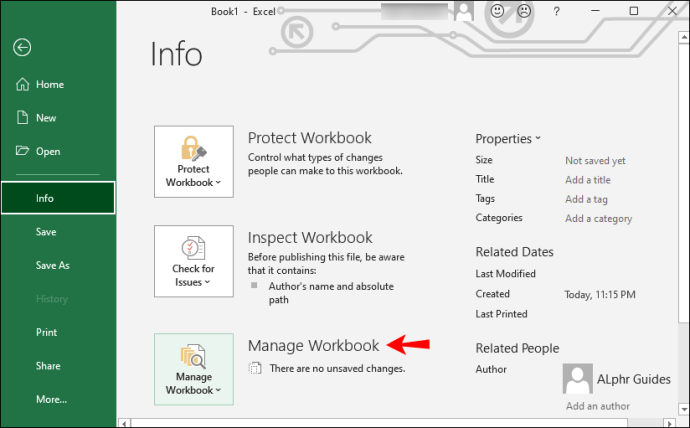
- Fare clic su "Ripristina" per sovrascrivere la versione corrente. In alternativa, fare clic su "Confronta" per confrontare le versioni senza sovrascrivere quella corrente.

Se hai bisogno di recuperare una versione che non è stata salvata, ecco cosa devi fare:
- Apri l'ultima versione del file salvato e fai clic su "File" in alto.
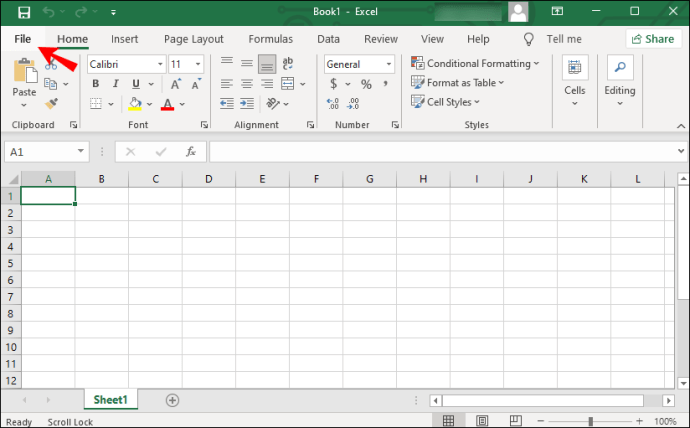
- Dal menu a discesa, seleziona "Informazioni", quindi "Gestisci cartella di lavoro".
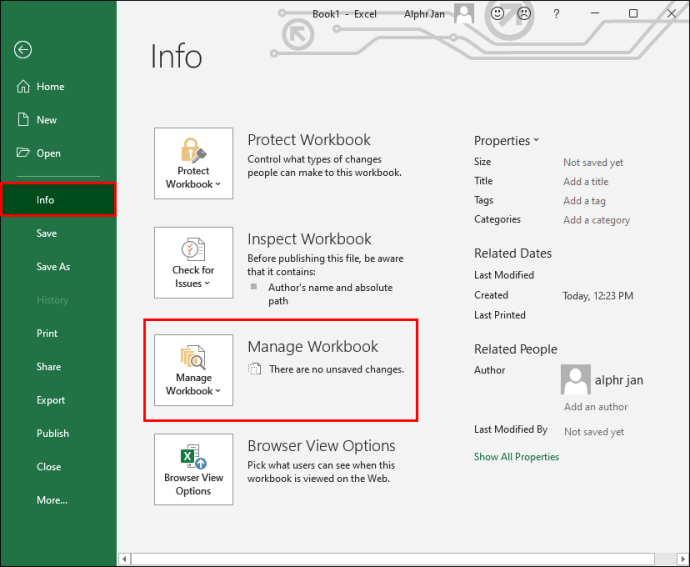
- Seleziona "Ripristina cartelle di lavoro non salvate".

- Vedrai un elenco di file non salvati recenti. Seleziona il file che desideri recuperare e fai clic su "Apri".
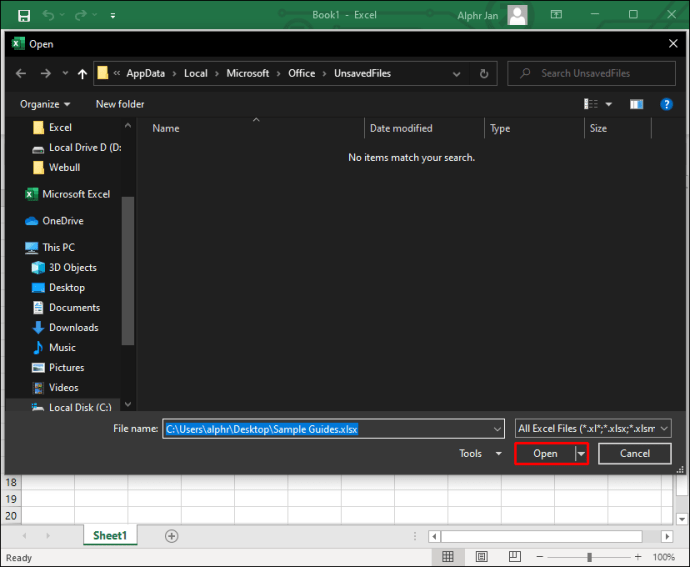
- Scegli come desideri salvare il file.
Come recuperare una versione precedente di un file Excel su un Mac
Se devi ripristinare la versione precedente di un file che è stato sempre aperto, puoi annullare le modifiche con la scorciatoia "Comando" + "Z". Tuttavia, dovrai utilizzare la scorciatoia più volte se hai apportato molte modifiche. Se hai a che fare con un file che è stato salvato e chiuso, puoi recuperare la versione precedente seguendo queste istruzioni:
- Apri l'ultima versione salvata del file Excel che desideri recuperare.
- Passa il mouse sulla scheda "File", quindi su "Ripristina" nel menu a discesa.
- Seleziona "Ripristina all'ultimo salvataggio su Ripristino".
- Vedrai un elenco di tutte le versioni dei file Excel. Trova la versione che desideri ripristinare.
- Se desideri sostituire la versione del file corrente con la versione precedente, seleziona "Ripristina". Se desideri salvare la versione precedente senza sovrascrivere il file corrente, premi il pulsante Opzione, quindi seleziona "Ripristina una copia".
Come recuperare una versione precedente di un file Excel da SharePoint
Se stai usando il server SharePoint, sei fortunato. Puoi facilmente recuperare versioni di file Excel salvate e non salvate. Per recuperare un file Excel, segui i passaggi seguenti:
- Avvia SharePoint e vai all'elenco o alla raccolta contenente il file che desideri ripristinare dalla barra di avvio veloce. Se non vedi la libreria o il nome dell'elenco, fai clic su "Contenuto del sito", quindi su "Visualizza tutto il contenuto del sito" e scorri l'elenco.
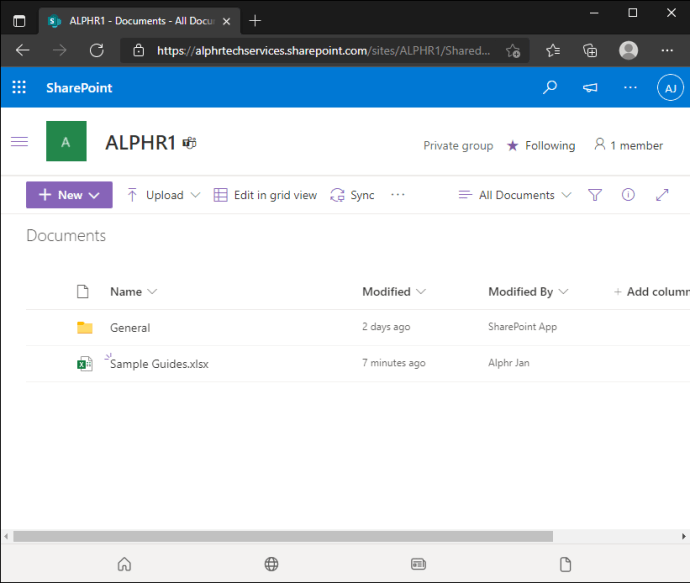
- Fare clic con il pulsante destro del mouse sul nome o sulla data del documento e selezionare "Cronologia versioni" dal menu. Potrebbe essere necessario fare prima clic sull'icona a tre punti, quindi selezionare "Cronologia versioni".
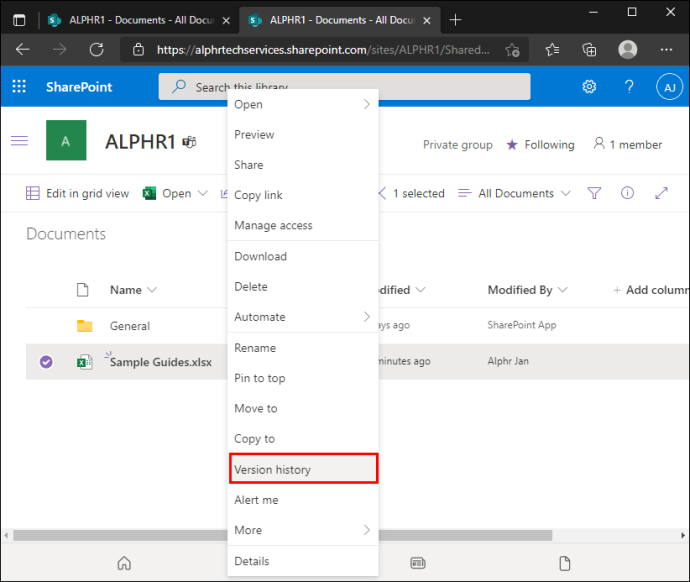
- Scorri l'elenco delle versioni dei file fino a trovare il file desiderato. Fare clic sull'icona della freccia accanto all'ora di modifica.
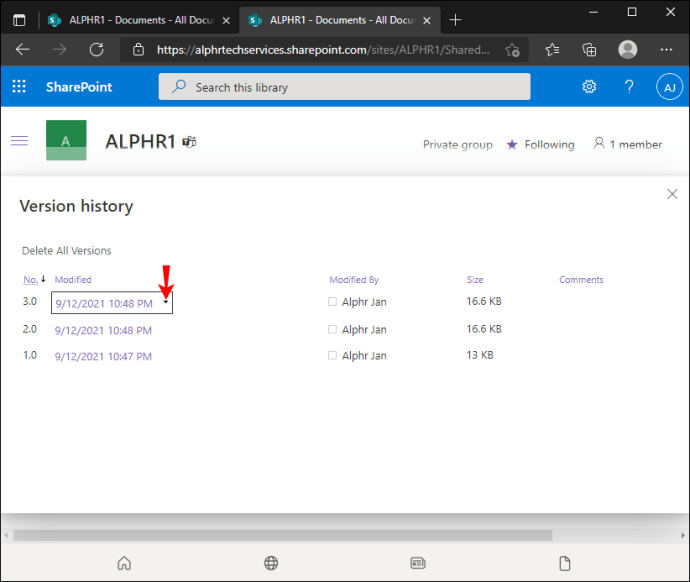
- Fare clic su "Visualizza" per aprire la versione o su "Ripristina" per aprirla e salvarla.
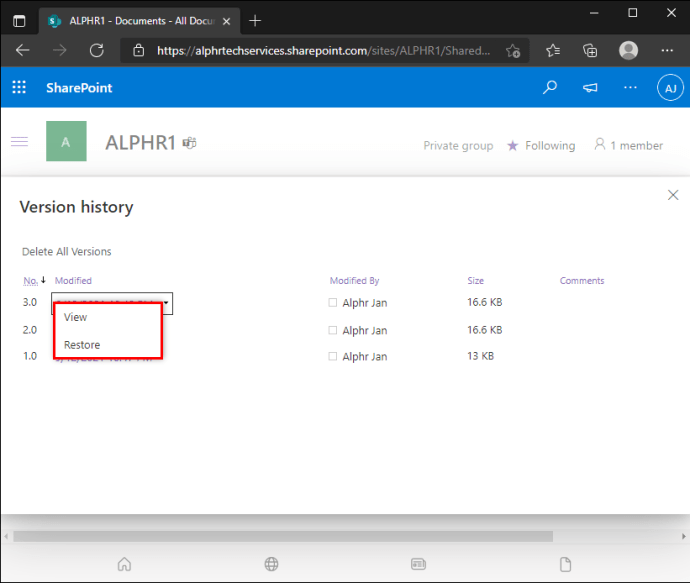
Come recuperare una versione precedente di un file Excel da Teams
Non puoi accedere alle versioni precedenti di un file Excel direttamente tramite Microsoft Teams. Tuttavia, puoi aprire il file tramite un'altra app e recuperarlo lì. Ecco come farlo:
- Vai alla scheda "File" in Teams.
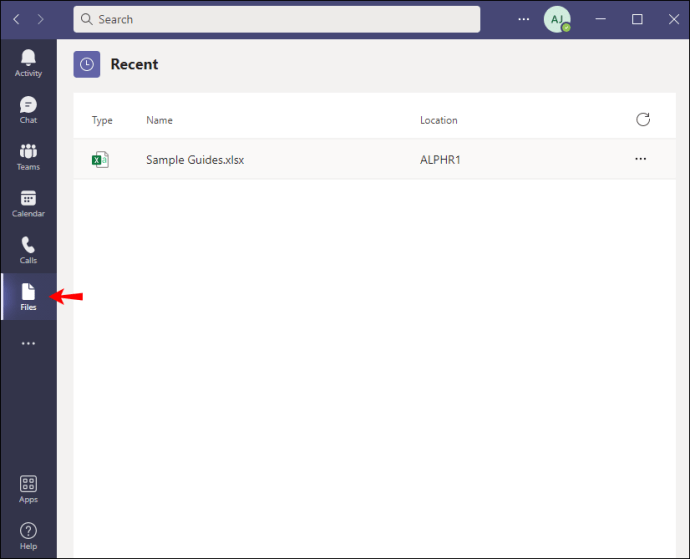
- Trova il file che desideri recuperare e fai clic sull'icona a tre punti a destra del suo nome per visualizzare Opzioni.
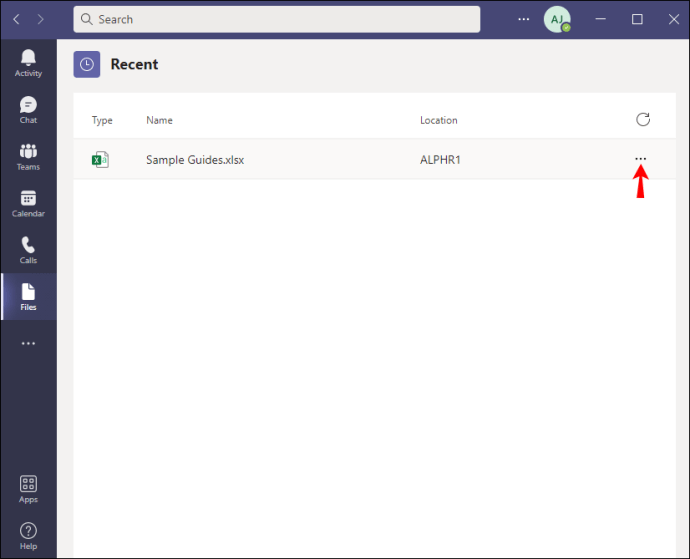
- Fai clic su "Apri in SharePoint" se stai utilizzando SharePoint" o "Apri in Excel" in caso contrario.
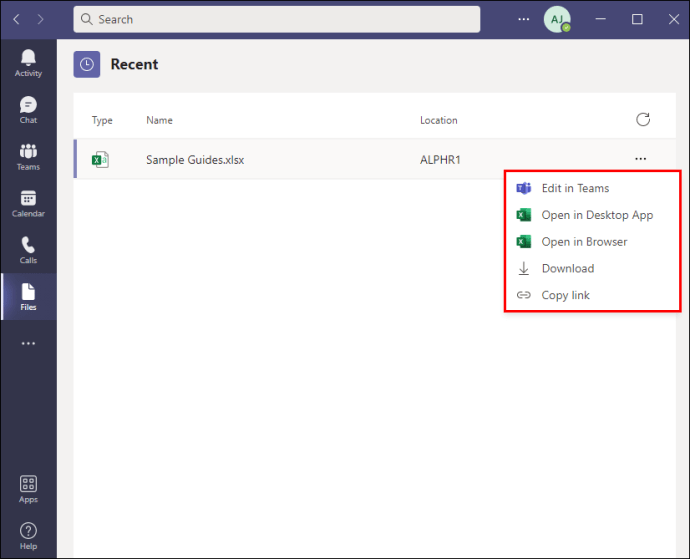
Se hai aperto il file in SharePoint, i passaggi successivi sono i seguenti:
- Fare clic con il pulsante destro del mouse su "File" e selezionare "Cronologia versioni" dal menu. Potrebbe essere necessario fare prima clic sull'icona a tre punti, quindi selezionare "Cronologia versioni".
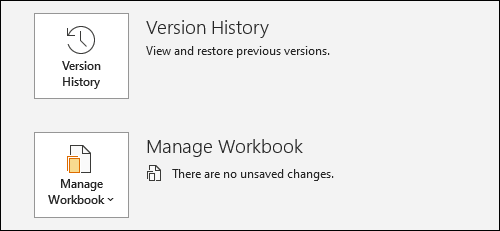
- Scorri l'elenco delle versioni dei file fino a trovare quella desiderata. Fare clic sull'icona della freccia accanto all'ora di modifica.
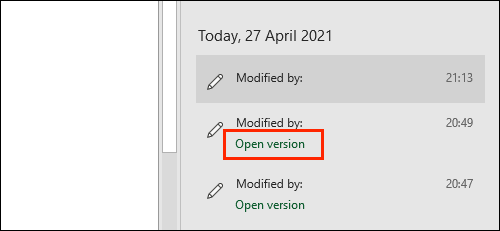
- Fare clic su "Visualizza" per aprire la versione o su "Ripristina" per aprirla e salvarla.
Se hai aperto il file in Excel su un Mac:
- Passa il mouse sulla scheda "File", quindi su "Ripristina" nel menu a discesa.
- Seleziona "Ripristina all'ultimo salvataggio su Ripristino".
- Vedrai un elenco di tutte le versioni dei file Excel. Trova la versione che desideri ripristinare.
- Se desideri sostituire la versione del file corrente con la versione precedente, seleziona "Ripristina". Se desideri salvare la versione precedente senza sovrascrivere il file corrente, premi il pulsante Opzione, quindi seleziona "Ripristina una copia".
Su Windows 10, i passaggi sono leggermente diversi:
- Fai clic su "File", quindi seleziona "Informazioni" dal menu a discesa.
- Trova la sezione "Gestisci cartella di lavoro" e individua la versione del file che desideri recuperare.
- Fare clic su "Ripristina" per sovrascrivere la versione corrente. In alternativa, fare clic su "Confronta" per confrontare le versioni senza sovrascrivere quella corrente.
Come recuperare una versione precedente di un file Excel da OneDrive
- Avvia OneDrive e accedi con il tuo account Microsoft.
- Trova l'ultima versione salvata del file Excel che desideri recuperare e fai clic con il pulsante destro del mouse. In alternativa, apri il file e seleziona “Altro” dal menu in alto.
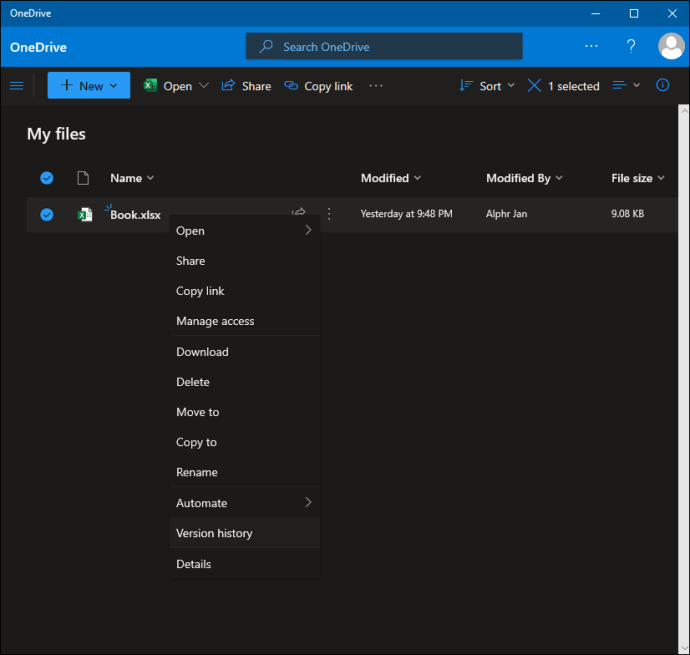
- Fai clic su "Cronologia versioni".

- Vedrai un elenco di versioni di file. Trova quello che desideri ripristinare, fai clic sull'icona a tre punti accanto e seleziona "Ripristina". In una versione precedente di OneDrive, fai clic sull'icona della freccia accanto al nome della versione e seleziona "Ripristina".
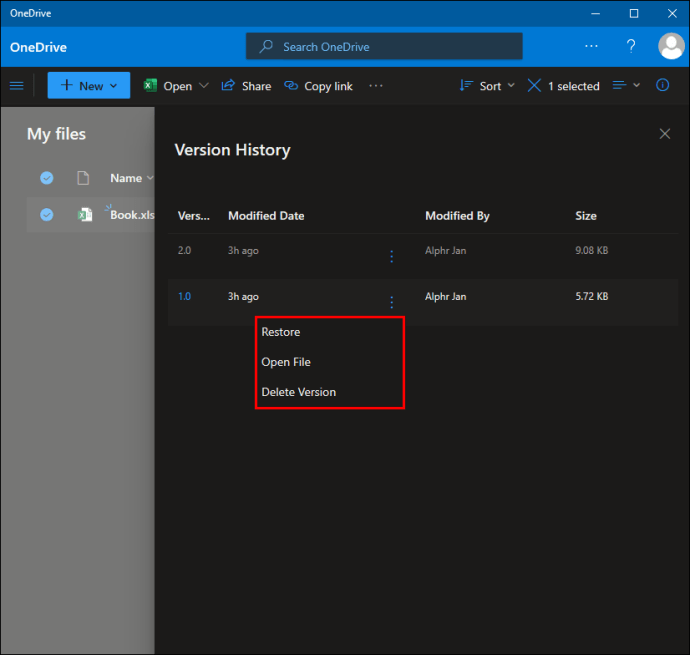
Come recuperare una versione precedente di un file Excel da Office 365
La funzionalità di recupero file in Excel non è cambiata un po' dal rilascio di Office 365. Le istruzioni per recuperare la versione precedente del file non differiscono a seconda della versione di Excel ma piuttosto del tuo dispositivo. Su Mac, segui i passaggi seguenti:
- Apri l'ultima versione salvata del file Excel che desideri recuperare.
- Passa il mouse sulla scheda "File", quindi su "Ripristina" nel menu a discesa.
- Seleziona "Ripristina all'ultimo salvataggio su Ripristino".
- Vedrai un elenco di tutte le versioni dei file Excel. Trova la versione che desideri ripristinare.
- Se desideri sostituire la versione del file corrente con la versione precedente, seleziona "Ripristina". Se desideri salvare la versione precedente senza sovrascrivere il file corrente, premi il pulsante Opzione, quindi seleziona "Ripristina una copia".
Su un PC Windows 10, segui le istruzioni seguenti:
- Apri l'ultima versione salvata del file Excel che desideri recuperare.
- Fai clic su "File", quindi seleziona "Informazioni" dal menu a discesa.

- Trova la sezione "Gestisci cartella di lavoro" e individua la versione del file che desideri recuperare.
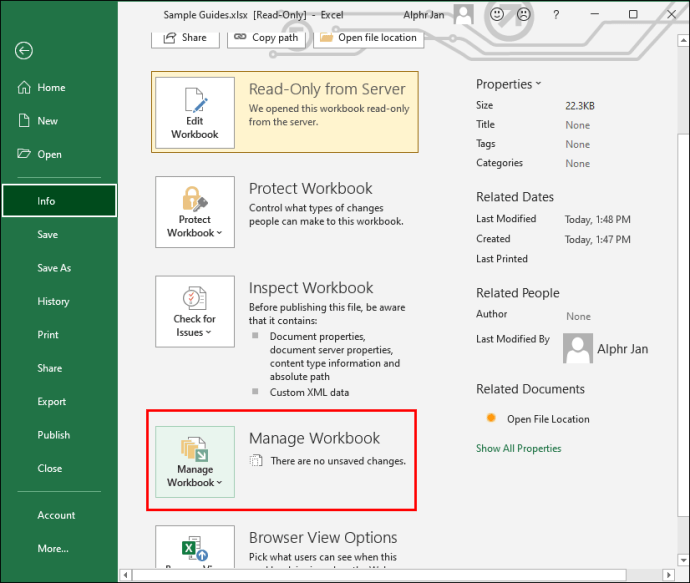
- Fare clic su "Ripristina" per sovrascrivere la versione corrente. In alternativa, fare clic su "Confronta" per confrontare le versioni senza sovrascrivere quella corrente.
Prevenire la perdita di dati importanti
Si spera che la nostra guida ti abbia aiutato a ripristinare la versione del file Excel necessaria. Per evitare tali problemi in futuro, assicurati di abilitare il salvataggio automatico dei file. Un backup su cloud aiuta anche a mantenere tutti i tuoi file organizzati senza occupare spazio sul tuo dispositivo.
Qual è il tuo miglior consiglio per eseguire il backup di file importanti e accedere facilmente alle versioni precedenti? Condividi le tue esperienze nella sezione commenti qui sotto.