Come creare animazioni in Roblox
Creare animazioni in Roblox non è difficile, ma non è nemmeno un processo rapido. Implica sia la creazione di animazioni che lo scripting per ottenere un risultato praticabile che puoi utilizzare e pubblicare per l'intera comunità.

pose
La creazione di un'animazione di personaggi in Roblox Studio comporta la creazione di pose. Puoi fare pose spostando parti del corpo specifiche a varie angolazioni. Una volta che hai diverse pose, l'animazione le fonderà per creare una transizione graduale da una posa all'altra.
Come definire una posa
- Imposta una posizione della cornice per la tua posa spostando la barra di scorrimento con il mouse.
- Fare clic su un componente dell'impianto di perforazione.

- Ruota l'elemento nel modo che preferisci.
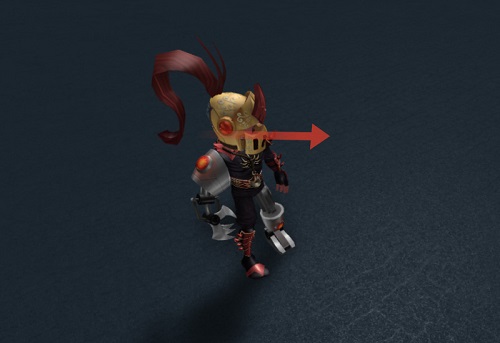 Dopo questo passaggio, noterai che la barra di scorrimento indicherà la creazione di una nuova traccia. Avrà un simbolo di diamante. Ogni posa avrà la sua traccia.
Dopo questo passaggio, noterai che la barra di scorrimento indicherà la creazione di una nuova traccia. Avrà un simbolo di diamante. Ogni posa avrà la sua traccia. - Seleziona una nuova parte del corpo e apporta le modifiche da aggiungere alla posa.
- Premi il pulsante Riproduci nell'angolo in alto a sinistra della finestra.
Ciò ti consentirà di visualizzare in anteprima la tua animazione. Fallo sempre per assicurarti di essere sulla strada giusta.
Messa a punto delle pose
Una volta che hai finito con le pose, è il momento di lavorare sull'animazione. Come affermato in precedenza, l'animatore smusserà la transizione. Ma questo non significa che non puoi migliorare manualmente le cose da parte tua.
Puoi regolare i fotogrammi chiave per migliorare l'animazione finale. Puoi aggiungere nuovi fotogrammi chiave ed eliminare ciò che ritieni non necessario. Puoi anche modificare l'intervallo di tempo per rendere le transizioni più fluide e credibili.
Riutilizzare le pose
Non ogni fotogramma dell'animazione deve essere una posa unica. Puoi riutilizzare determinate pose per mantenere la continuità dell'animazione. Inoltre, le combinazioni di tasti standard copia/incolla funzionano sia su Windows che su Mac.
- Fare clic sull'icona a forma di diamante accanto al fotogramma chiave che si desidera copiare.
- Premi Ctrl+C.
- Sposta la barra in una nuova posizione.
- Premi Ctrl+V.
Selezionando un fotogramma chiave e premendo Elimina o Backspace, è possibile rimuoverlo dall'animazione. Come puoi vedere, Roblox Studio rende le cose molto adatte ai principianti con i comandi da tastiera standard.
Scelta del tipo di animazione
Ci sono alcuni tipi di animazioni che Roblox può usare per mettere insieme le tue pose.
- Lineare.
- Cubo.
- Costante.
- Elastico.
- Rimbalzo
Ciascuna opzione fa riferimento a un diverso tipo di andamento dell'animazione. L'andamento è un concetto che si riferisce a come un oggetto si sposta tra i fotogrammi chiave. L'allentamento lineare si riferisce al movimento costante o alla velocità costante. L'elastico tenterà di spostare l'oggetto in modo simile a come si muoverebbe se fosse attaccato a un elastico.
Cubic easing utilizza l'interpolazione cubica per facilitare l'ingresso e l'uscita dai fotogrammi chiave. L'allentamento del rimbalzo può far sembrare un po' le animazioni, ben rimbalzanti. In particolare all'inizio e alla fine dell'animazione.
Ultimo ma non meno importante, l'allentamento costante può far sembrare le cose più frammentate. Questo tipo viene fatto agganciando i fotogrammi chiave insieme ed eliminando l'interpolazione nel mezzo.
Dovrai provarli ciascuno per capire cosa è meglio per il tuo modello di personaggio. Nessun tipo di allentamento è superiore agli altri. I modelli dei personaggi e il tipo di rotazione che applicherai determineranno quale animazione può far funzionare le cose senza intoppi.
Impostazioni ed eventi di animazione
Nell'editor di animazione, troverai un pulsante Looping. Ti consentirà di eseguire il loop di animazioni specifiche. Tuttavia, non fonderà in modo ottimale il fotogramma chiave finale con il primo fotogramma chiave.

Una soluzione per questo problema sarebbe copiare il primo fotogramma chiave e utilizzarlo come ultimo. Se lo fai, il looper sarà in grado di interpolare tra i due fotogrammi chiave.
È anche a questo punto che vorrai assegnare una priorità alla tua animazione. Le priorità sono elencate come segue, dalla più bassa alla più alta.
- Nucleo.
- Oziare.
- Movimento.
- Azione.
Tieni presente che l'impostazione di una priorità più alta ti consentirà di ignorare un'animazione con priorità inferiore durante la riproduzione.
Come rivelare e creare eventi
- Fai clic sul pulsante a forma di ingranaggio nell'angolo in alto a destra della timeline.
- Seleziona l'opzione Mostra eventi di animazione.
- Seleziona una posizione sulla timeline per un nuovo evento.
- Seleziona il pulsante Modifica eventi di animazione.
- Fare clic sull'opzione Aggiungi evento.
- Dai un nome al tuo nuovo evento.
- Vai al campo del parametro e inserisci una stringa di parametro.
- Premi Salva per registrare il nuovo evento.
Saprai se ha funzionato una volta che un indicatore diventa visibile in quella posizione sulla timeline.
- Seleziona l'indicatore dell'evento.
- Copia l'evento.
- Sposta la barra di scorrimento verso destra fino a quando ritieni che l'evento dovrebbe durare.
- Premi Ctrl+V.
Come salvare le animazioni
Salvate un'animazione come KeyframeSequence. Ecco come farlo:
- Fare clic sull'icona a tre punti nella finestra dell'editor.
- Seleziona l'opzione Salva.
- Fare nuovamente clic sull'icona a tre punti.
- Seleziona l'opzione Esporta.
- Copia l'ID risorsa fornito dall'URL: è l'ultimo numero nell'URL.
Se salvi la tua animazione e non la esporti, non potrai utilizzarla al di fuori dell'editor. Inoltre, avrai bisogno dell'ID risorsa per creare lo script dell'animazione da utilizzare nei giochi.
Facilitare i giovani designer nella creazione di animazioni
A detta di tutti, Roblox è una piattaforma sofisticata con un editor di studio potente e avanzato. Detto questo, almeno l'editor di animazione è un aspetto facile da imparare di Roblox Studio.
In base alla tua esperienza con Roblox e altri strumenti per la creazione di animazioni, facci sapere cosa pensi debba migliorare? Preferisci l'interfaccia attuale o preferisci che ci sia più scripting coinvolto?


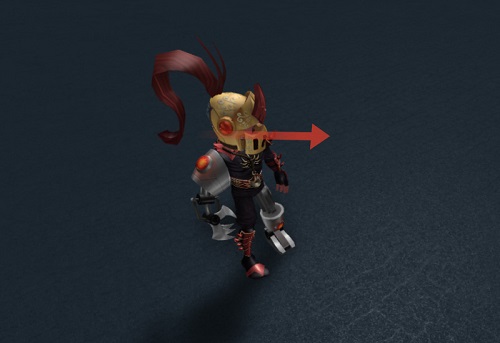 Dopo questo passaggio, noterai che la barra di scorrimento indicherà la creazione di una nuova traccia. Avrà un simbolo di diamante. Ogni posa avrà la sua traccia.
Dopo questo passaggio, noterai che la barra di scorrimento indicherà la creazione di una nuova traccia. Avrà un simbolo di diamante. Ogni posa avrà la sua traccia.








