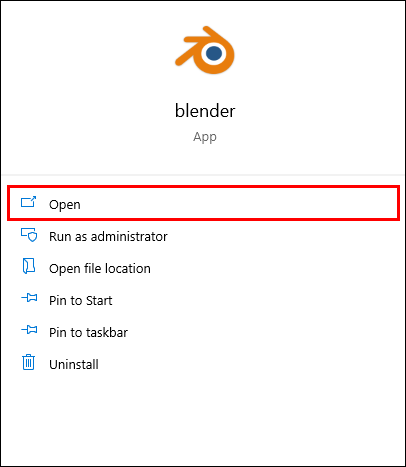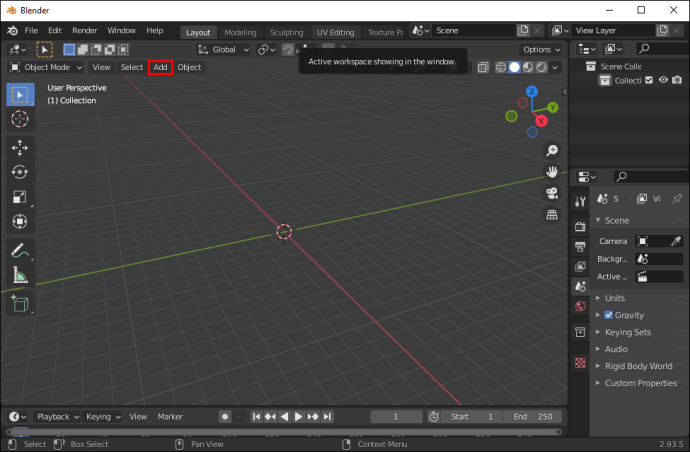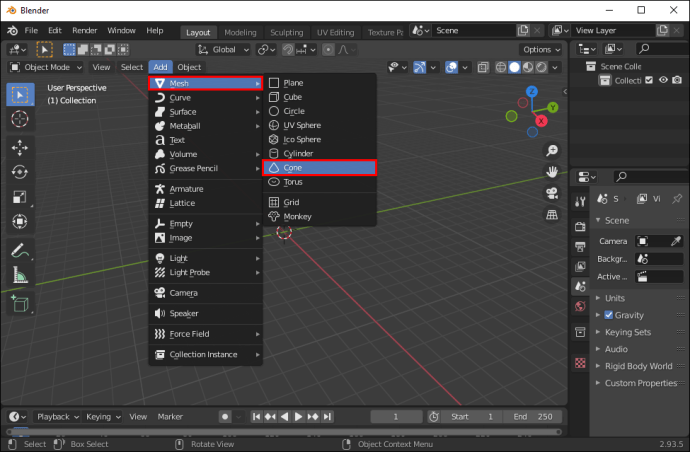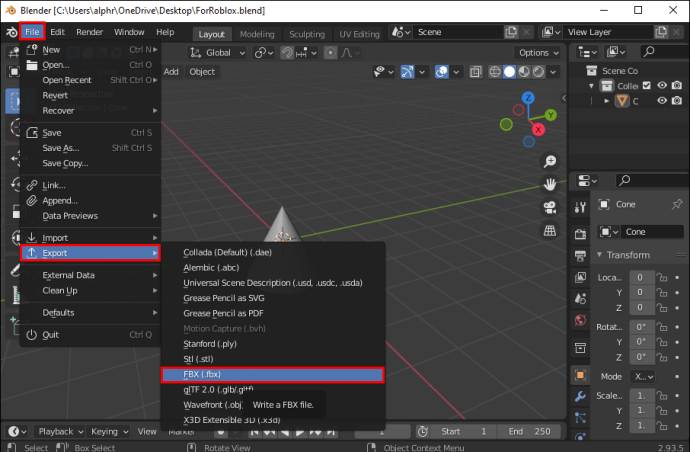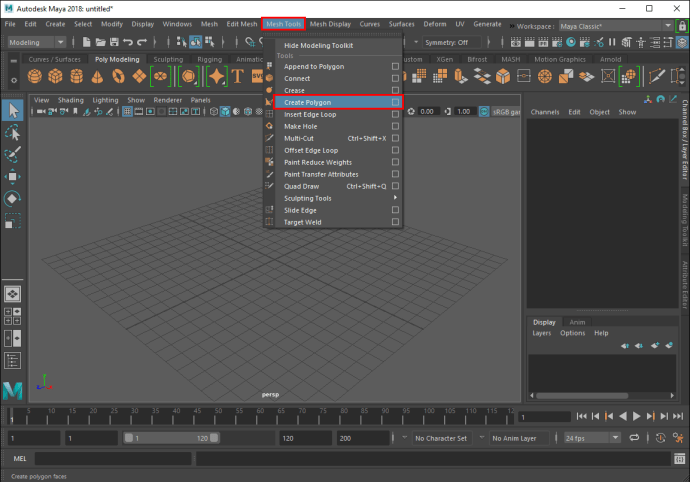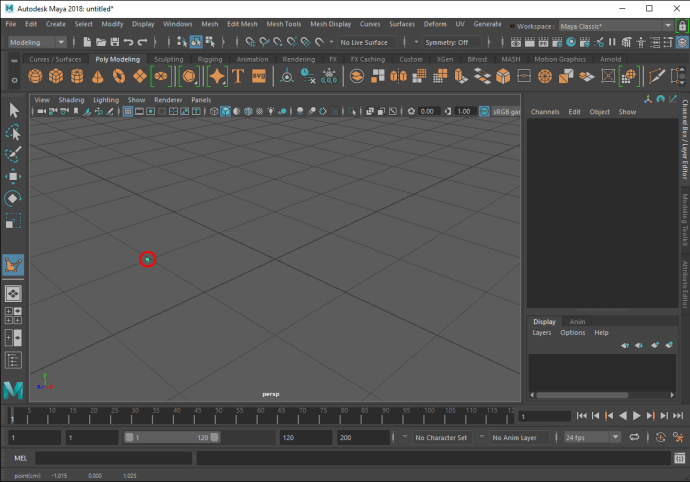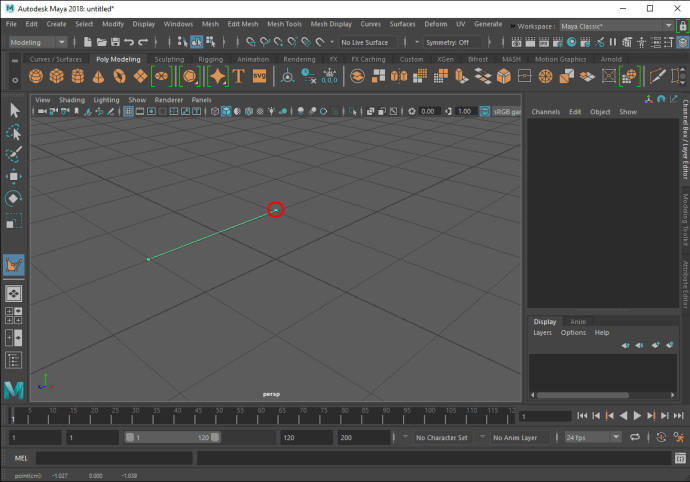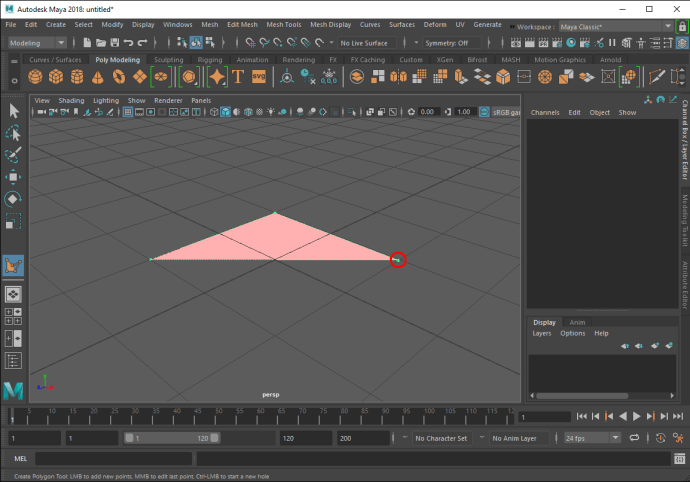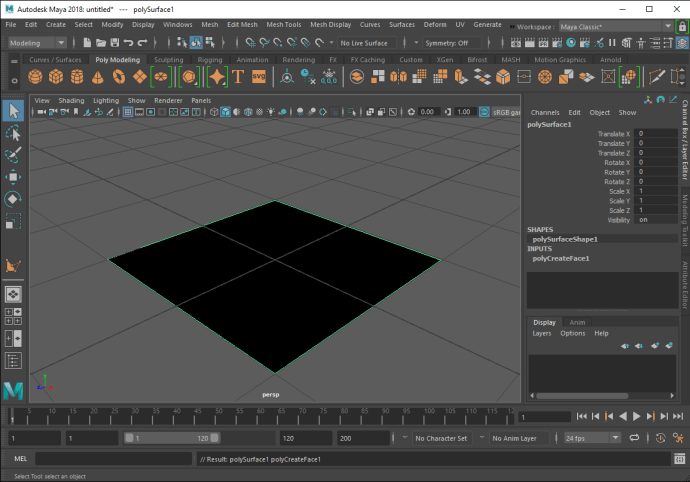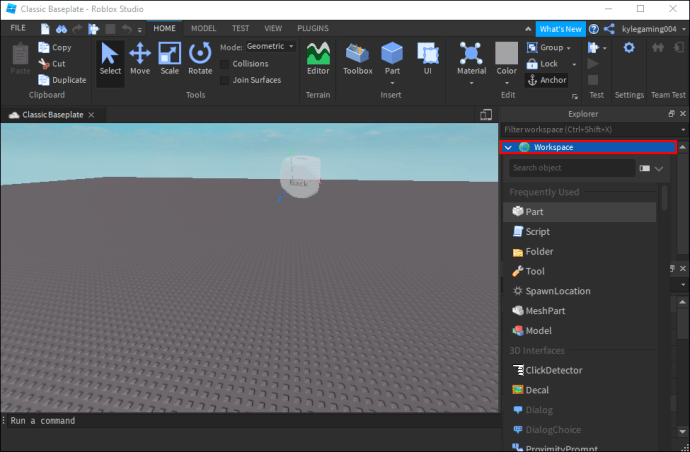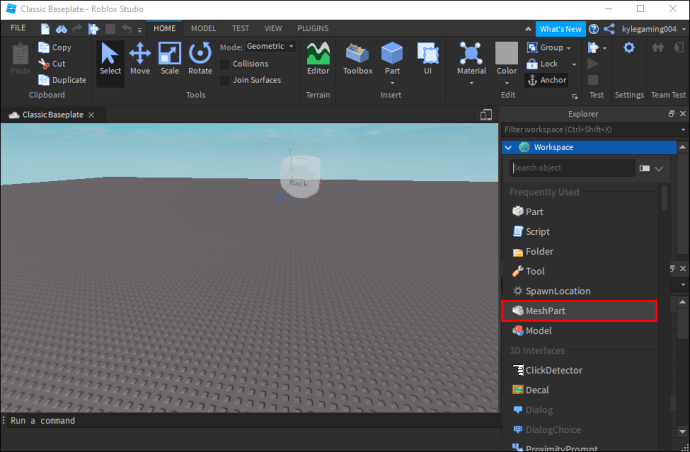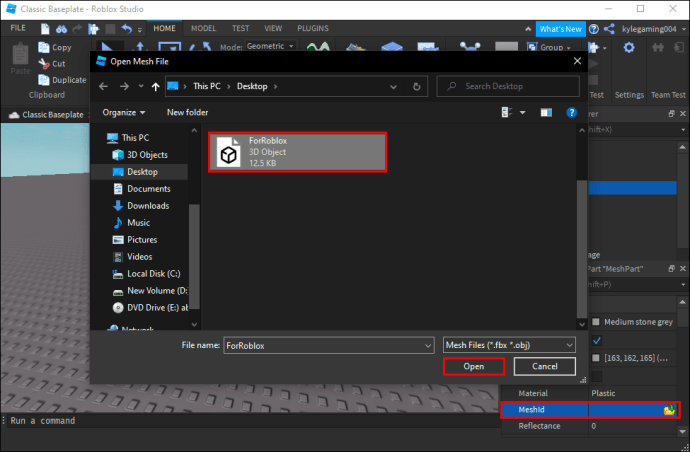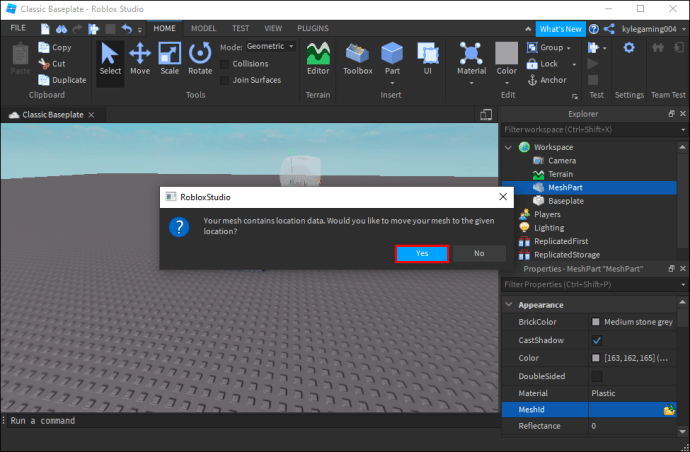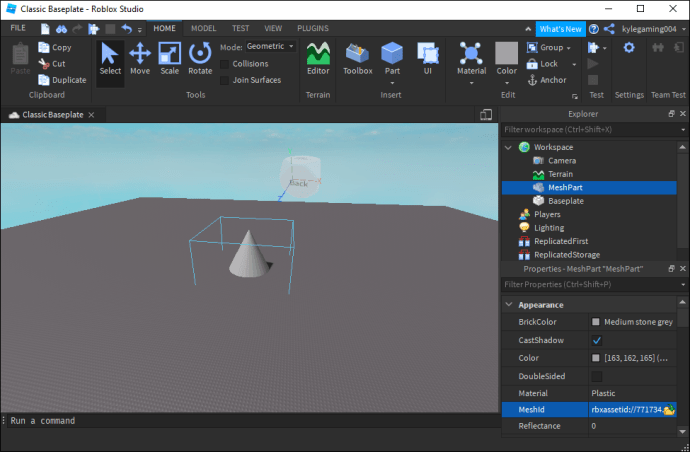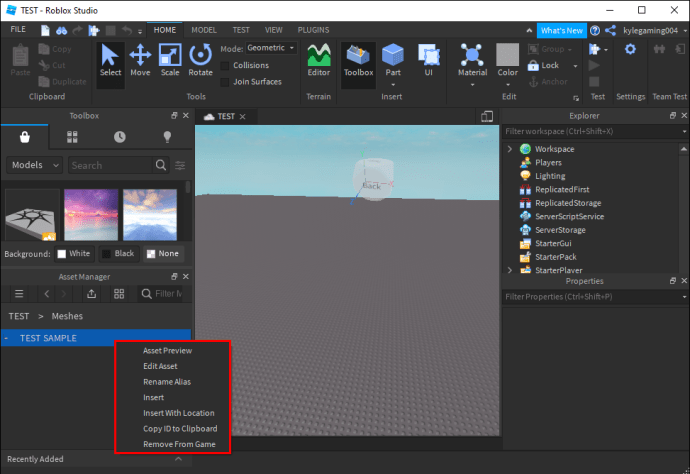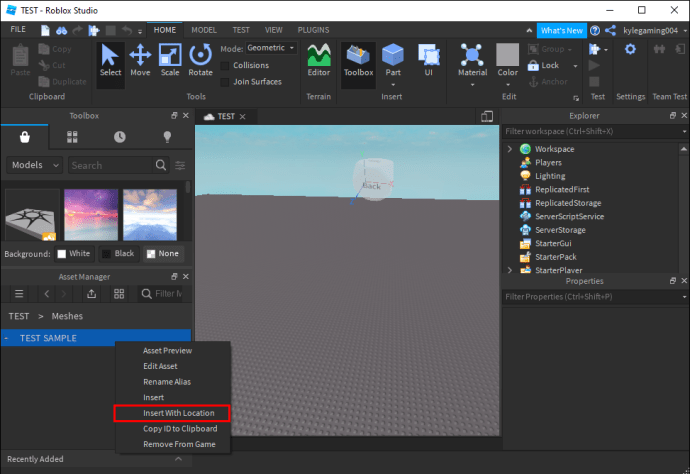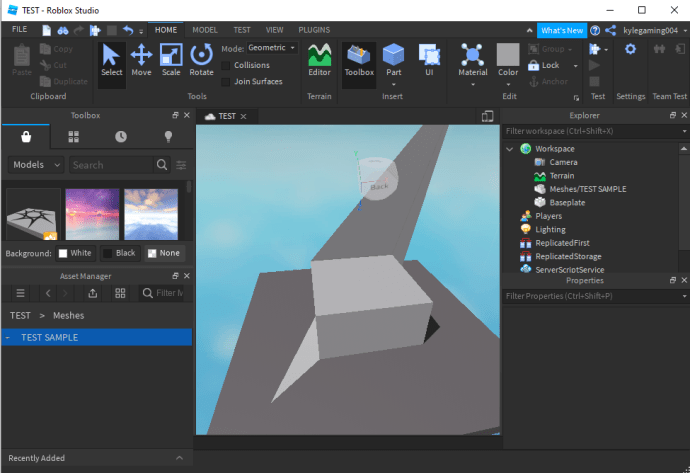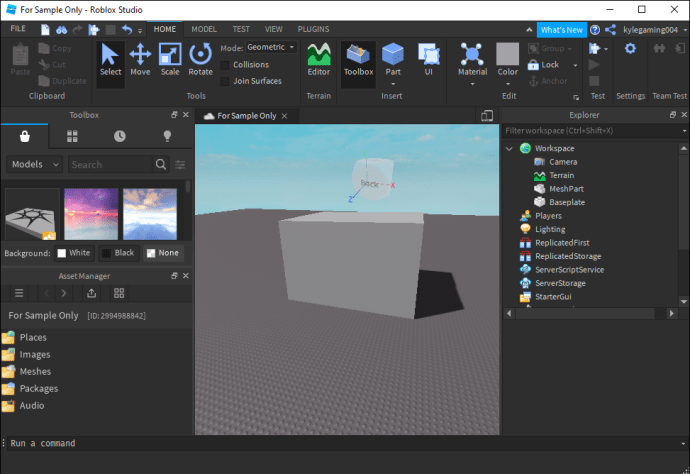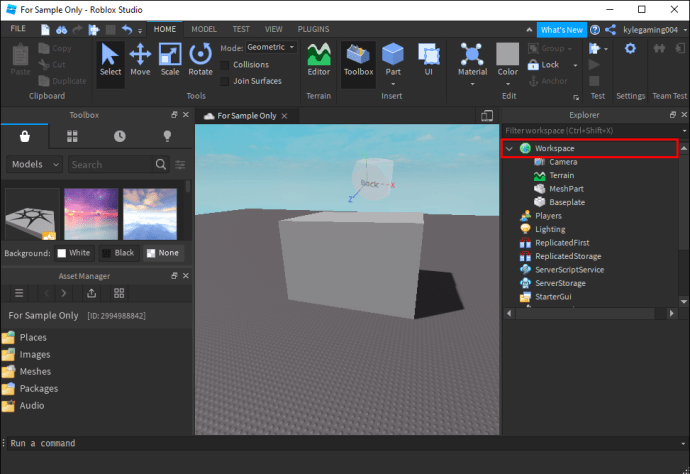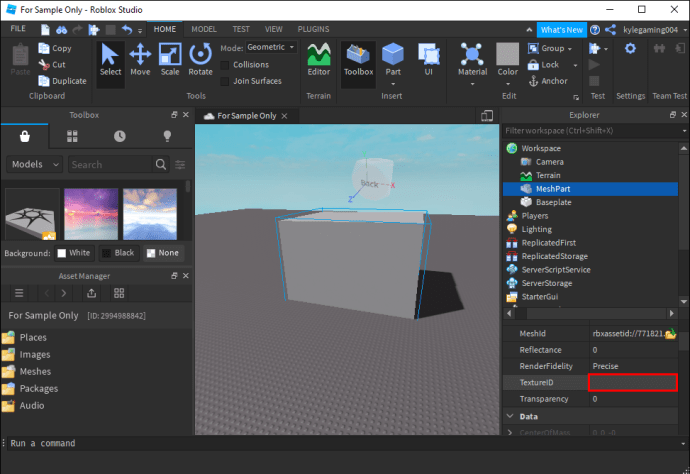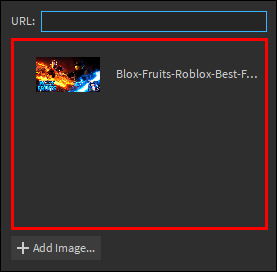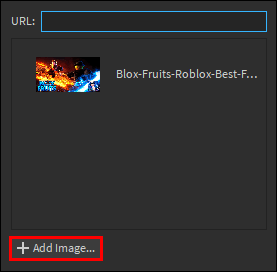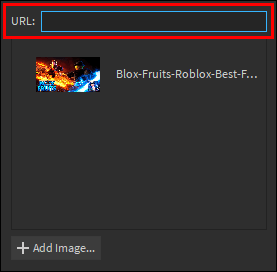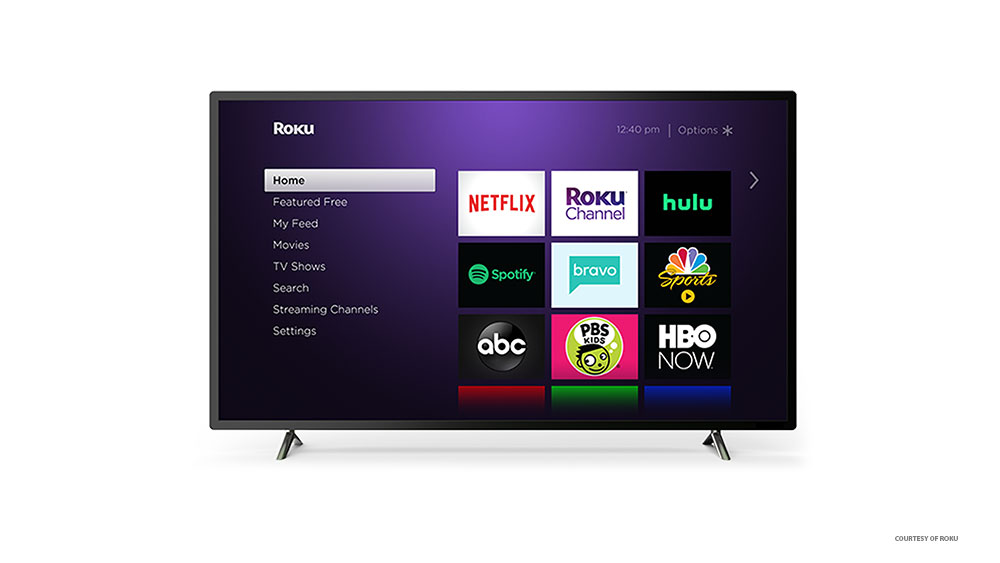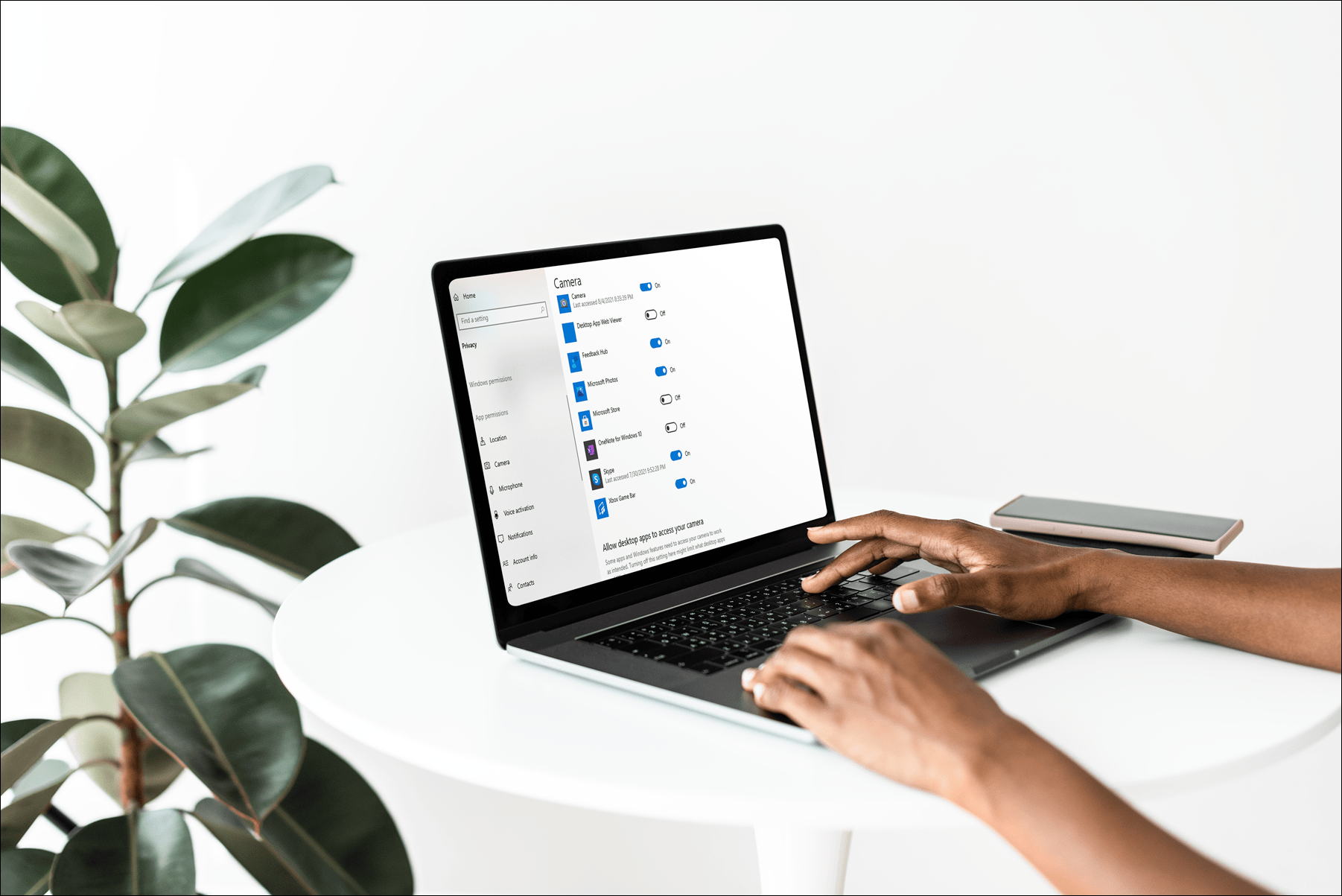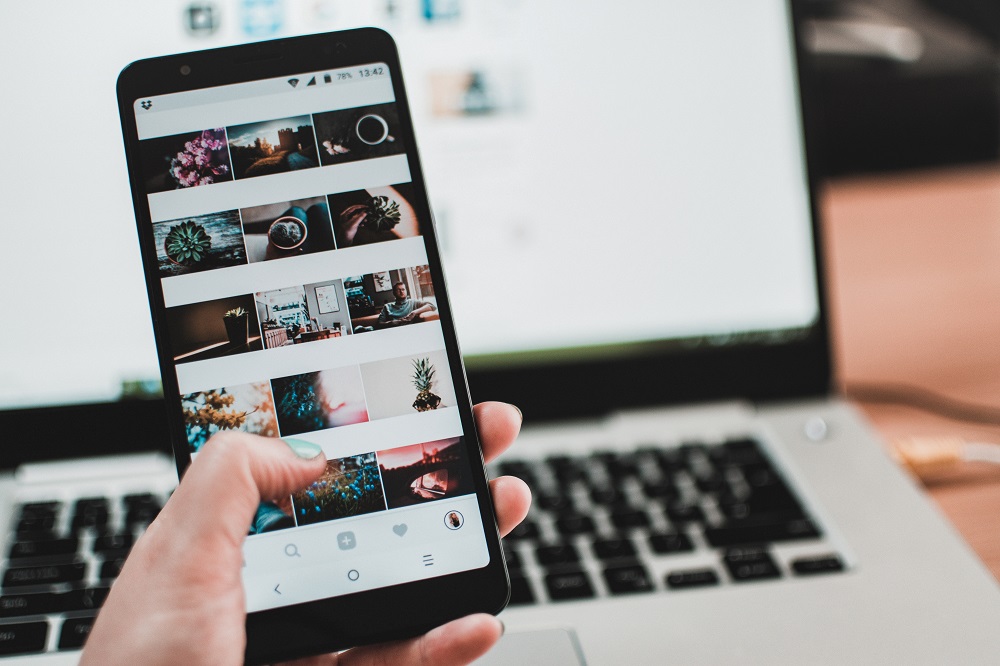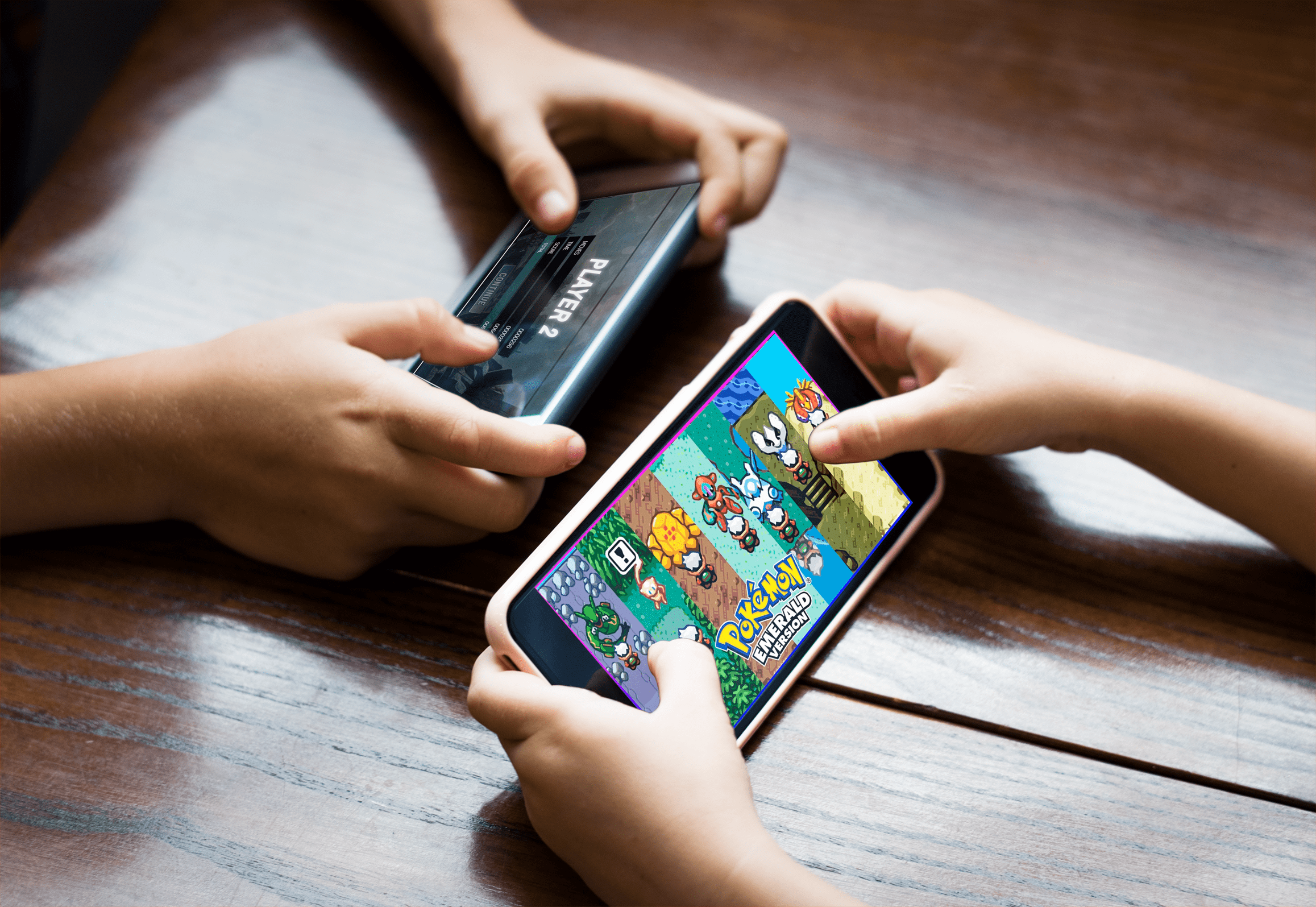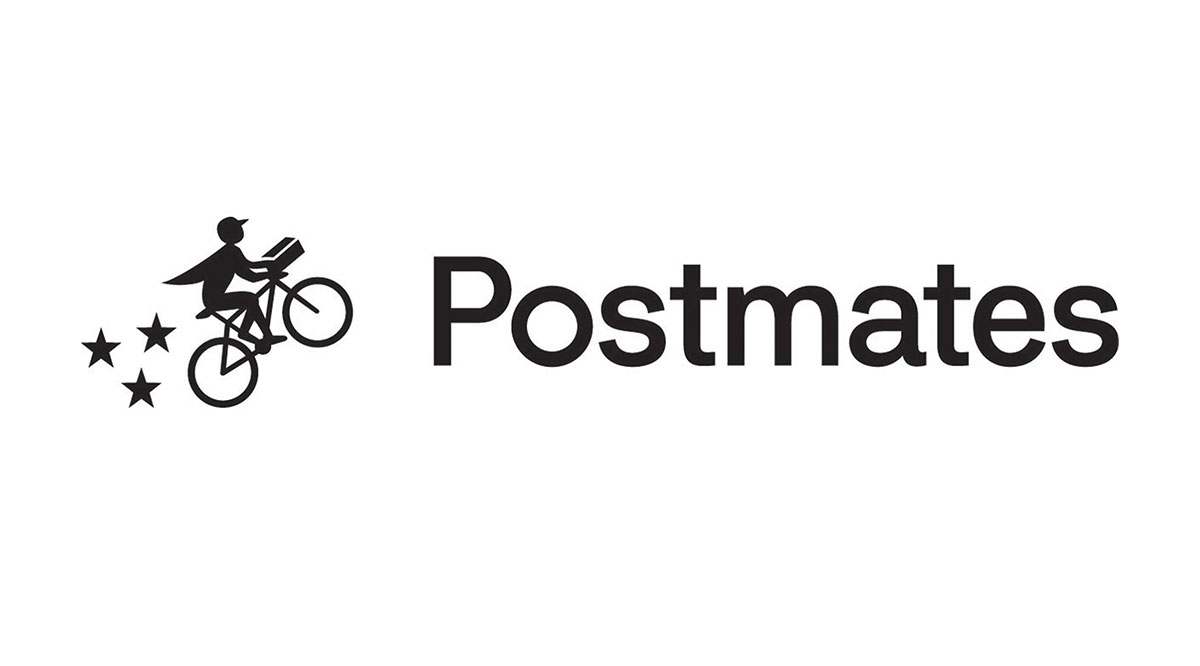Come creare mesh in Roblox
Le reti sono le unità di costruzione primarie in Roblox che sono disponibili in varie forme e dimensioni. Includono qualsiasi oggetto 3D, come un equipaggiamento, un cappello o una parte, che può migliorare l'aspetto dei tuoi giochi. Le maglie sono incredibilmente versatili, ma prima devi imparare come realizzarle.

In questo articolo, ti mostreremo come creare mesh in Roblox. Ti aiuteremo a creare e modificare questi oggetti in modo da poterli utilizzare nei tuoi giochi in modo efficiente.
Come creare mesh in Roblox
Puoi usare diversi tipi di mesh in Roblox. Ad esempio, mesh speciali ti consentono di creare mattoni, torsi, teste, sfere, cunei e cilindri. In alternativa, le mesh di blocchi ti consentono di creare blocchi.
Blender è uno dei programmi che ti permette di creare mesh. Ecco come usarlo per creare mesh:
- Apri frullatore.
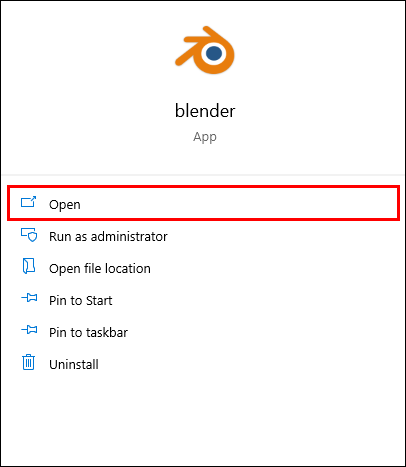
- Passa alla sezione superiore dello schermo e trova la finestra "Aggiungi".
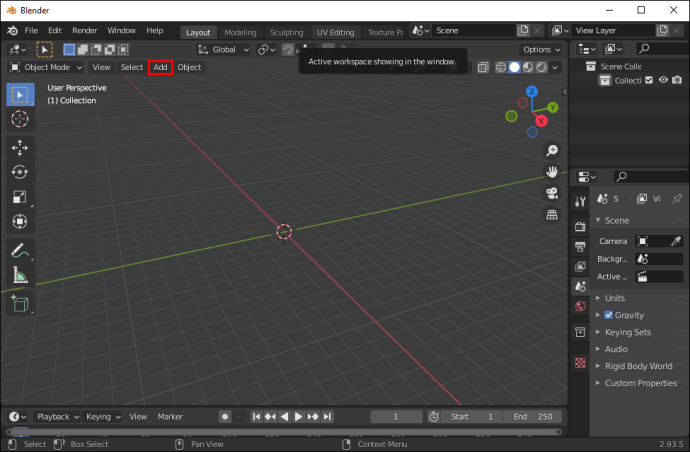
- Premi "Aggiungi" e scegli la forma della mesh che desideri includere.
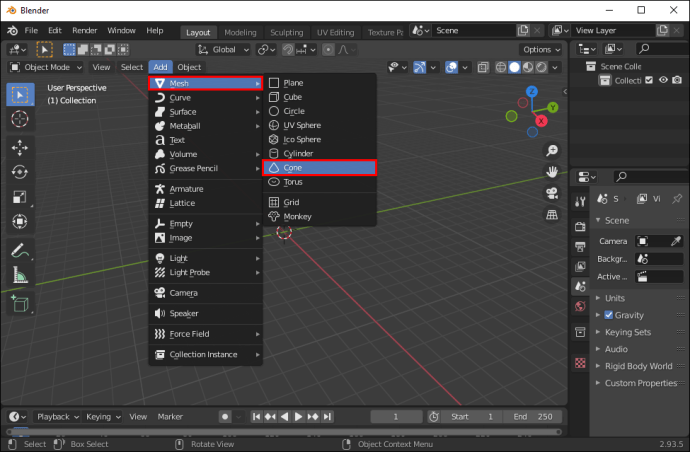
- Salva il tuo file e sei a posto.
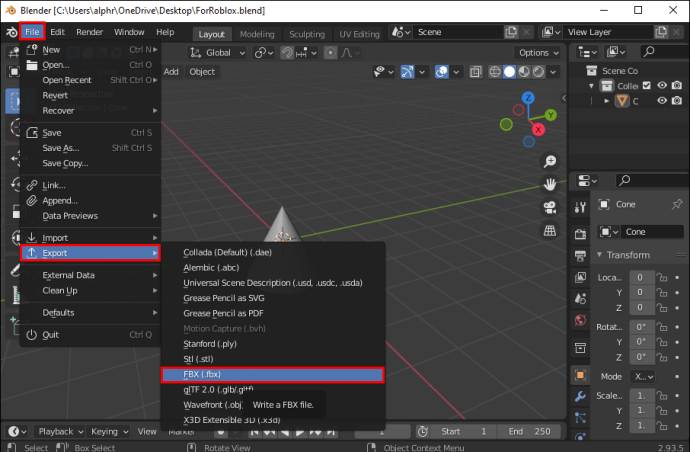
Autodesk Maya è un altro programma che puoi utilizzare per creare mesh. Segui i seguenti passaggi per crearne uno:
- Apri Maya e scegli "Strumenti mesh", seguito da "Crea strumento poligono".
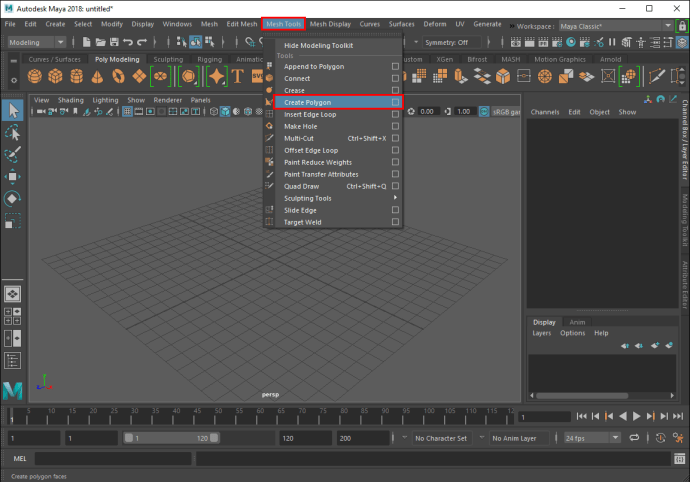
- Fare clic per posizionare il primo vertice. Maya posizionerà i vertici sul tuo piano terra. Puoi anche scegliere di agganciarli alla geometria esistente.
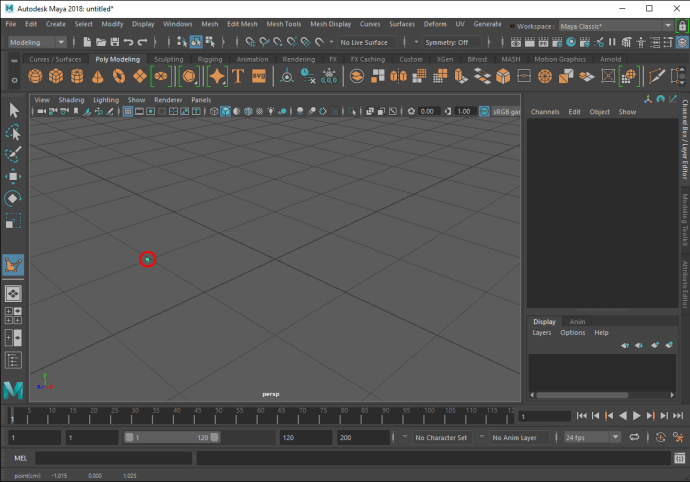
- Fare clic per aggiungere un altro vertice. Maya creerà un bordo tra il primo e l'ultimo punto che posizioni.
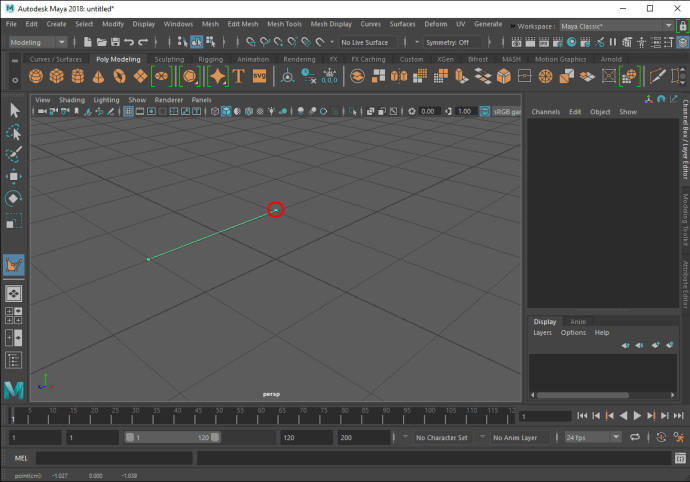
- Posiziona il terzo vertice e un bordo collegherà i vertici.
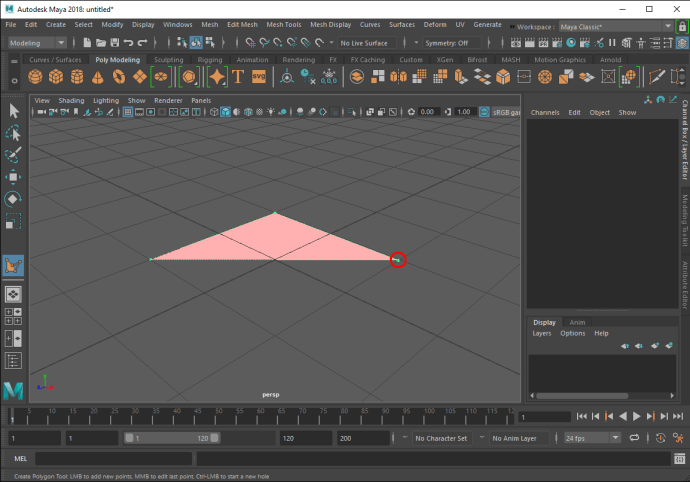
- Continua a posizionare più vertici per creare una mesh a n lati o quad. Puoi anche modificare i vertici premendo "Inserisci" o "Home". Il programma ora ti darà un manipolatore, permettendoti di modificare i vertici.

- Premi il pulsante "Invio" per completare la mesh o premi "Elimina" per rimuovere il punto più recente posizionato. In alternativa, premere il tasto "Y" per iniziare a creare una nuova mesh.
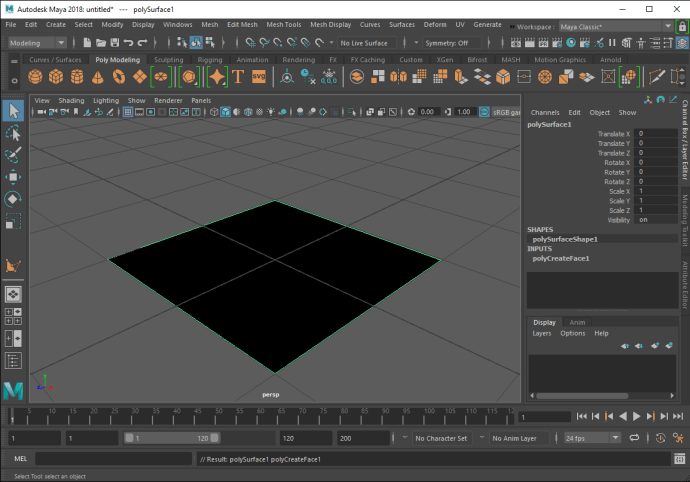
Dopo aver creato la tua mesh, ora puoi importarla nel tuo gioco:
- Apri il tuo Roblox e accedi alla modalità "Modifica" o "Costruisci", a seconda che tu sia nello studio o nella pagina principale.

- Premi "Proprietà" per accedere alle caratteristiche della mesh.
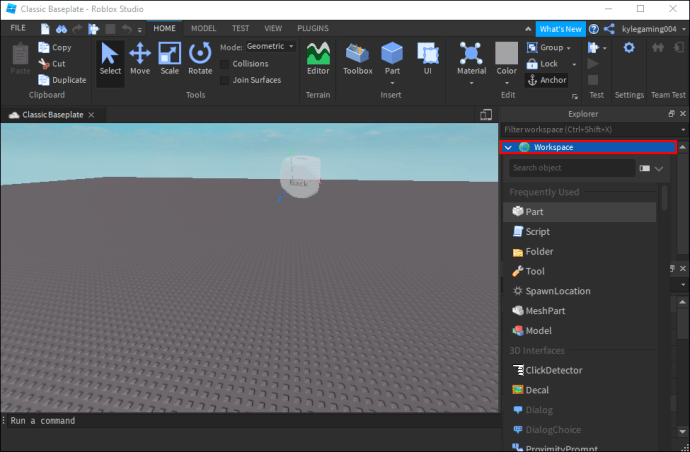
- Scegli "Tipi di mesh".
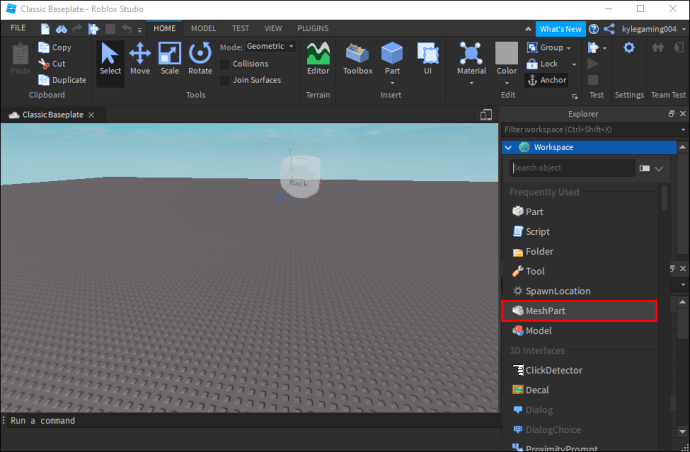
- Fare clic su "File di rete". Ora vedrai la casella di testo che richiede di posizionare il "MeshID". Questo è il percorso in cui hai salvato la mesh sul tuo computer. Se non ricordi il percorso, vai alla cartella della tua mesh. Copia il percorso nella casella.
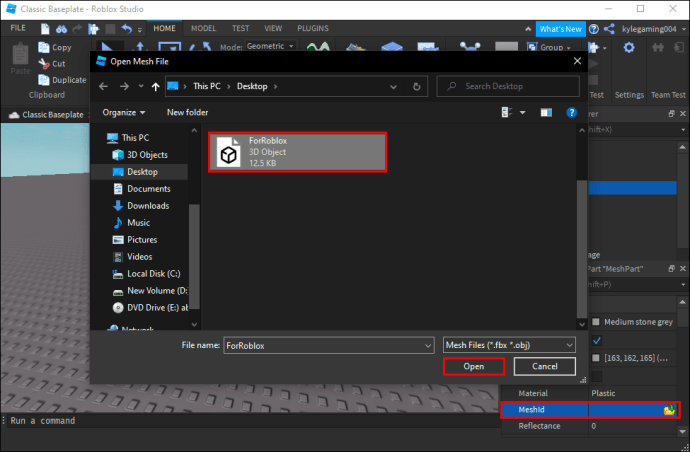
- Assicurati che tutti i dettagli siano corretti e che il nome del file contenga l'estensione .mesh.
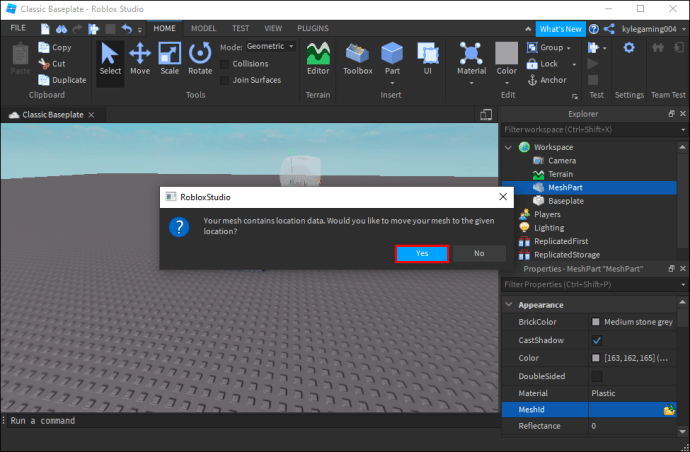
- Se tutto è andato a buon fine, premi il pulsante "Invio" e il caricamento inizierà.
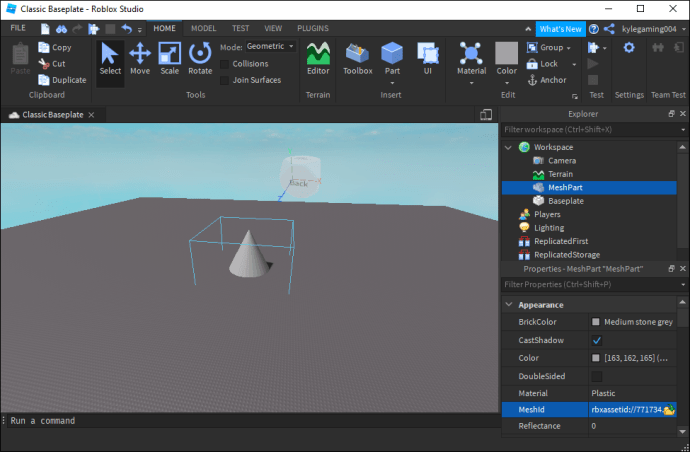
Tieni presente che se una mesh figlio ha più di 5.000 poligoni, il programma rifiuterà la mesh padre. Le mesh figlie verranno eliminate anche se la mesh padre contiene più di 50 mesh figlie.
Per impostazione predefinita, i file con più mesh verranno importati in Studio come singole mesh. Se questo non è il risultato desiderato, seleziona la casella "Importa file come mesh singola" durante il processo di importazione. Successivamente, puoi inserire la tua mesh in un gioco:
- Fare clic con il pulsante destro del mouse sulla mesh.
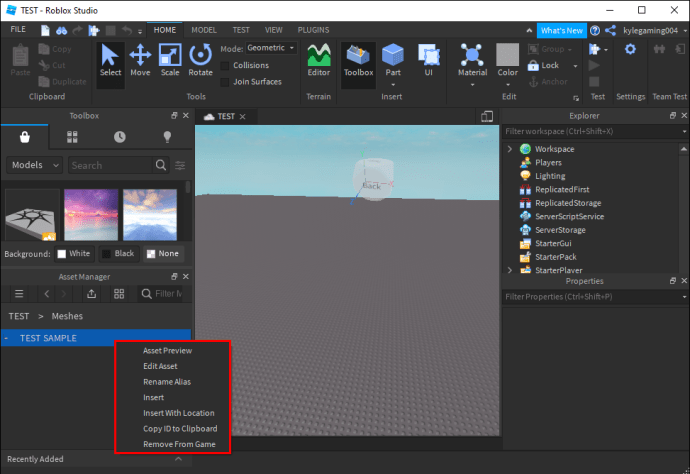
- Premere il pulsante "Inserisci". Se la tua mesh contiene dati sulla posizione, puoi conservarli scegliendo "Inserisci con posizione".
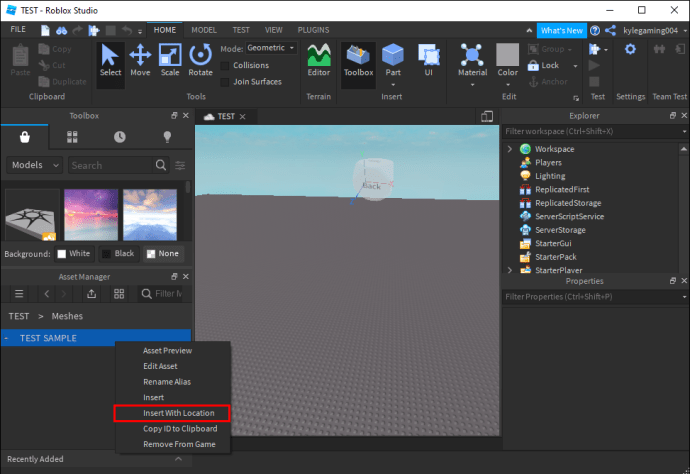
- Il programma ora inserirà la tua istanza MeshPart con la mesh applicata ad essa.
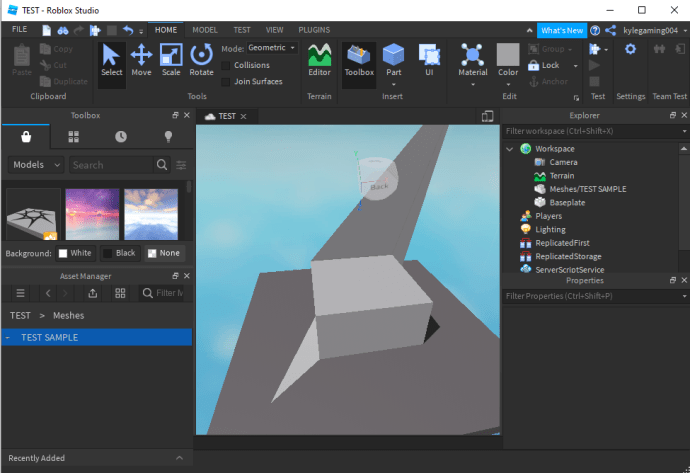
Un'altra cosa grandiosa delle mesh è la loro vasta gamma di trame. In genere, la texture viene applicata automaticamente all'inserimento nel gioco se il percorso è impostato e valido.
Tuttavia, se la trama non viene inserita automaticamente, puoi applicarla alla tua mesh impostando il tuo TextureID. Ecco come puoi farlo con Studio:
- Vai alla vista dell'editor di gioco o alla gerarchia di Explorer.
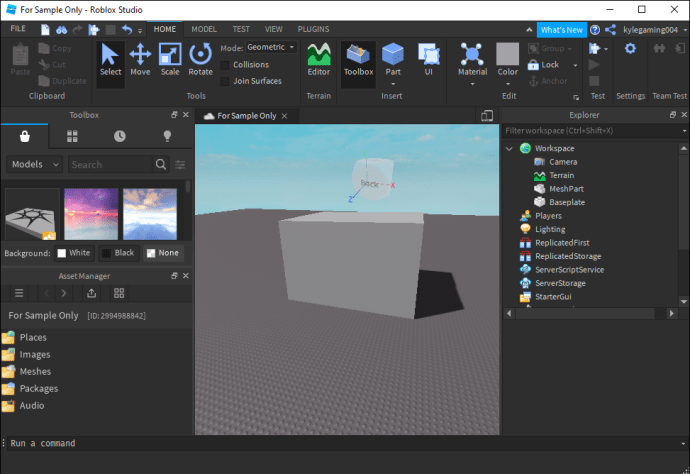
- Premere la sezione "Proprietà".
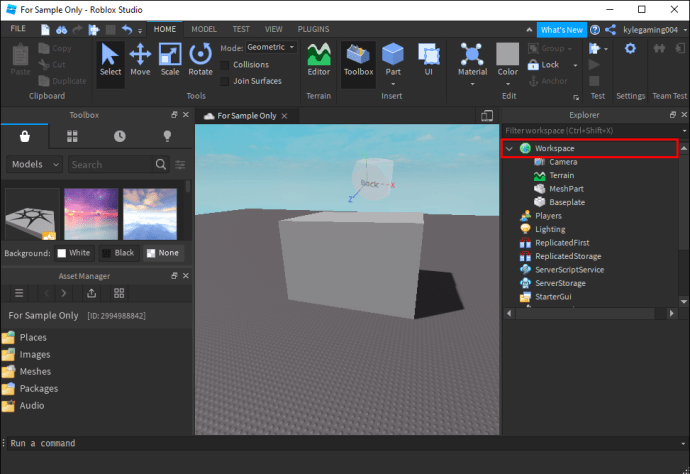
- Fare clic sulla casella "ID trama".
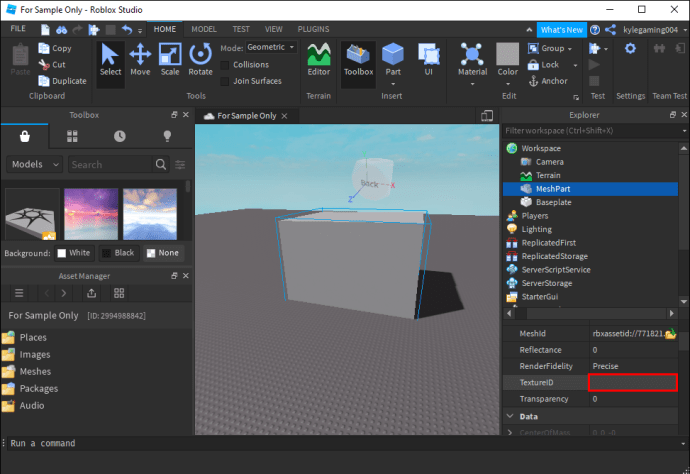
- Applicare la texture nella finestra popup in uno dei seguenti modi:
- Seleziona un'immagine precedentemente caricata.
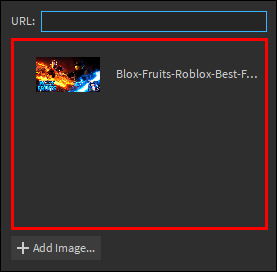
- Carica una nuova immagine premendo "Aggiungi immagine.." vicino alla sezione più bassa della finestra.
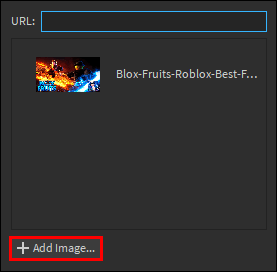
- Incolla l'ID risorsa Roblox nel campo nella parte superiore della finestra.
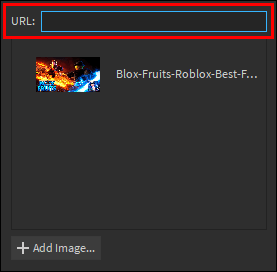
- Seleziona un'immagine precedentemente caricata.
Quando si tratta del livello di dettaglio, le mesh dovrebbero essere sempre visualizzate con una fedeltà accurata, indipendentemente dalla distanza dalla telecamera di gioco. Di conseguenza, l'aspetto è complessivamente migliorato, ma i luoghi con molte mesh ad alto dettaglio possono ridurre le prestazioni del gioco.
Per gestire dinamicamente il livello di dettaglio delle tue mesh, cambia la loro RenderFidelity in "Automatico". In questo modo, le mesh verranno renderizzate a diversi livelli di dettaglio, a seconda della distanza della telecamera:
- Sotto 250 borchie – massima fedeltà di rendering
- Tra 250 e 500 perni – fedeltà di rendering media
- 500 borchie e più – fedeltà di rendering più bassa
Metti in mostra la tua creatività
I programmi utilizzati per creare le mesh Roblox potrebbero essere travolgenti inizialmente, ma con un po' di pratica ci prenderete la mano. Nel tempo, sarai in grado di sviluppare maglie affascinanti che miglioreranno significativamente l'aspetto dei tuoi giochi.
Quanto tempo dedichi alla creazione di mesh in Roblox? Fai fatica a creare forme appropriate? Quali sono alcune delle tue creazioni preferite? Condividi la tua esperienza nella sezione commenti qui sotto.