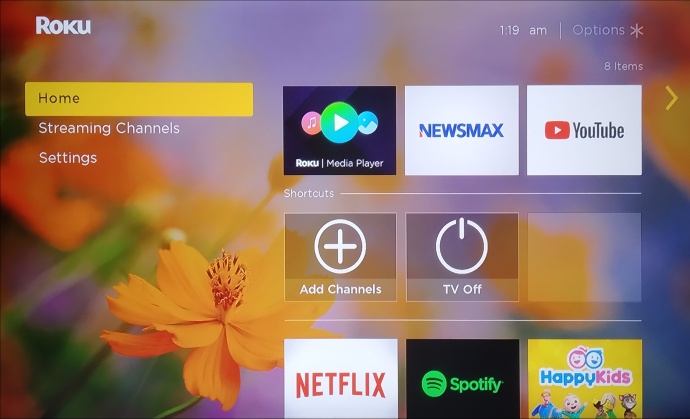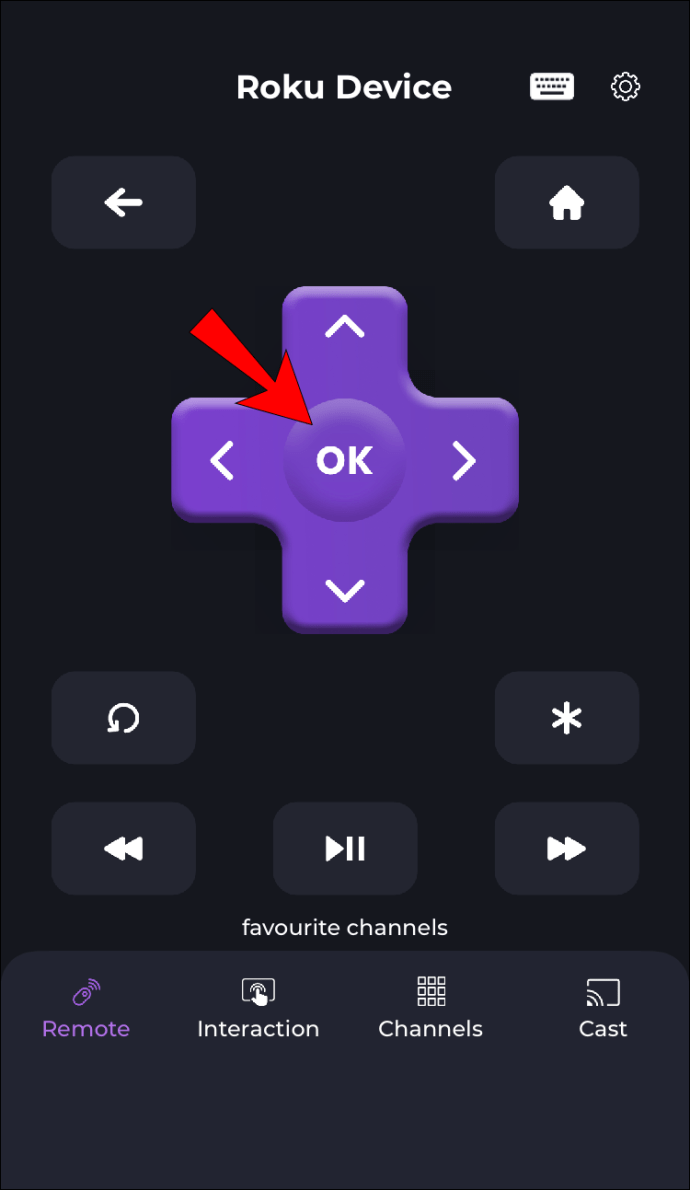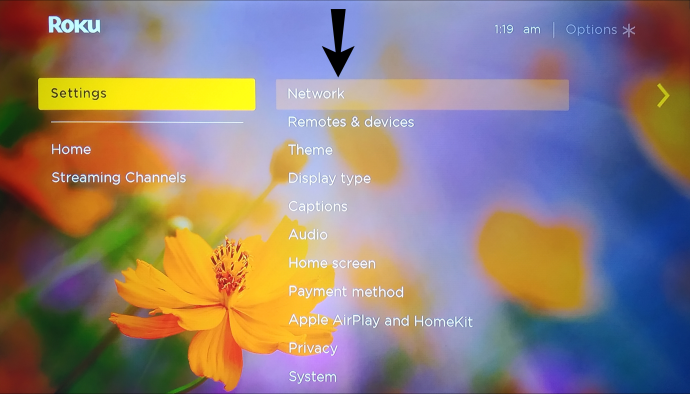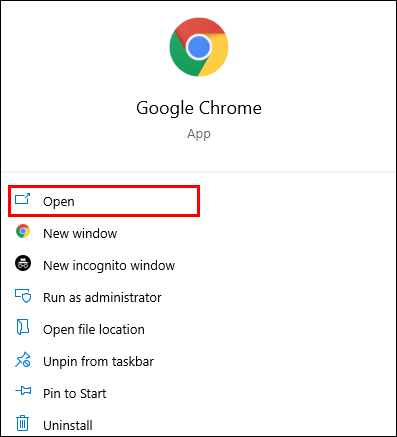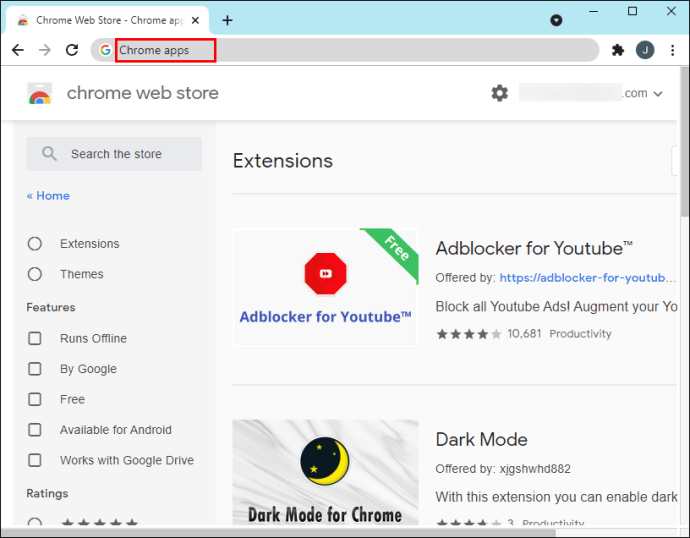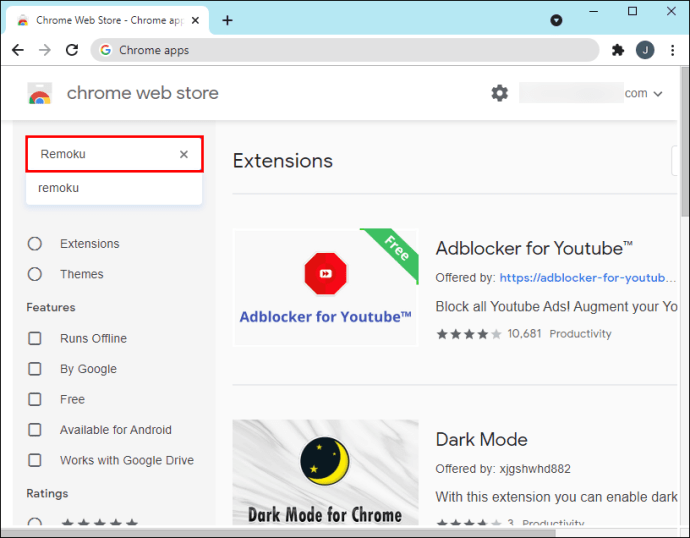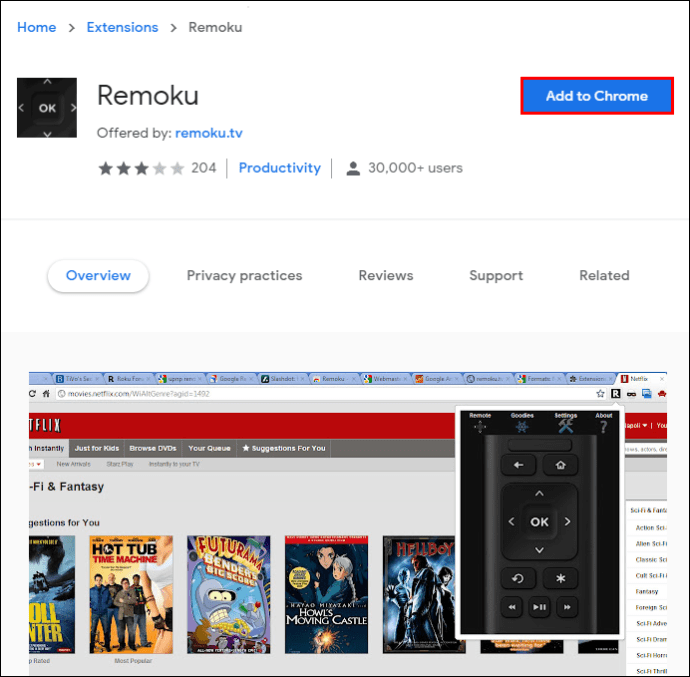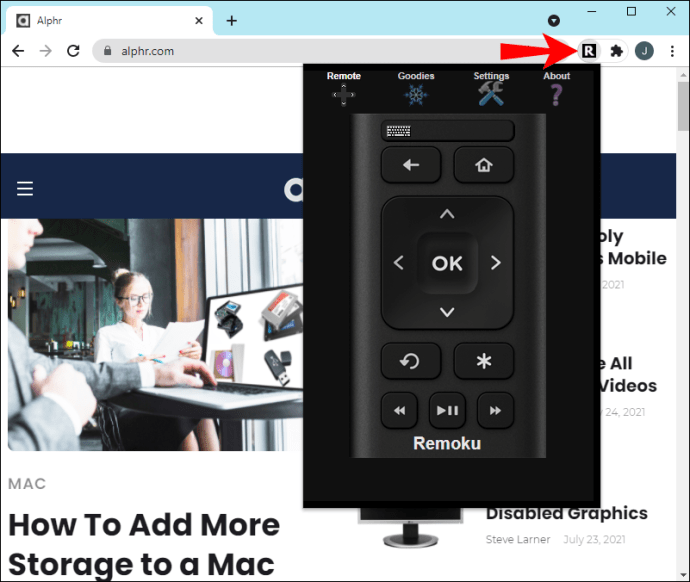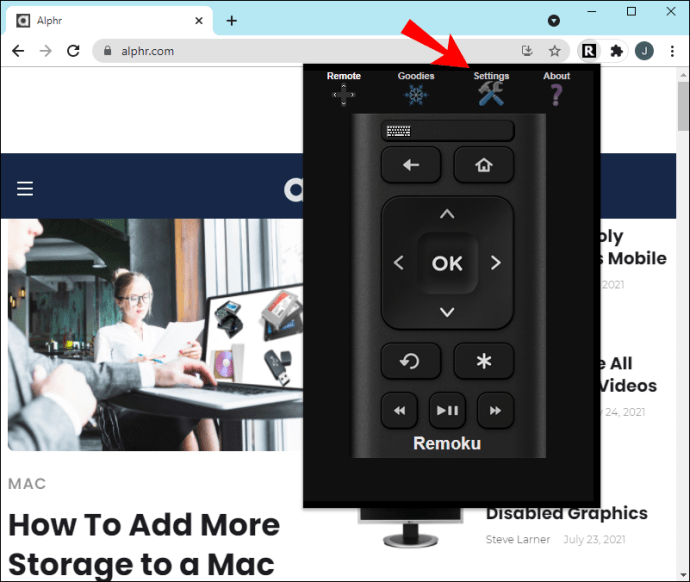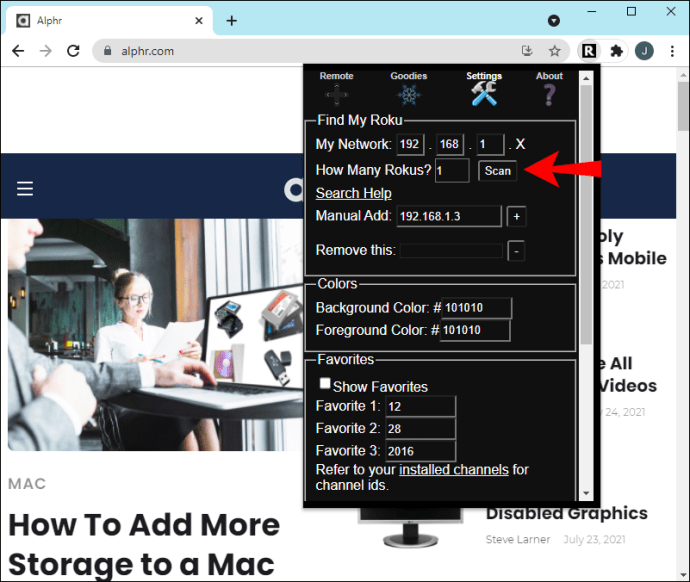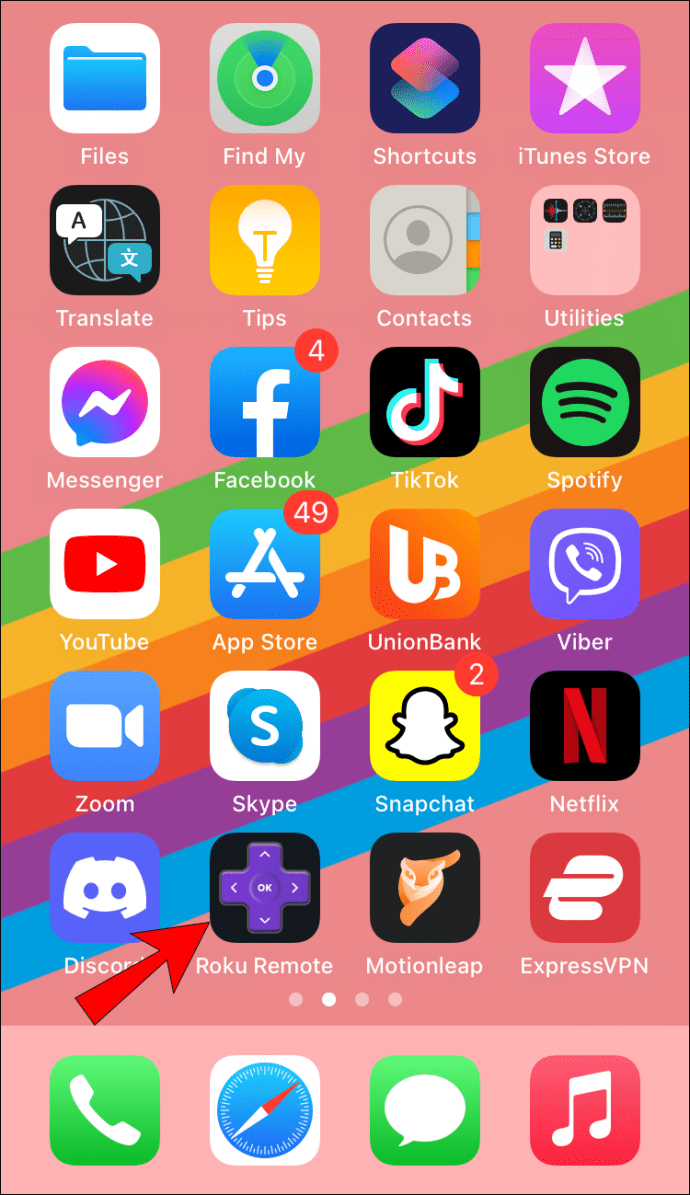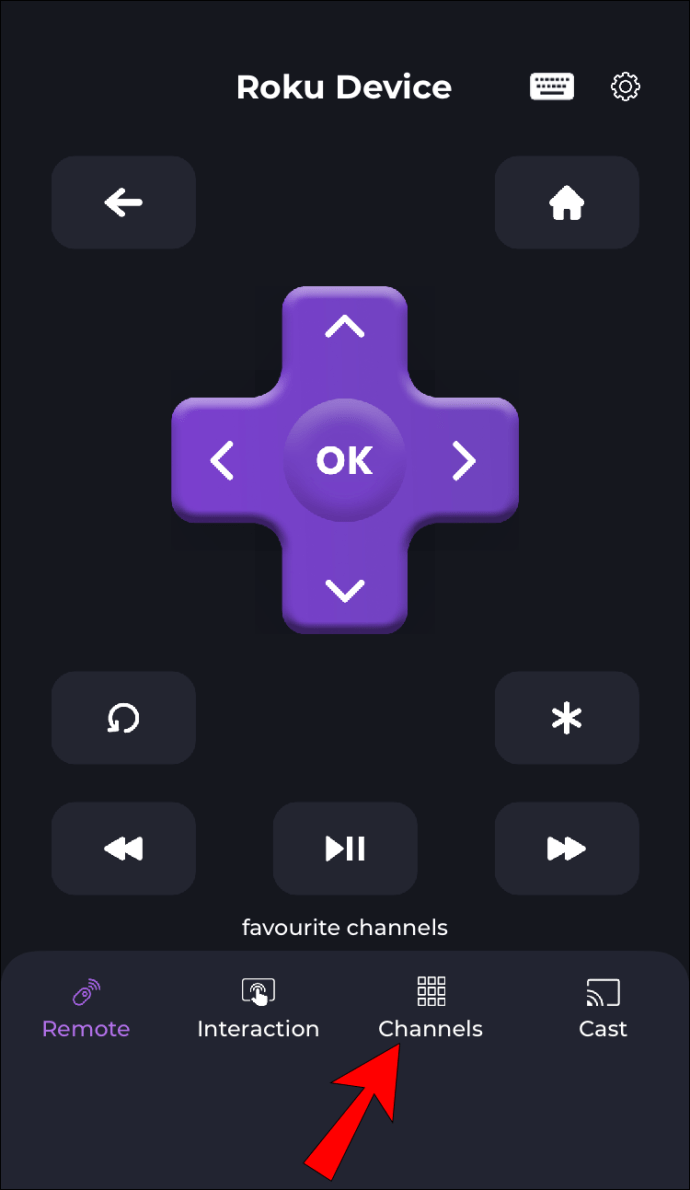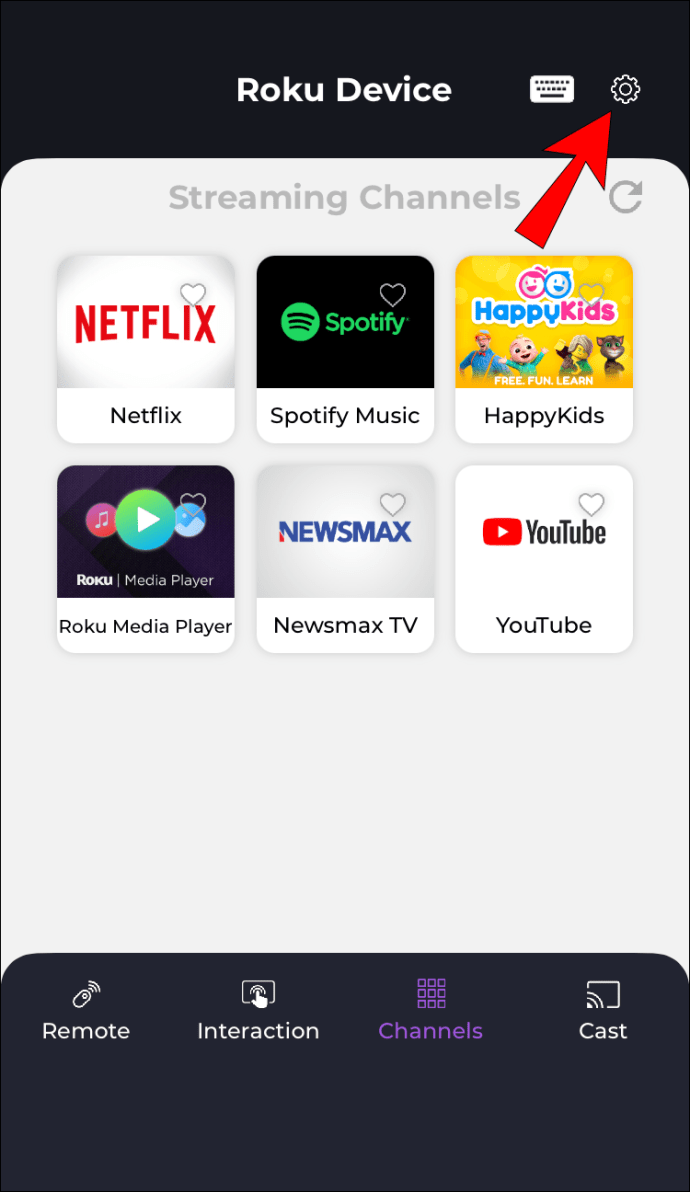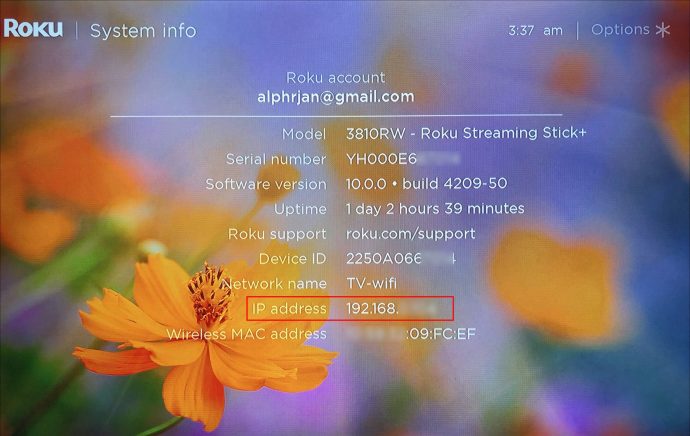Come trovare l'indirizzo IP di un dispositivo Roku
Conoscere l'indirizzo IP del tuo Roku può essere particolarmente utile quando devi connetterlo a una nuova rete o se hai problemi con la tua connessione. Fortunatamente, ci sono quattro modi in cui puoi scoprire l'indirizzo IP del tuo Roku e ognuno di essi richiede solo un paio di passaggi.

Il modo più semplice per scoprire l'indirizzo IP del tuo Roku è con il tuo telecomando. Tuttavia, puoi farlo altrettanto rapidamente senza il telecomando utilizzando l'app mobile, il browser Web o il router. Esamineremo il processo di controllo dell'indirizzo IP del tuo Roku utilizzando ciascuno di questi metodi.
Come trovare un indirizzo IP Roku utilizzando il telecomando
Come accennato in precedenza, il modo più semplice e veloce per trovare l'indirizzo IP del tuo Roku è con il telecomando. Per scoprire come è fatto, segui i passaggi seguenti:
- Accendi Roku TV. Verrai immediatamente portato alla schermata principale.
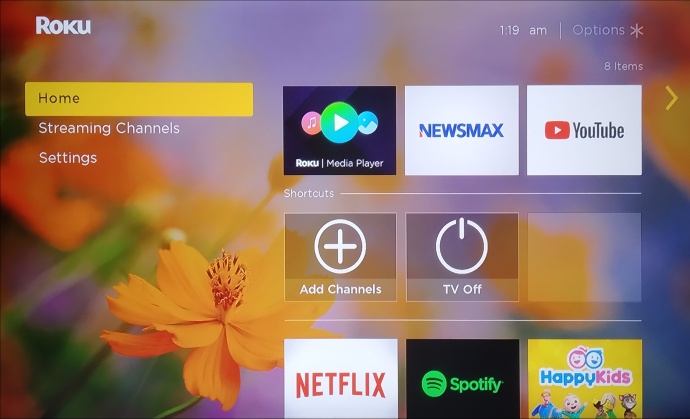
- Usa il telecomando per aprire il menu nella parte superiore dello schermo.
- Usa il pulsante giù fino a trovare "Impostazioni" nel menu.

- Premi il pulsante "OK" sul telecomando.
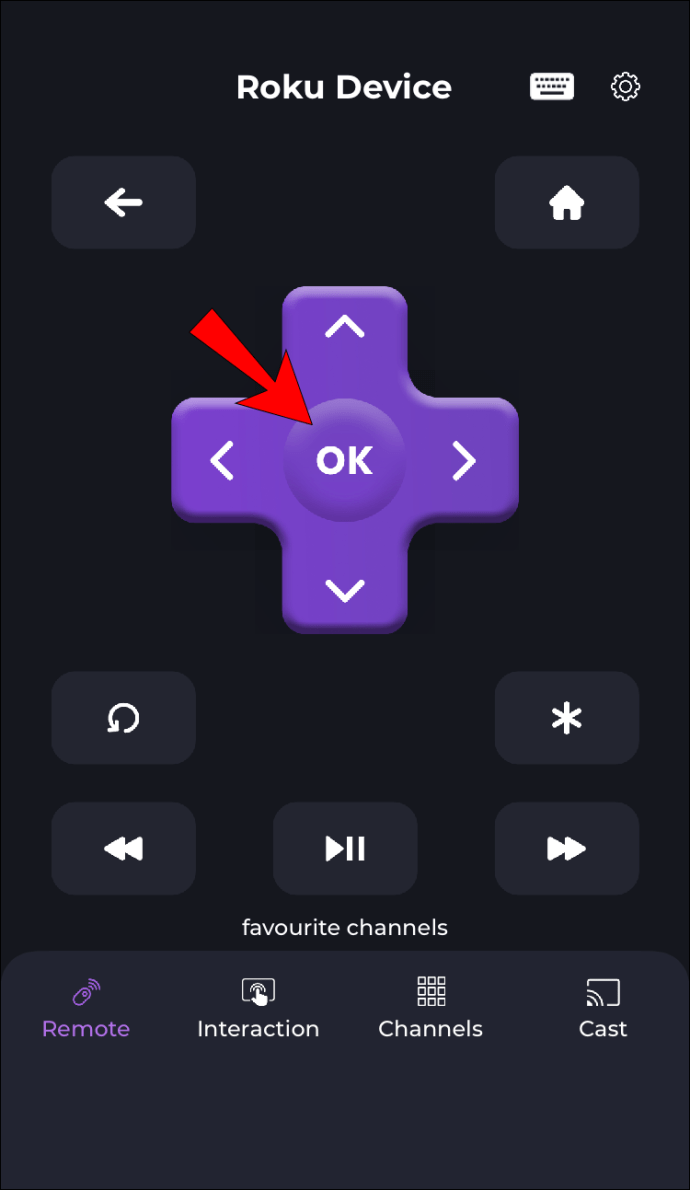
- Continuare su "Rete" nel sottomenu.
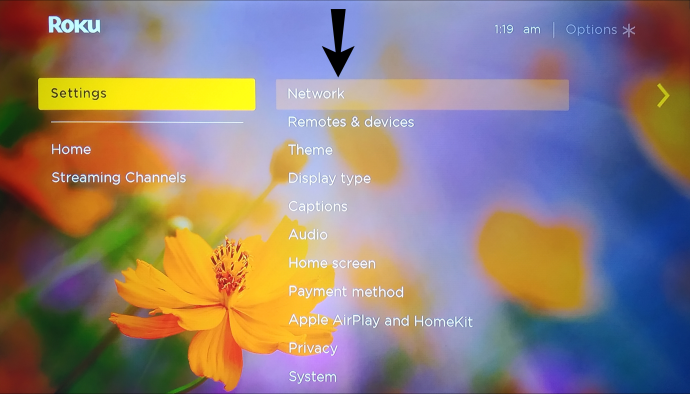
- Usa il pulsante "OK" sul telecomando per selezionare "Informazioni".
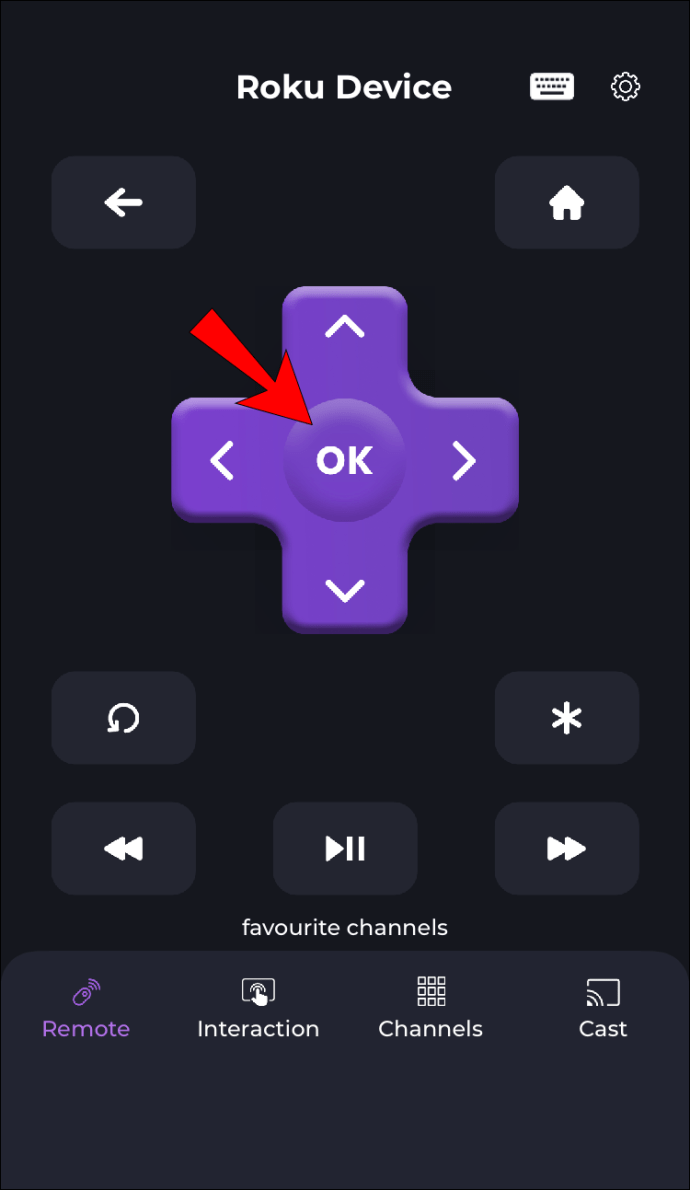
Quando viene visualizzata la nuova schermata, sarai in grado di vedere l'indirizzo IP del tuo Roku sul lato destro dello schermo. Oltre al tuo indirizzo IP, a questo punto puoi accedere ad altri tipi di informazioni, come il nome della rete, lo stato, il tipo di connessione, la potenza del segnale e molto altro.

Una volta annotato l'indirizzo IP, puoi semplicemente utilizzare il telecomando per tornare alla home page e continuare a guardare quello che vuoi.
Come trovare un indirizzo IP Roku utilizzando un browser Web
Se al momento non riesci a trovare il tuo telecomando, puoi utilizzare il browser web per scoprire invece l'indirizzo IP del tuo Roku. Per essere più precisi, utilizzeremo un'estensione di Google Chrome chiamata Remoku, che funge da sostituto virtuale del telecomando. Ecco come è fatto:
- Apri Google Chrome.
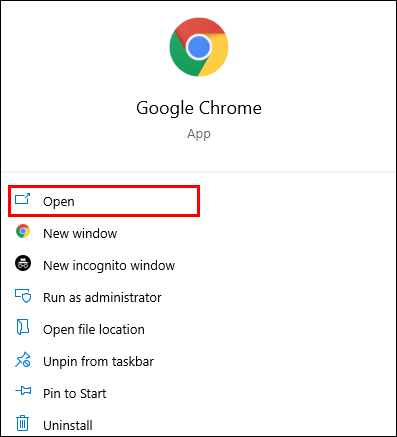
- Cerca il Google Chrome Web Store o digita semplicemente "App di Chrome".
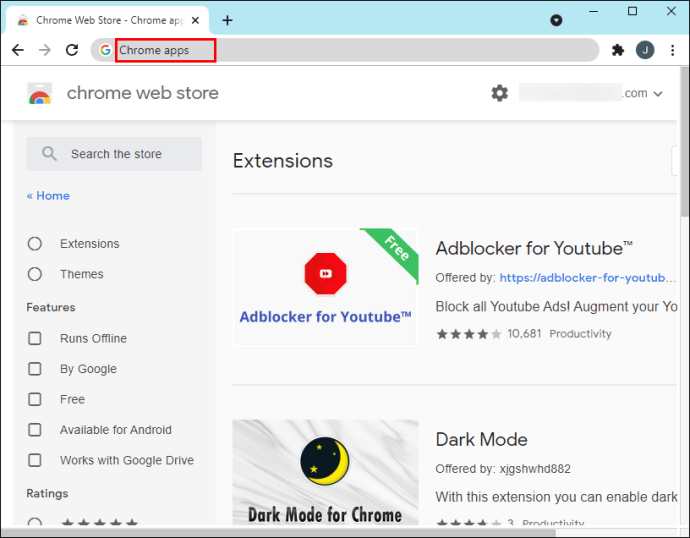
- Digita "Remoku" nella barra di ricerca. Dovrebbe esserci una sola estensione nella pagina dei risultati.
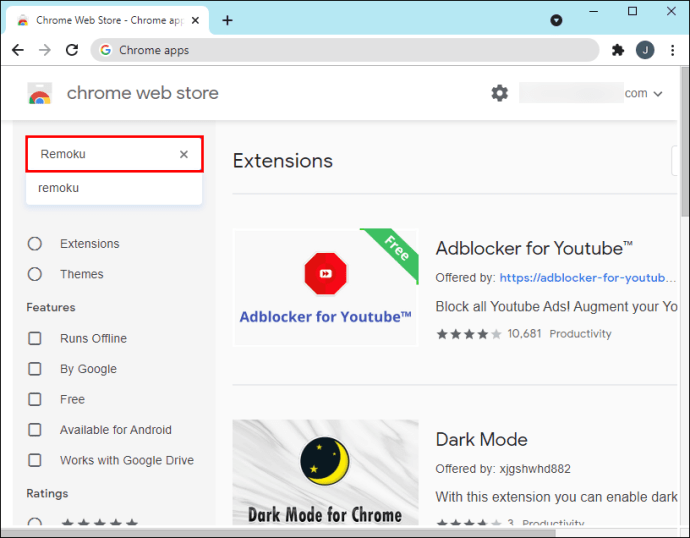
- Fare clic sul pulsante "Aggiungi a Chrome" sul lato destro dell'estensione.
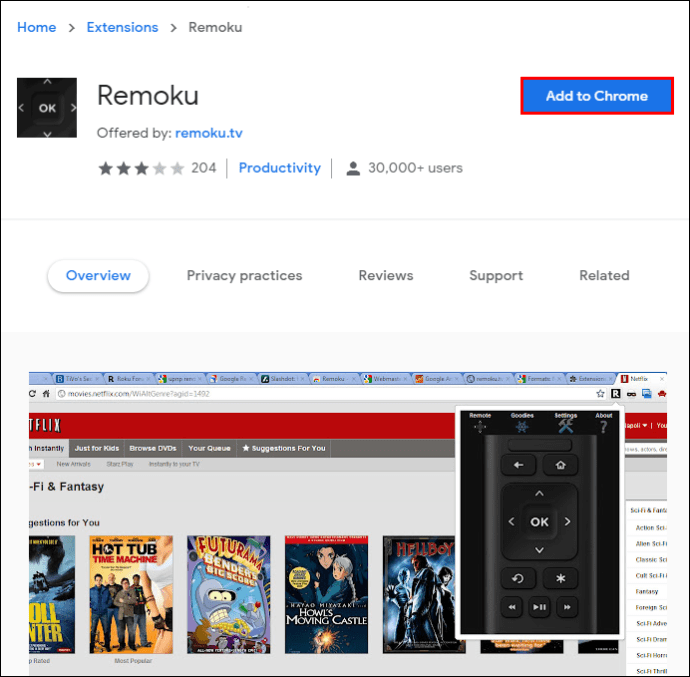
- Seleziona "Aggiungi" nel menu a comparsa.
L'estensione Remoku verrà automaticamente aggiunta alla barra dei segnalibri nell'angolo in alto a destra del browser. Sembra un quadrato nero con la lettera "R" al suo interno. Quando apri l'app, sembrerà un telecomando virtuale. Ecco cosa devi fare dopo:
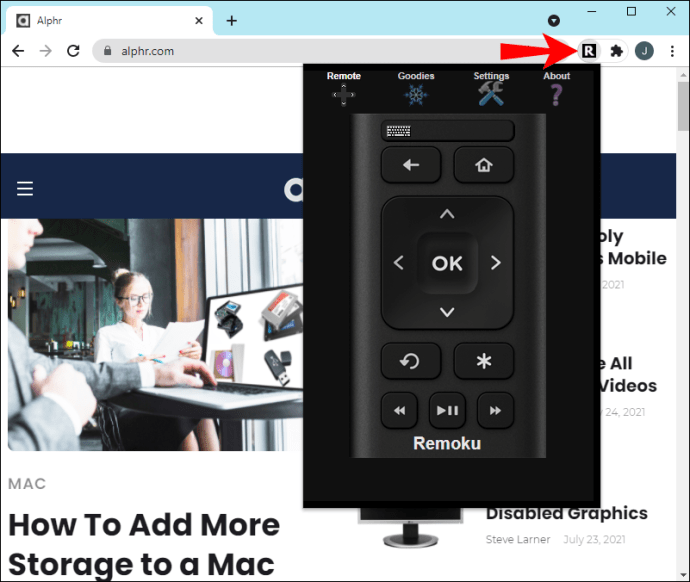
- Fare clic sull'icona dell'estensione nell'angolo dello schermo. Questo aprirà l'app.
- Seleziona "Impostazioni" nel menu in alto.
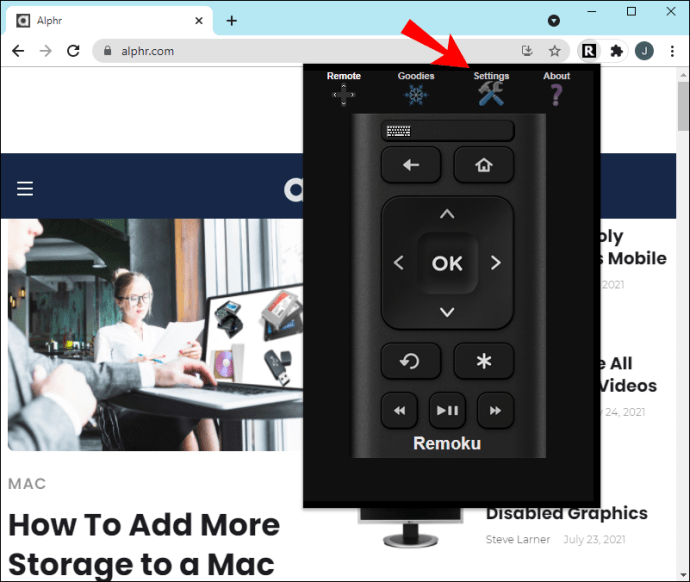
- Fare clic sul pulsante "Scansione" accanto a "Quanti Roku?"
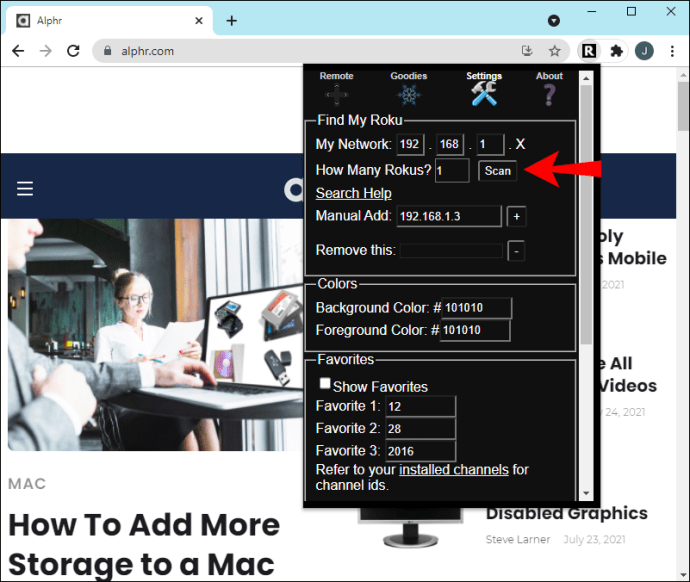
Questo è tutto quello che c'è da fare. L'indirizzo IP del tuo Roku dovrebbe apparire nella sezione "Trova il mio Roku". È diviso in tre parti accanto a "La mia rete". Se vuoi annotare il tuo indirizzo IP, puoi digitarlo accanto alla sezione "Aggiunta manuale". Puoi anche rimuoverlo se vuoi.

Poiché questa estensione funziona come un telecomando virtuale, sarai in grado di fare tutte le stesse cose che faresti con un telecomando fisico. Ad esempio, puoi utilizzare questa app Web per passare da un canale all'altro, controllare il volume, accendere e spegnere Roku TV e molto altro.
Tieni presente che sebbene questo metodo sia rapido e semplice, potrebbe non funzionare sempre con tutte le versioni di Roku.
Come trovare un indirizzo IP Roku utilizzando l'app mobile
Puoi anche utilizzare l'app mobile Roku per trovare l'indirizzo IP del tuo Roku. Nel caso in cui non ce l'avessi ancora, puoi installare l'app mobile Roku sul tuo iPhone o dispositivo Android. Dopo aver scaricato l'app, ecco cosa devi fare dopo:
- Avvia l'app sul tuo telefono.
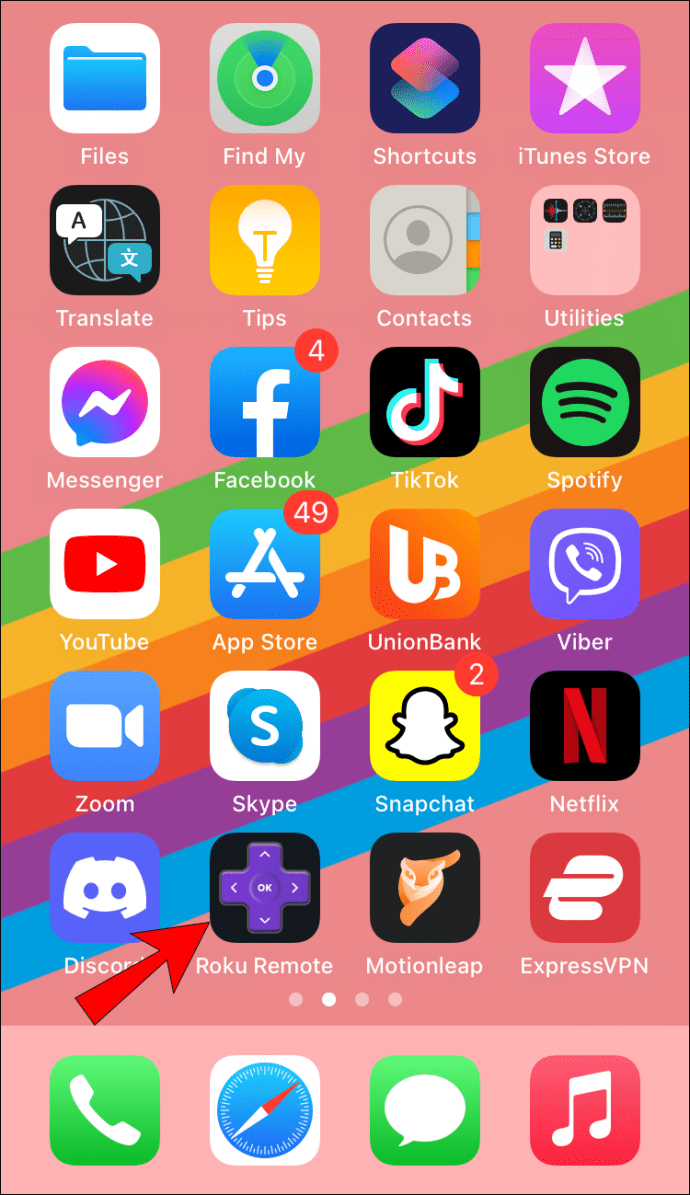
- Accedi al tuo account se non l'hai già fatto.
- Vai alla scheda "I miei canali".
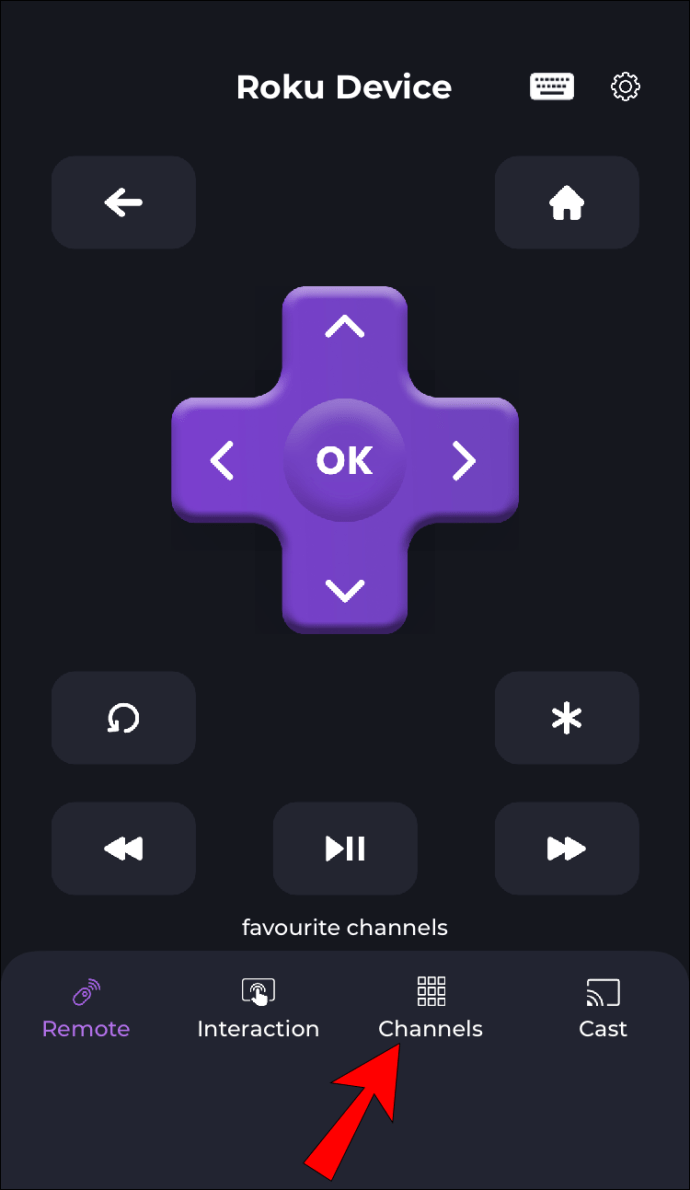
- Tocca l'icona delle impostazioni nell'angolo in alto a destra dello schermo.
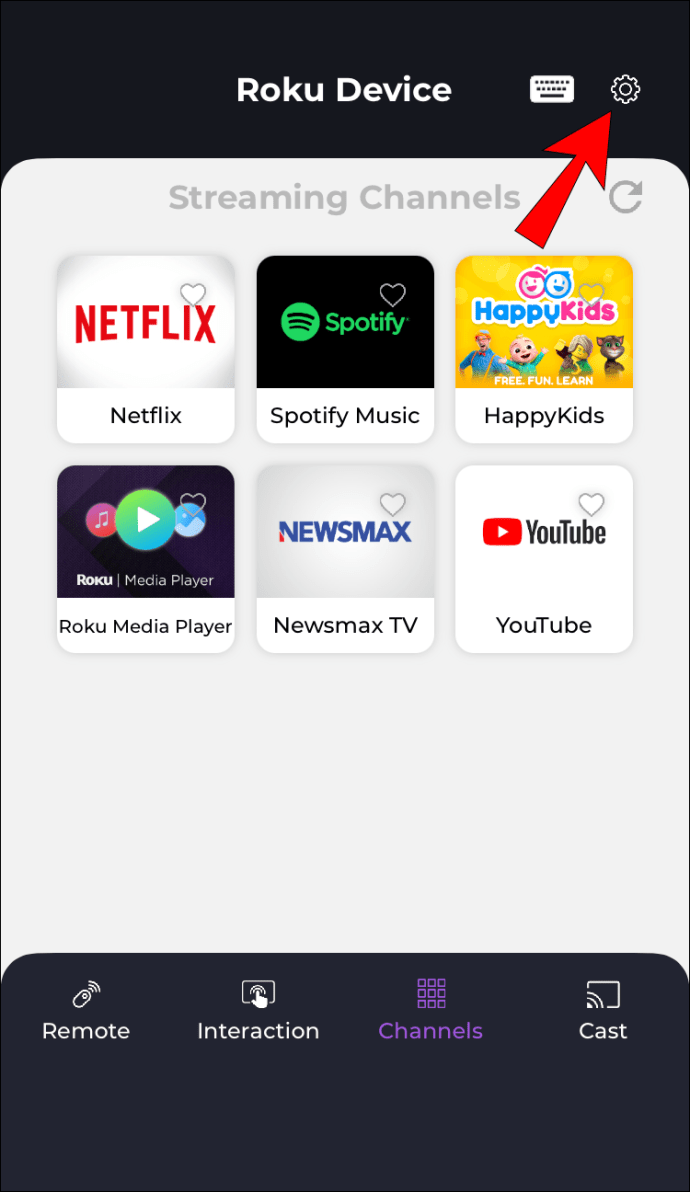
- Trova "Informazioni di sistema" nell'elenco delle opzioni.
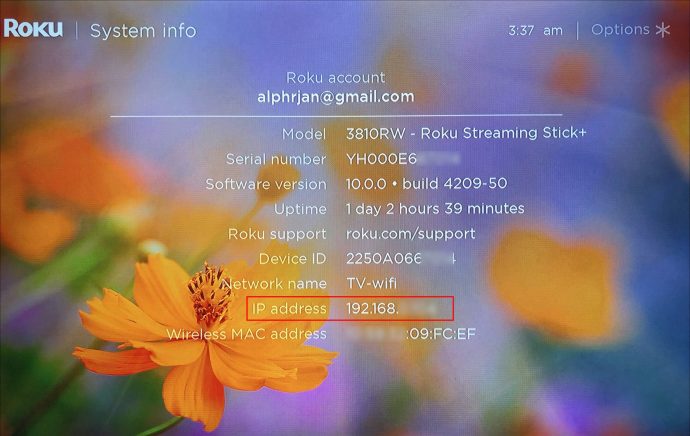
L'indirizzo IP del tuo Roku si troverà nella scheda "Informazioni di sistema", insieme ad altre informazioni sulla tua rete.
Come trovare un indirizzo IP Roku dal router
Il metodo finale che esamineremo prevede l'utilizzo del router per scoprire l'indirizzo IP del tuo Roku. Sebbene questo metodo possa essere in qualche modo complicato, puoi provarlo se tutto il resto fallisce.
Tieni presente che questo non è possibile su tutti i tipi di router. Sebbene la maggior parte dei router ti consenta di scoprire a quali dispositivi è collegato il tuo Roku, potrebbero non darti la possibilità di visualizzare il nome di quel dispositivo o il suo indirizzo IP o MAC. In ogni caso, l'unico modo per scoprire se questo metodo funzionerà è provarlo tu stesso.
Ecco cosa devi fare per trovare l'indirizzo IP del tuo Roku con il tuo router:
- Apri il browser sul tuo PC o laptop.
- Vai all'interfaccia di amministrazione del tuo router. Di solito si trova nello stesso posto dell'indirizzo IP del router.
- Accedi al router se richiesto.
- Vai alla pagina "Stato".
- Individua il dispositivo Roku in questa pagina. Dovrebbe essere elencato dal suo nome host.
- Se ancora non riesci a trovarlo, cerca il tuo dispositivo Roku in "Indirizzi MAC".

L'indirizzo IP del tuo Roku dovrebbe essere accanto al nome del dispositivo Roku. Sebbene questo metodo implichi una ricerca approfondita, potrebbe aiutarti se i primi tre non funzionassero.
Trova l'indirizzo IP del tuo Roku in un batter d'occhio
Ora sai come trovare l'indirizzo IP del tuo Roku usando il telecomando. Sai anche come farlo con il browser web, l'app mobile e il router. Una volta trovato l'indirizzo IP del tuo Roku, assicurati di annotarlo da qualche parte, in modo da non dover ripetere lo stesso processo due volte.
Hai mai provato a cercare l'indirizzo IP del tuo Roku prima? Hai utilizzato uno dei metodi descritti in questa guida? Quale metodo funziona meglio per te? Fatecelo sapere nella sezione commenti qui sotto.