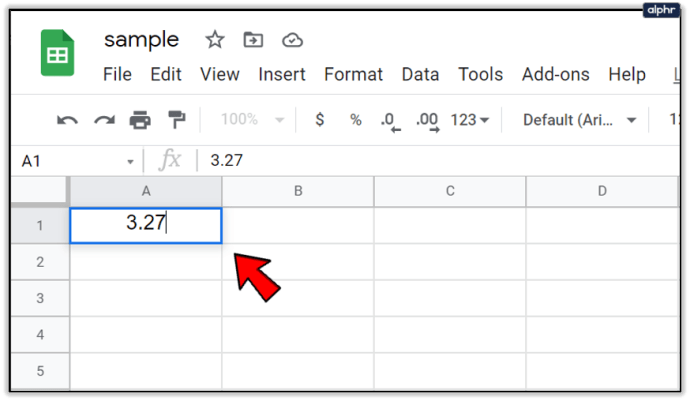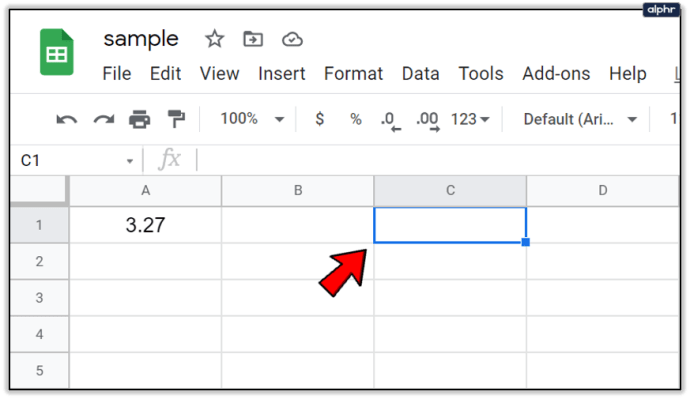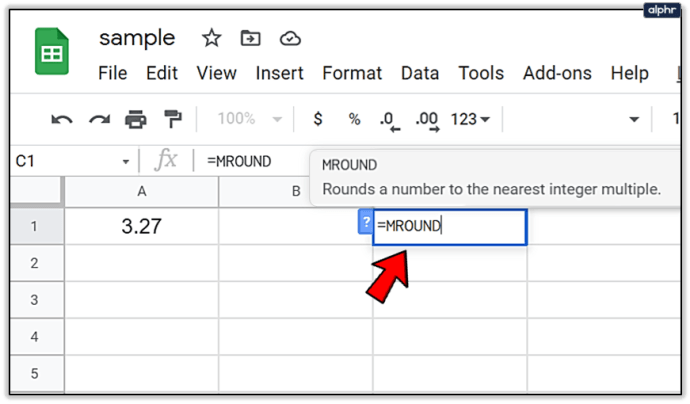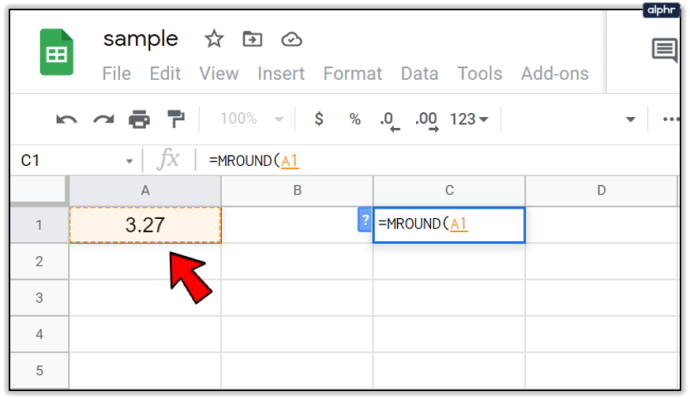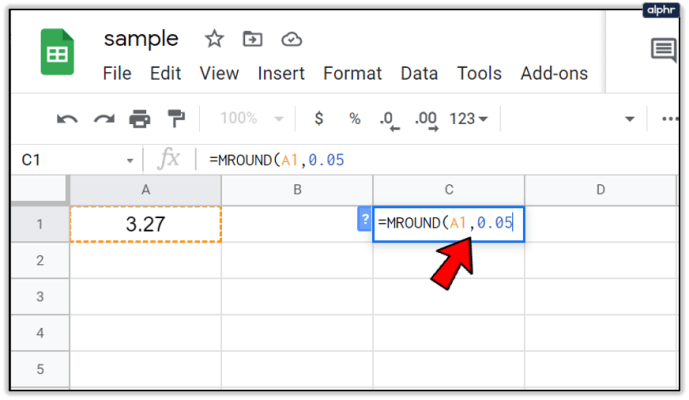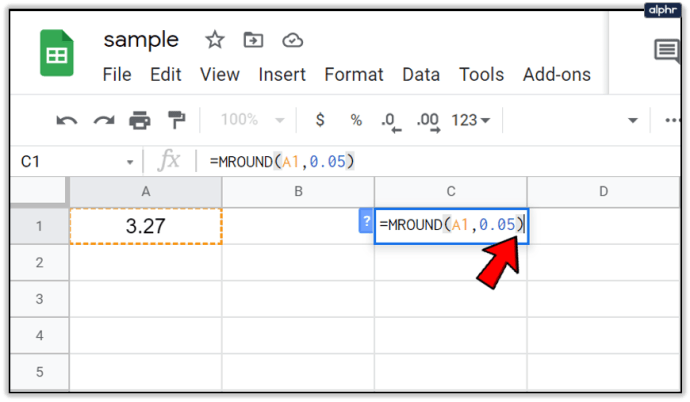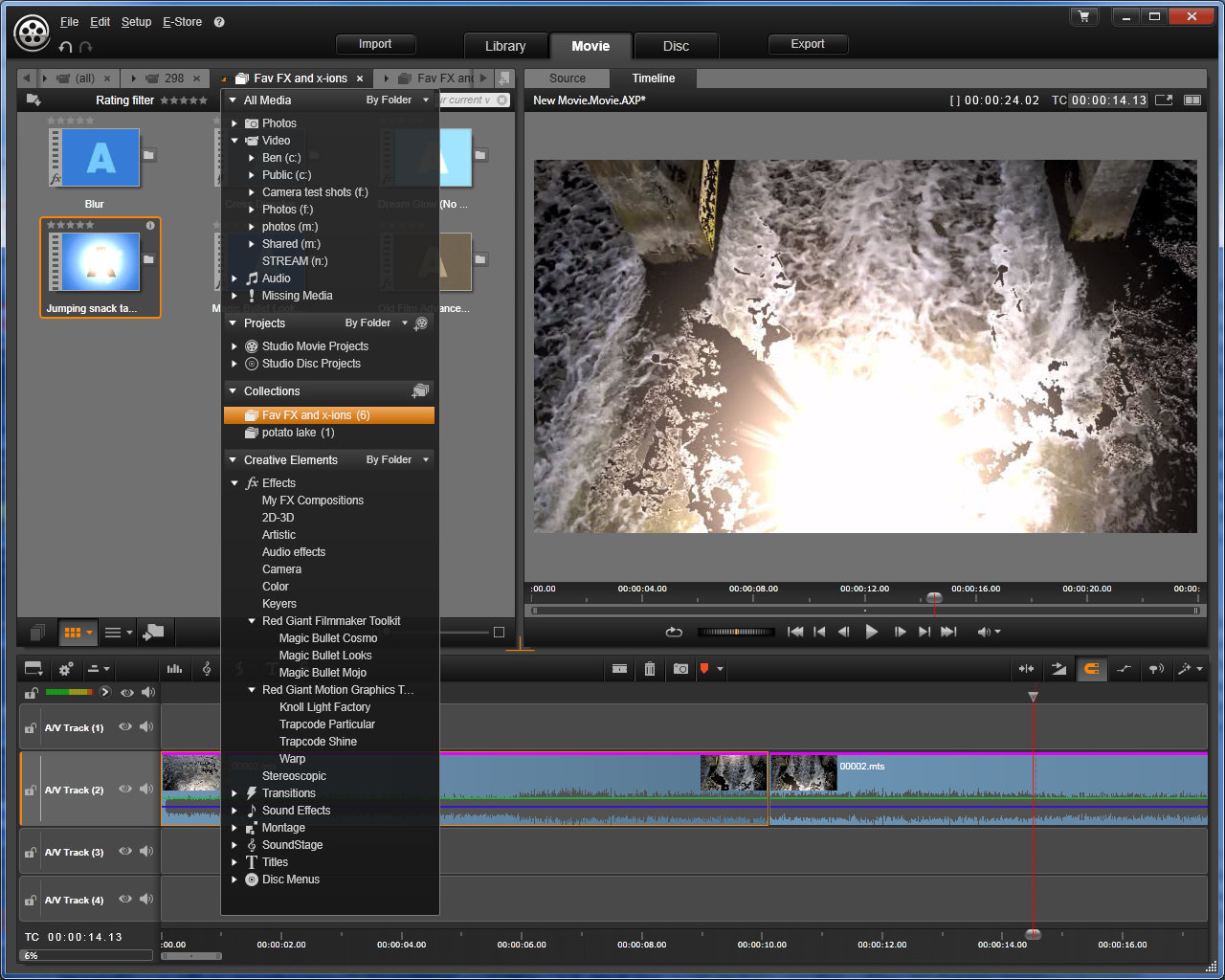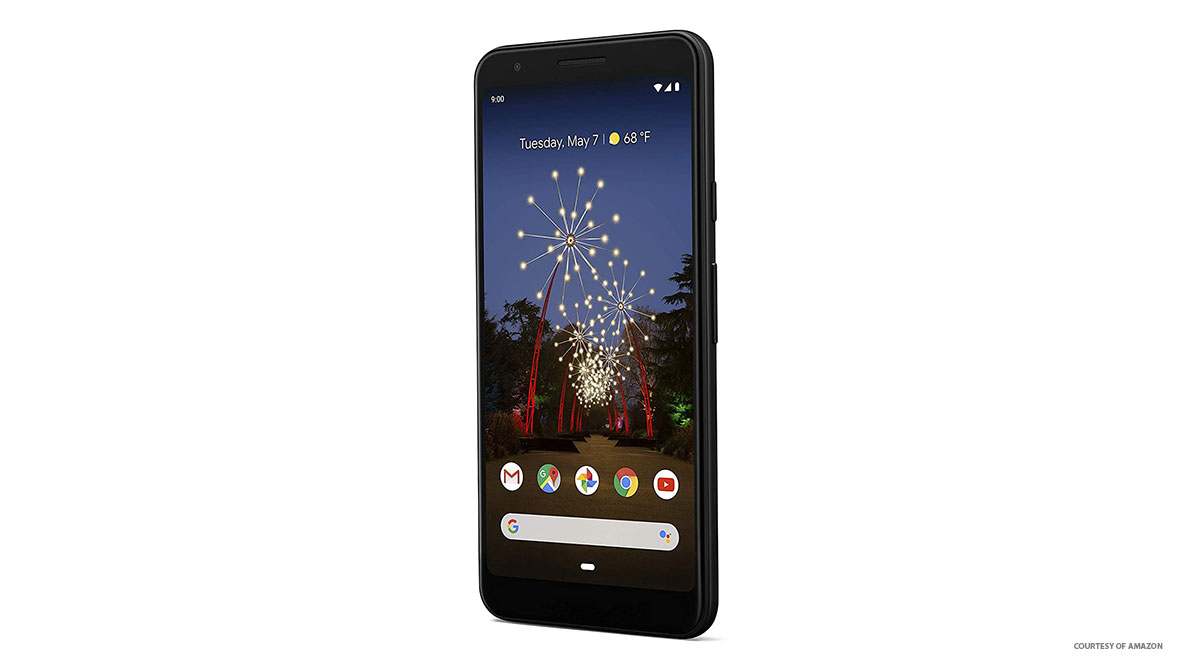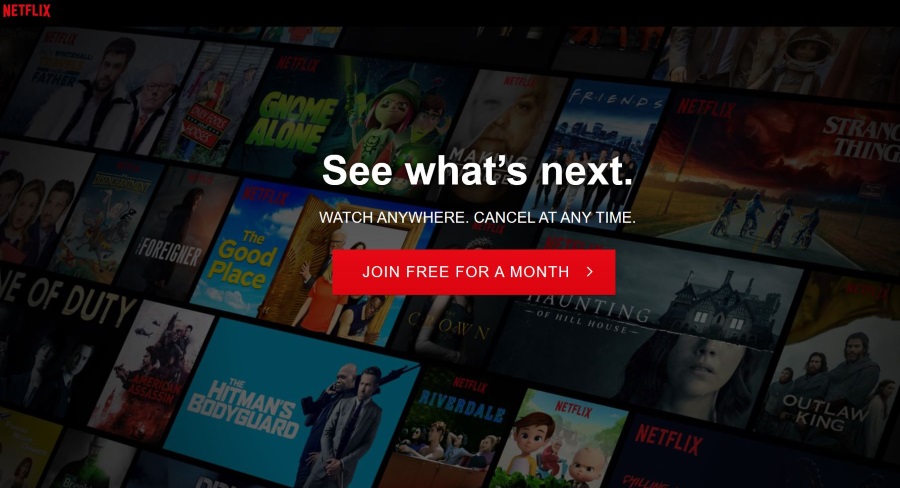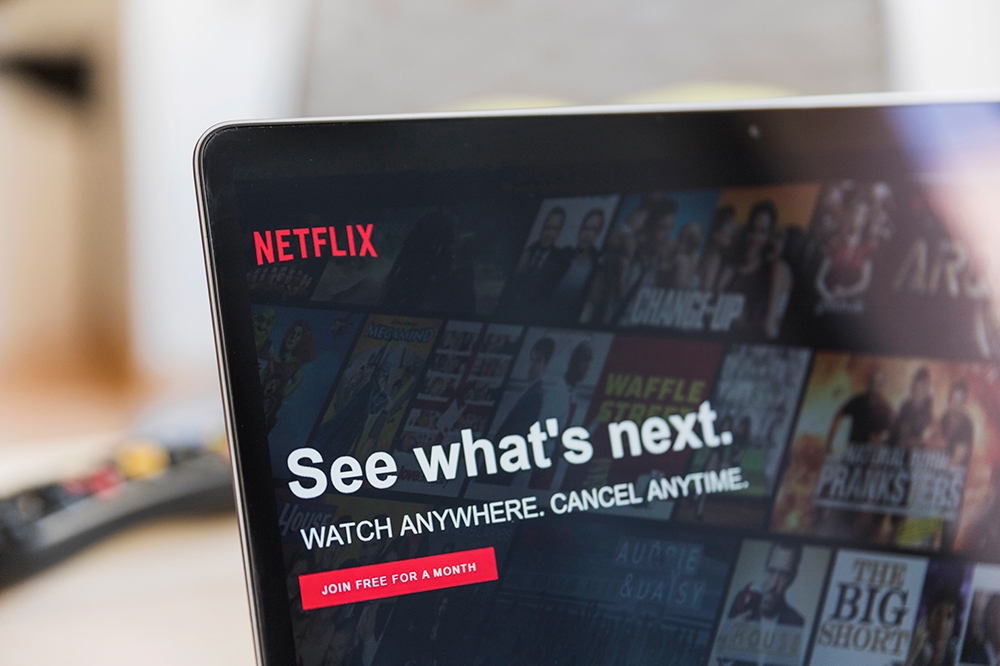Come arrotondare le celle di Fogli Google al 10 più vicino
Il MERENDA La funzione in Google Spreadsheets fornisce un modo semplicistico per arrotondare un numero verso l'alto o verso il basso allo 0,5, 5, 10 più vicino o qualsiasi altro multiplo specificato scelto. Un esempio di ciò è l'utilizzo della funzione per arrotondare per eccesso o per difetto il costo totale di un articolo al centesimo più vicino. Questo potrebbe essere cinque centesimi (0,05), dieci centesimi (0,1) o anche venticinque centesimi (0,25) se così inclinato. Questo aiuta a evitare numeri che si traducono in centesimi sul dollaro arrotondando tre centesimi (0,03) a cinque o trentatre centesimi (0,33) a un quarto quando si fornisce il resto.

A differenza dell'utilizzo dei tasti funzione di formattazione che consentono di modificare le posizioni decimali mostrate senza modificare effettivamente il valore di una cella, il MERENDA funzione modificherà effettivamente il valore dei dati. Utilizzando questa funzione per arrotondare i dati a un importo specificato, i risultati calcolati saranno interessati. Se preferisci non specificare un numero per l'arrotondamento, puoi invece utilizzare il ARROTONDARE o ROUNDDOWN funzioni.
Sintassi e argomenti della funzione MROUND
La sintassi di una funzione è il suo layout. Questo includerà il nome della funzione, le parentesi (che sono usate per indicizzare in un array) e gli argomenti.
La funzione di sintassi di MROUND è:
= MROUND (valore, fattore)
Gli argomenti disponibili per la funzione, entrambi obbligatori, sono:
Valore: Questo sarà il numero arrotondato per eccesso o per difetto all'intero più vicino. L'argomento può utilizzarlo come dati effettivi per l'arrotondamento oppure può essere utilizzato come riferimento di cella ai dati effettivi già presenti nel foglio di lavoro di Google. Il valore viene mostrato come il numero che si trova nella colonna DATI nel foglio di lavoro fornito di seguito e viene quindi fatto riferimento all'interno di ciascun argomento alla cella contenente i dati. Nel mio esempio, il valore/dati è 3,27 (riferito come A2), 22,50 (A8) e 22,49 (A9).
Fattore: Fornisce il numero con cui il valore (dati) viene arrotondato, per eccesso o per difetto, al multiplo più vicino. Questo è rappresentato in vari gradi nel mio esempio (0,05, 0,10, -0,05, 10 per citarne alcuni).
Esempi della funzione MROUND

Nell'immagine fornita, i primi sei esempi utilizzano 3.27 come valore, visualizzato nella colonna A. In tutte e sei le celle di funzione tale valore viene arrotondato per eccesso o per difetto dalla funzione MROUND utilizzando numeri interi diversi per l'argomento fattore. I risultati finali sono mostrati nella colonna C con la descrizione della formula visualizzata nella colonna D.
L'arrotondamento dell'ultima cifra o intero dipende interamente dall'argomento value. Se la cifra di arrotondamento del valore e tutti i numeri a destra sono inferiori o metà dell'argomento fattore, la funzione verrà arrotondata per difetto. Se quegli stessi numeri sono maggiori o uguali all'argomento fattore, la cifra viene arrotondata per eccesso.
Le righe 8 e 9 sono un ottimo esempio per dimostrare come la funzione gestisce l'arrotondamento sia per eccesso che per difetto. Entrambe le righe hanno un numero intero a una cifra, che in questo caso è 5. Ciò significa che il secondo 2 per entrambe le righe 8 e 9 diventa la cifra di arrotondamento. Poiché 2.50 è uguale alla metà del valore dell'argomento fattore, la funzione viene arrotondata a 25, il multiplo più vicino di 5. Dove, come nella riga 9, 2.49 è meno della metà del valore dell'argomento fattore e viene arrotondata per difetto.
Come accedere alla funzione MROUND
I fogli di Google utilizzano una casella di suggerimento automatico quando si inserisce una funzione in una cella. Questo può essere un po' fastidioso quando non intendi inserire una funzione, ma in realtà non c'è molta soluzione alternativa. Per inserire la funzione MROUND che ho creato nel mio esempio:
- Tipo 3.27 in cella A1 del tuo foglio Google.
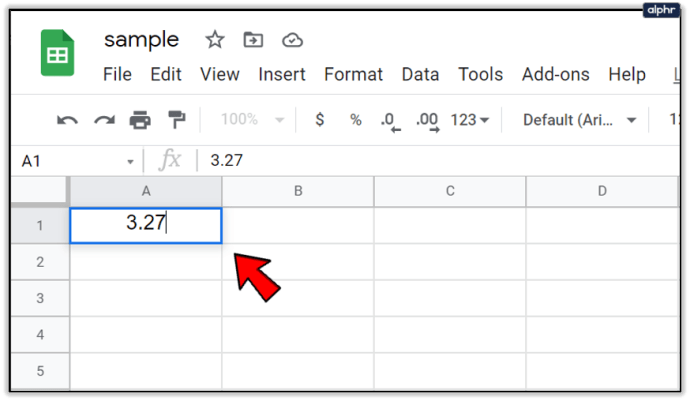
- Fare clic per evidenziare la cella do1 poiché questa sarà la tua cella attiva in cui vengono generati i risultati.
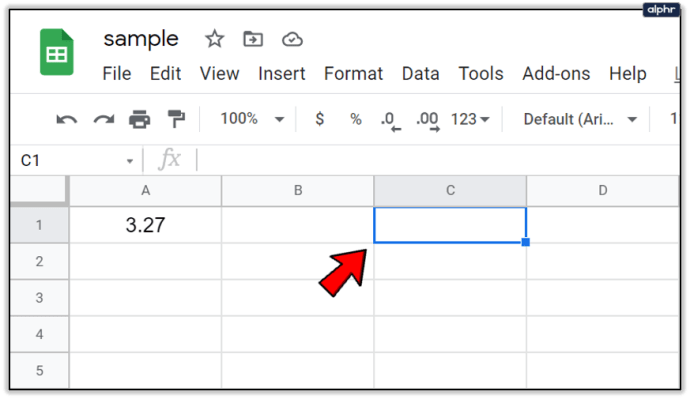
- Colpire il '=tasto ‘ seguito dalla digitazione MERENDA. Vedrai apparire la casella di suggerimento automatico con il nome della funzione. Quando ciò si verifica, puoi fare clic sulla funzione nella casella per posizionare automaticamente una parentesi o puoi digitarli tu stesso.
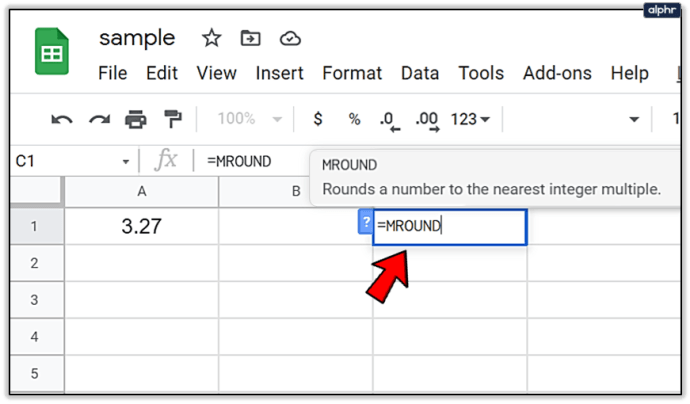
- Ora fai clic su A1 per inserire questo riferimento di cella come argomento del valore.
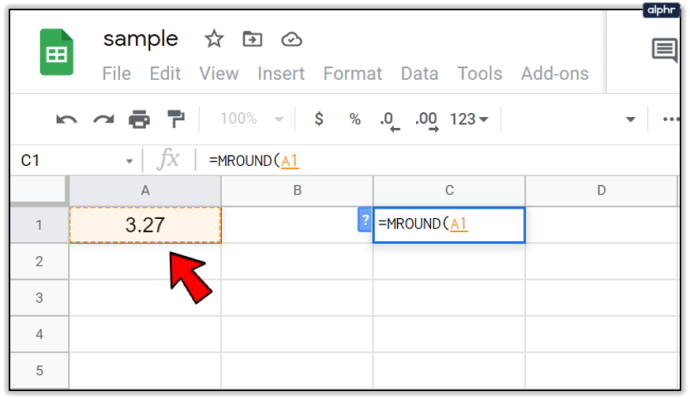
- Segui questo digitando una virgola per separare gli argomenti, quindi digita 0.05.
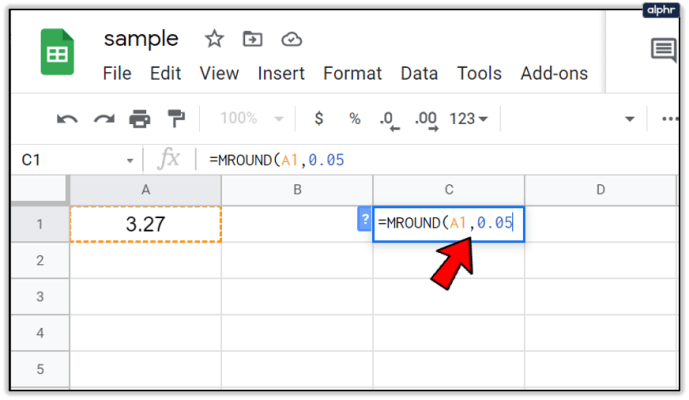
- Puoi terminare l'argomento con una parentesi o semplicemente premere accedere sulla tastiera per il completamento automatico.
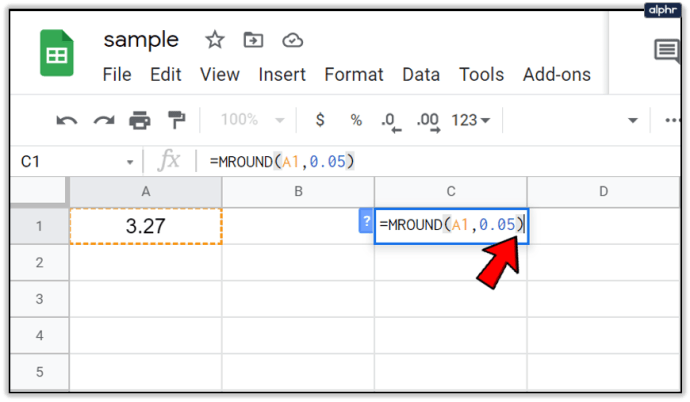
Il valore dovrebbe ora essere visualizzato come 3.25 poiché il valore è stato arrotondato per difetto al più vicino 0.05. La funzione stessa scomparirà lasciando solo il valore corrente, tuttavia, puoi anche visualizzare la funzione completa come scritta evidenziando la cella C1 e dando un'occhiata alla barra della formula.