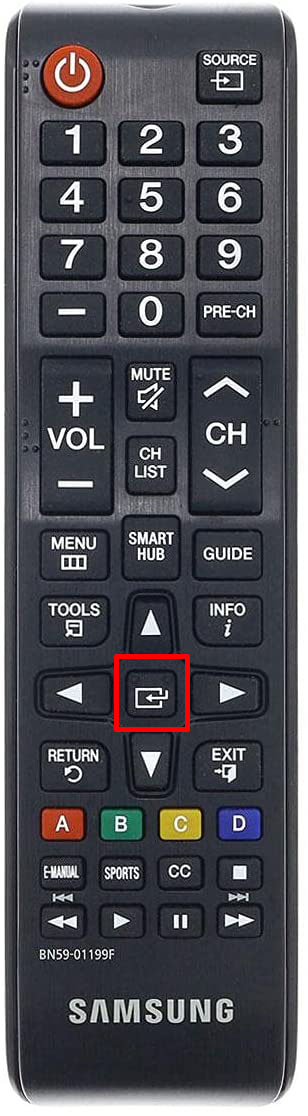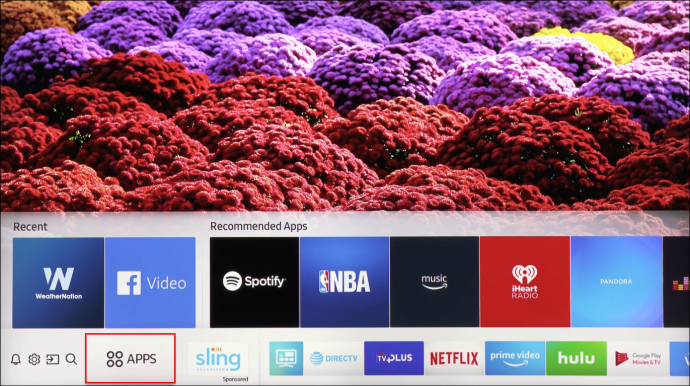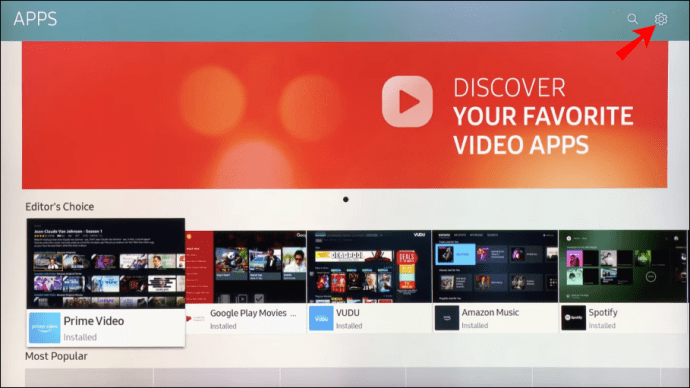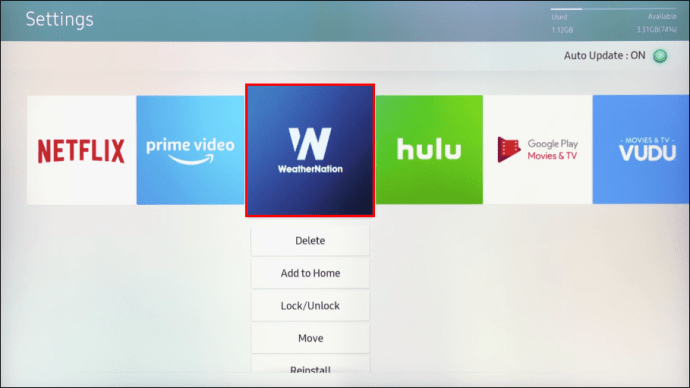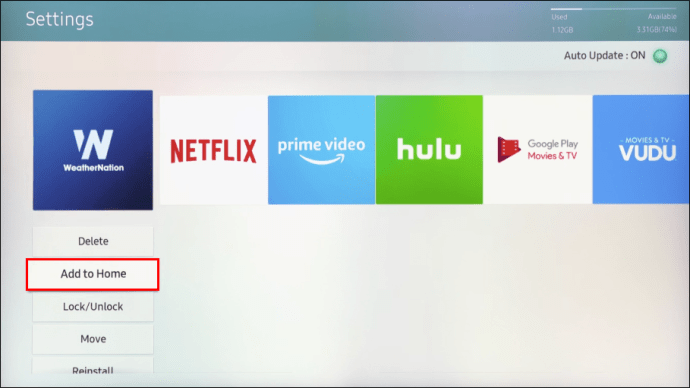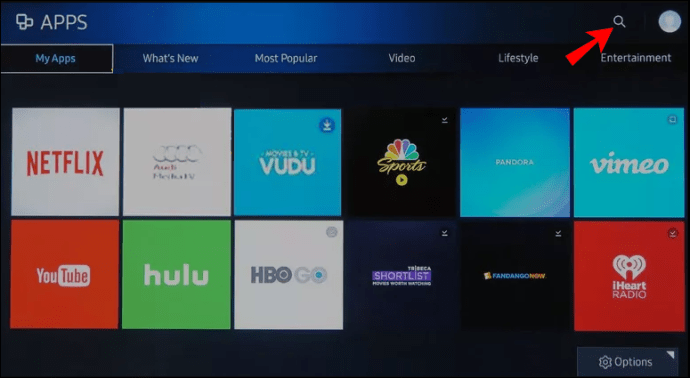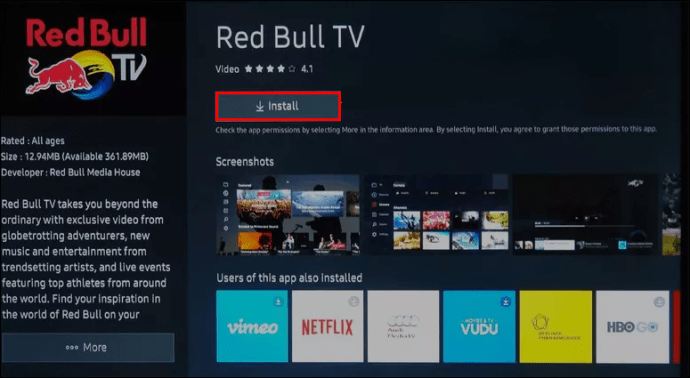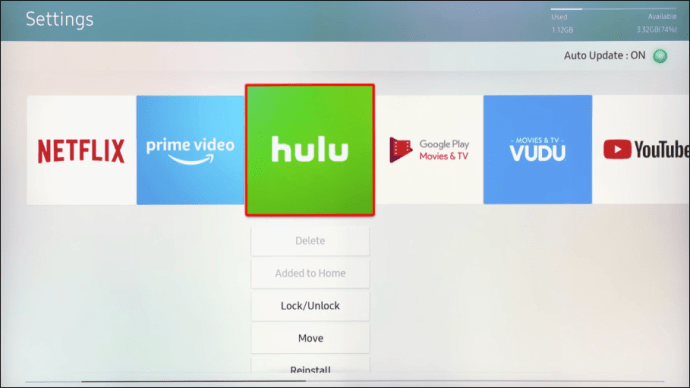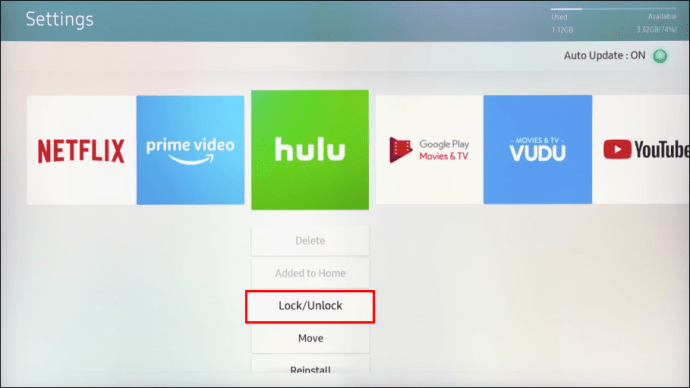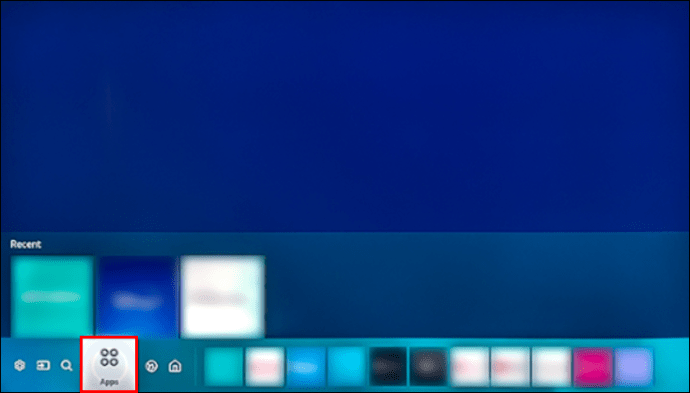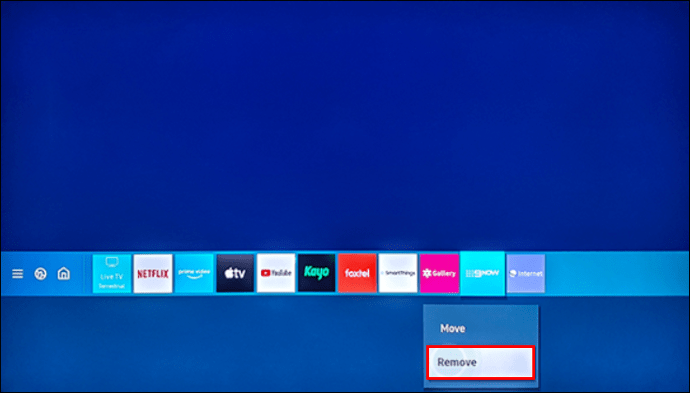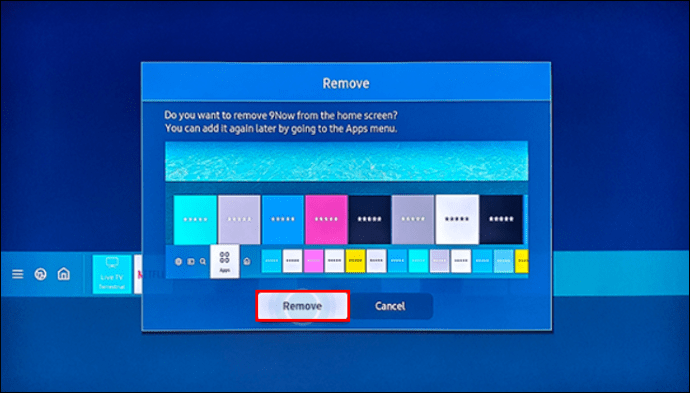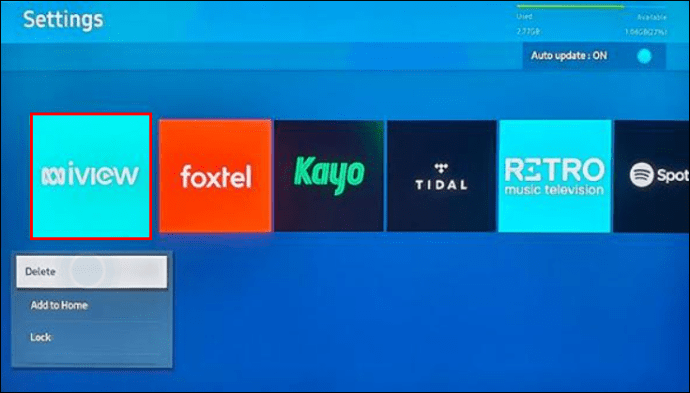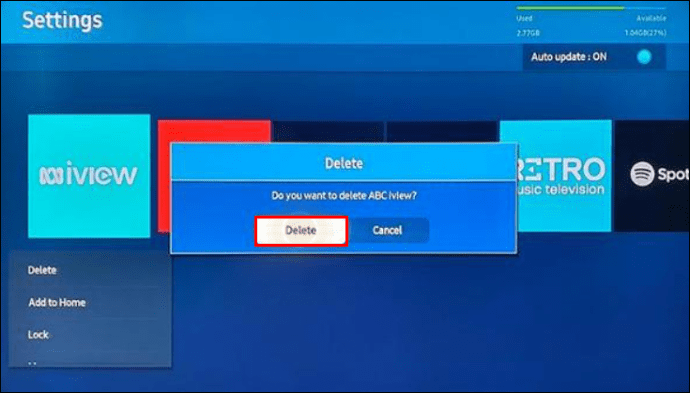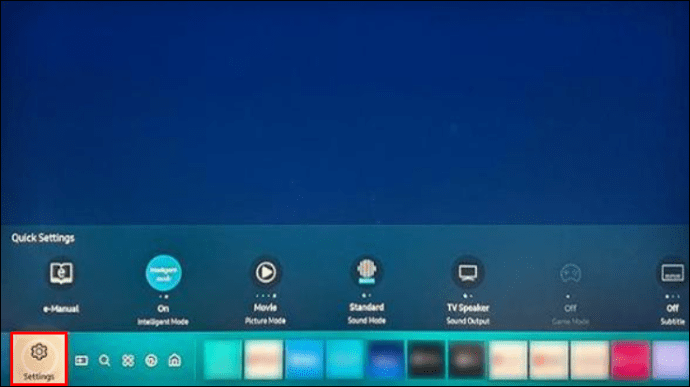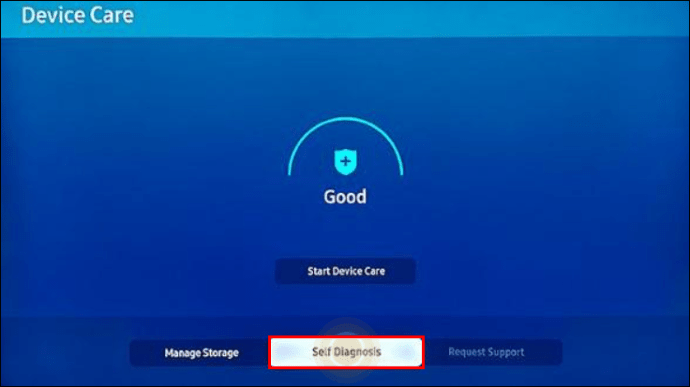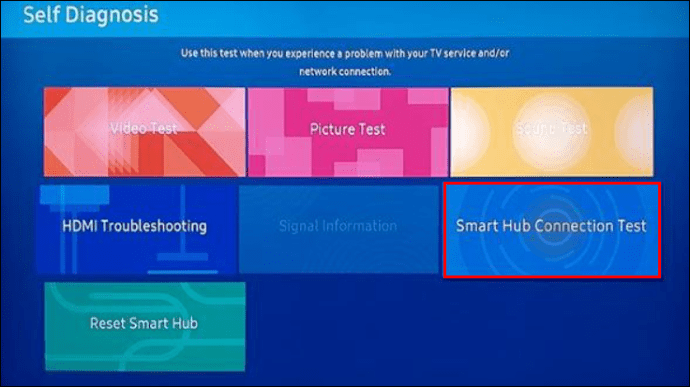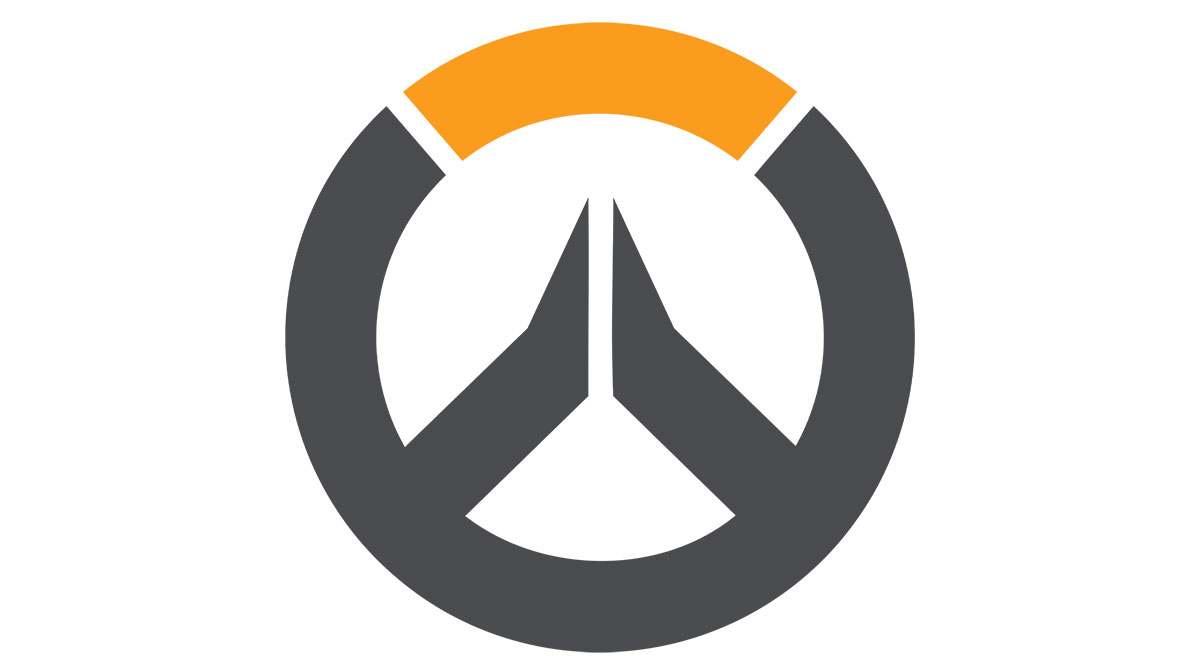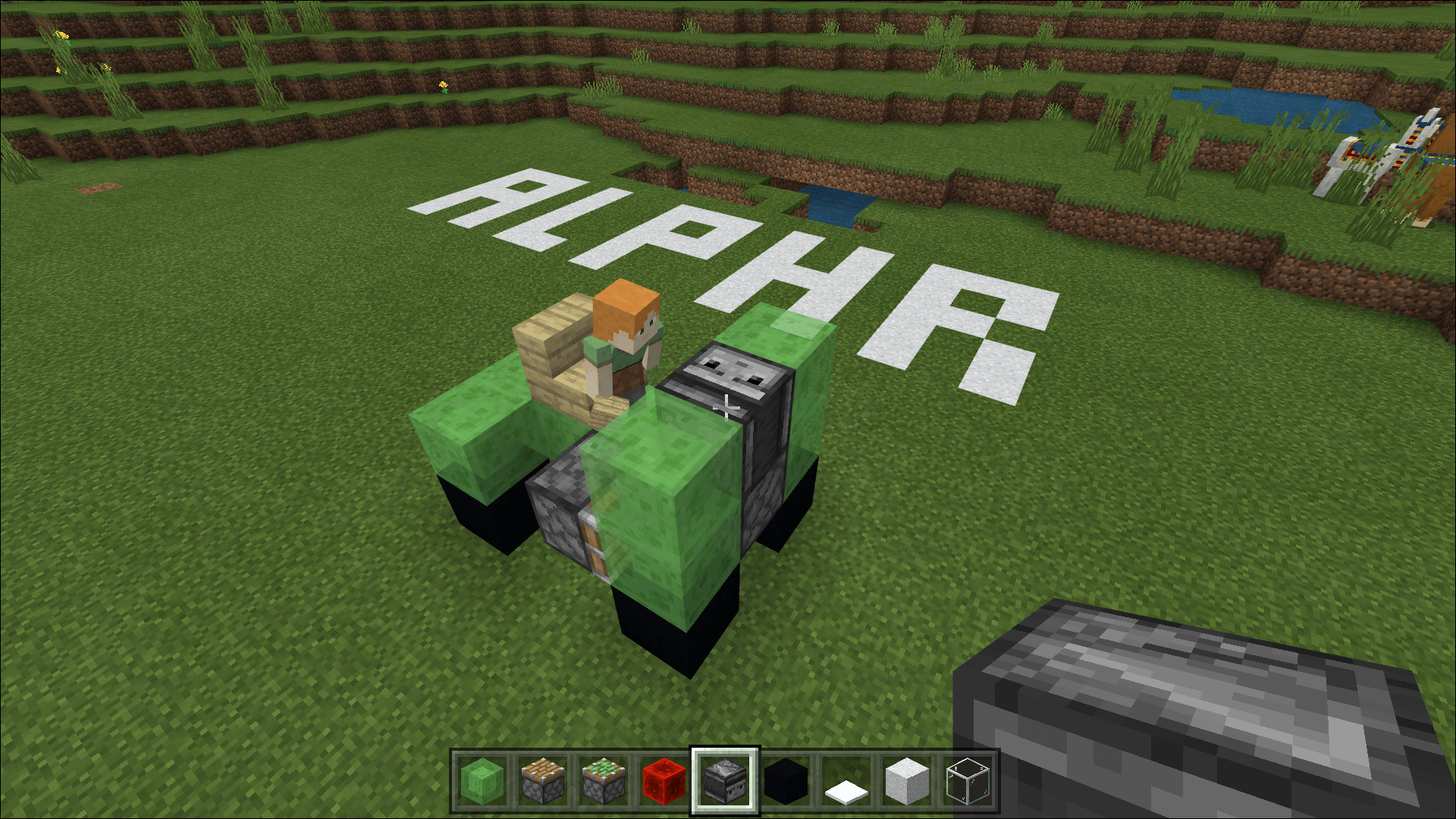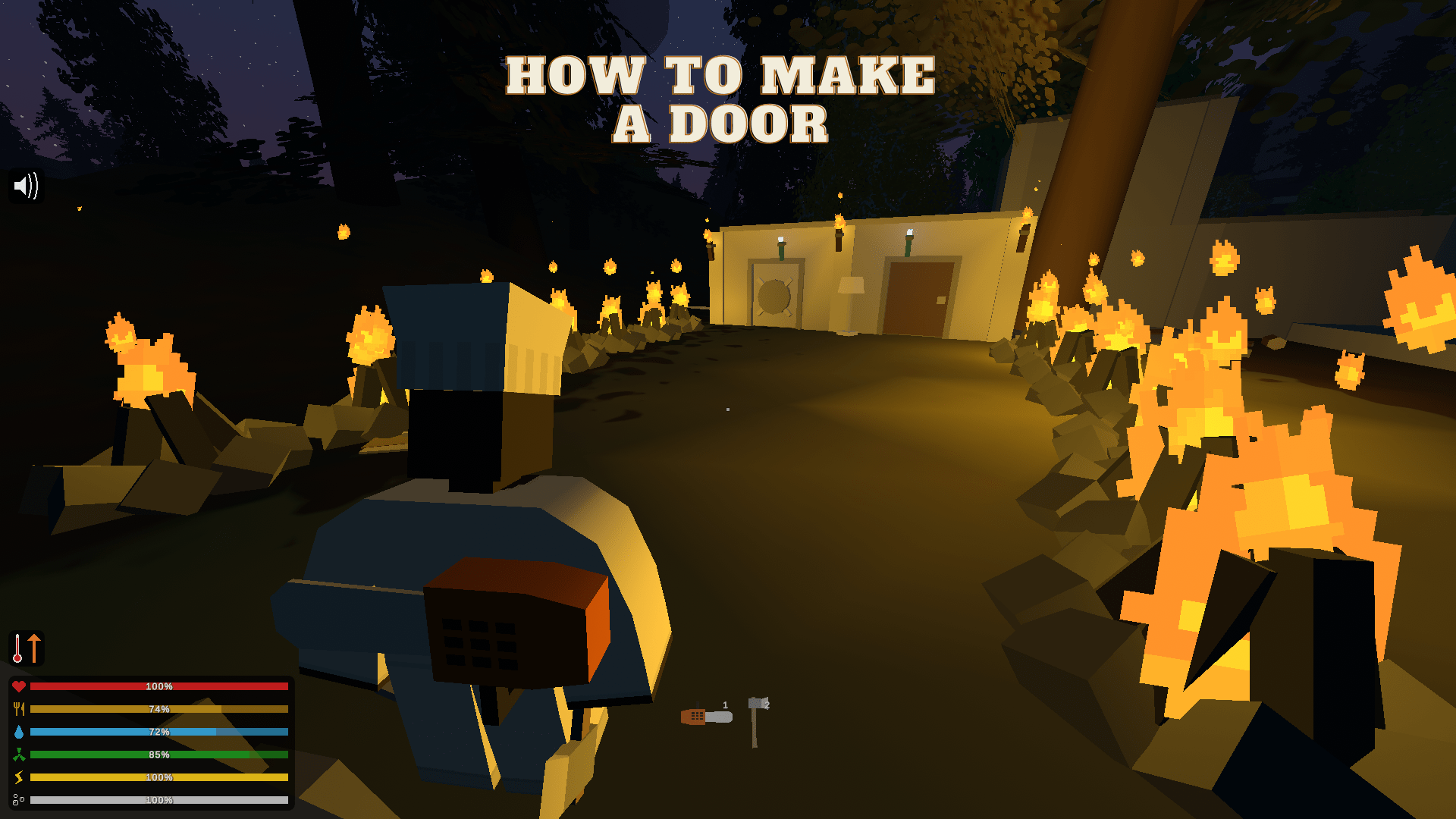Come aggiungere app alla schermata principale su una TV Samsung
L'aggiunta di app alla schermata iniziale della TV può migliorare la tua esperienza utente e consentire una navigazione più semplice.

Con i televisori Samsung, la gestione delle app è semplice, quindi non dovresti avere problemi anche se non l'hai mai fatto prima.
Tieni presente che la schermata iniziale è come una dashboard centrale per le tue app. Puoi accedervi navigando sull'icona TV nel menu a comparsa quando accendi la TV. Muovendoti a sinistra e a destra nel menu della barra multifunzione della schermata iniziale, ti guidi attraverso le app.
Questo articolo ti spiegherà come aggiungere le app alla schermata principale e includerà suggerimenti utili sull'installazione e la gestione delle app.
Come aggiungere app alla schermata Home su una Smart TV Samsung
L'aggiunta di app alla schermata principale richiede solo pochi passaggi. Il seguente tutorial presuppone che tu abbia già installato le app e si applica a tutte le Smart TV Samsung.
- Premi il tasto home sul telecomando per accedere allo smart hub.
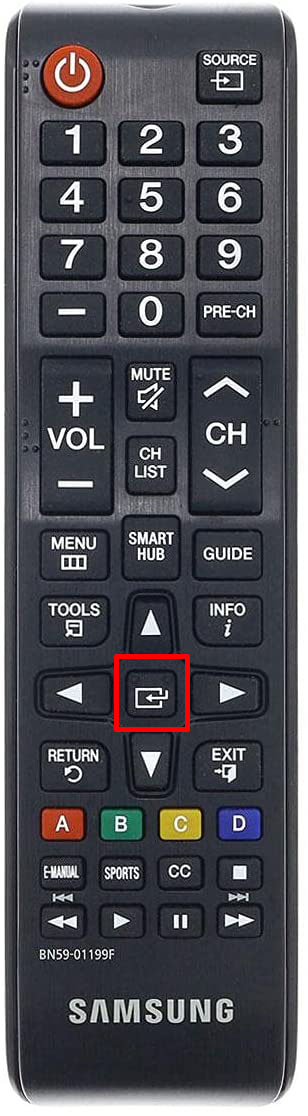
- Naviga a sinistra usando le piccole frecce ed evidenzia il menu App.
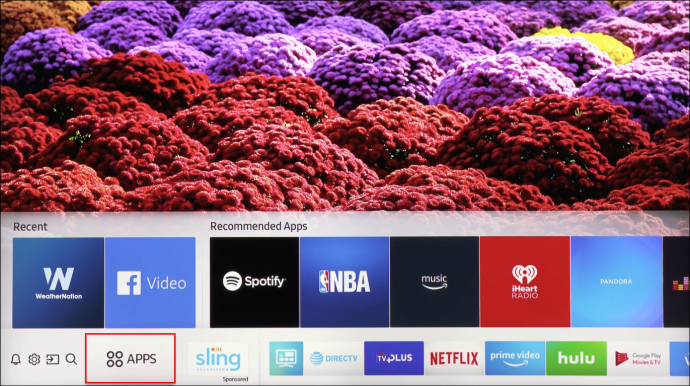
- Vai nella parte superiore dello schermo e seleziona Impostazioni (la piccola icona a forma di ingranaggio).
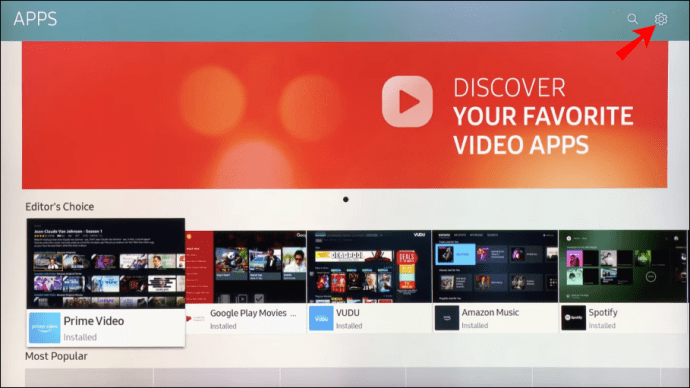
- Spostati nel menu della barra multifunzione ed evidenzia un'app che desideri aggiungere.
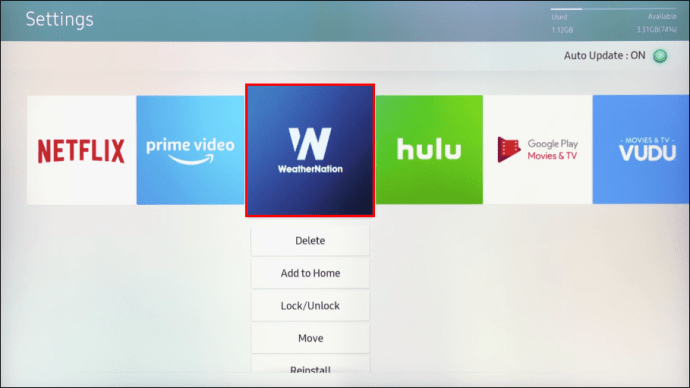
- Seleziona Aggiungi a Home dal menu a discesa.
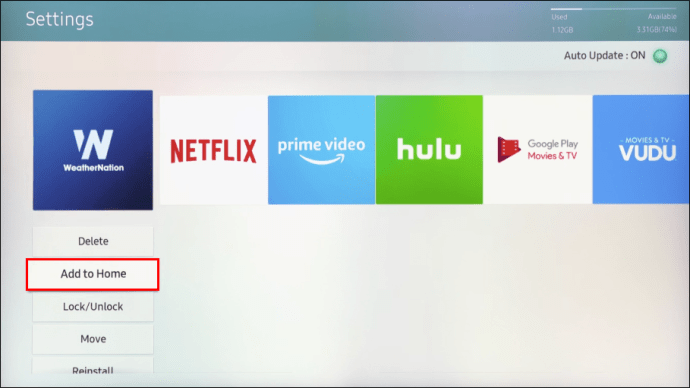
- L'app viene aggiunta automaticamente al menu della barra multifunzione iniziale. Usa le frecce di navigazione per spostarlo in avanti o indietro.
Nota: Se un'app è già presente nella schermata Home, non vedrai Aggiungi a Home. Ma puoi ancora spostare l'app.
Come spostare le app nella schermata principale?
Qualsiasi app nella schermata principale può essere spostata in soli tre passaggi.
- Accedi al menu della barra multifunzione della schermata iniziale ed evidenzia l'app.
- Premi la freccia giù sul telecomando e scegli Sposta dal menu a discesa.
- Usa le frecce di navigazione per posizionare l'app.
Installazione di app su una Smart TV Samsung
Ecco come installare app dall'App Store Samsung.
- Accedi alla schermata principale e naviga a sinistra per selezionare il menu App.

- Vai in alto a destra dello schermo e scegli Cerca (icona della piccola lente di ingrandimento).
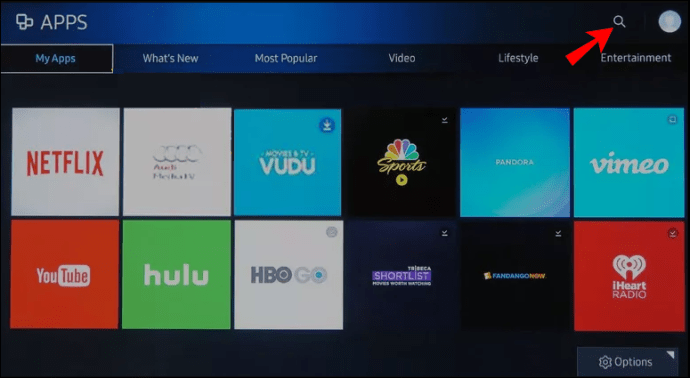
- Nella barra di ricerca, digita il nome dell'app e selezionalo.
- Scegli download dal menu dell'app, quindi seleziona Installa.
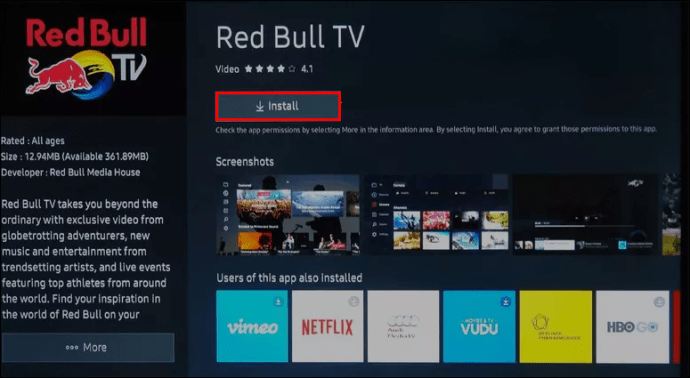
Tieni presente che alcune app potrebbero richiedere l'accesso o la registrazione.
Nota: Se l'app non è disponibile nell'App Store Samsung, non potrai installarla.
Suggerimento bonus: L'uso del telecomando può essere complicato. Per semplificare le cose, prendi in considerazione una tastiera e un touchpad Smart TV di terze parti compatibili con Samsung. Alcuni hanno le stesse dimensioni e lo stesso design del telecomando ma con una tastiera QWERTY completa.
Blocco delle app
Alcune app potrebbero richiedere un ulteriore livello di protezione, quindi Samsung ha semplificato il loro blocco.
- Naviga a sinistra dalla schermata principale e scegli App.
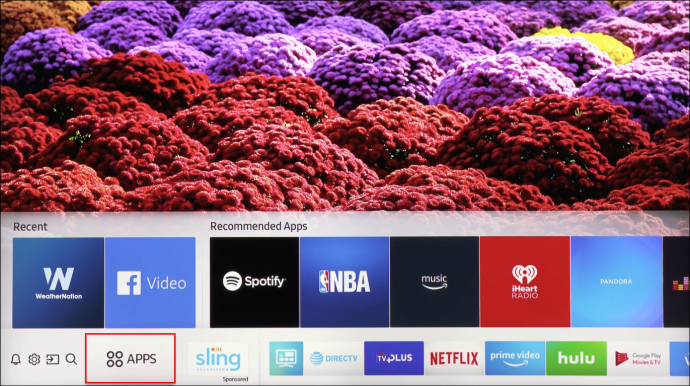
- Vai nella parte superiore dello schermo, seleziona Impostazioni ed evidenzia l'app che desideri bloccare.
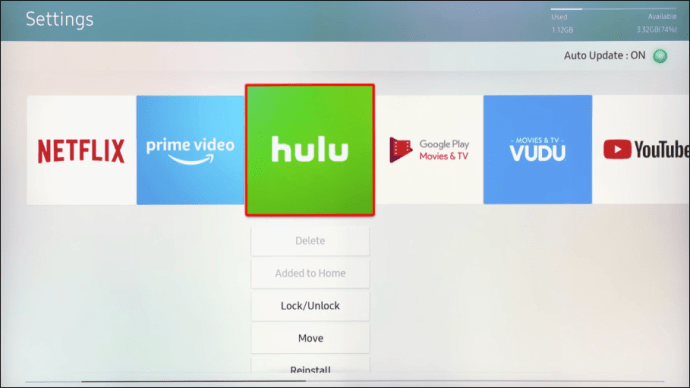
- Scegli Blocca/Sblocca dal menu a discesa.
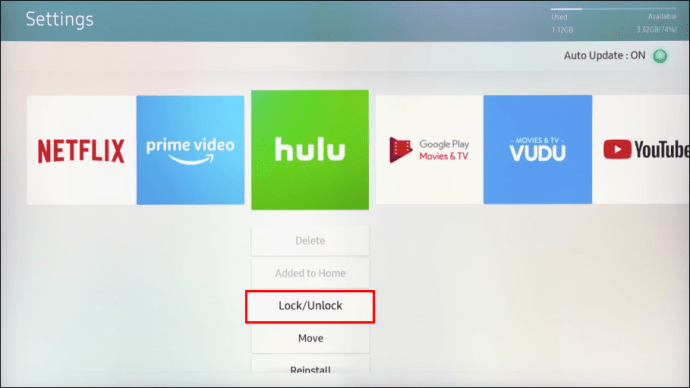
Tutorial veloce
0000 è il PIN predefinito per i televisori Samsung che puoi utilizzare per bloccare o sbloccare le app. Ma se vuoi cambiarlo, ecco cosa fare.
- Vai su Impostazioni, scegli Generale e accedi a System Manager.
- Scegli Cambia PIN e inserisci il vecchio PIN per avviare la modifica.
- Digita un nuovo PIN, confermalo e il gioco è fatto.
Il nuovo PIN verrà applicato a tutte le app bloccate sulla TV.
Come rimuovere le app?
Puoi rimuovere le app dalla schermata principale o eliminarle del tutto.
Schermo di casa
- Nel menu della barra multifunzione della schermata iniziale, evidenziare l'app.
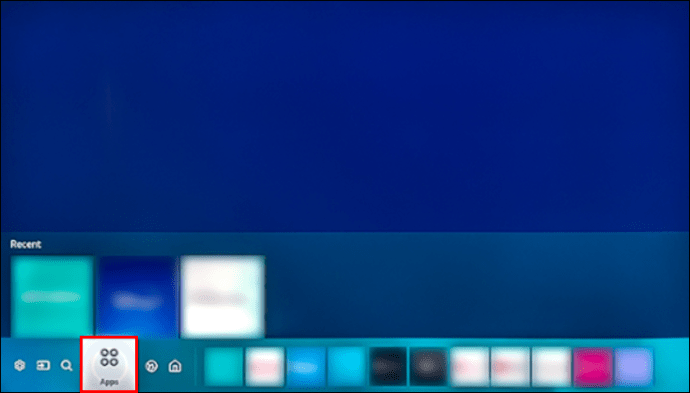
- Premi la freccia verso il basso per accedere a più opzioni e scegli Rimuovi.
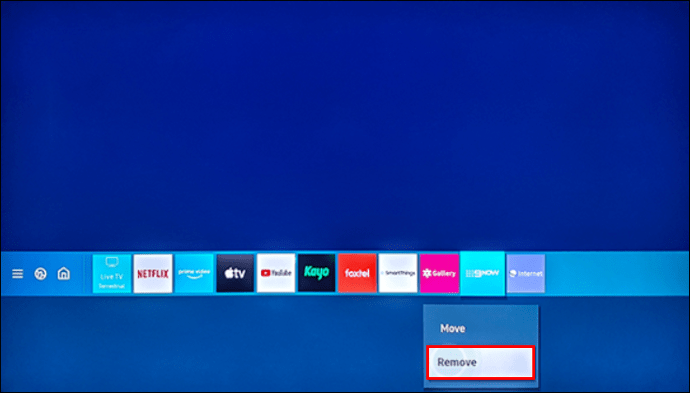
- Seleziona nuovamente rimuovi per confermare, e il gioco è fatto.
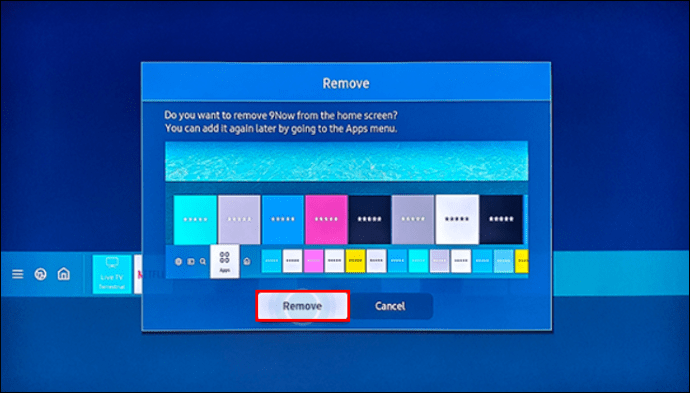
Questo rimuove solo l'app dalla schermata principale, quindi puoi ancora accedervi nel menu App.
Eliminazione
- Premi il pulsante Home sul telecomando e vai a sinistra per accedere alle app.
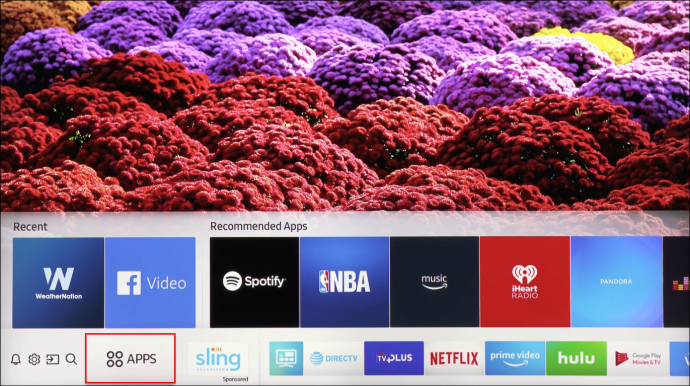
- Scegli Impostazioni nella parte in alto a destra dello schermo ed evidenzia l'app che desideri eliminare.
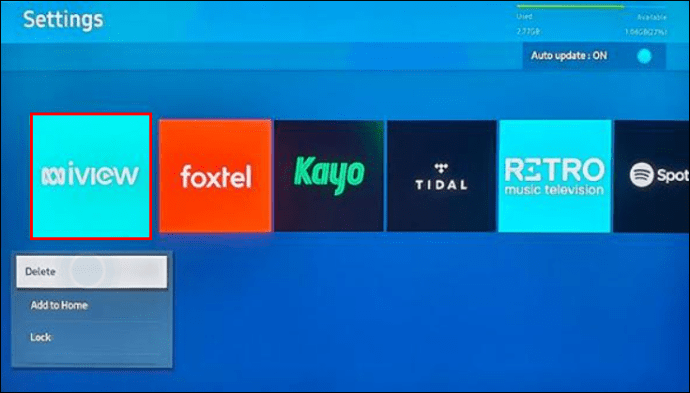
- Seleziona Elimina dal menu a discesa e conferma la selezione.
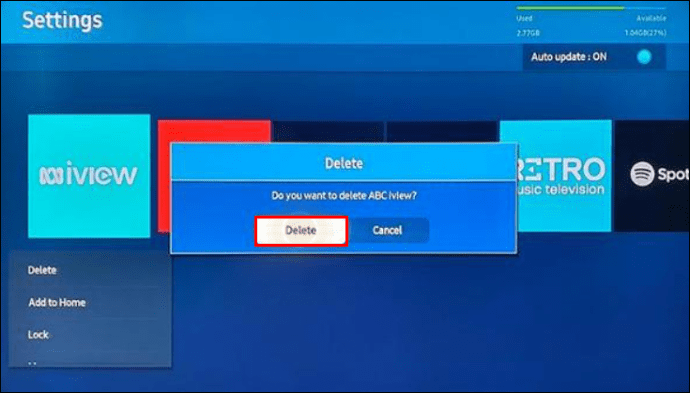
Nota: Ci sono alcune app che non puoi eliminare dal menu App. Tuttavia, puoi tenere quelle app lontane dalla schermata principale.
Come reinstallare un'app?
Questo viene fatto tramite il menu dell'app: controlla i passaggi necessari di seguito.
- Accedi al menu dell'app navigando a sinistra dalla schermata principale.
- Scegli Impostazioni in alto a destra sullo schermo e seleziona un'app da reinstallare.
- Fai clic sull'opzione Reinstalla dal menu a discesa e attendi fino al termine.
Cosa fare se un'app non funziona?
Ci sono quattro opzioni per far funzionare di nuovo un'app.
Opzione 1 – Avvio a freddo
- Tieni premuto il pulsante di accensione sul telecomando finché la Smart TV non si spegne e si riavvia.
- Alternativa: scollegare la TV dal muro, attendere 30 secondi, quindi ricollegarla.
Opzione 2 – Aggiornamento software
- Seleziona Impostazioni dal menu principale della TV, quindi scegli Assistenza.
- Vai a Aggiornamento software e seleziona Aggiorna ora.
Consiglio: Quando viene richiesto di installare una nuova versione, è meglio farlo immediatamente. Il rinvio degli aggiornamenti del software può causare lag e app difettose.
Opzione 3 – Elimina e reinstalla
L'eliminazione e la reinstallazione di un'app aiuta a rimuovere alcuni bug. Questo è stato precedentemente descritto sopra.
Opzione 4 – Ripristino Smart Hub
- Vai su Impostazioni dal menu principale della TV e scegli Assistenza.
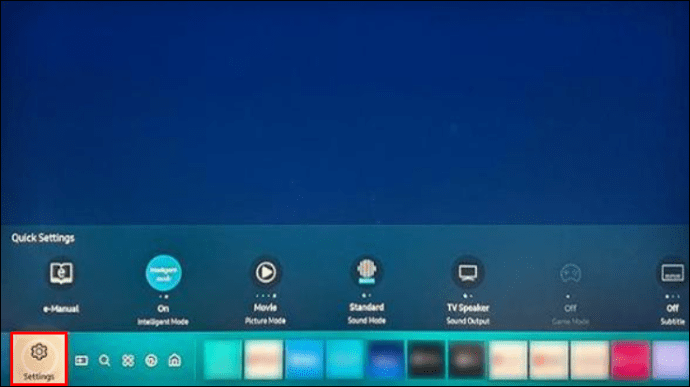
- Nel menu Assistenza, seleziona Auto diagnosi o Cura dispositivo.
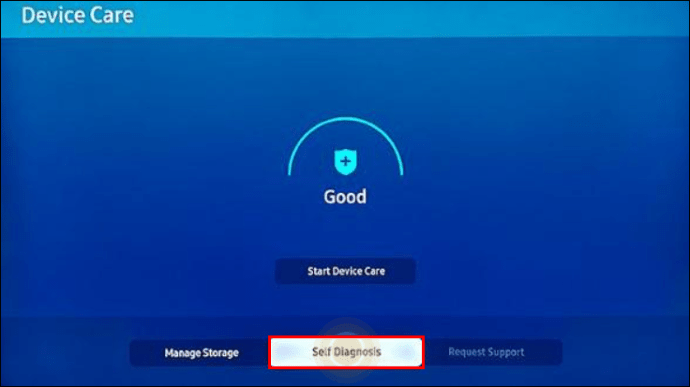
- Scegli Ripristina Smart Hub e inserisci il tuo PIN per avviare il processo.
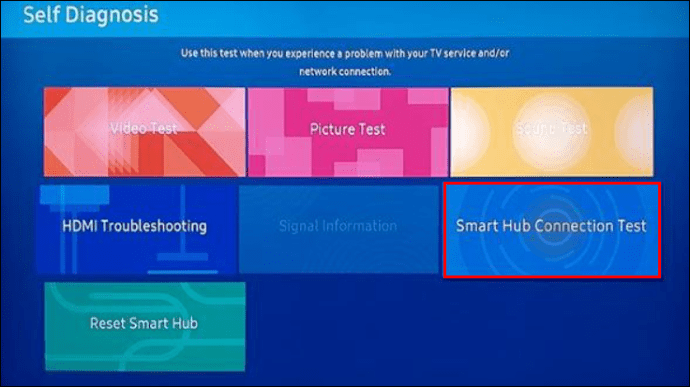
Note importanti: Dopo il ripristino, potrebbe essere necessario reinstallare l'app canaglia. Se ci sono ancora problemi, potresti dover contattare lo sviluppatore.
La tua schermata iniziale pulita
La gestione delle app all'interno del menu Samsung Smart TV è un gioco da ragazzi. Tutta la navigazione viene eseguita tramite il telecomando, quindi non è che devi fare troppi passaggi.
Questo articolo ti ha fornito molte opzioni per semplificare la selezione delle app della TV.
Ma hai avuto problemi con le app? C'è qualcosa che vorresti avere nel menu della TV?
Condividi i tuoi pensieri con il resto della comunità Alphr nei commenti qui sotto.