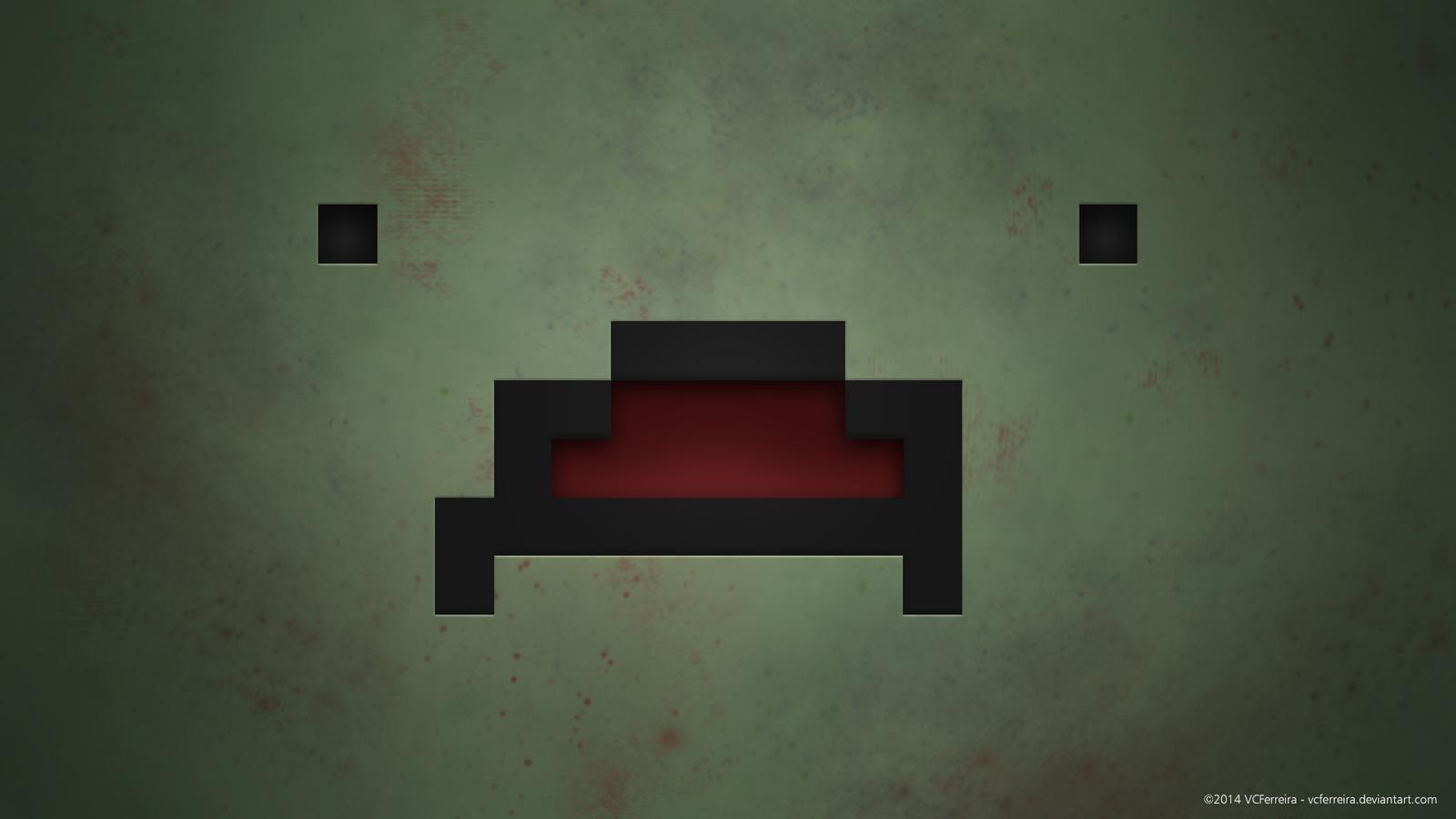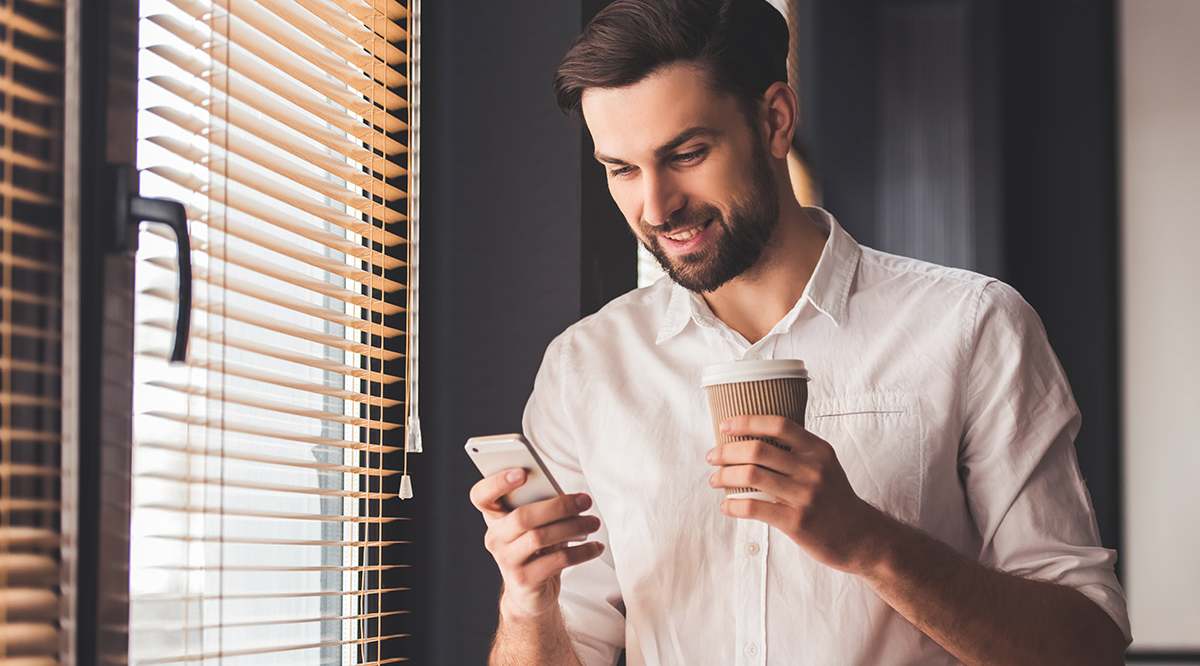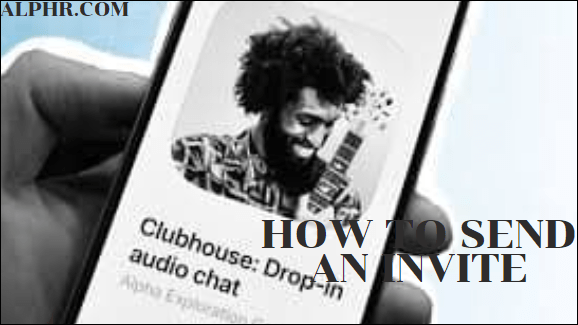Come salvare i tuoi messaggi Gmail come PDF
Gmail ha molte utili opzioni di posta elettronica. Tuttavia, una cosa che sembra mancare è un'opzione che converte le e-mail in un PDF (Portable Document Format). Un'opzione di conversione PDF sarebbe utile per salvare copie di backup dei messaggi senza archiviarli, data la velocità con cui l'archivio può diventare eccessivamente disordinato. Tuttavia, anche senza questa opzione esistente in modo nativo, ci sono ancora alcuni modi per convertire le e-mail di Gmail in un formato PDF.
Copia e incolla il contenuto dell'email
I tasti di scelta rapida copia e incolla (Control + C e Control + V, rispettivamente, su un computer Windows e Command + C e Command + V su un Mac) ti offrono un modo per salvare i messaggi in un formato PDF. È possibile copiare tutto il contenuto di testo di un'e-mail e incollarlo in un documento dell'elaboratore di testi. Quindi puoi salvare il documento che include l'e-mail di Gmail e convertirlo in Portable Document Format con uno dei numerosi strumenti web di conversione PDF. Inutile dire che questo metodo non funziona solo con le e-mail di Gmail.
Innanzitutto, apri un'email di Gmail e seleziona tutto il suo contenuto con il cursore. Premi il tasto di scelta rapida Ctrl + C per copiarlo negli appunti. Apri Blocco note e premi Ctrl + V per incollare il testo dell'e-mail di Gmail. Ciò rimuoverà qualsiasi formattazione di testo e immagini, quindi ora puoi copiare e incollare in modo pulito l'e-mail dal Blocco note in un elaboratore di testi, come Word. Quindi salvare il messaggio nell'elaboratore di testi.
Quindi, apri questo strumento di conversione in Portable Document Format nel tuo browser. Clicca il Seleziona i file lì per selezionare il documento in cui hai copiato il messaggio di posta elettronica. premi il Convertire pulsante per convertire il file in formato PDF.

Regola le impostazioni di stampa di Google Chrome
Tuttavia, copiare e incollare i messaggi su un elaboratore di testi come descritto sopra non è il modo migliore per convertire le e-mail di Gmail in un formato di documento portatile. Per cominciare, l'e-mail perde tutta la sua formattazione e le immagini. Esistono anche modi più rapidi per salvare le e-mail come PDF. La finestra di anteprima di stampa di Google Chrome ti consente di salvare i messaggi Gmail come documenti PDF.

Innanzitutto, apri un'email di Gmail in Google Chrome. C'è un Stampa tutto pulsante in alto a destra delle e-mail di Gmail, nella foto sopra. Sembra una piccola stampante. Clicca il Stampa tutto pulsante per aprire la finestra mostrata nell'immagine qui sotto.

La finestra di anteprima di stampa include un Modificare pulsante che è possibile selezionare per configurare la stampante di destinazione con. premere Modificare per aprire un elenco di destinazioni per l'e-mail. Lì puoi selezionare un Salva come PDF destinazione, quindi vai avanti e seleziona Salva come PDF e fai clic su Salva pulsante per scegliere una cartella in cui salvare il documento.

Puoi anche selezionare un Salva su Google Drive opzione se disponi di un account di archiviazione cloud di Google Drive. Clicca il Modificare nuovamente il pulsante per aprire l'elenco delle destinazioni, quindi selezionare Salva su Google Drive da li. premere Salva nella finestra di anteprima di stampa per salvare l'e-mail nel cloud storage di Google Drive. Ciò salverà l'e-mail direttamente su Google Drive come PDF.

Aggiungi l'estensione Salva email in PDF a Chrome
Oppure puoi salvare le email come PDF con un'estensione di Google Chrome. Salva le email in PDF è un'estensione che aggiunge una comoda opzione PDF a Gmail. premi il Aggiungi a Chrome pulsante in questa pagina per installare l'estensione. Quindi puoi premere un nuovo Salvare pulsante in Gmail.

Apri un'e-mail da salvare come formato di documento portatile. premere Salvare e seleziona Salva in PDF. Quando premi per la prima volta quel pulsante, dovrai fare clic Creare un account e seleziona un account Google. Premendo quel pulsante si salverà quindi l'e-mail selezionata come PDF nella cartella di download predefinita di Chrome.
Per aprire i PDF in Chrome, fai clic su Personalizza Google Chrome pulsante in alto a destra del browser. Selezionare Download per aprire un elenco di file, che includerà i messaggi PDF salvati di recente. Quindi puoi fare clic su uno dei PDF di Gmail elencati lì per aprirlo in una scheda del browser come di seguito.

Converti le email in PDF con Total Webmail Converter
Oppure puoi salvare i messaggi di Gmail in PDF con Total Webmail Converter. Total Webmail Converter è un software proprietario che consente di convertire i messaggi Gmail da account POP3 in formato PDF. Il software è in vendita al dettaglio a $ 49,90 sul sito Web dell'editore. È l'opzione più costosa qui e se tutto ciò di cui hai bisogno è la capacità di base di convertire un'e-mail di Gmail in un PDF, Total Webmail Converter è probabilmente più di quanto ti serva.

Dopo aver inserito i dettagli dell'account del server di posta, il software visualizza le e-mail di Gmail che puoi selezionare per convertire in un formato di documento portatile. Premendo un PDF Il pulsante apre una finestra di WebMail Converter da cui configurare la conversione PDF. Il programma consente anche di unire più email in un unico PDF e Total Webmail Converter Pro converte i documenti allegati ai messaggi. Questo video di YouTube mostra come convertire i messaggi di Gmail in PDF con il software.
Quindi ora puoi eseguire il backup delle tue e-mail di Gmail con copie PDF e, una volta che puoi farlo, puoi eliminare più messaggi per liberare spazio di archiviazione di Gmail. Per ulteriori dettagli su come impostare e modificare i PDF, consulta questa guida Tech Junkie.