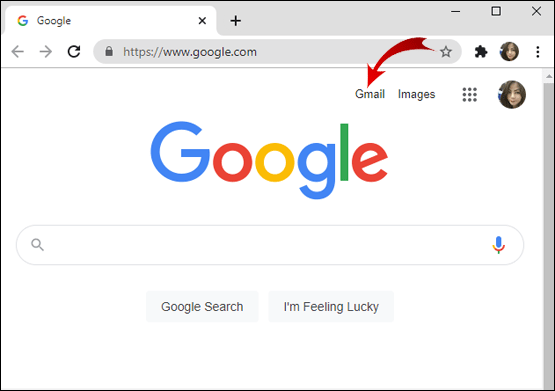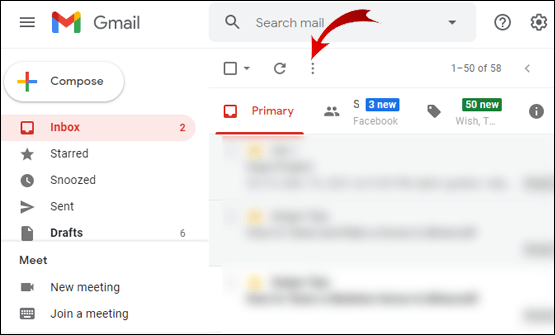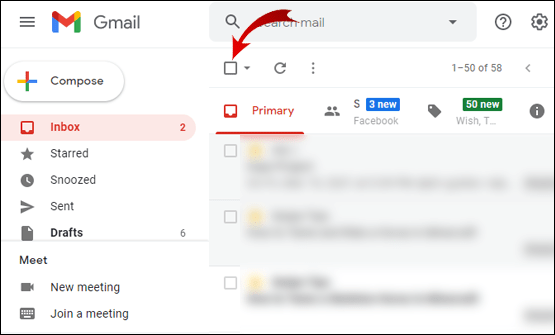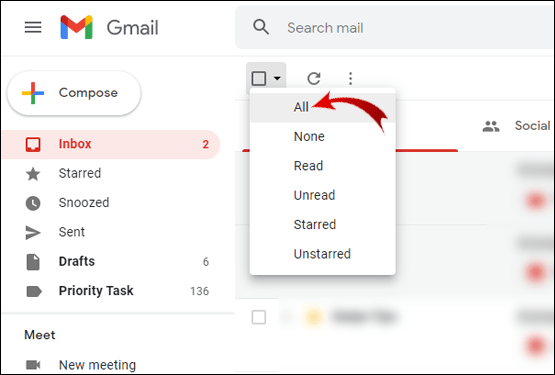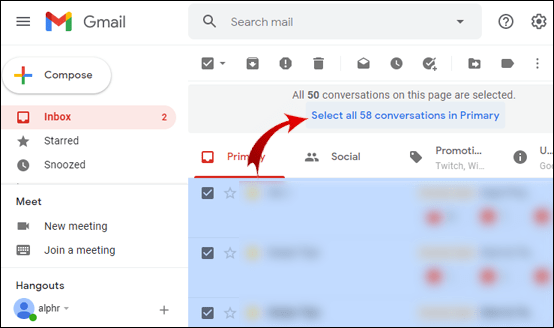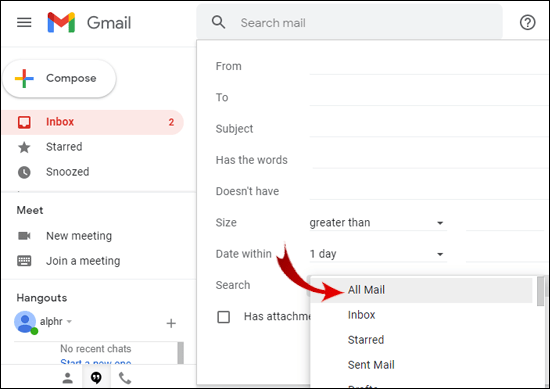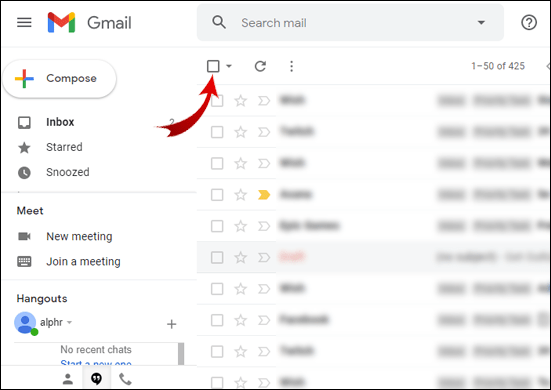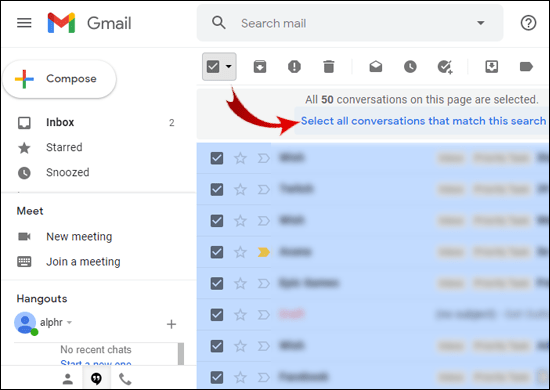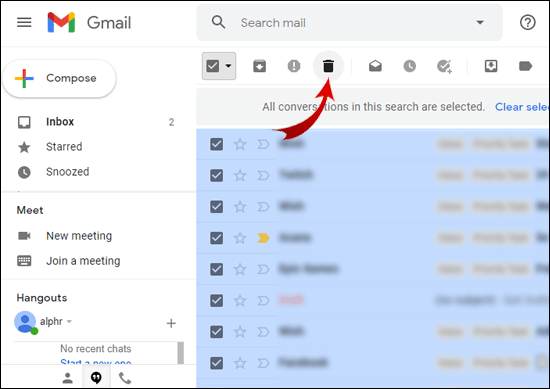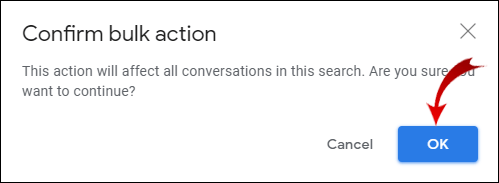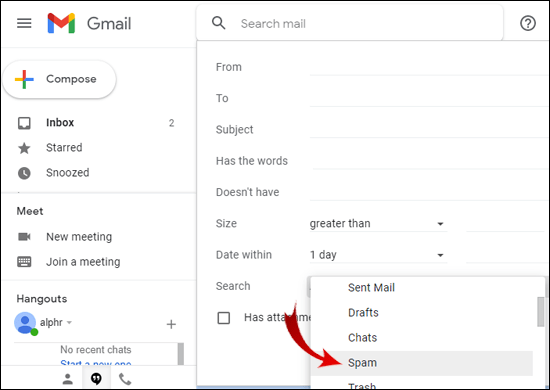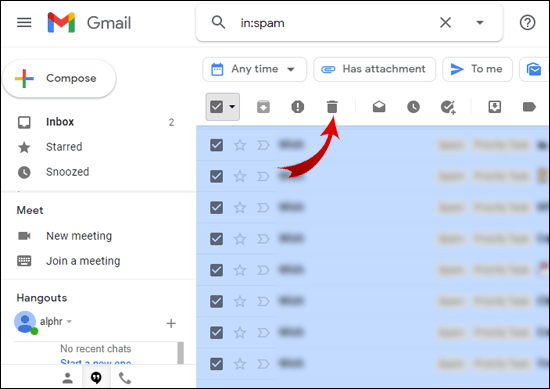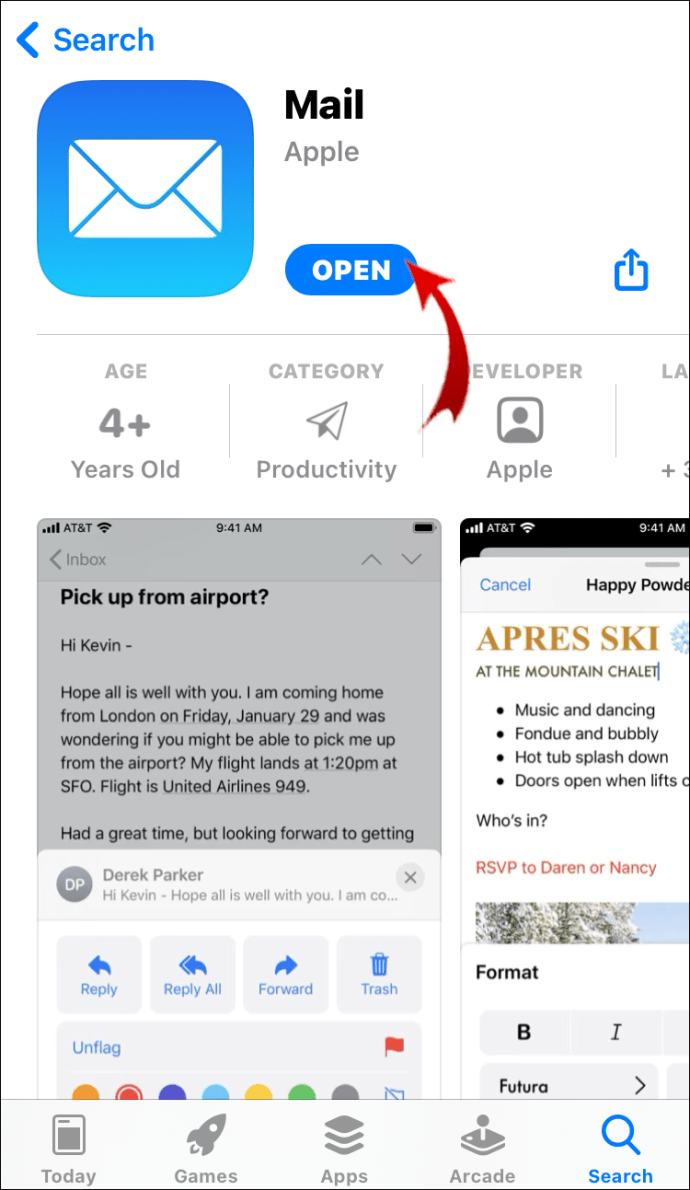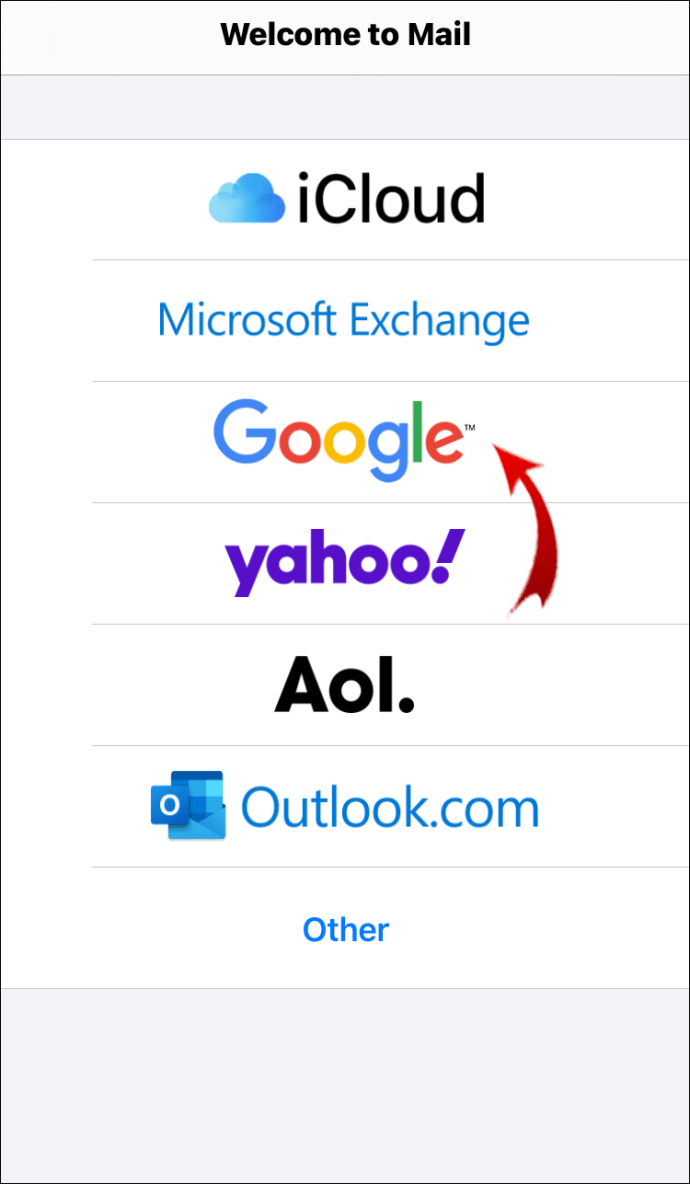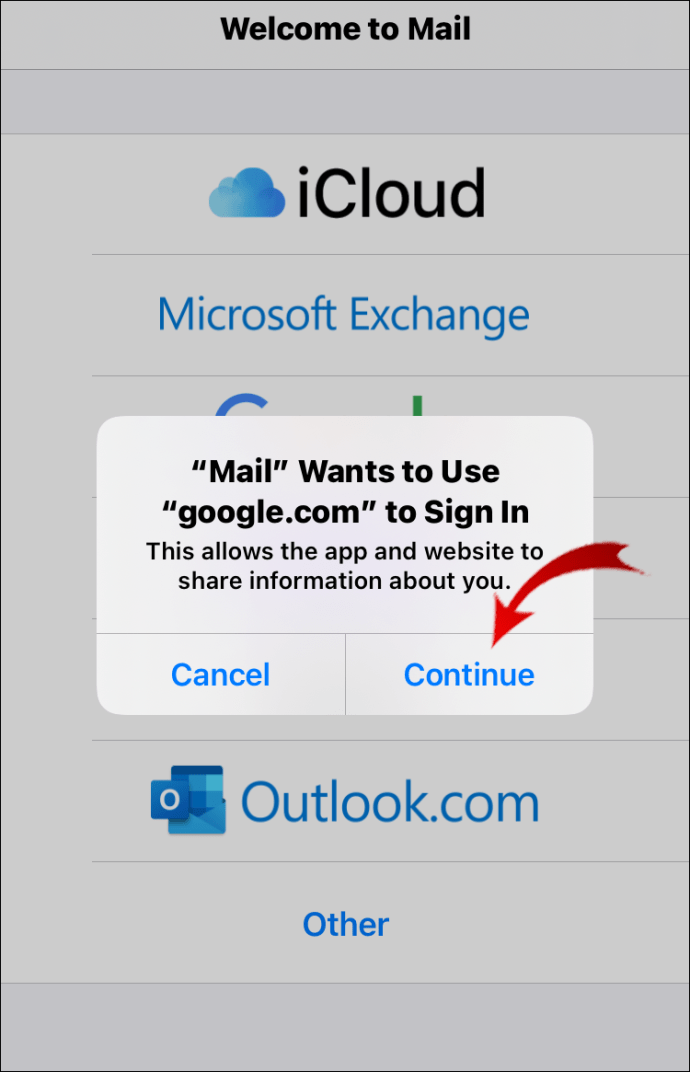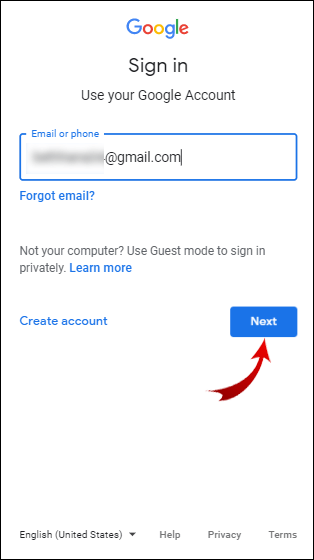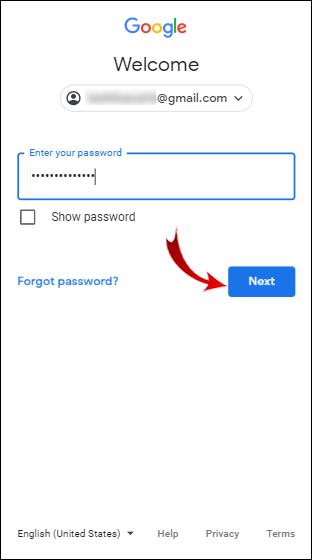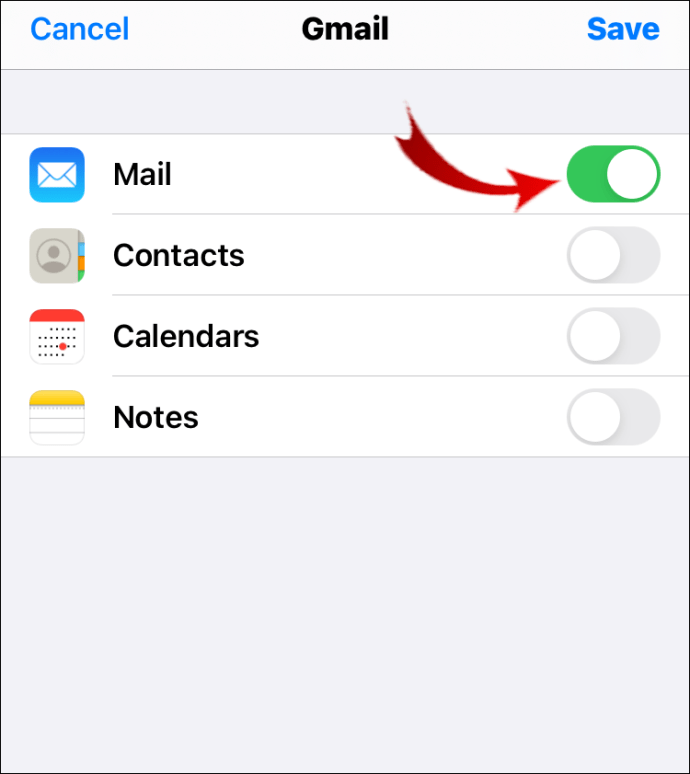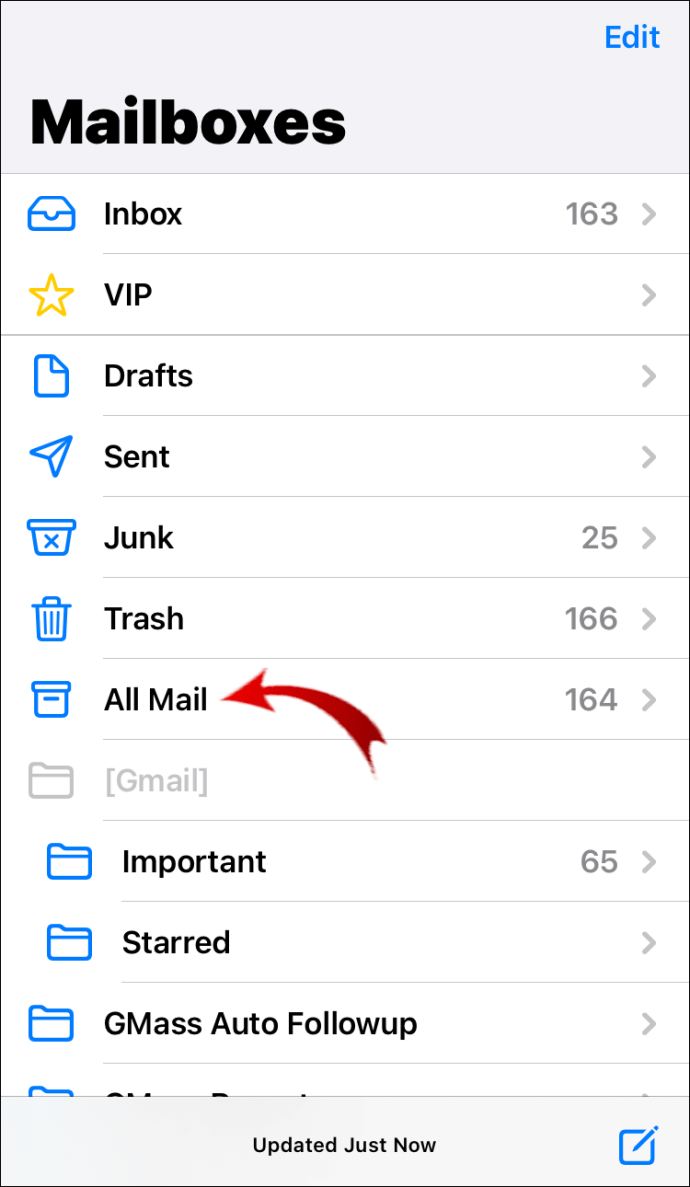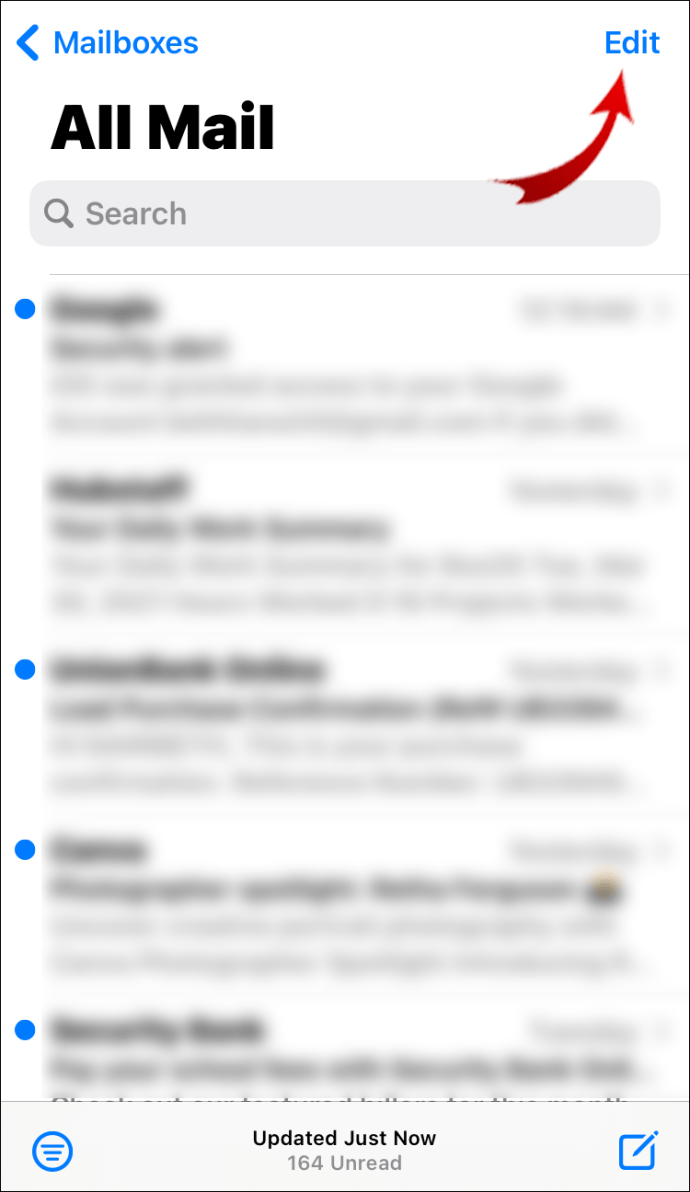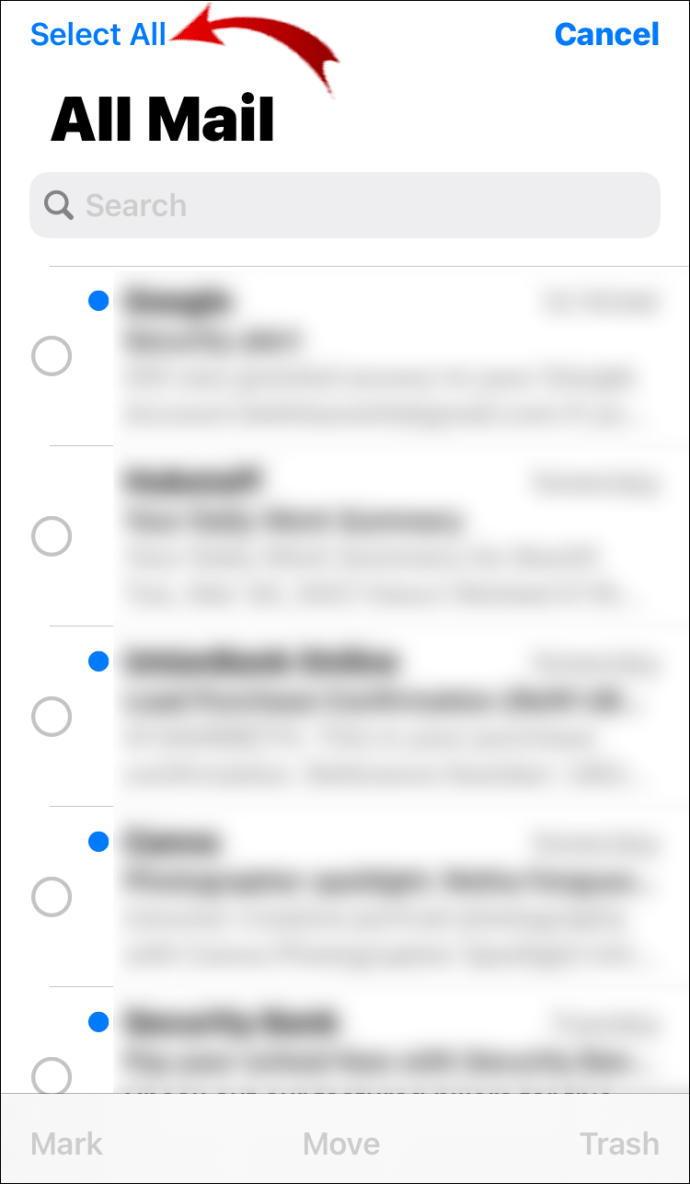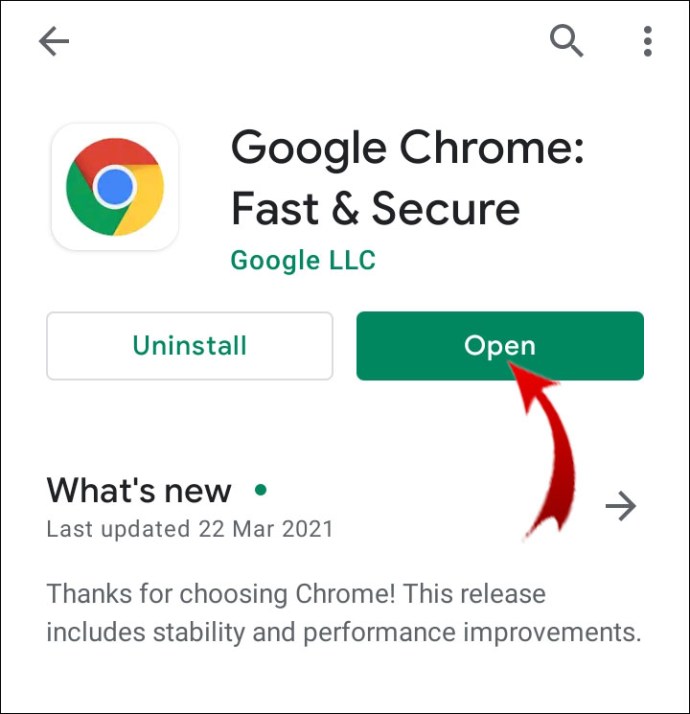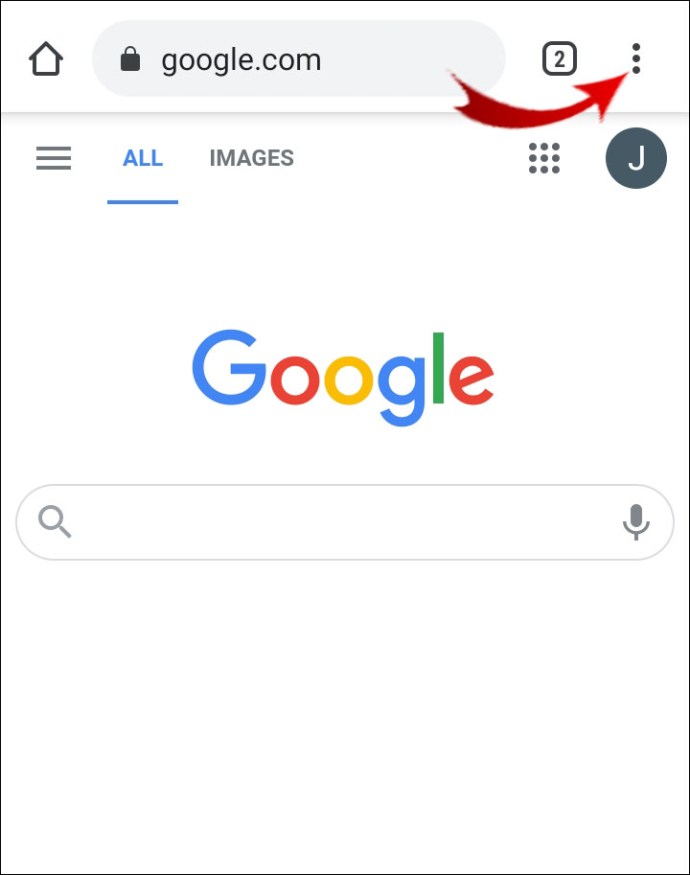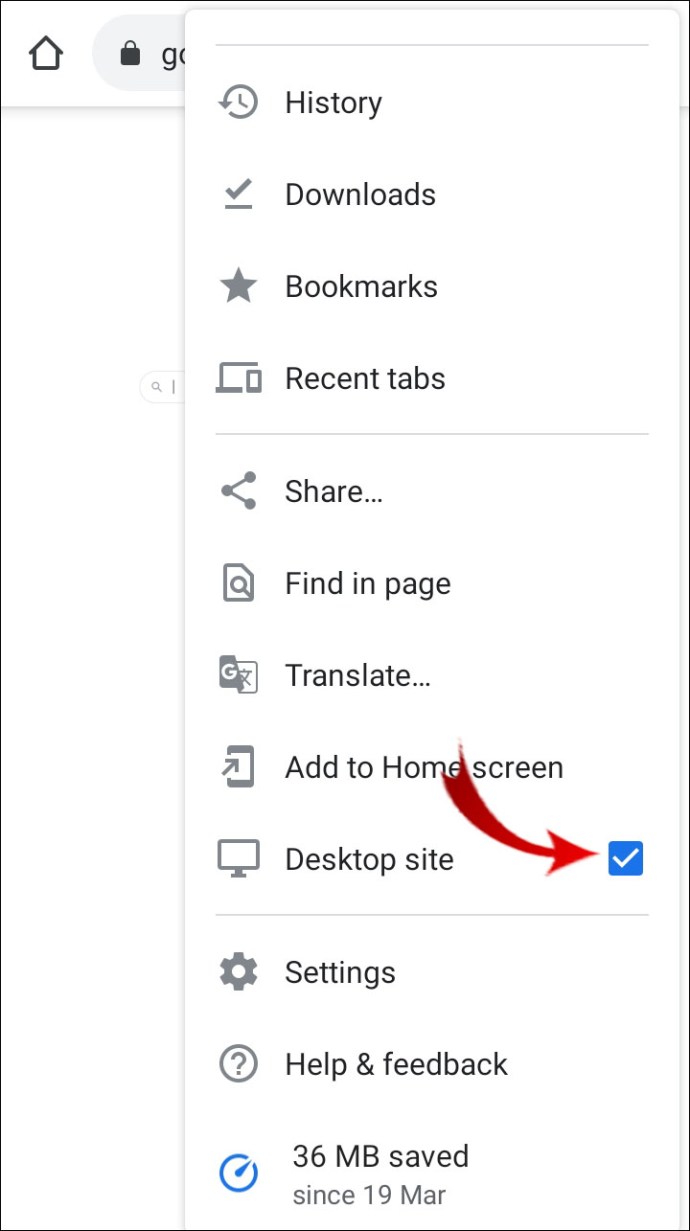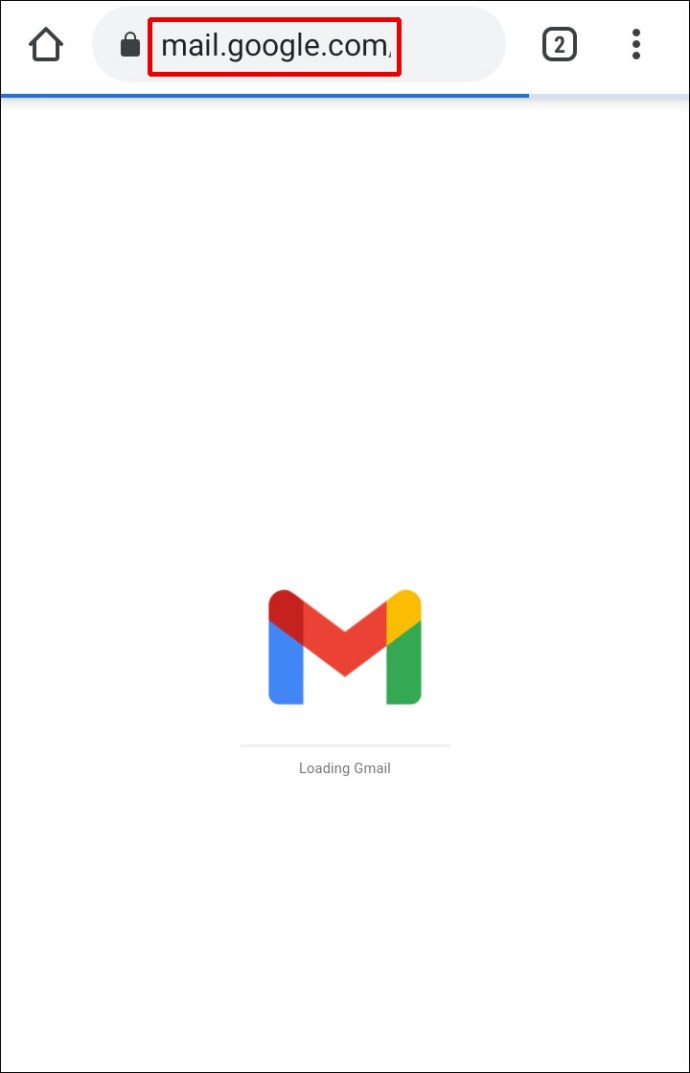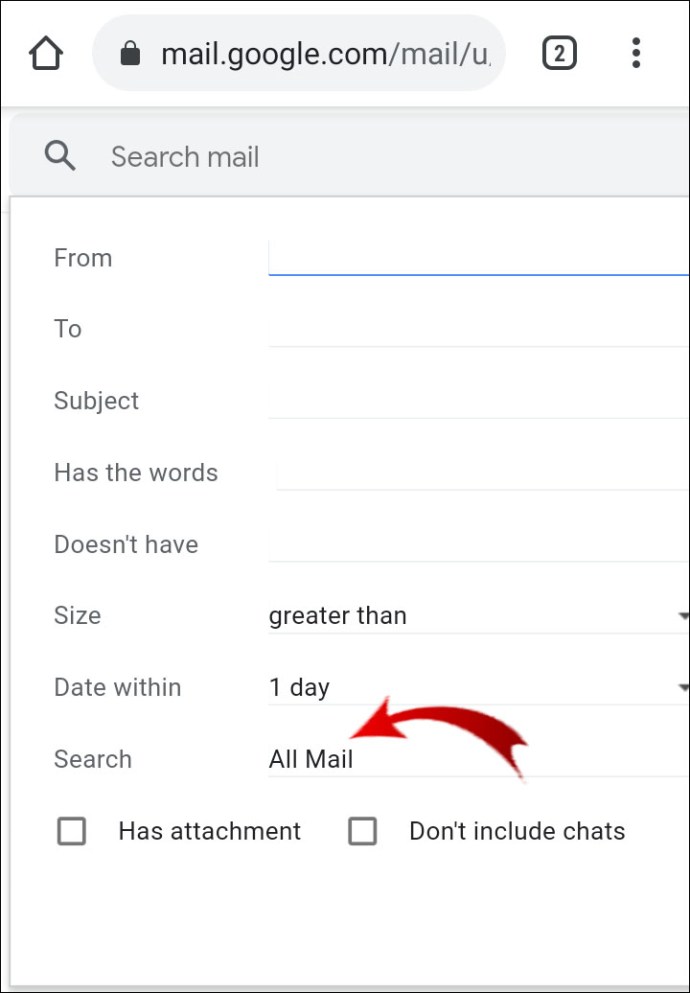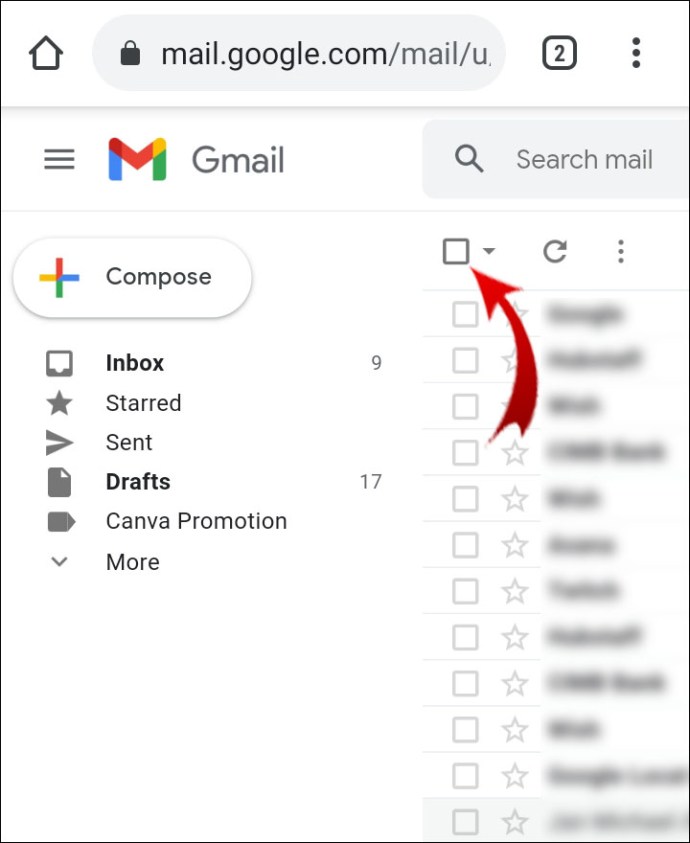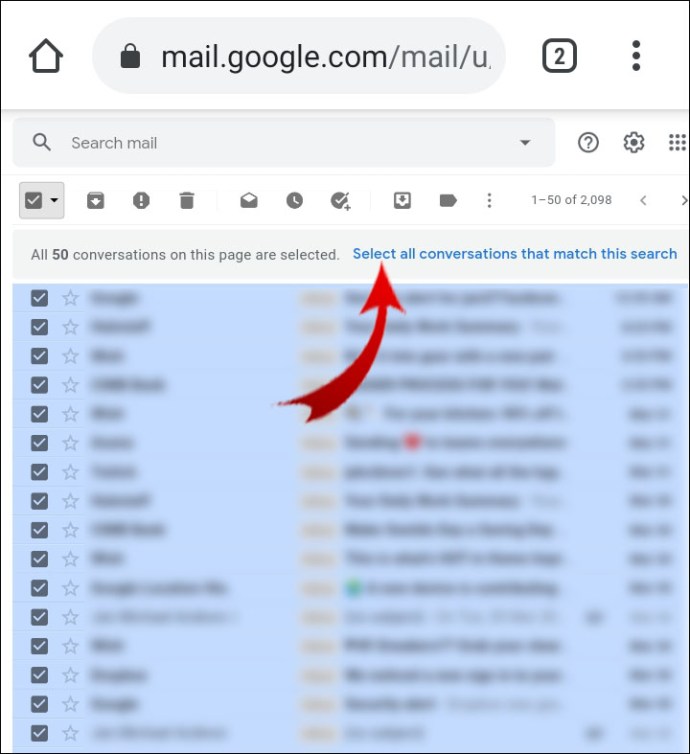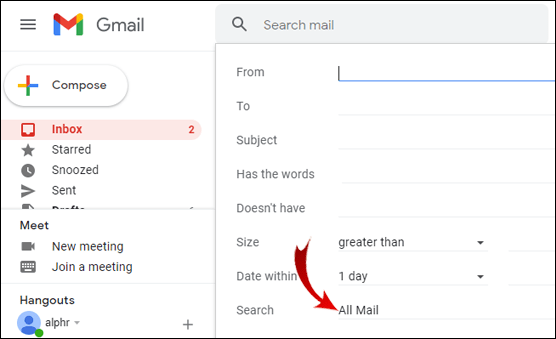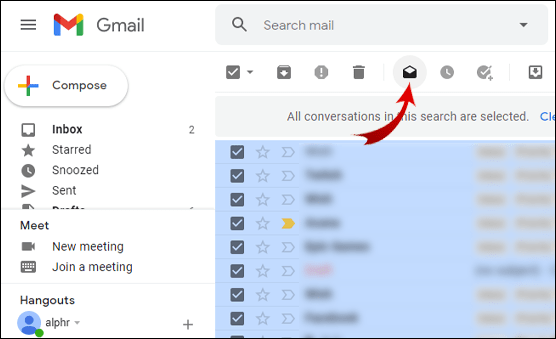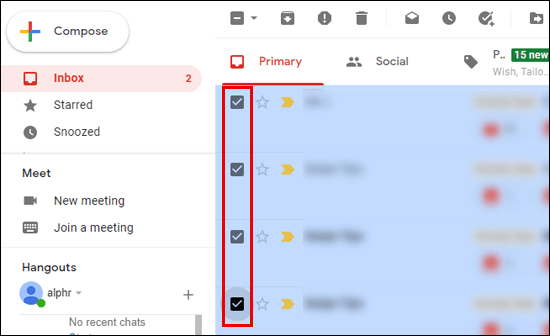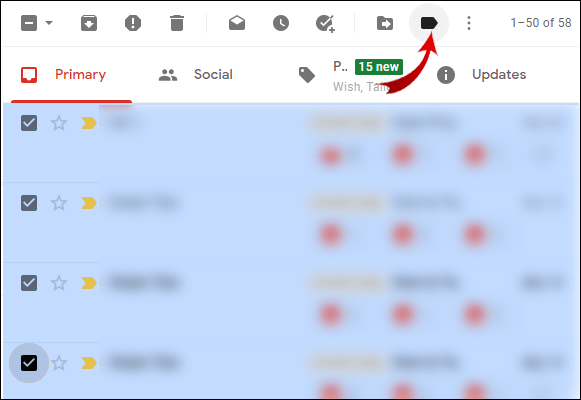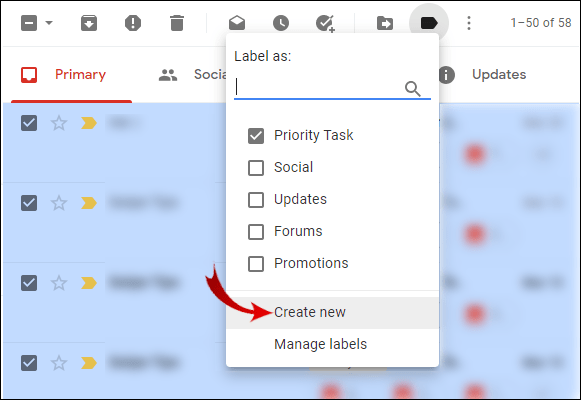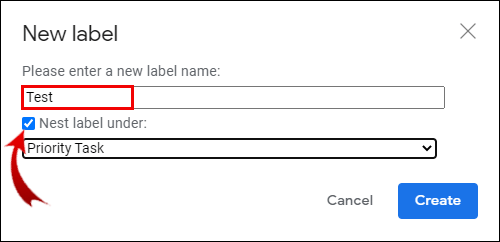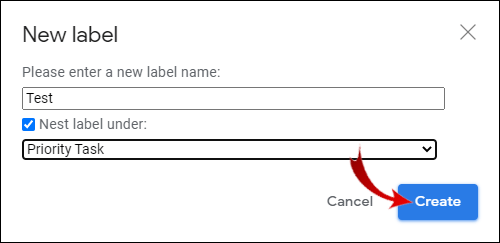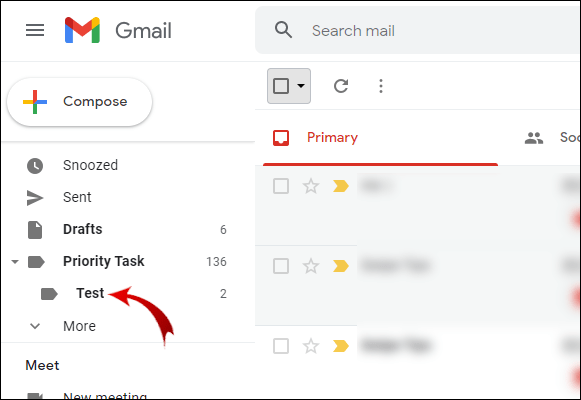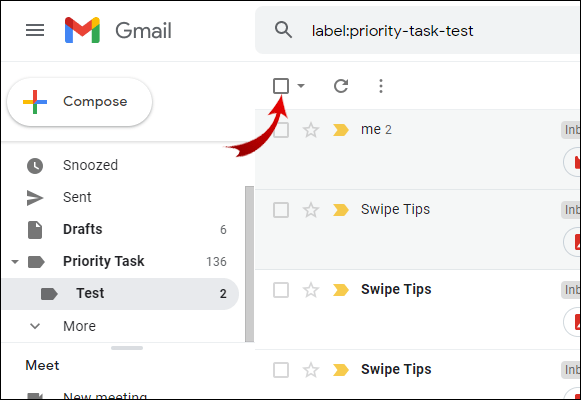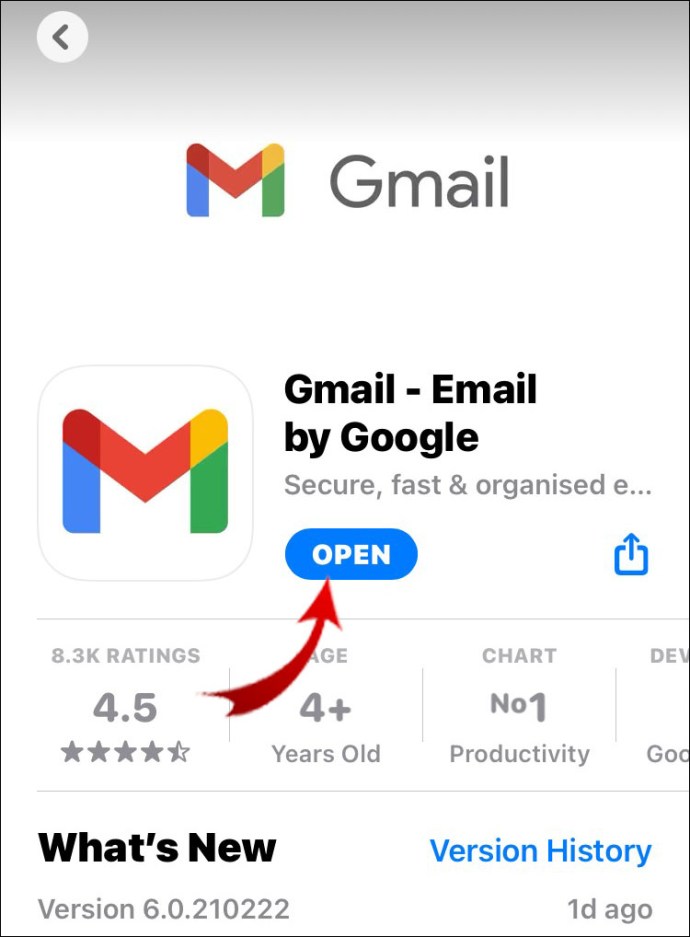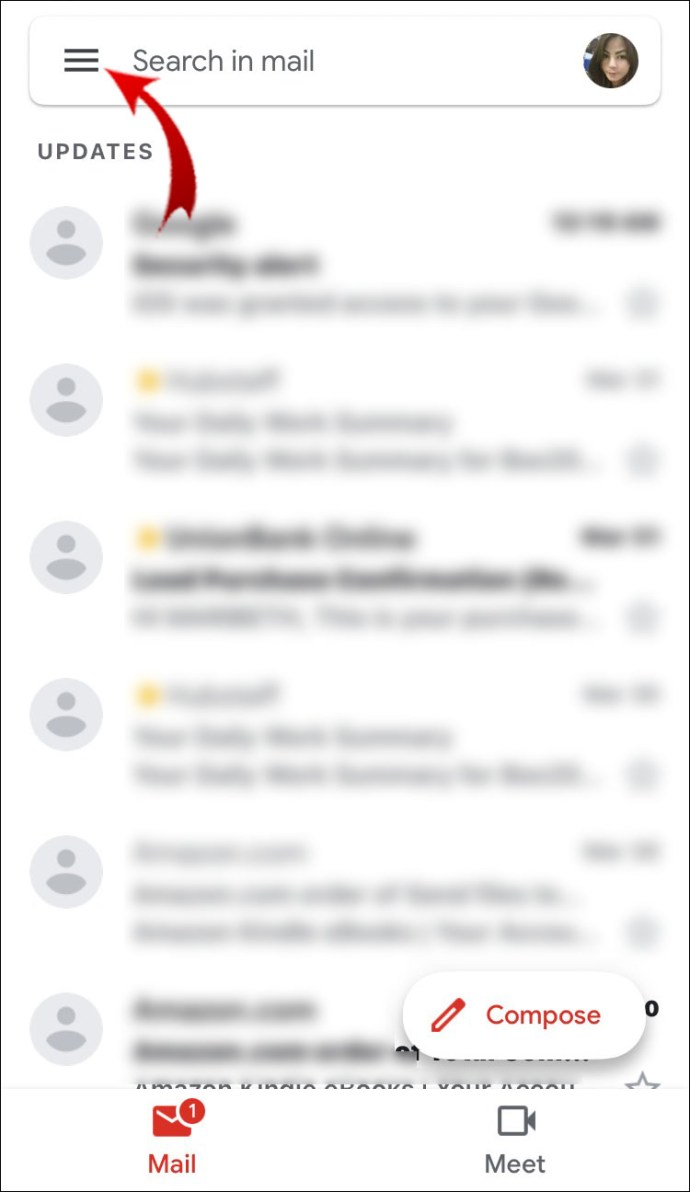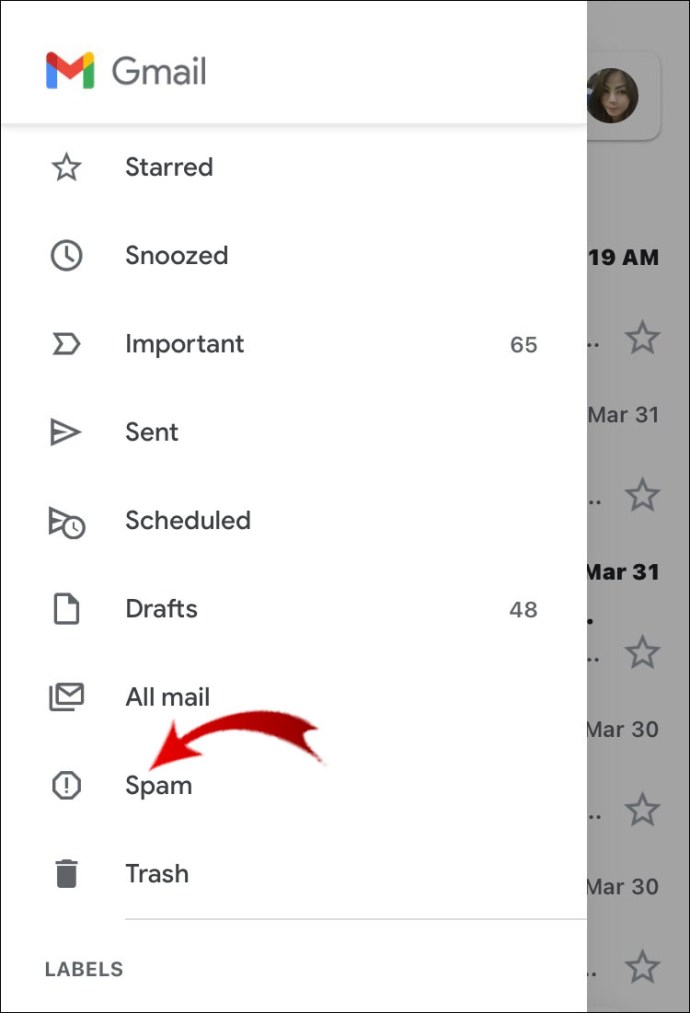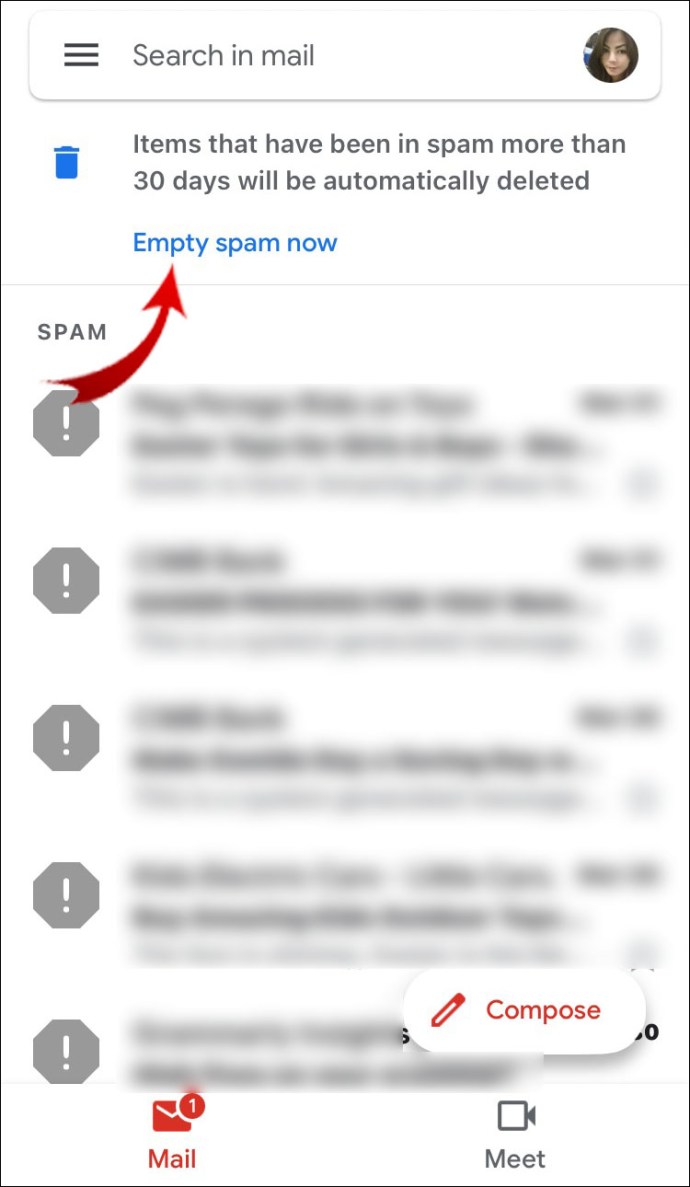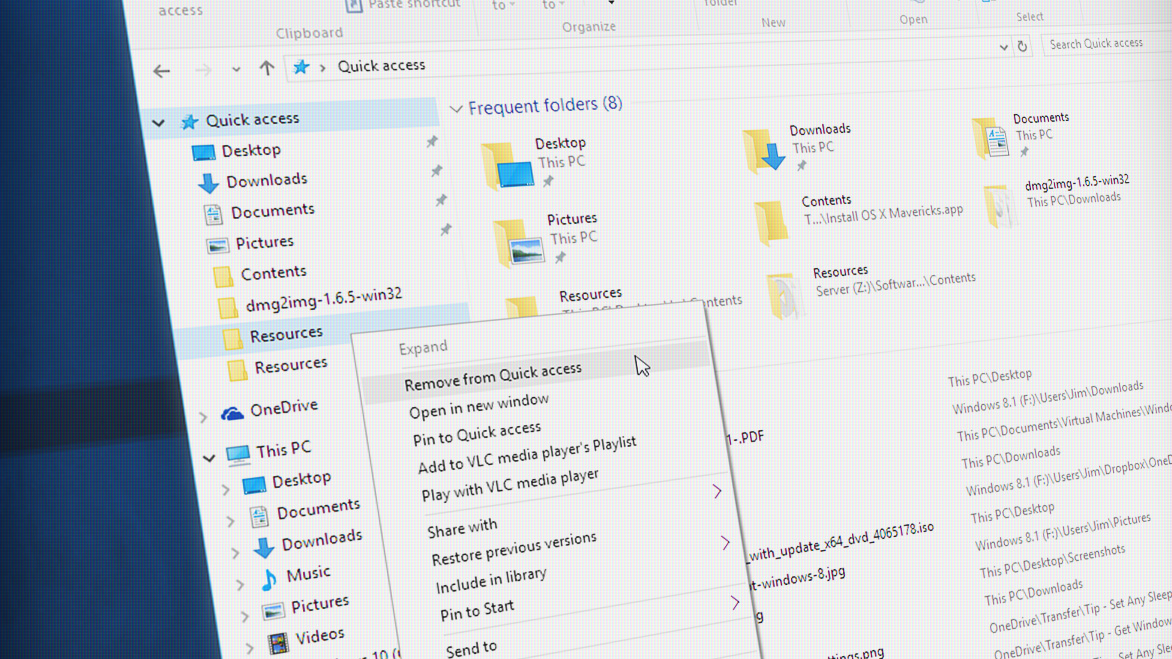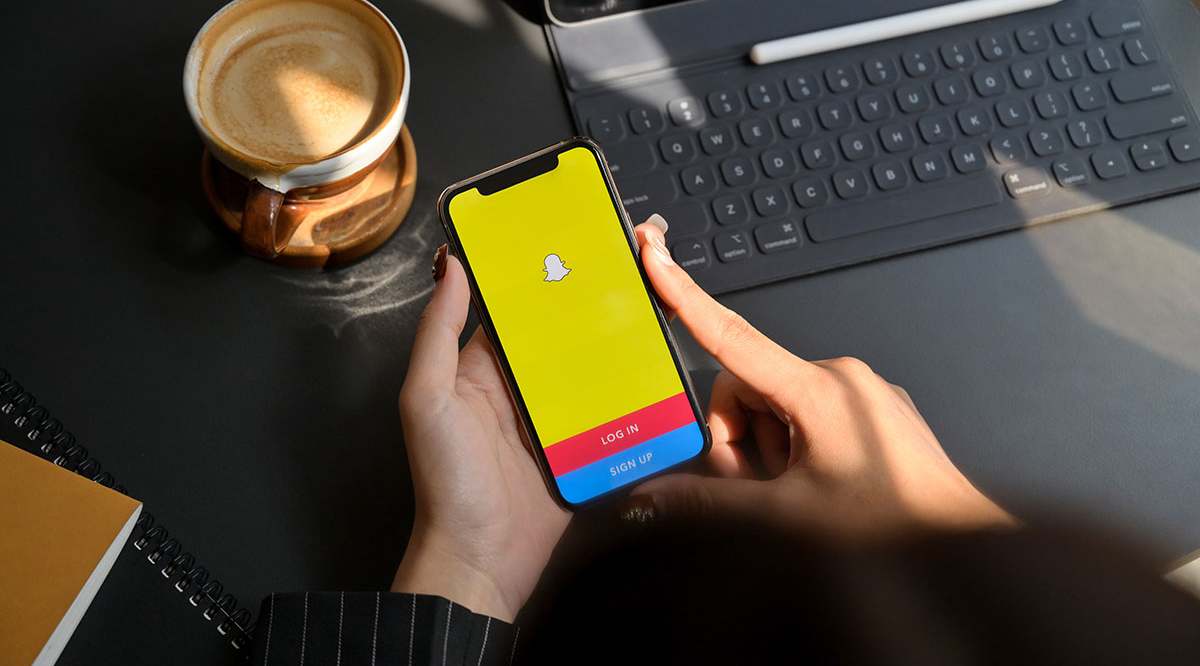Come selezionare tutte le email in Gmail
Se utilizzi Gmail come servizio di posta elettronica principale, probabilmente hai ricevuto un numero enorme di email che desideri eliminare. In alternativa, potresti voler selezionare più email e organizzarle in cartelle.

Questo articolo ti aiuterà a capire come selezionare tutte le email in Gmail su vari dispositivi e piattaforme. Inoltre, imparerai come formattare le email in Gmail e vedrai le soluzioni ad alcuni problemi comuni con l'app Gmail.
Come selezionare tutte le email in Gmail su Windows, Mac e Chromebook?
Il processo di selezione di tutte le email è lo stesso per Windows, Mac e Chromebook. Puoi selezionare tutte le email nella tua casella di posta Gmail tramite il tuo browser web. Ma prima di accedere a Gmail, assicurati di aver effettuato l'accesso al tuo account Google. Quindi, segui questi passaggi:
- Vai su www.google.com.

- Fai clic su "Gmail" nell'angolo in alto a destra della pagina per aprire la posta in arrivo di Gmail.
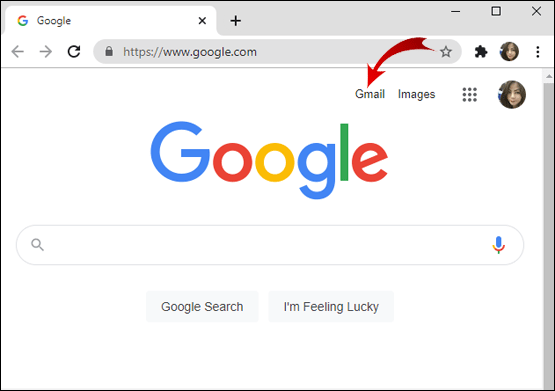
- Passa il cursore sulla barra laterale e fai clic su "Altro".
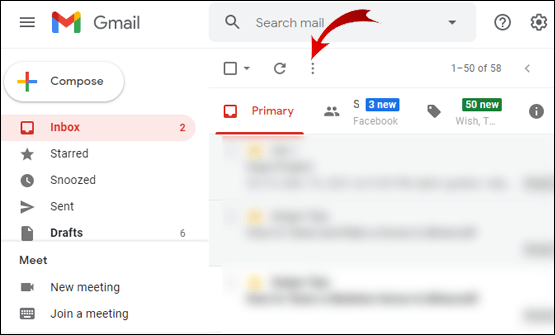
- Nel menu esteso, scorri verso il basso e fai clic su "Tutti i messaggi".
- Fare clic sulla piccola casella vuota nella barra degli strumenti orizzontale. (Nota: Quando dirigi il cursore su di esso, dice "Seleziona").
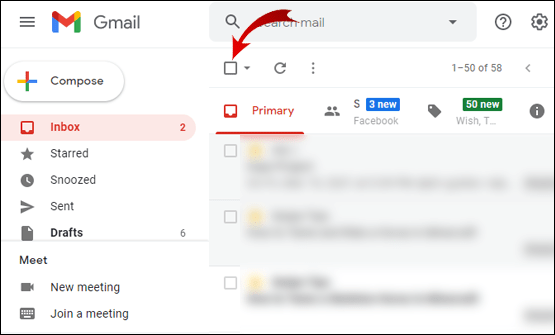
- Seleziona "Tutti i messaggi".
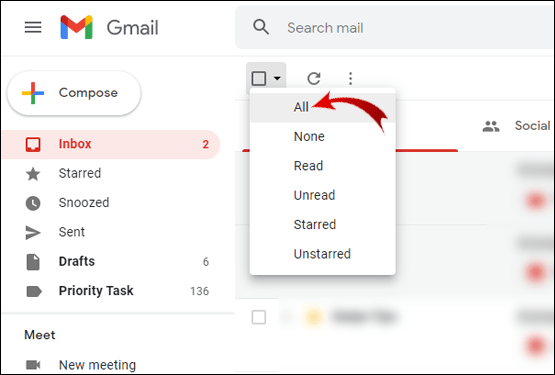
- Fai clic su "Seleziona tutte le 1.500 conversazioni in Tutti i messaggi". (Nota: Questo numero dipende da quante email hai).
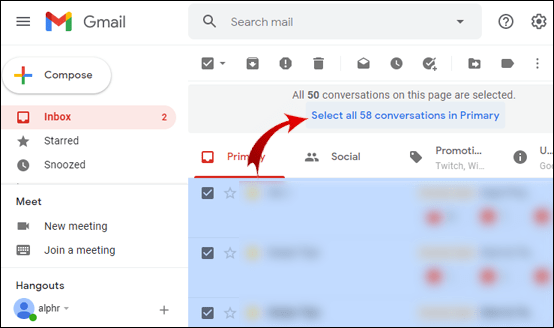
Successo! Hai selezionato tutte le tue email in Gmail.
Come selezionare tutte le email in Gmail da eliminare?
L'eliminazione di tutte le tue e-mail in Gmail viene eseguita al meglio tramite il browser web. Tieni presente che devi accedere al tuo account Google per eliminare le tue email.
- Vai su www.google.com.

- Fai clic su "Gmail" nell'angolo in alto a destra della pagina per aprire la posta in arrivo di Gmail.
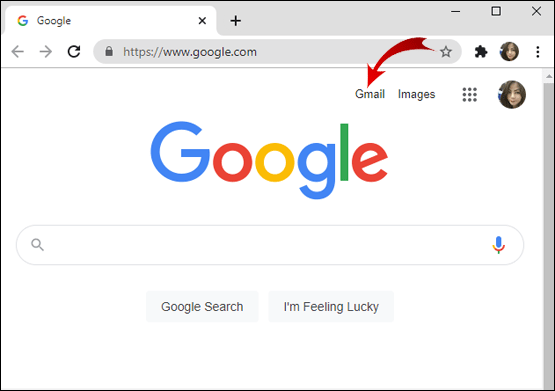
- Posiziona il cursore sulla barra laterale e fai clic su "Altro".
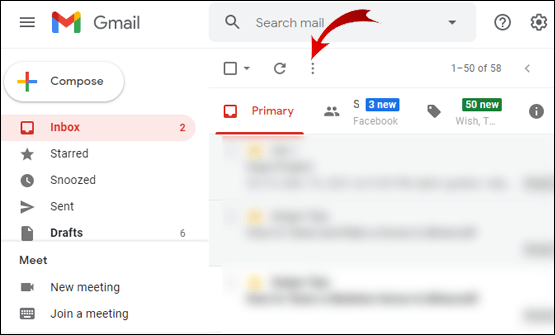
- Nel menu esteso, scorri verso il basso e fai clic su "Tutti i messaggi".
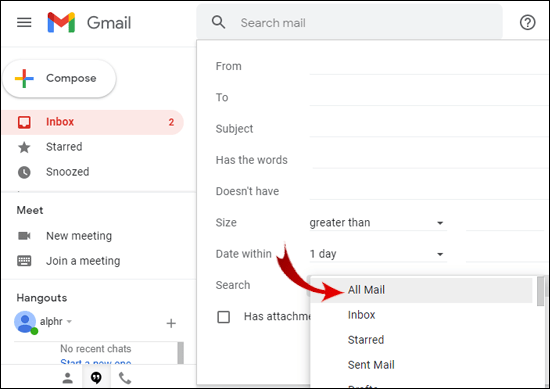
- Fare clic sulla piccola casella vuota nella barra degli strumenti orizzontale.
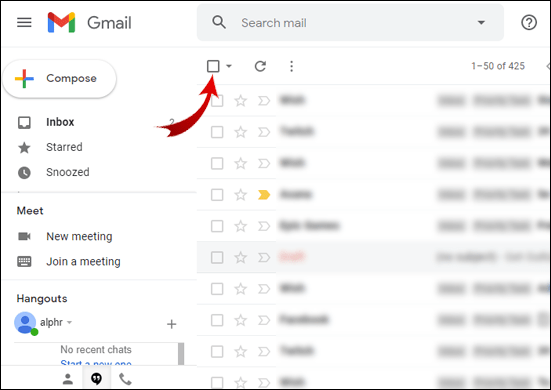
- Fai clic su "Seleziona tutte le 2.000 conversazioni in Tutti i messaggi". (Nota: Questo numero dipende da quante email hai).
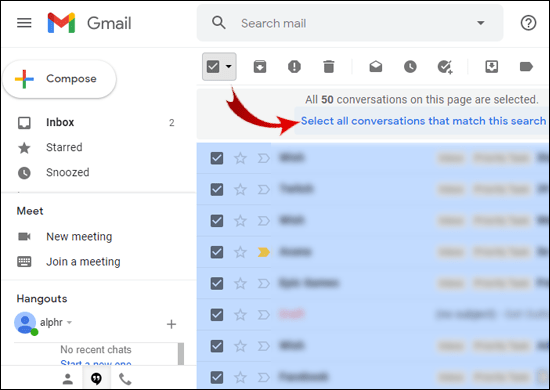
- Seleziona "Tutti i messaggi".

- Fare clic sulla piccola icona del bidone della spazzatura nella barra degli strumenti orizzontale. (Nota: Quando metti il cursore su questa icona, dice "Elimina").
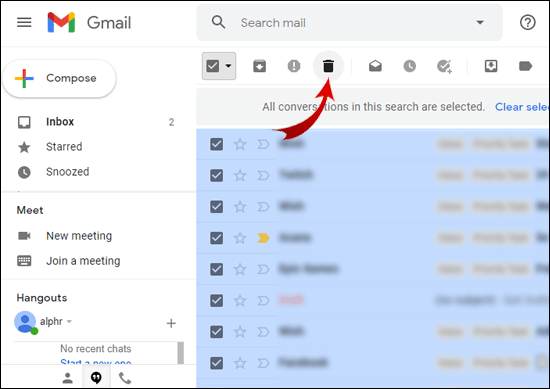
- Nella finestra di dialogo "Conferma azione in blocco", fai clic su "OK" per eliminare tutta la posta.
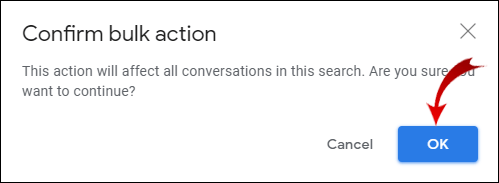
Nota: Anche tutte le email inviate verranno eliminate.
A volte, Google non eliminerà tutte le email contemporaneamente. Controlla le schede "Principale", "Sociale" e "Promozioni". Se sono rimaste delle email, esegui la stessa azione per eliminarle.
Inoltre, Google non può eliminare le email nella cartella Spam. Dovresti rimuoverli anche tu.
- In Gmail, posiziona il cursore sulla barra laterale e fai clic su "Altro".
- Scorri verso il basso e vai alla cartella "Spam".
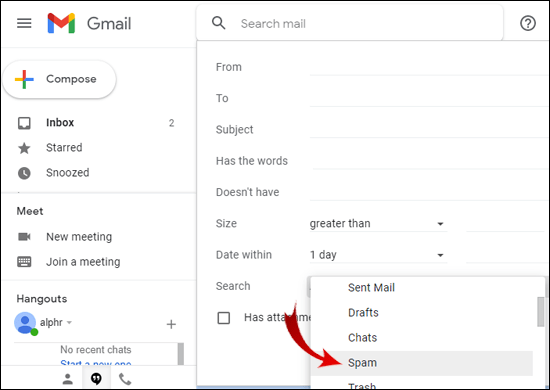
- Fare clic sulla piccola casella vuota nella barra degli strumenti orizzontale.

- Fare clic sull'icona del bidone della spazzatura per eliminare tutte le e-mail nella cartella spam.
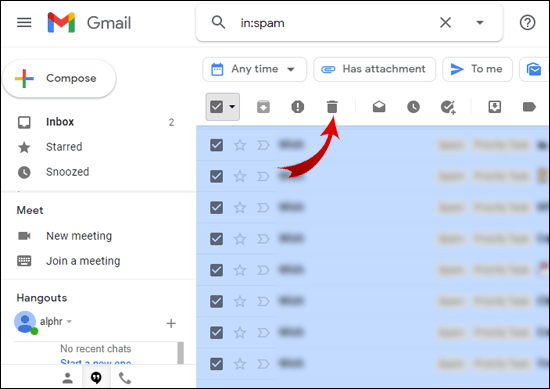
Ora hai eliminato con successo tutte le email nel tuo Gmail.
Come selezionare tutte le email in Gmail su iPhone?
Innanzitutto, devi avere l'app Mail ufficiale per iPhone. Potete scaricarlo qui. Accederai alle tue email di Gmail da questa app.
- Apri l'app di posta.
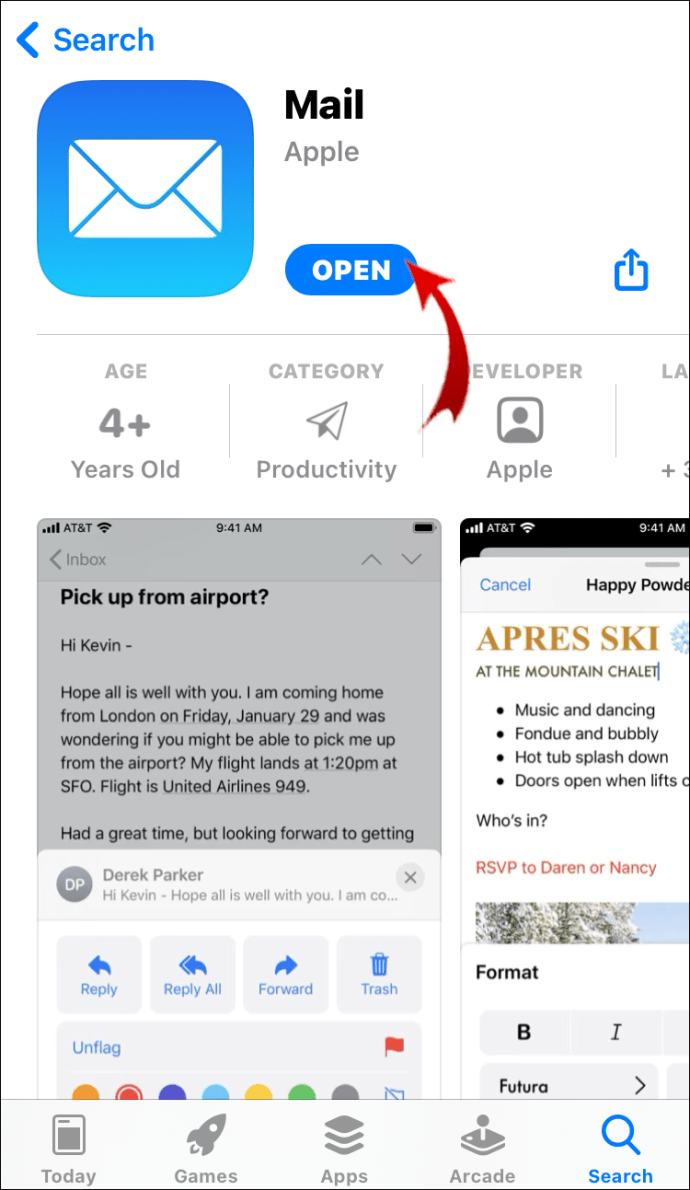
- Fare clic sul logo di Google.
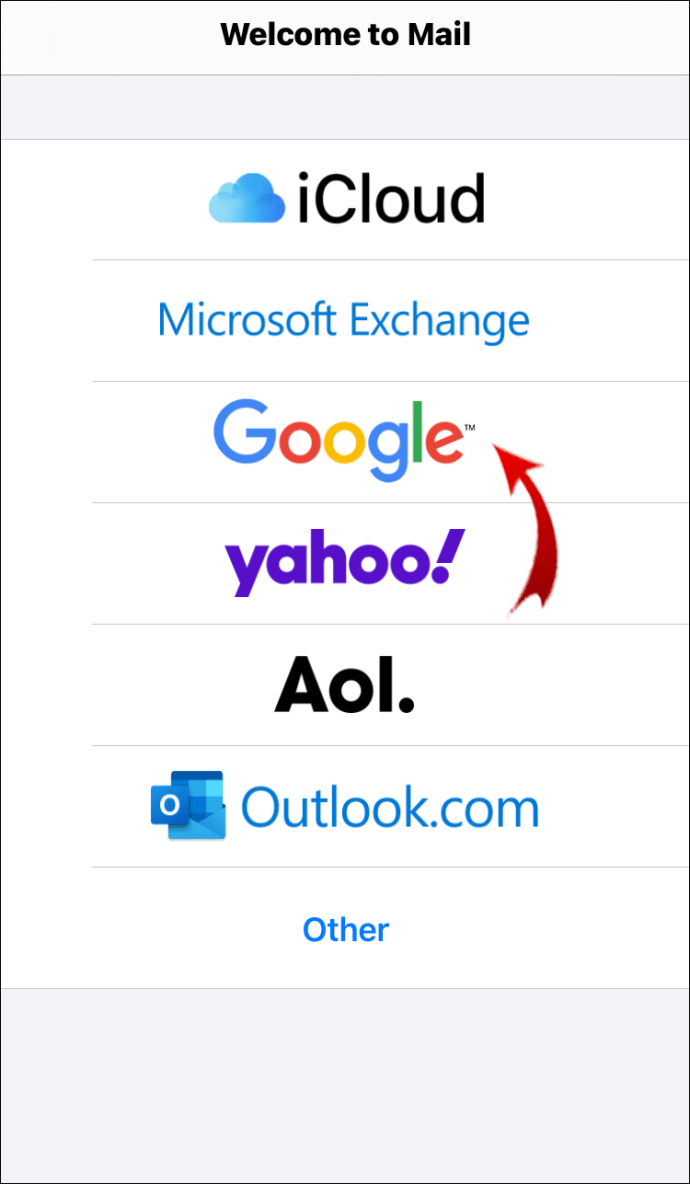
- Fai clic su "Continua".
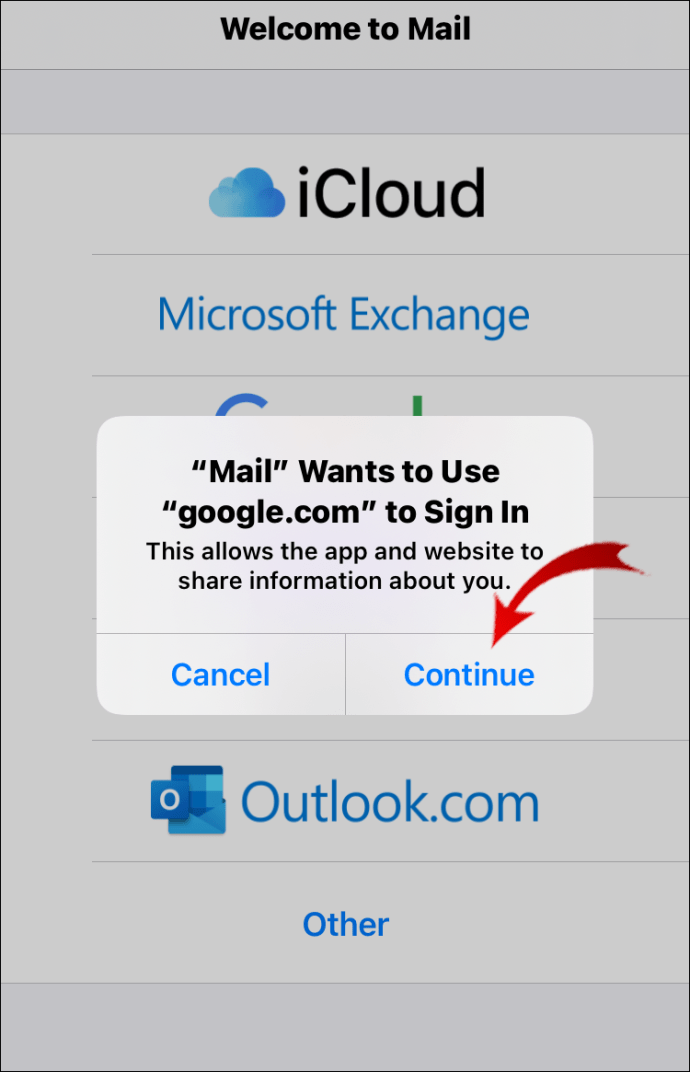
- Inserisci la tua email e fai clic su "Avanti".
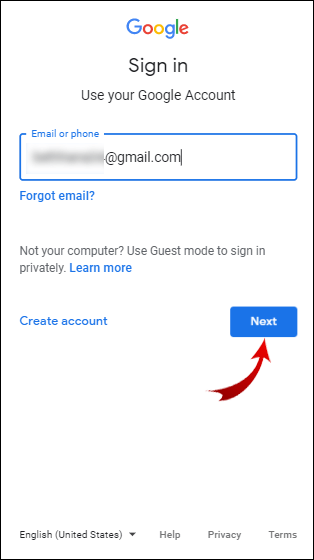
- Inserisci la tua password e fai clic su "Avanti".
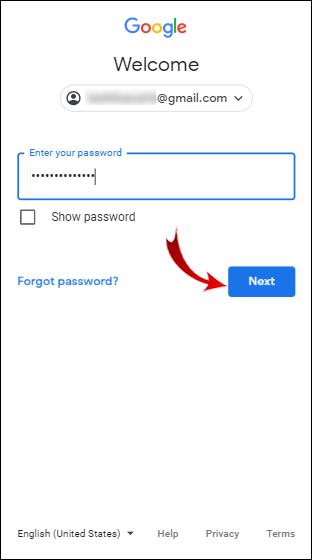
- Fai clic su "Impostazioni". (Nota: Se questa finestra di dialogo non viene visualizzata, vai su Impostazioni > Posta > Account Gmail).
- Abilita l'opzione "Posta".
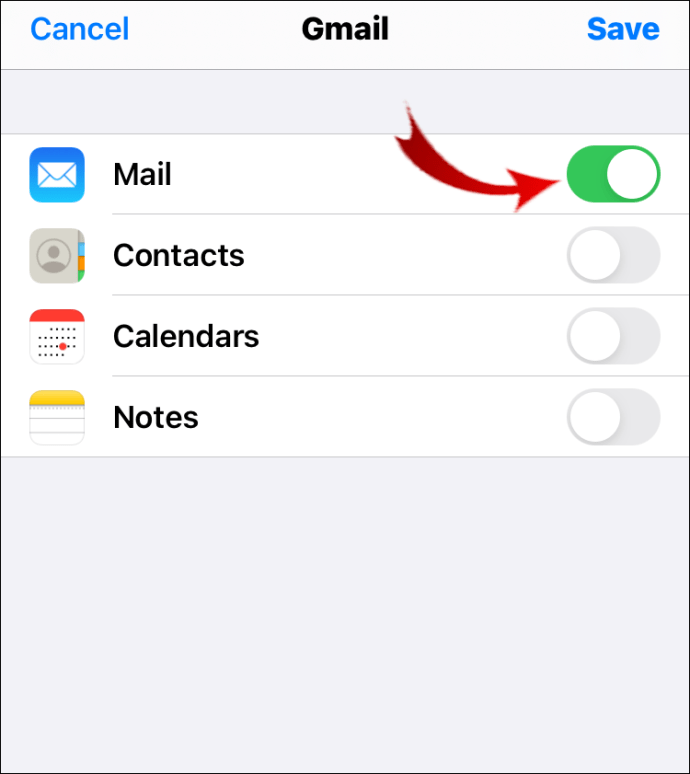
- Torna all'app Posta.
- Fai clic su "Tutti i messaggi".
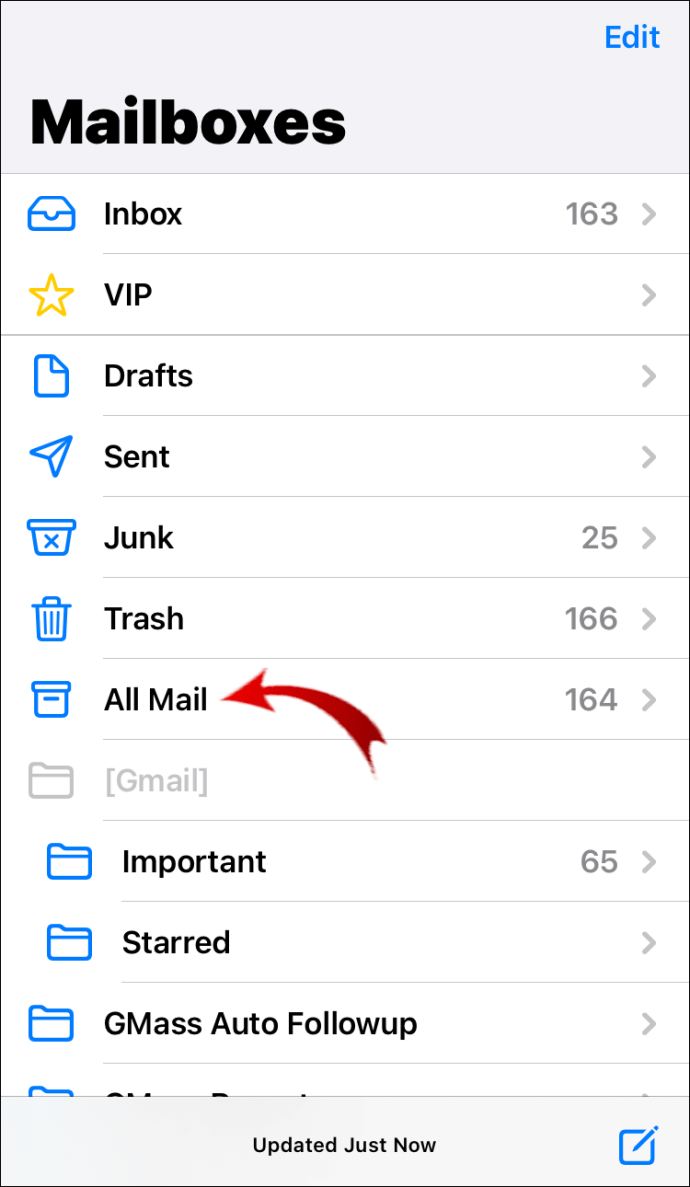
- Fai clic su "Modifica" nell'angolo in alto a destra dello schermo.
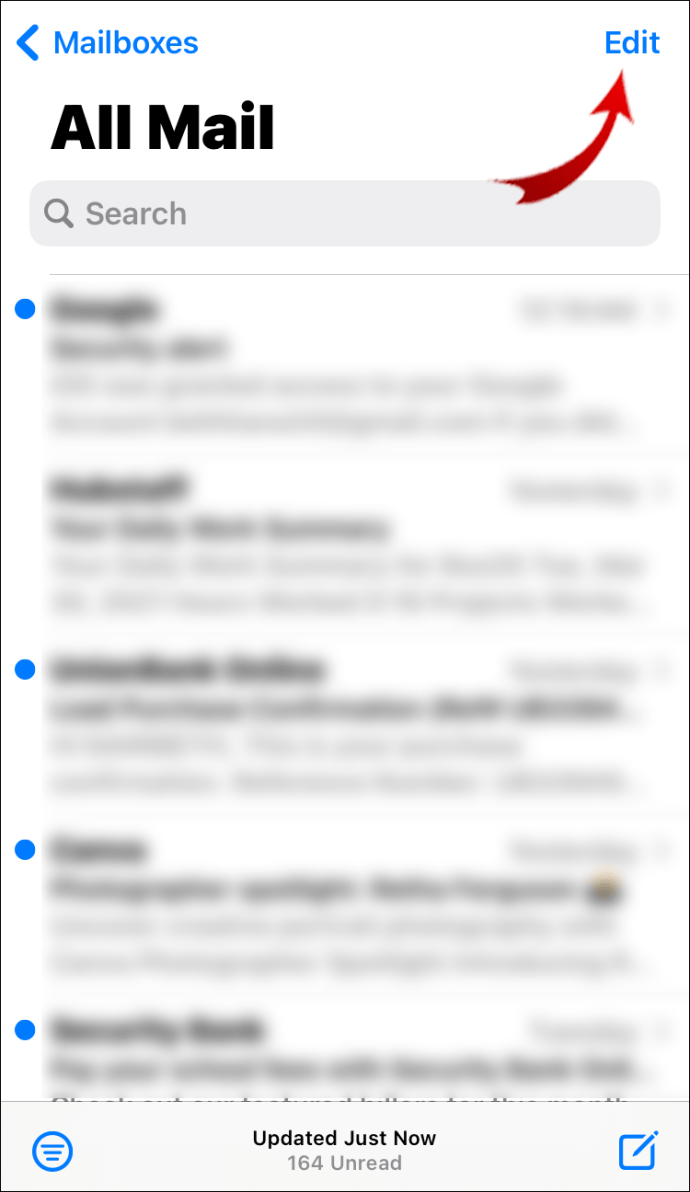
- Fai clic su "Seleziona tutto" nell'angolo in alto a sinistra dello schermo.
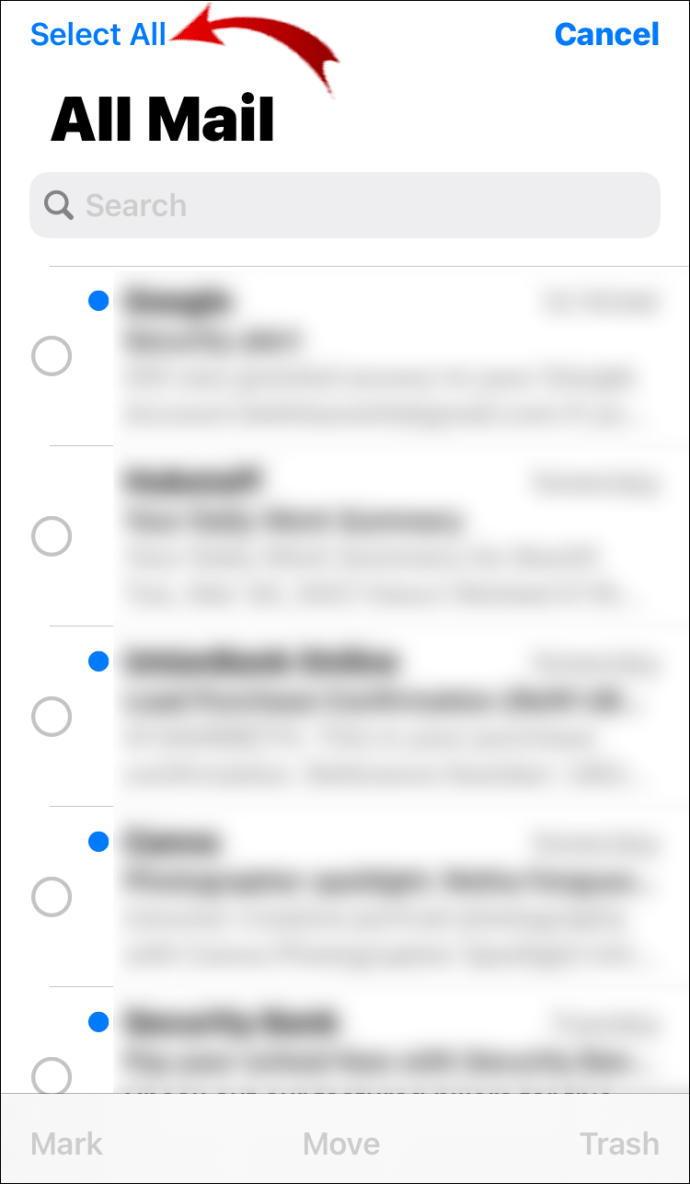
Grande! Hai selezionato tutte le tue email di Gmail sul tuo iPhone.
Come selezionare tutte le email in Gmail su Android?
Non puoi selezionare tutte le email nell'app Gmail. Fortunatamente, esiste una soluzione alternativa per selezionare tutte le email in Gmail dal tuo dispositivo Android.
- Apri il tuo browser Chrome.
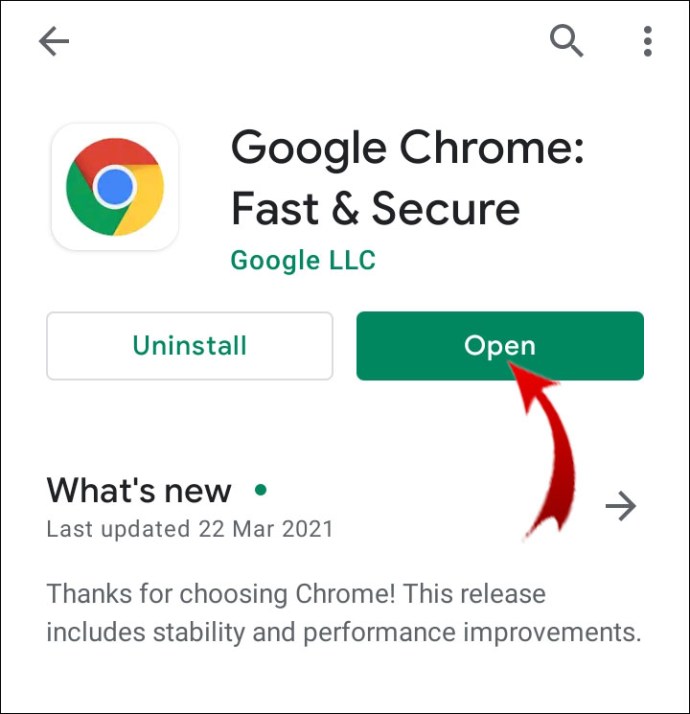
- Fare clic sui tre punti verticali nell'angolo in alto a destra dello schermo.
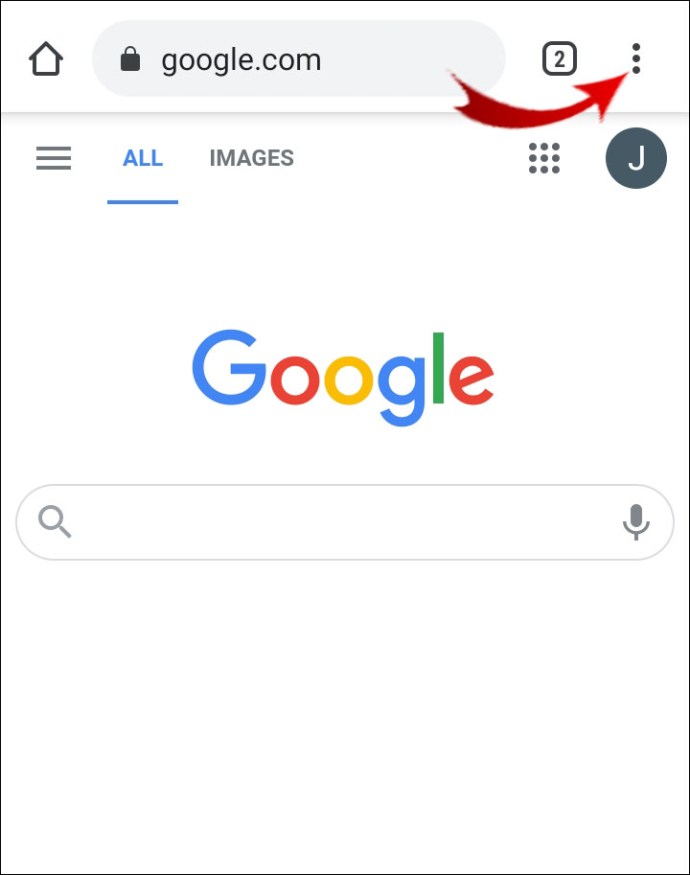
- Seleziona "Sito desktop".
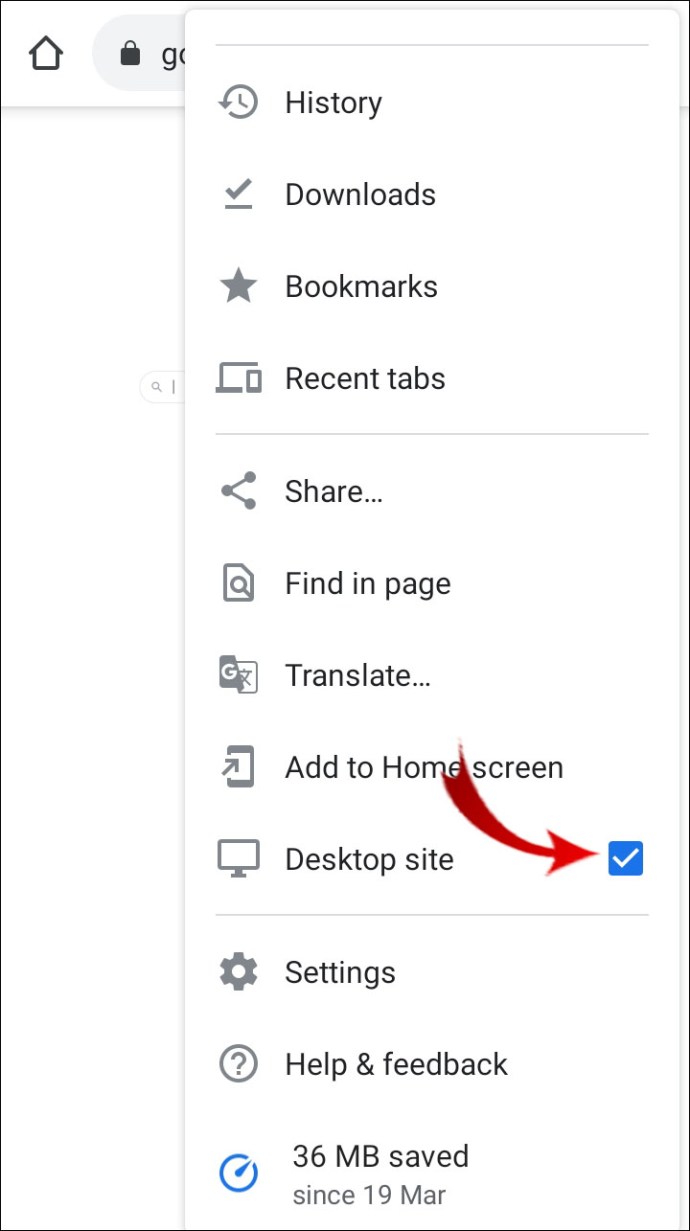
- Nella barra degli indirizzi, inserisci "mail.google.com".
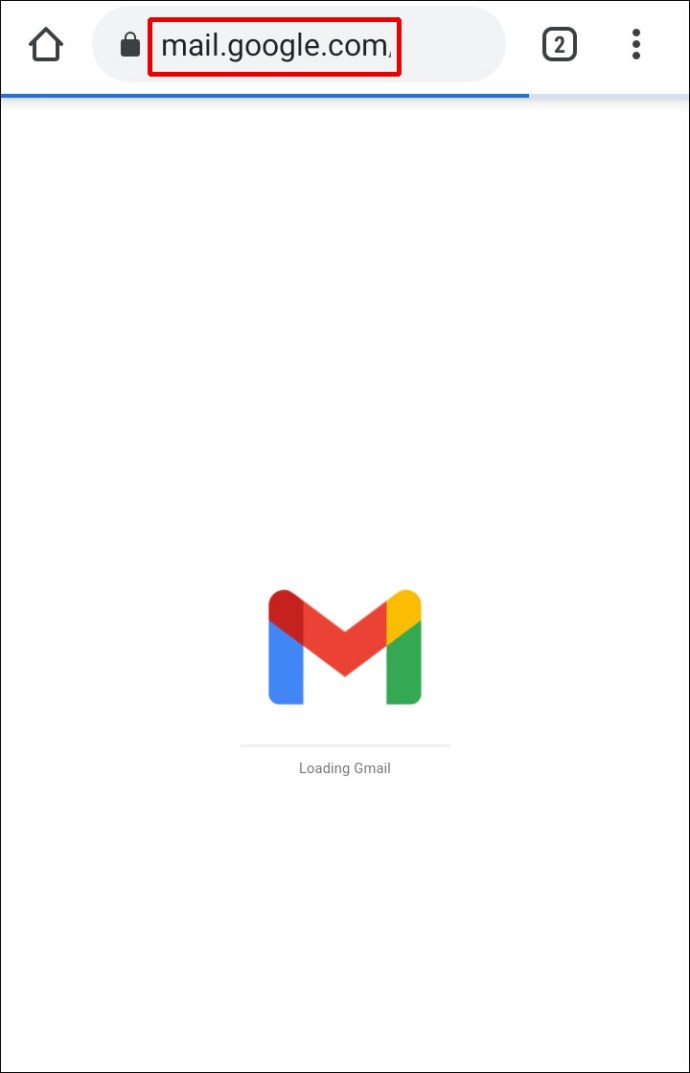
- Fare clic sulla piccola freccia nella barra laterale.

- Fai clic su "Altro".
- Vai a "Tutti i messaggi".
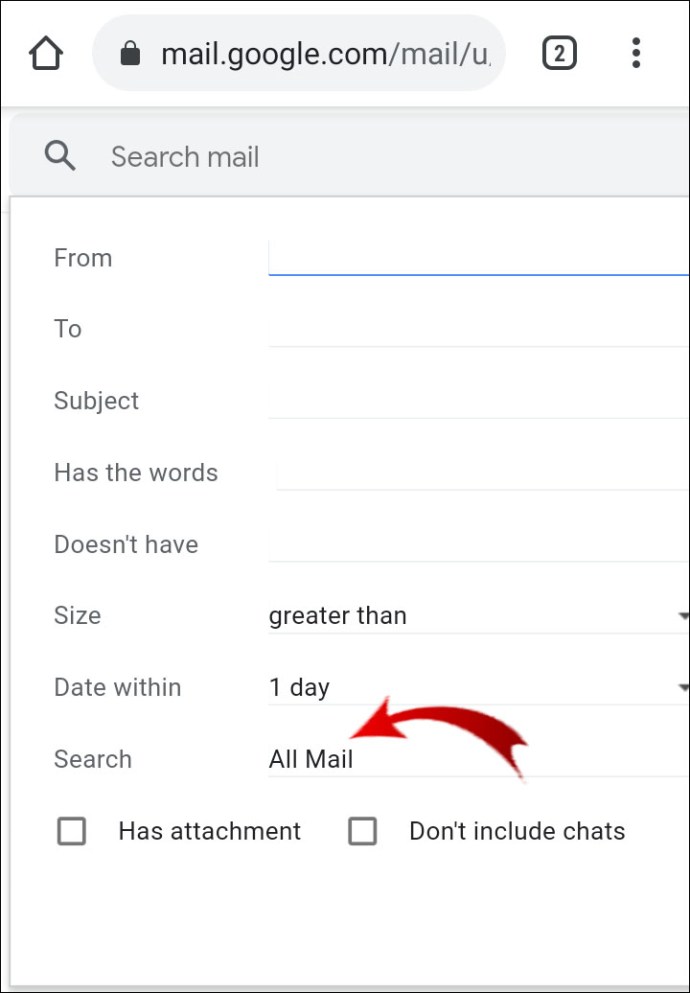
- Per chiudere il menu esteso, fare clic sul bordo del menu esteso. (Nota: Puoi anche aprire un'e-mail e fare clic sul pulsante "Indietro" sul tuo dispositivo.)
- Fare clic sulla piccola casella vuota nella barra degli strumenti orizzontale.
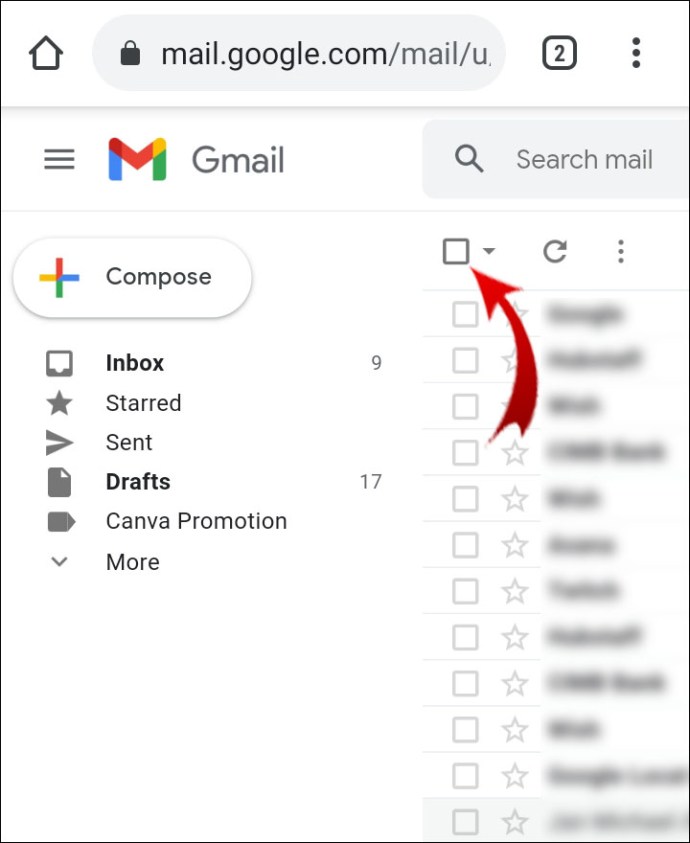
- Fai clic su "Seleziona tutte le 2.456 conversazioni in Tutti i messaggi". (Nota: Questo numero dipende da quante email hai).
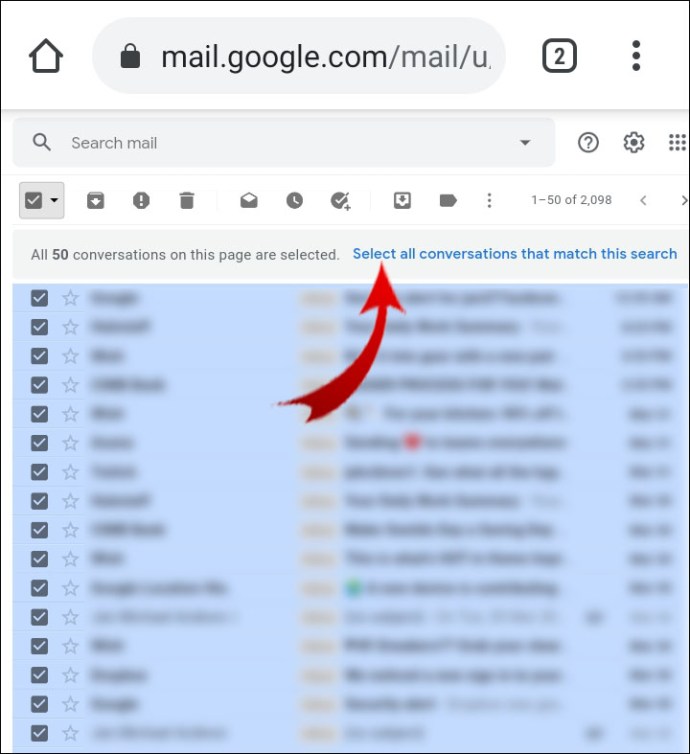
Come selezionare tutte le email in Gmail e contrassegnarle come lette?
Quella fastidiosa notifica di avere e-mail non lette può essere facilmente rimossa. Tutto quello che devi fare è selezionare tutte le email e contrassegnarle come lette.
- Accedi al tuo Gmail.
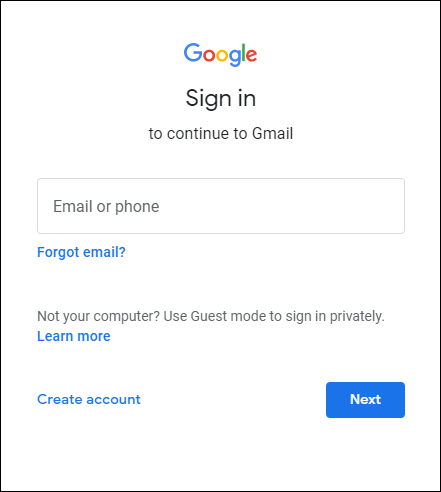
- Passa il cursore sulla barra laterale e fai clic su "Altro".
- Fai clic su "Tutti i messaggi".
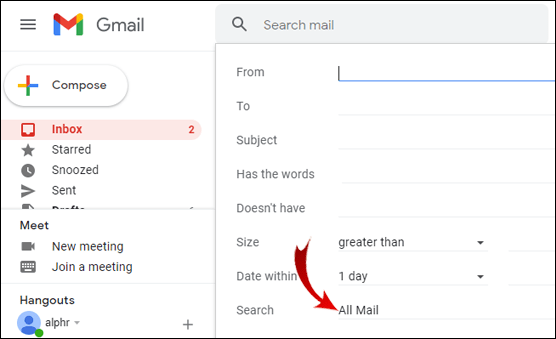
- Seleziona la piccola casella vuota nella barra degli strumenti orizzontale.

- Fai clic su "Seleziona tutte le 1.348 conversazioni in Tutti i messaggi". (Nota: Questo numero dipende da quante email hai).

- Fare clic sull'icona della busta aperta nella barra degli strumenti orizzontale.
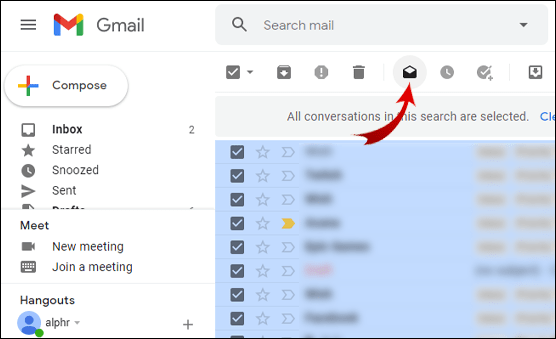
Ora, tutte le tue e-mail sono contrassegnate come lette e non vedrai più la notifica.
Come selezionare tutte le email nella cartella Gmail?
Le cartelle che contengono email nel tuo Gmail sono chiamate etichette. Se non hai già un'etichetta, puoi crearne una nuova.
- Seleziona le email che desideri raggruppare in un'etichetta.
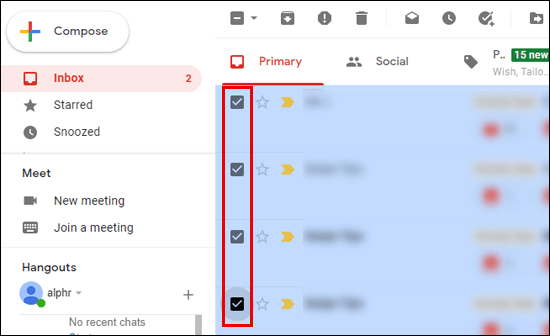
- Nella barra degli strumenti orizzontale, fai clic su "Etichette".
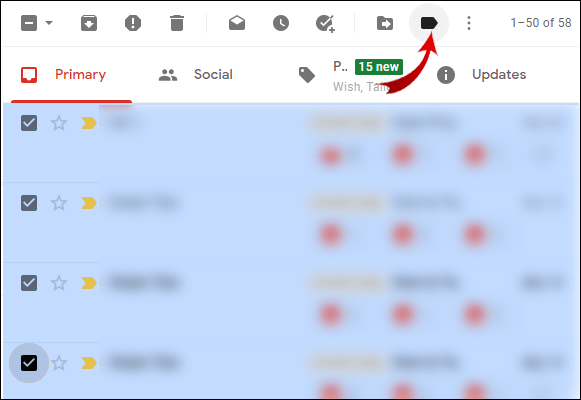
- Fare clic su "Crea nuovo" nel menu esteso.
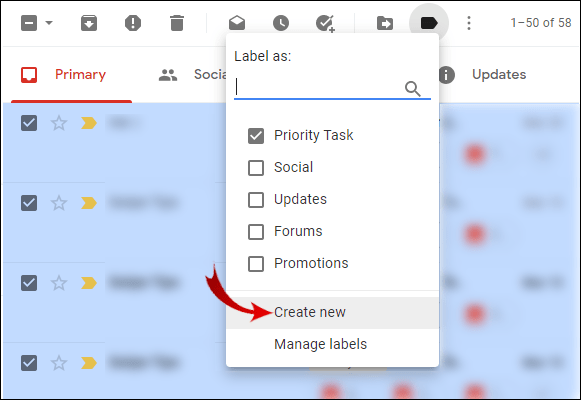
- Digita il nome della tua etichetta e seleziona un'opzione di annidamento.
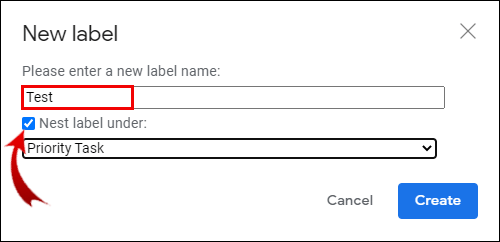
- Fai clic su "Crea".
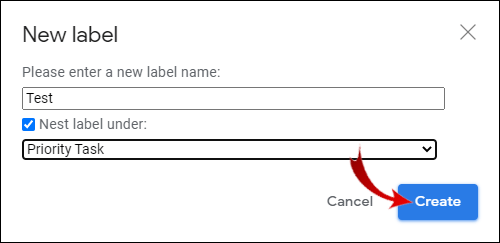
Ora puoi selezionare tutte le email all'interno di quell'etichetta.
- Nella barra laterale, fai clic sulla tua etichetta.
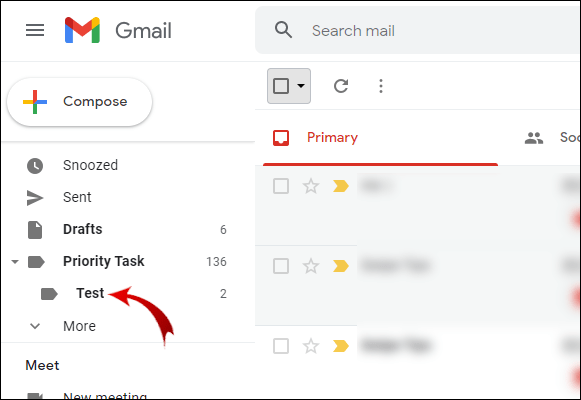
- Seleziona la piccola casella vuota nella barra degli strumenti orizzontale per selezionare tutte le email in quell'etichetta.
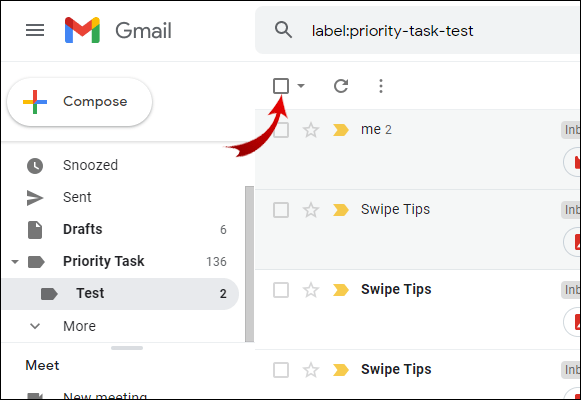
Come selezionare tutte le email nell'app Gmail da eliminare?
Sfortunatamente, non puoi selezionare tutte le email nell'app Gmail per il tuo dispositivo mobile. Tuttavia, puoi sempre eliminare tutte le e-mail nella cartella spam.
- Apri l'app Gmail.
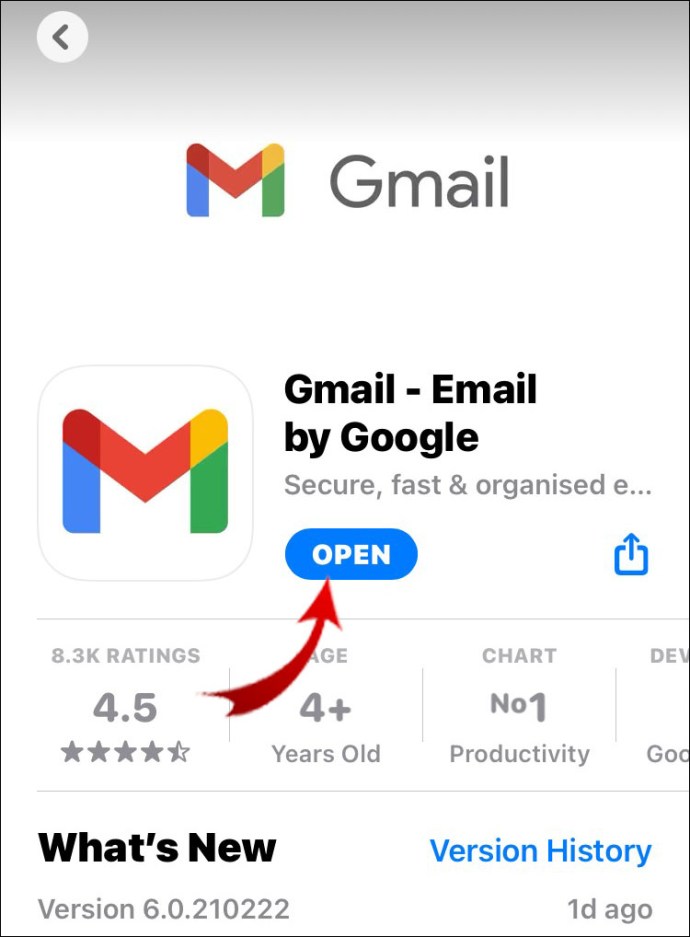
- Fai clic sulle tre linee orizzontali nell'angolo in alto a sinistra dello schermo.
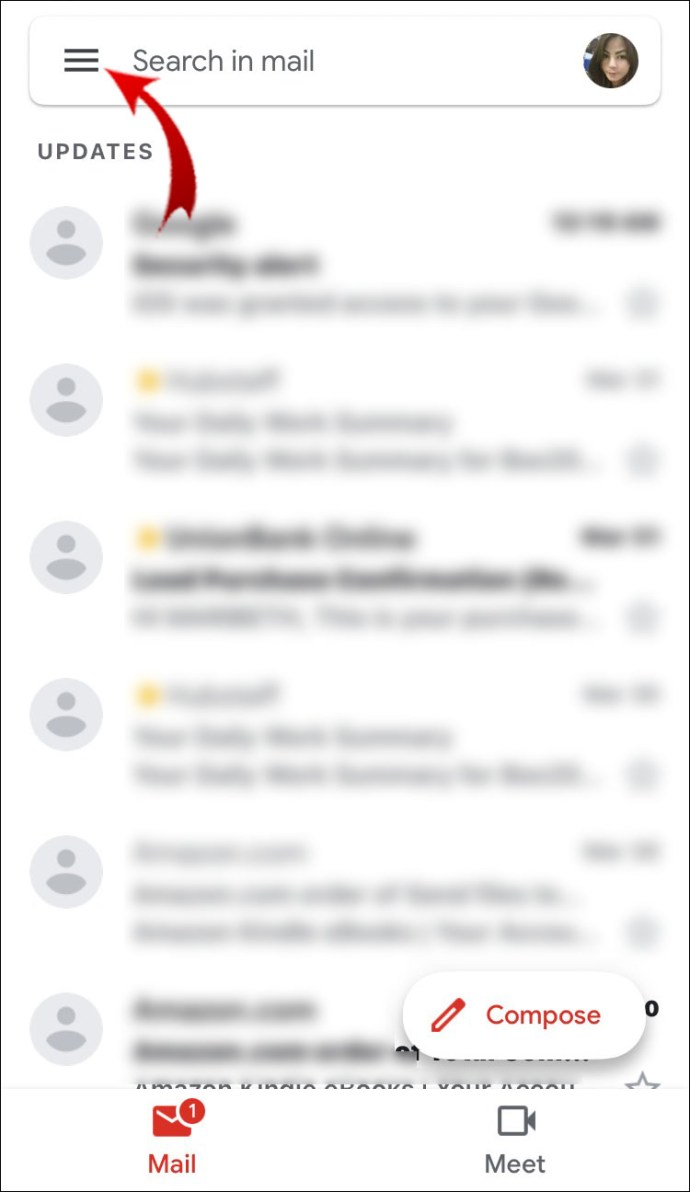
- Vai a "Spam".
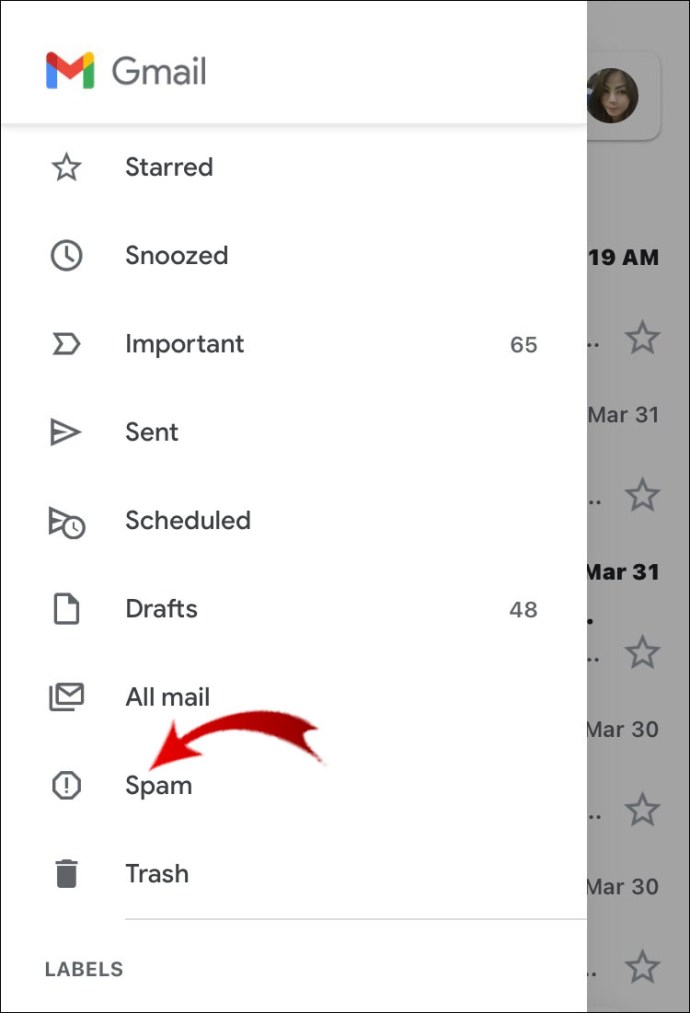
- Fai clic su "Svuota spam ora".
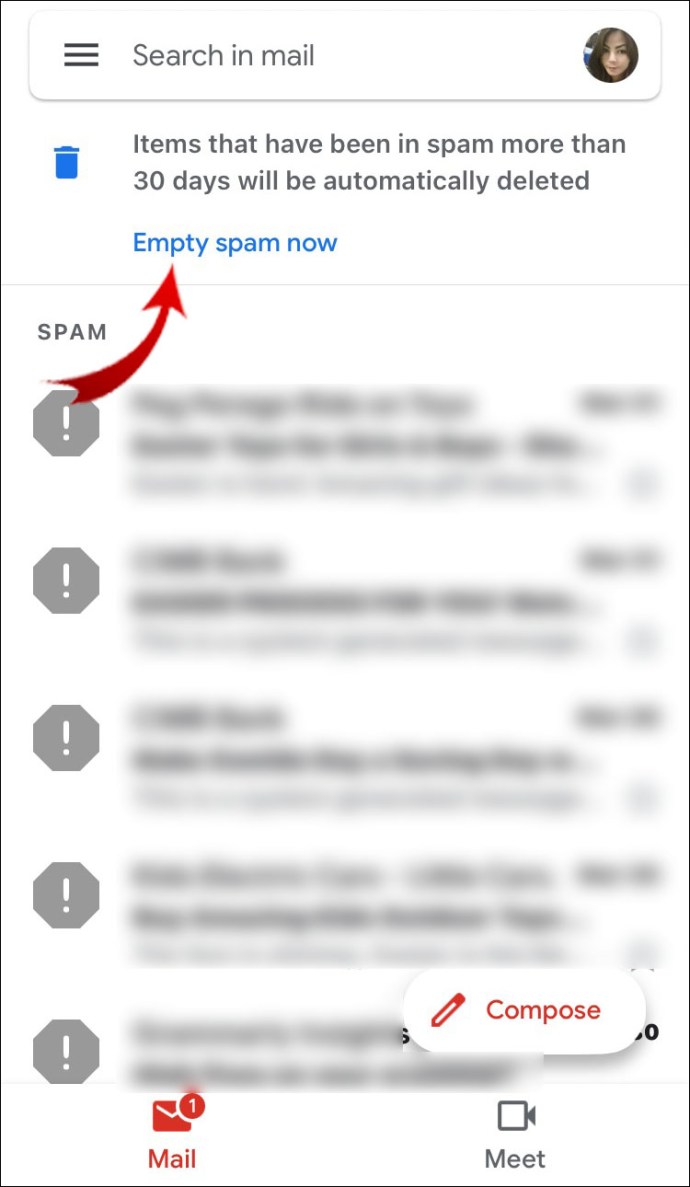
Domande frequenti aggiuntive
Come formatto le mie email in Gmail?
Puoi formattare la tua email durante la creazione.
1. Accedi a Gmail.
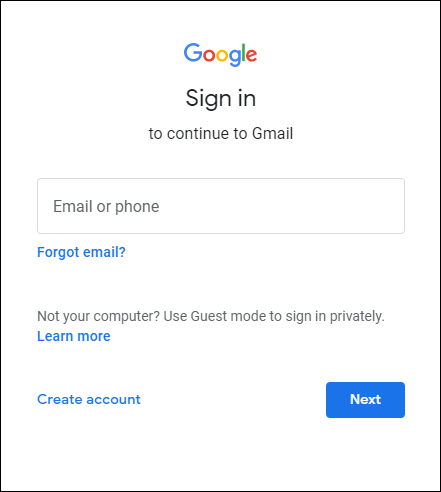
2. Fare clic sul pulsante "Componi".

3. Se non vedi le opzioni di formattazione nella barra degli strumenti orizzontale, premi l'icona "A".

Qui puoi applicare diverse opzioni di formattazione alle tue e-mail.
Le email di Gmail vengono eliminate automaticamente?
Gmail non cancellerà mai un'email automaticamente. Dovrai eliminare le tue email manualmente. Anche dopo, sarai ancora in grado di accedere alle tue e-mail cancellate nella cartella Cestino. Dopo 30 giorni, Gmail rimuoverà queste email per sempre.
Come trovo tutte le mie email?
Gmail divide le tue email in più sezioni (ad es. "Primario", "Sociale", "Promozioni", ecc.) Se desideri visualizzare tutte queste email in un unico posto, dovrai aprire "Tutte le email" in Gmail.
1. Accedi a Gmail.
2. Posiziona il cursore sulla barra laterale e fai clic su "Altro".
3. Nel menu esteso, scorri verso il basso e fai clic su "Tutti i messaggi".
Dovresti essere in grado di visualizzare tutte le tue email qui.
Nota: puoi visualizzare le e-mail di spam e cestino solo nelle loro cartelle.
Come faccio a selezionare più messaggi in Gmail?
Puoi selezionare più e-mail selezionando ogni e-mail in modo indipendente oppure puoi utilizzare una scorciatoia.
1. Accedi a Gmail.
2. Seleziona un'e-mail selezionando la casella.
3. Tieni premuto Maiusc e seleziona un'altra email.
Ora hai selezionato una serie di email. Puoi applicare questo metodo solo su una pagina alla volta.
Come faccio a eliminare in massa le email in Gmail?
Se non desideri eliminare tutte le tue e-mail contemporaneamente, puoi comunque selezionare ed eliminare più e-mail.
1. Accedi a Gmail.
2. Vai alla sezione in cui desideri eliminare più email (ad es. "Primary", "Social", ecc.)
3. Seleziona un intervallo di e-mail che desideri eliminare facendo clic su un'e-mail, tenendo premuto Maiusc e selezionando un'altra e-mail.
4. Fare clic sull'icona del cestino nella barra degli strumenti orizzontale per eliminare l'intervallo di messaggi di posta elettronica selezionati.
Ripeti questo processo fino a quando non avrai eliminato tutte le email che desideri.
Nota: Se elimini accidentalmente un'e-mail, vai alla cartella "Cestino" e seleziona quell'e-mail. Quindi, fai clic sull'icona "Sposta in" e seleziona "Posta in arrivo".
Selezione di tutte le email in Gmail
La selezione di tutte le email in Gmail è disponibile solo tramite desktop. L'app Gmail non supporta questa funzione. Ma ti abbiamo mostrato alcune soluzioni alternative per accedere a questa funzione sul tuo dispositivo mobile anche se l'app Gmail non ti consente di selezionare tutte le email contemporaneamente.
Questa funzione è importante perché puoi eliminare facilmente tutte le tue e-mail, tranne le e-mail nella cartella spam. Hai anche imparato a contrassegnare tutte le tue email come lette. La fastidiosa notifica su migliaia di e-mail non lette non ti disturberà più.
Come hai selezionato tutte le email in Gmail? Hai usato un altro metodo? Fatecelo sapere nella sezione commenti qui sotto.