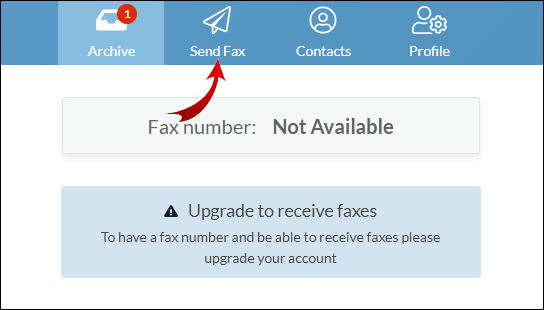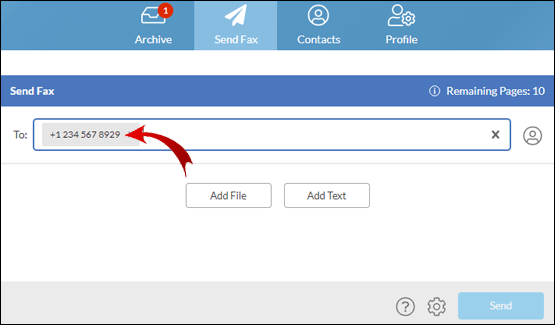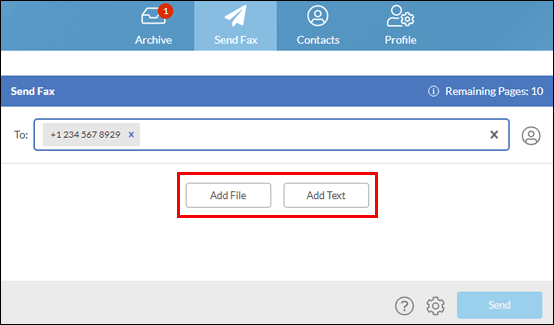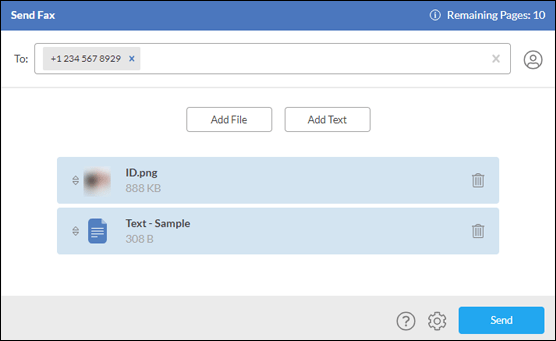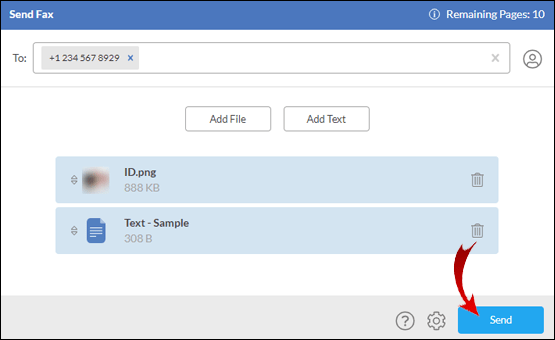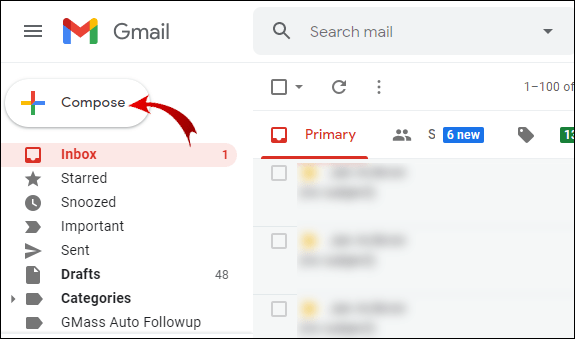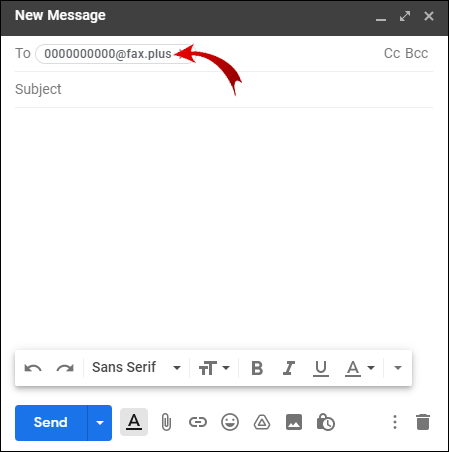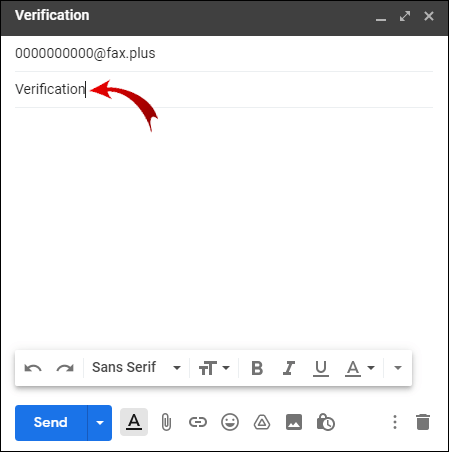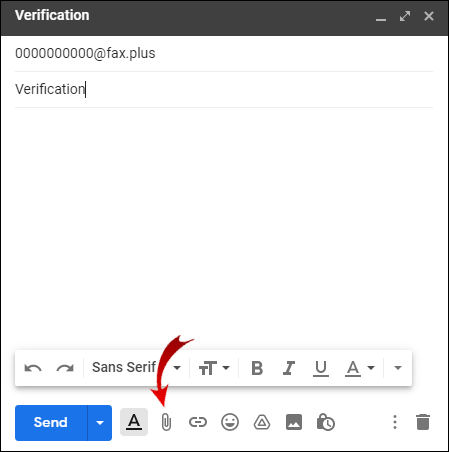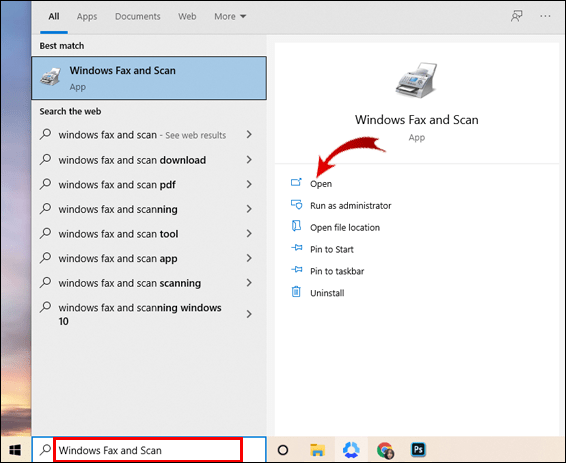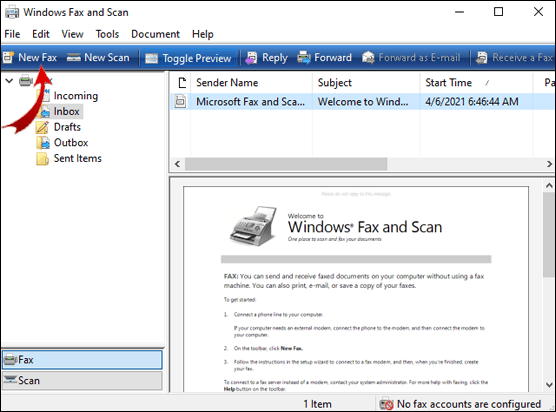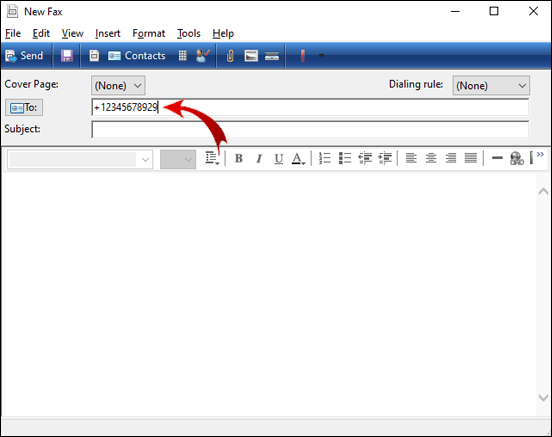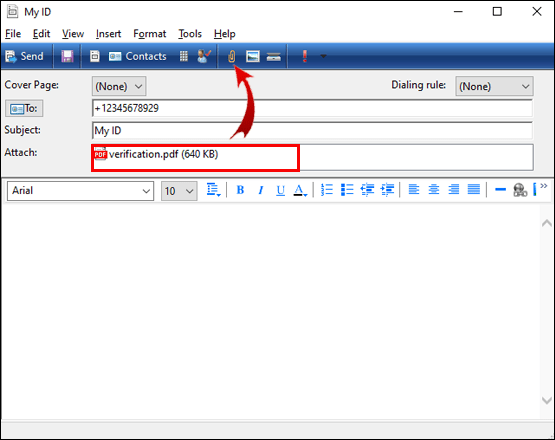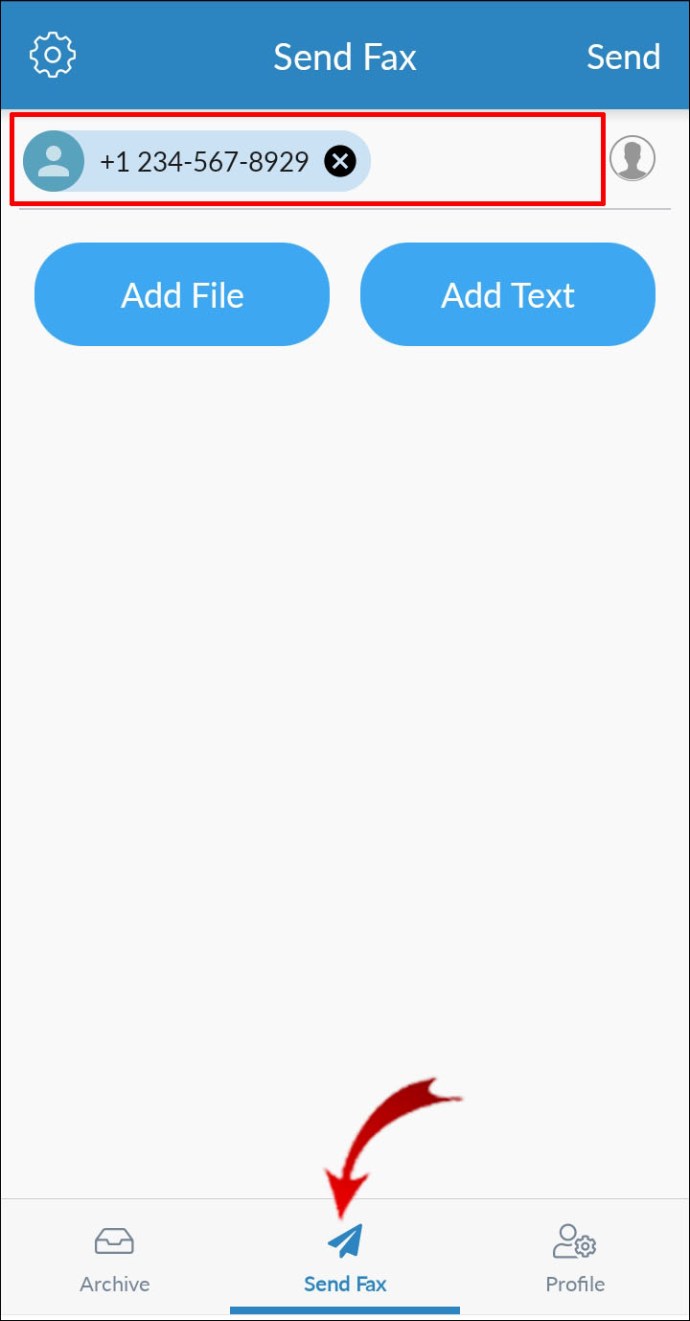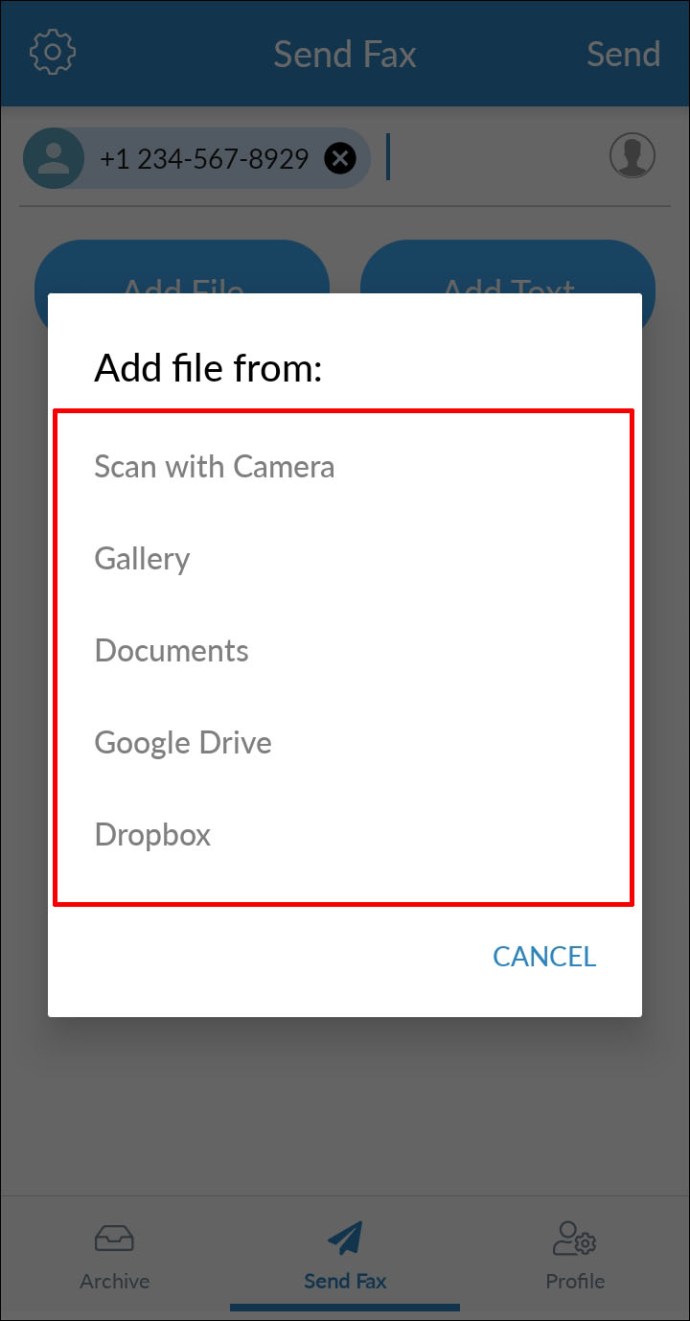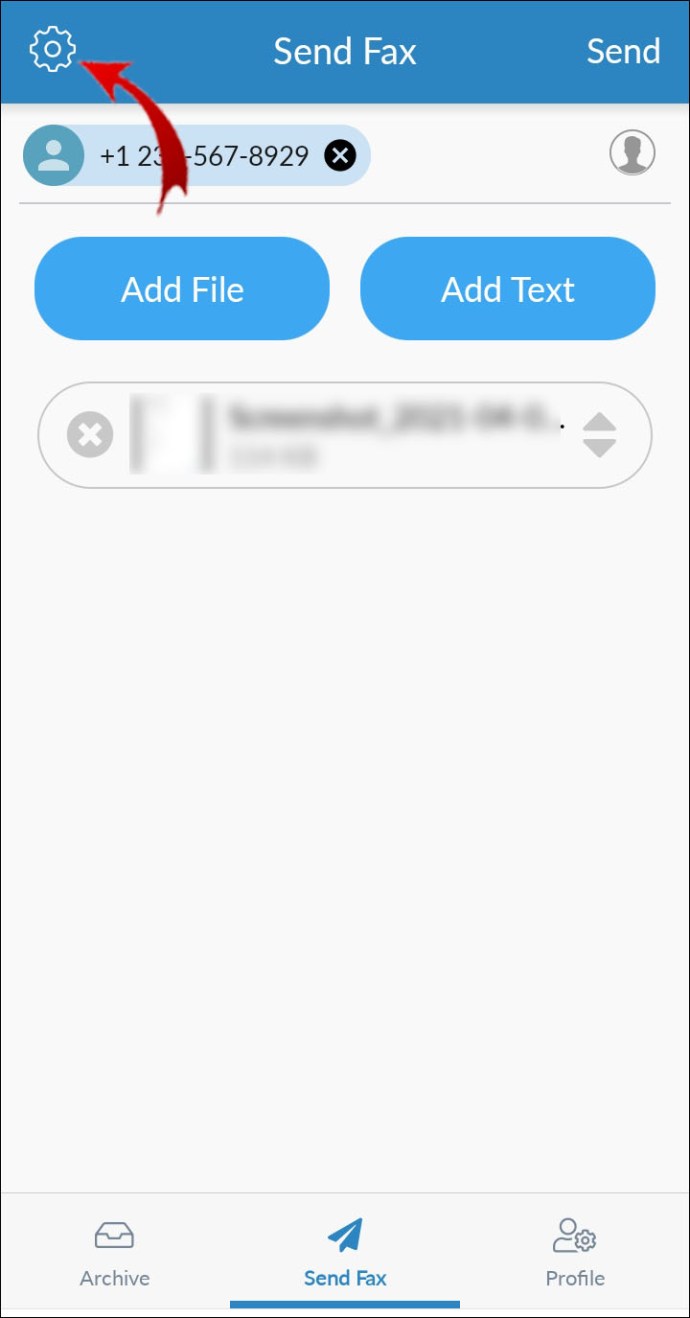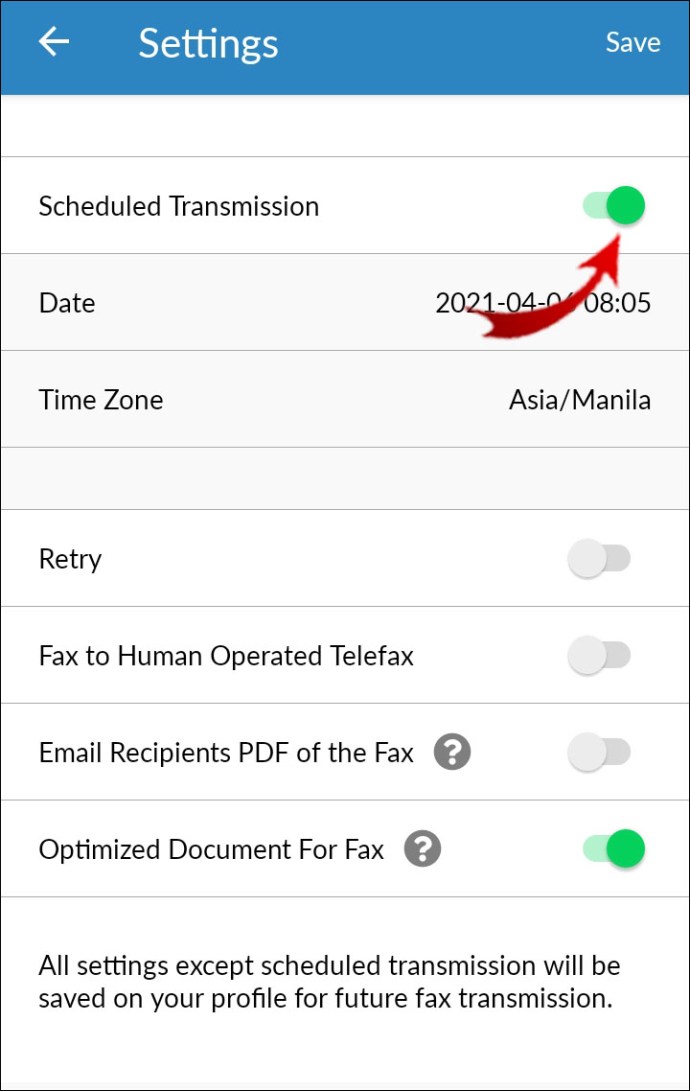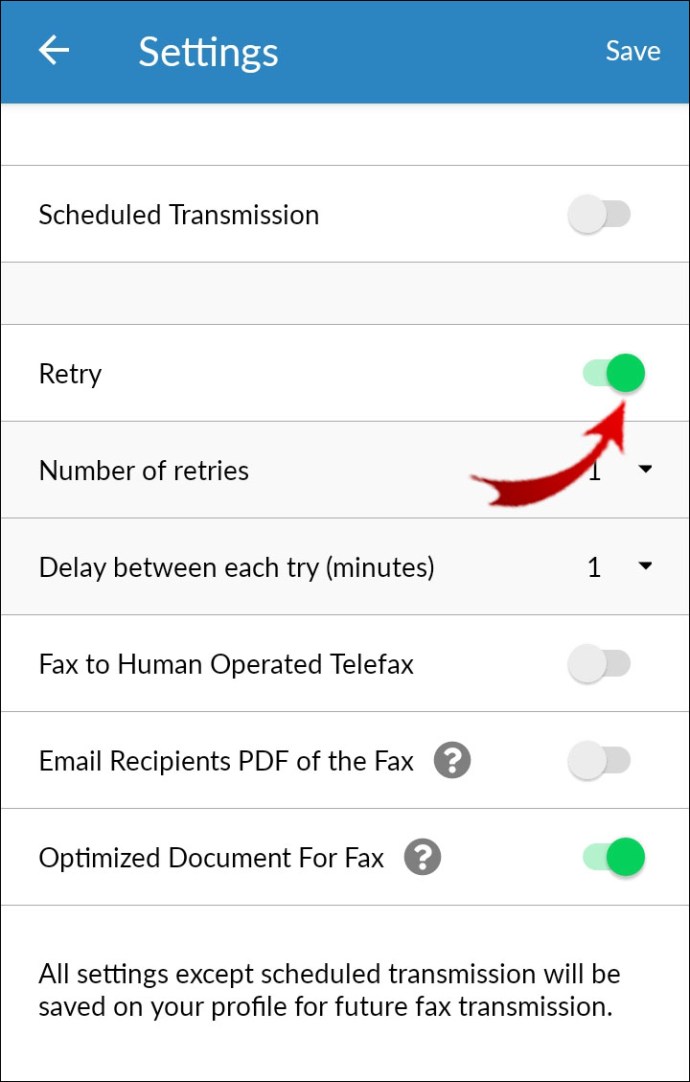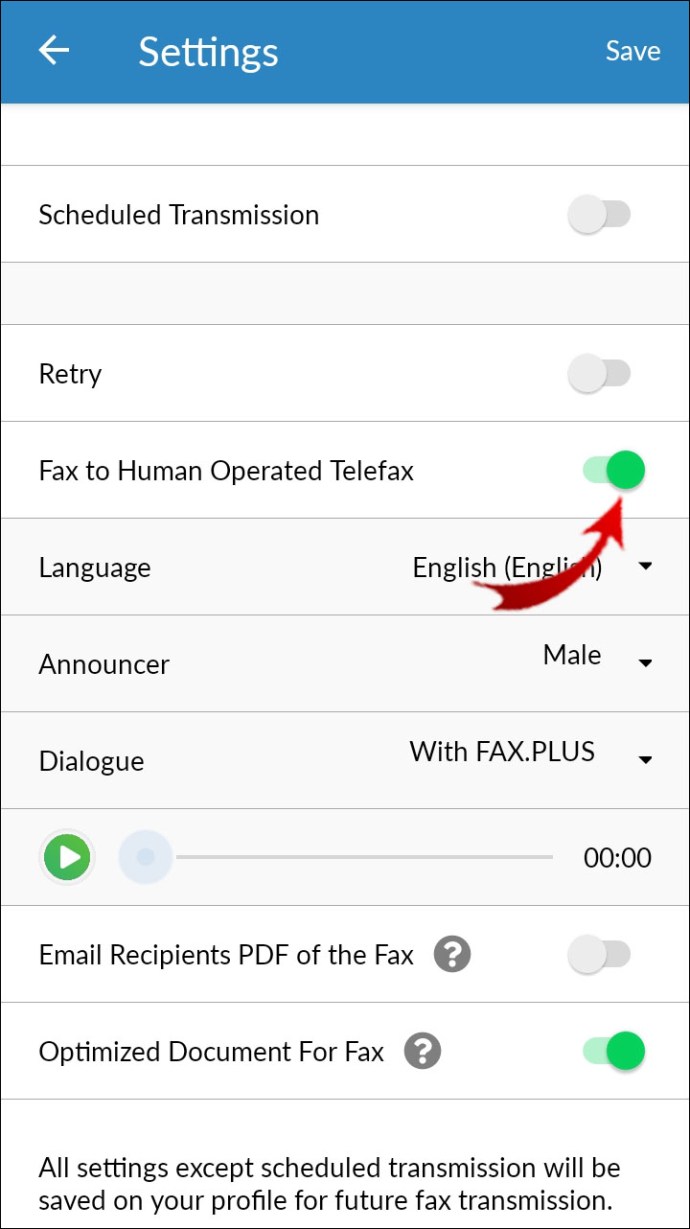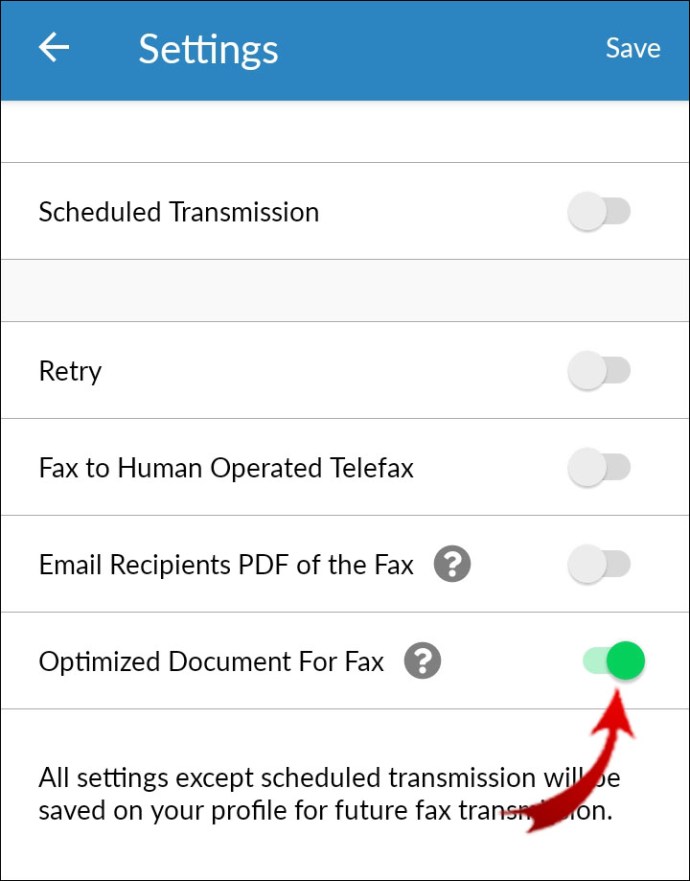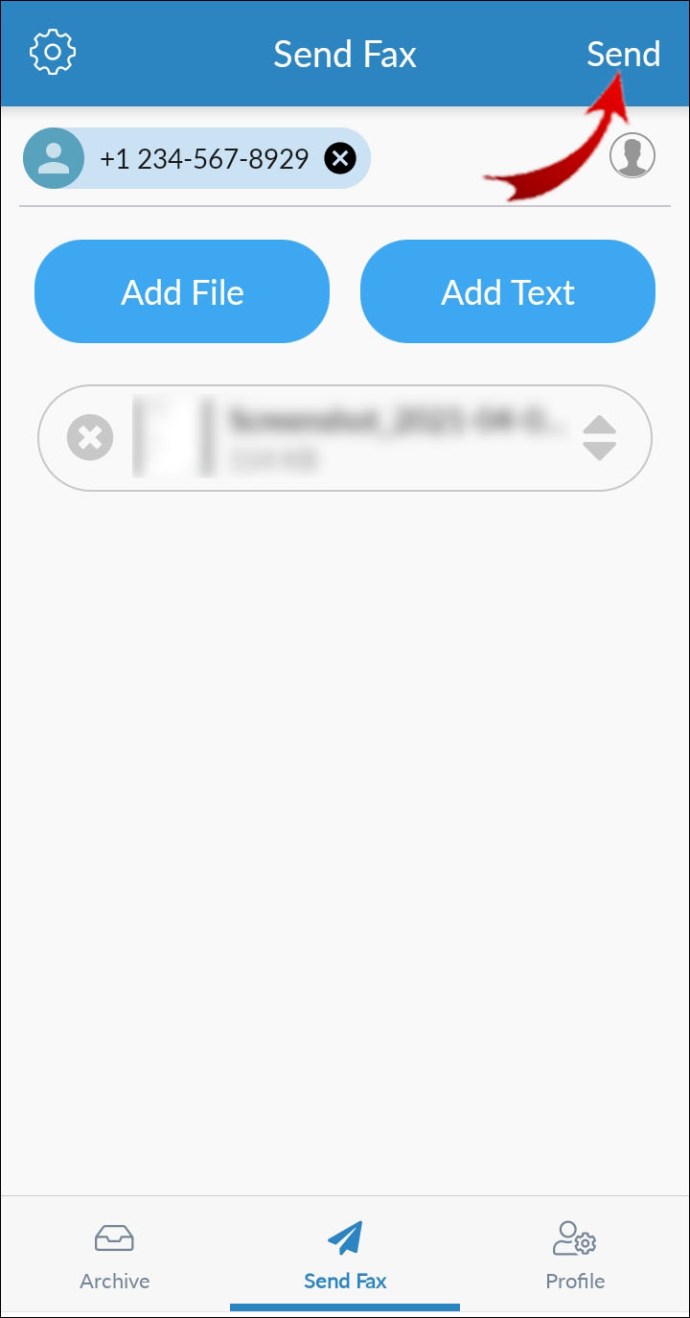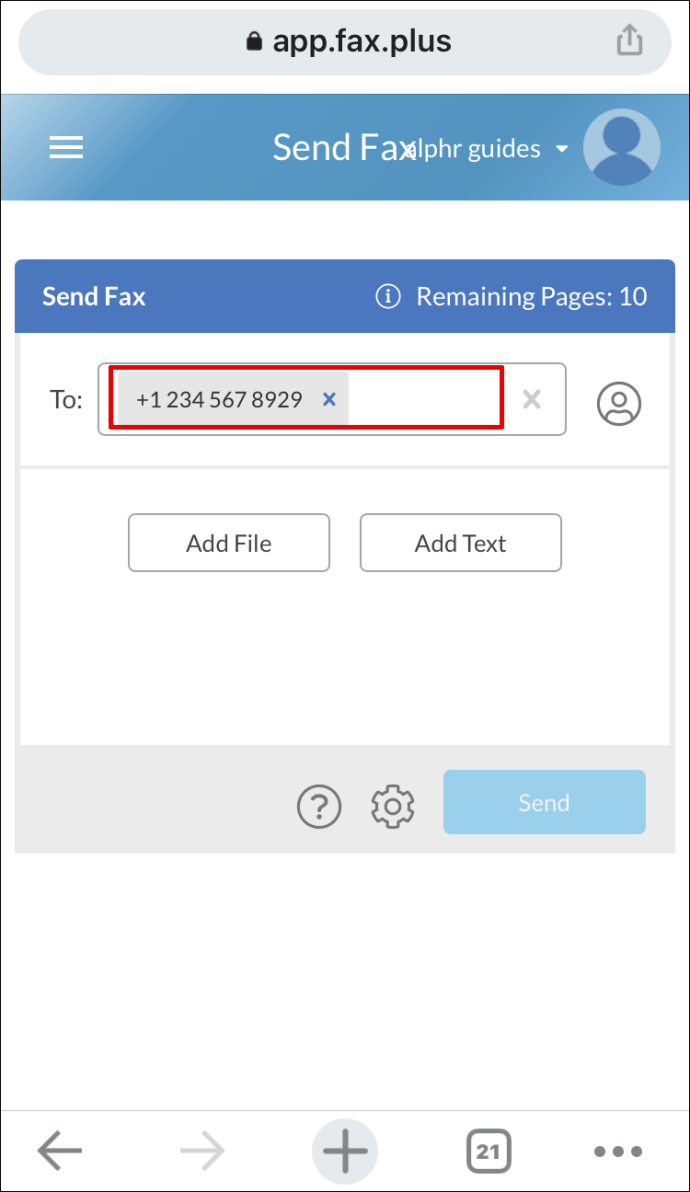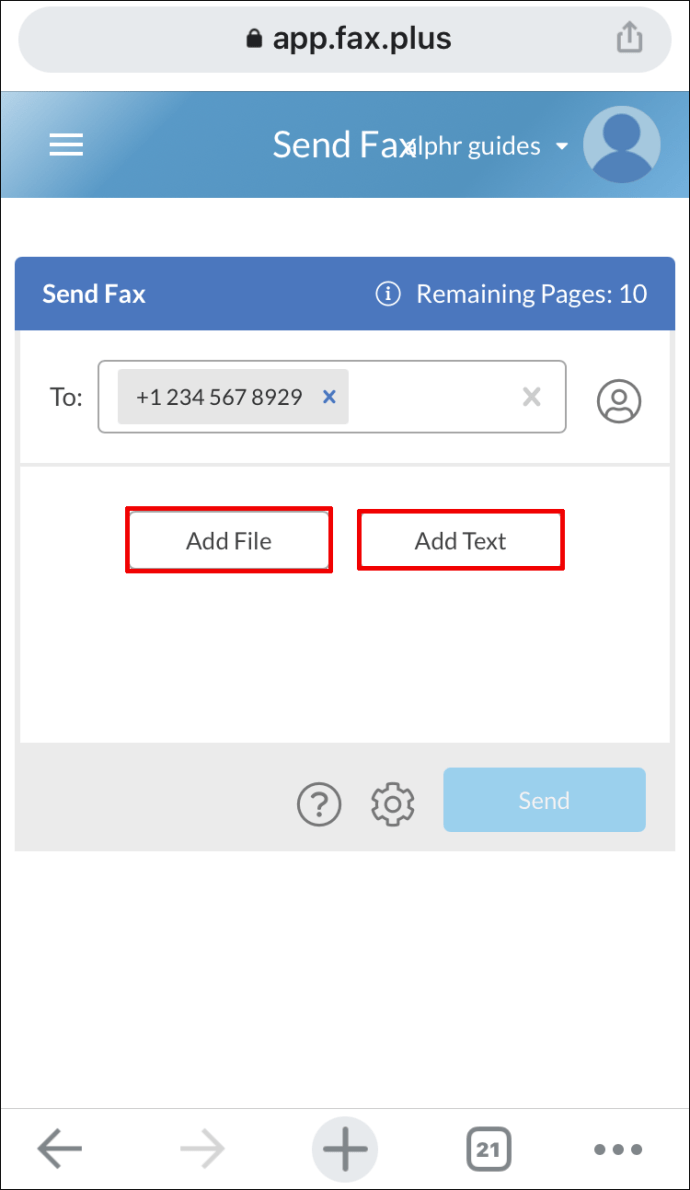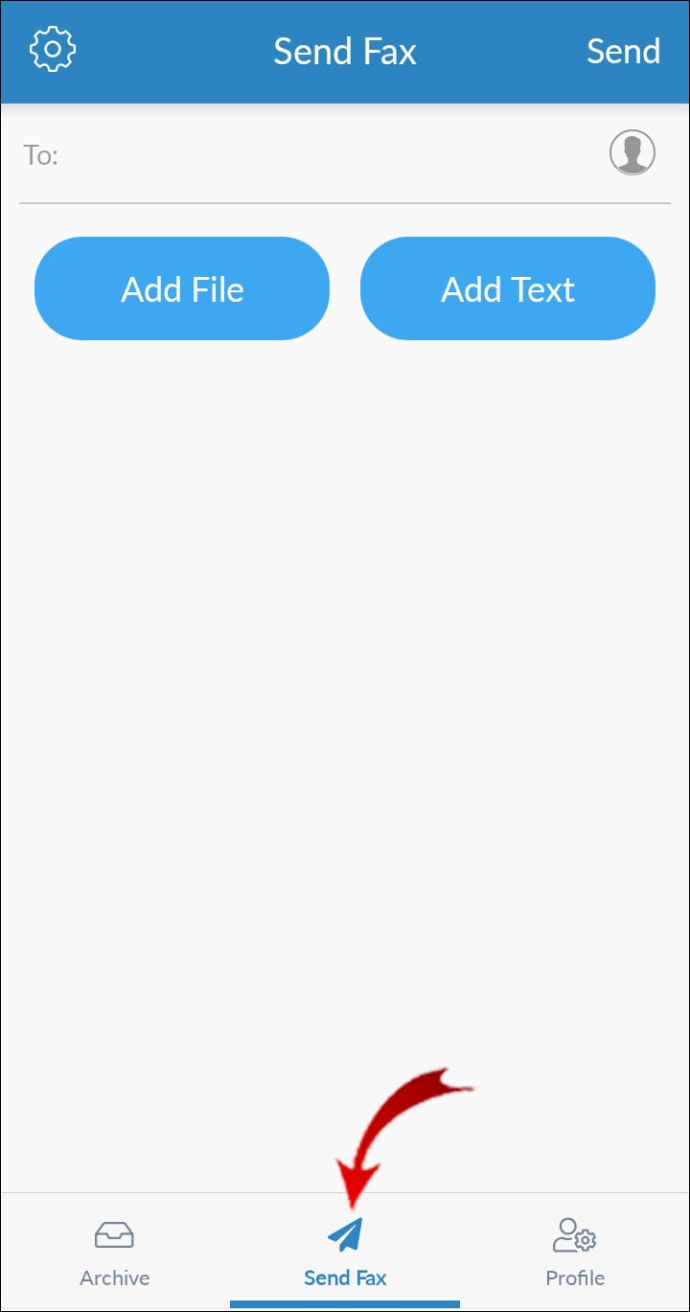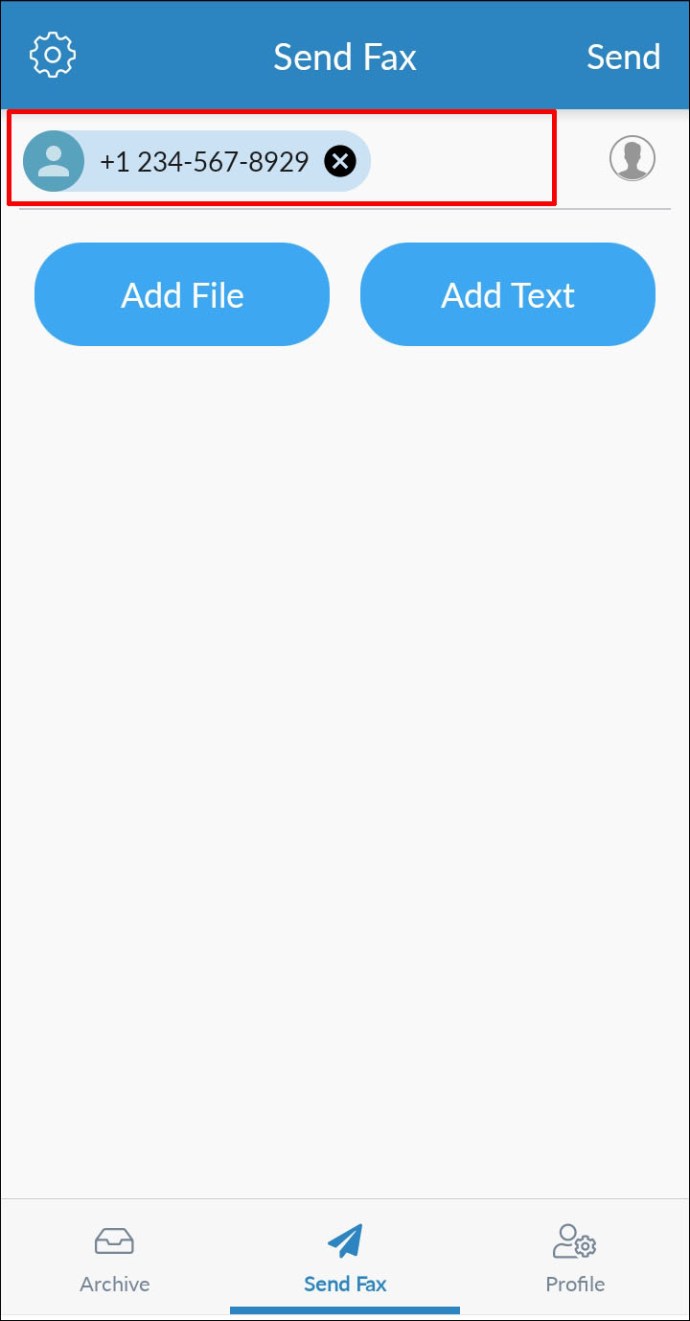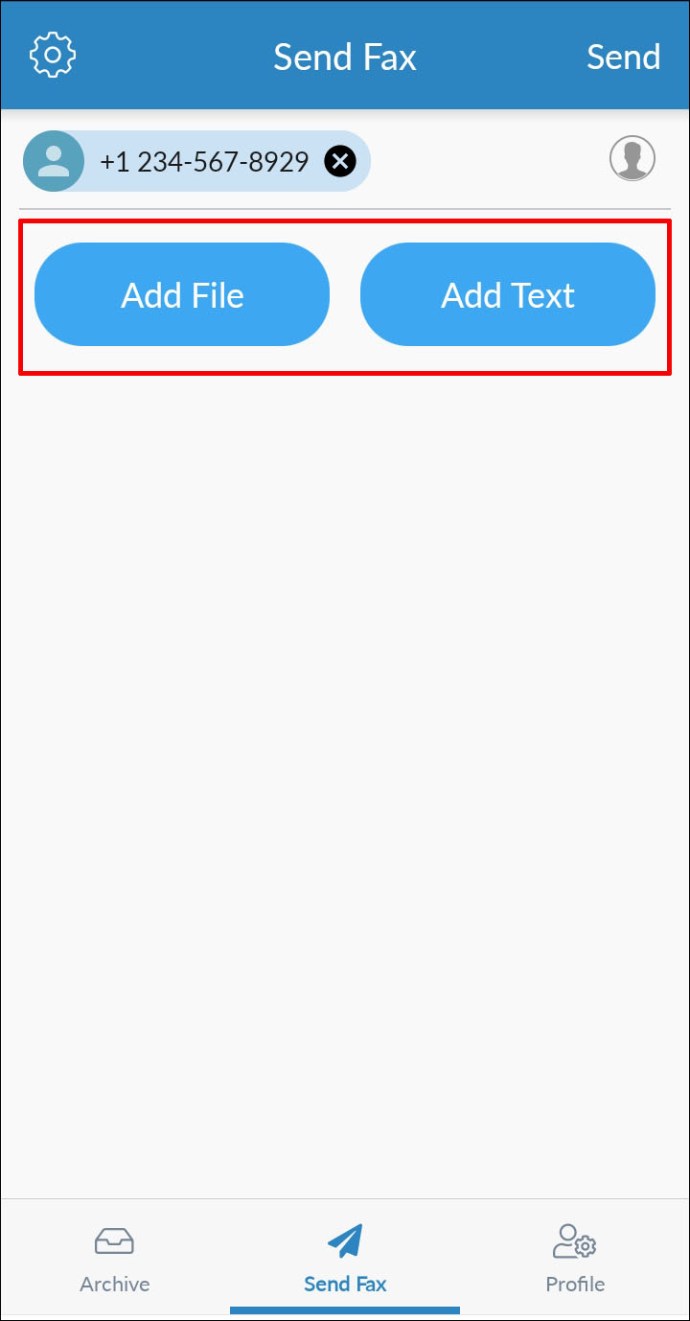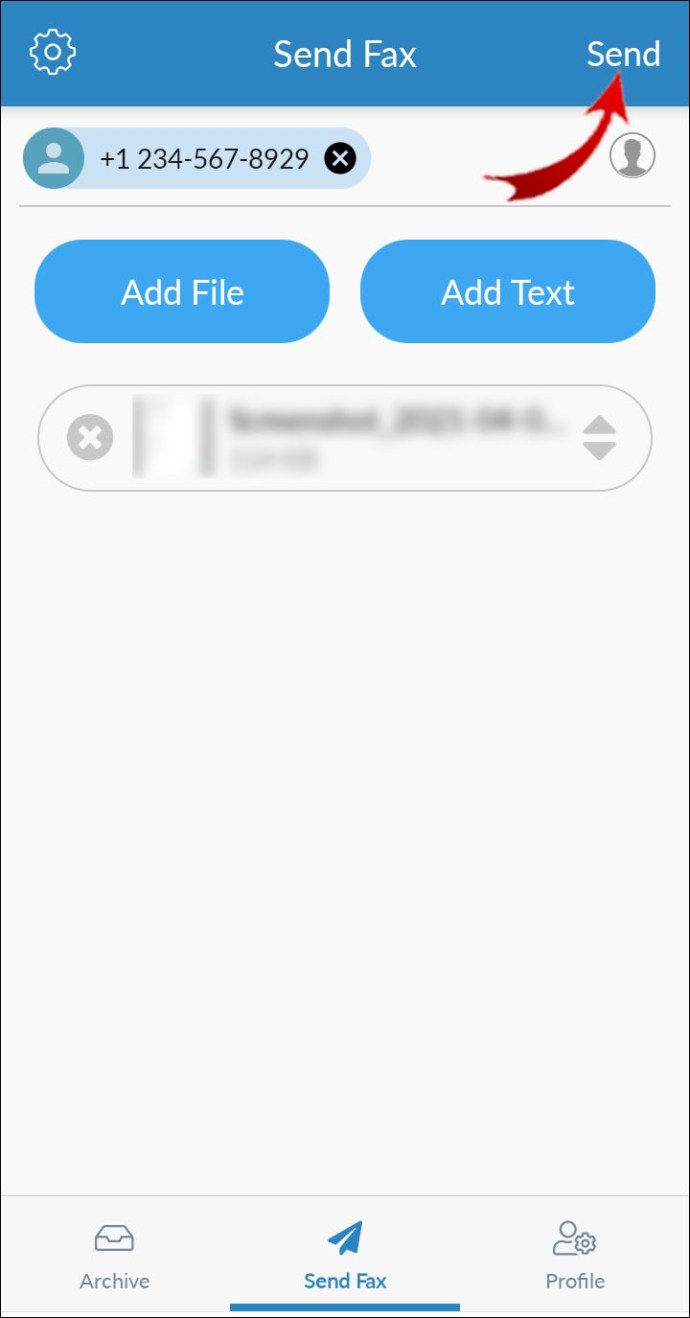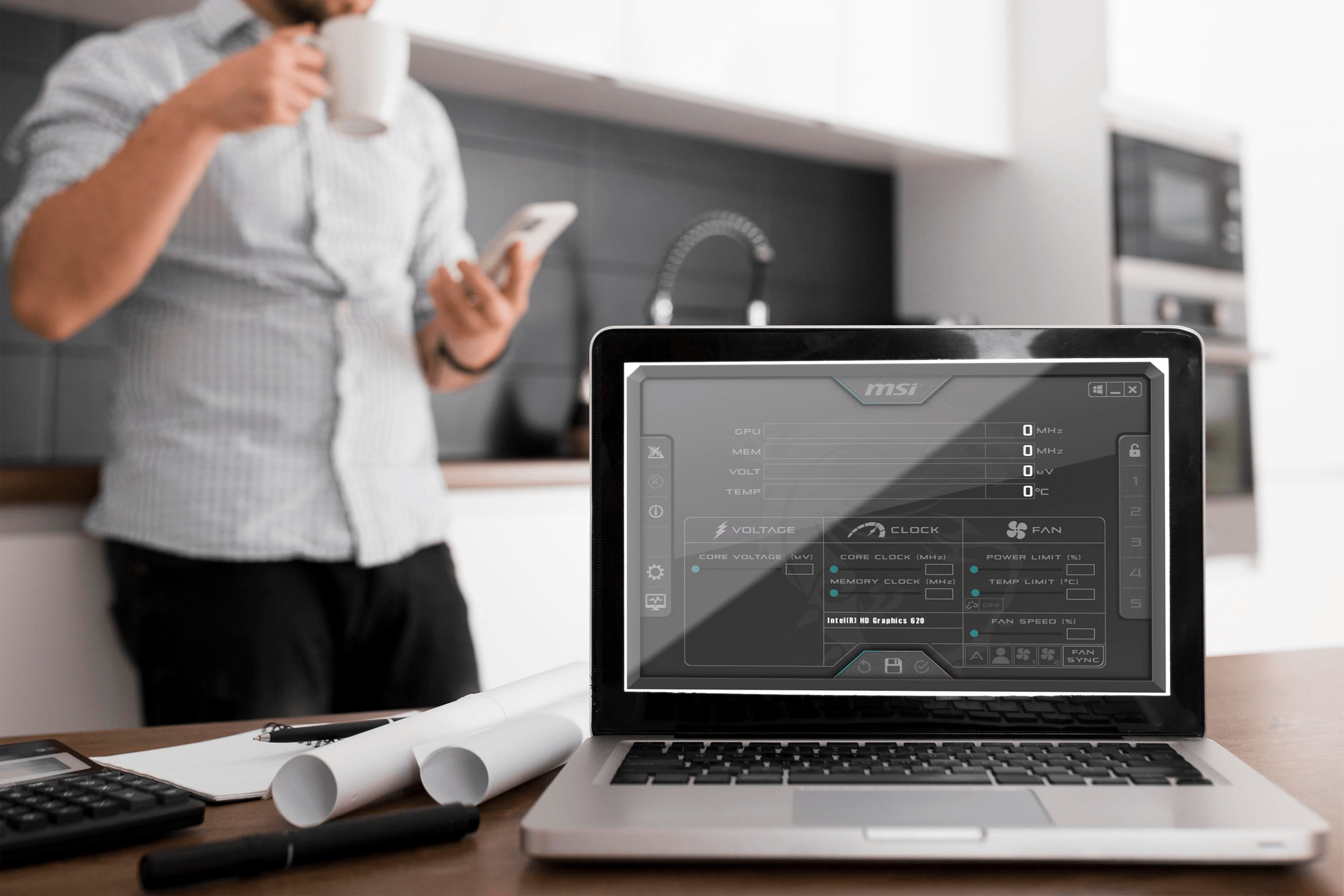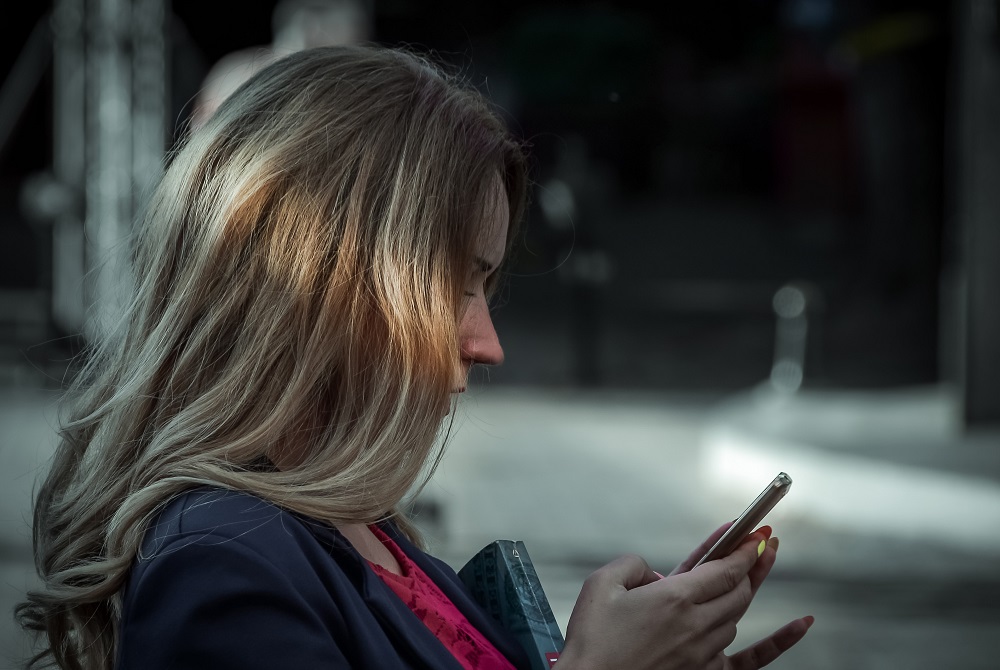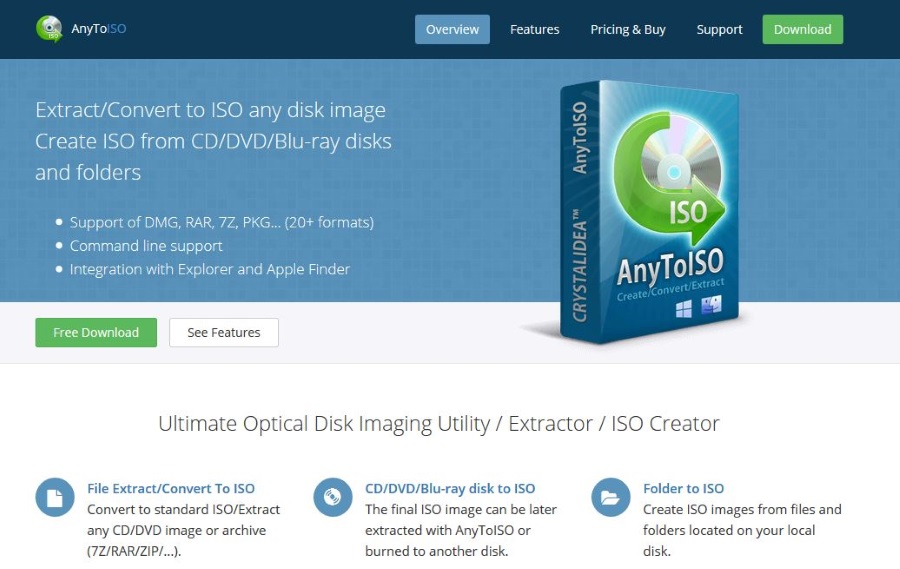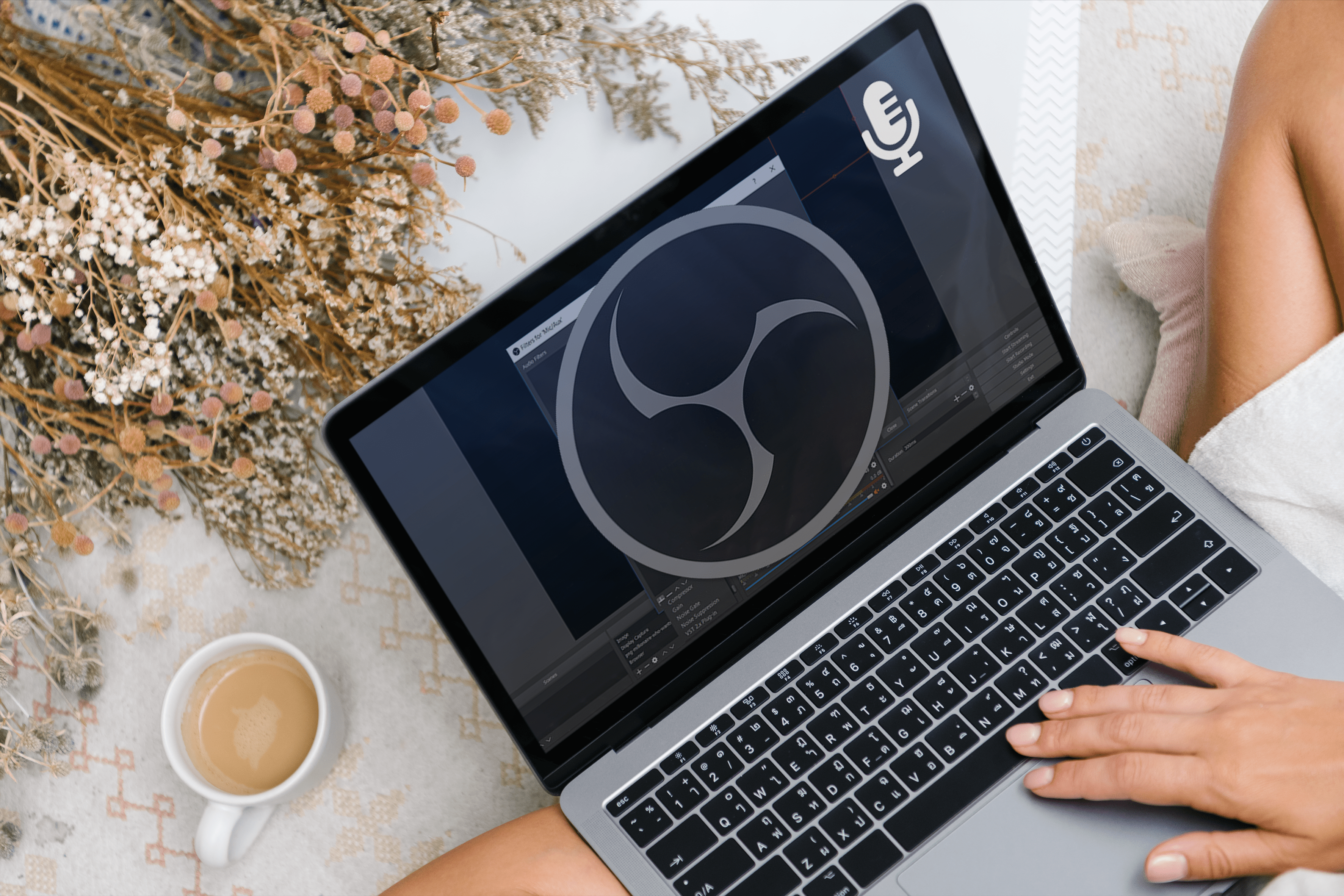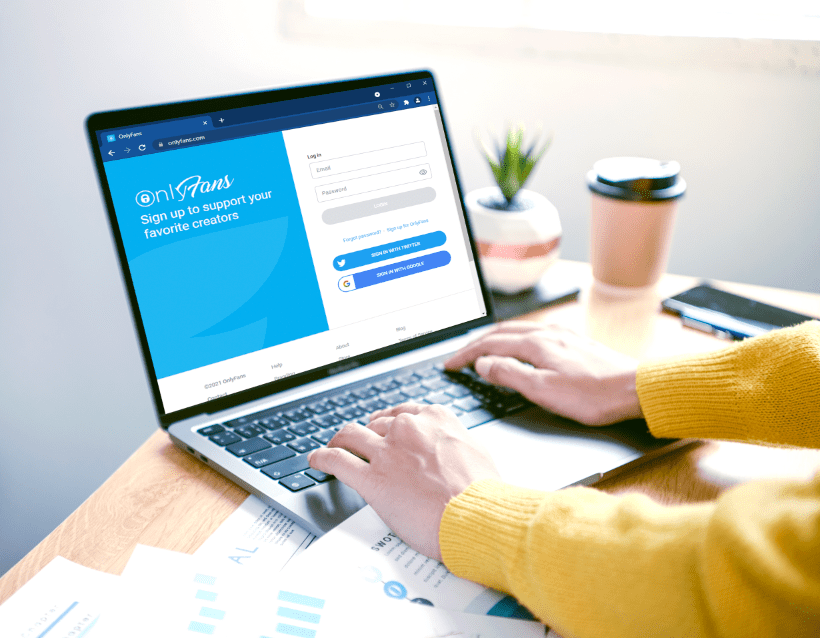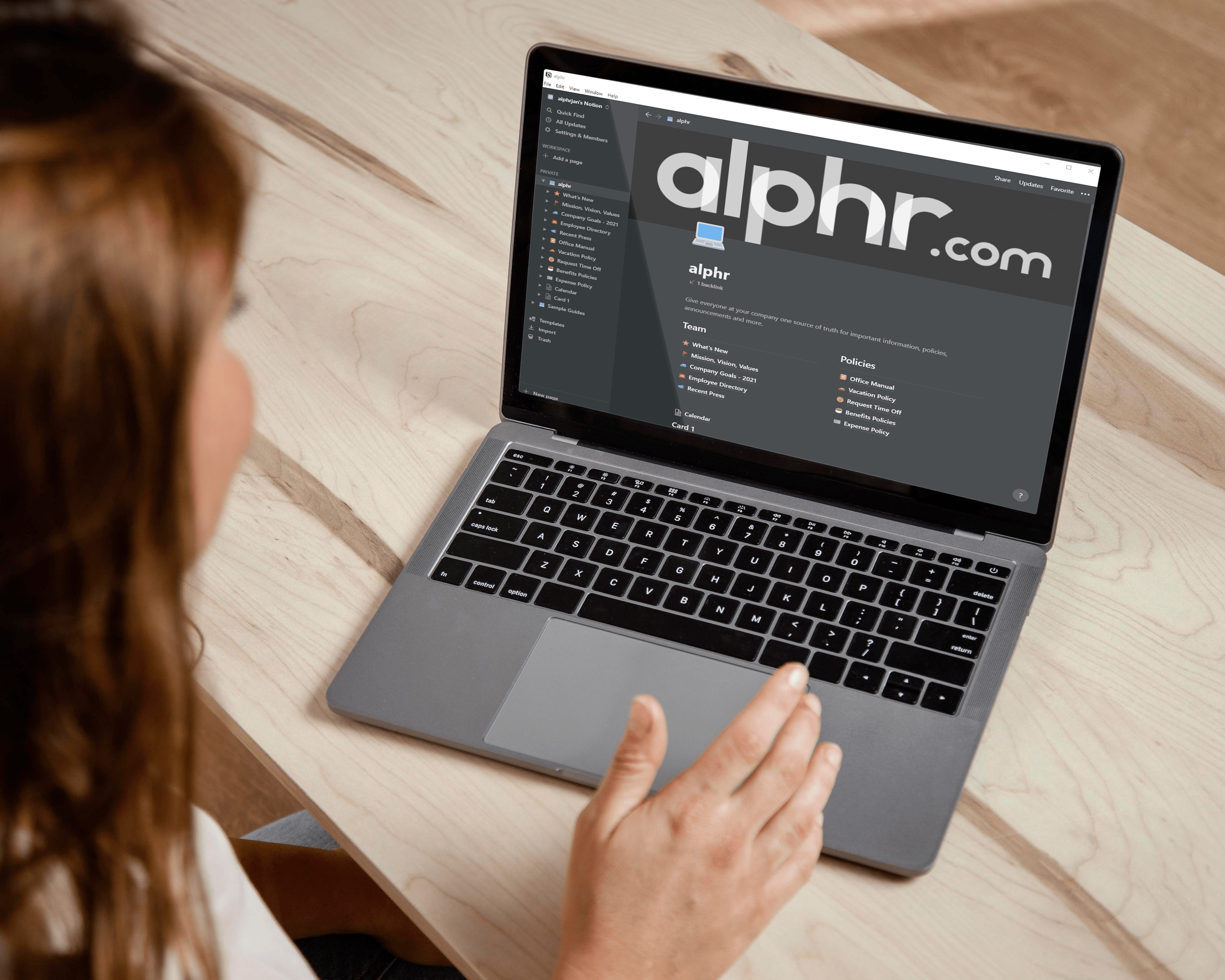Come inviare un fax online da iPhone, Android, PC o Mac
Se hai bisogno di inviare un documento via fax, potresti voler sapere come inviarne uno dal tuo computer. Questo metodo di trasmissione di documenti vecchio di decenni è, in alcuni casi, preferito alla posta elettronica. Diversi fornitori di servizi fax online inviano e ricevono fax senza bisogno di accedere a un apparecchio fax.

In questo articolo vedrai il modo più semplice per inviare fax gratuiti utilizzando FAX.PLUS, eFax e RingCentral. Inoltre, imparerai come inviare e ricevere fax via e-mail da vari sistemi operativi di computer e dispositivi mobili. Iniziamo!
Come inviare un fax da un computer

Esistono due modi per inviare un fax da un computer una volta che ti sei registrato a un servizio fax online e ti è stato assegnato un numero di fax. Negli esempi seguenti, utilizzeremo il provider di servizi fax gratuito FAX.PLUS e un account Gmail.
Per inviare dal desktop utilizzando l'app FAX.PLUS:
- Avviare l'app FAX.PLUS e accedere a “Invia fax” sezione.
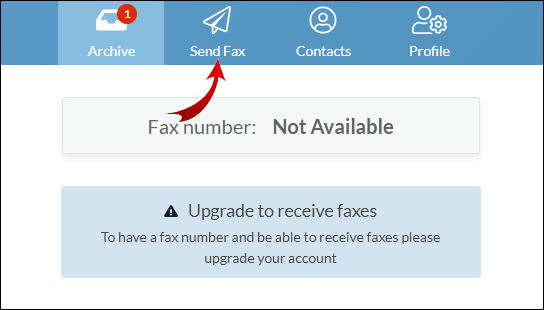
- Nel "Per" campo, inserire il numero di fax del destinatario, (prefisso internazionale + prefisso locale + numero di fax).
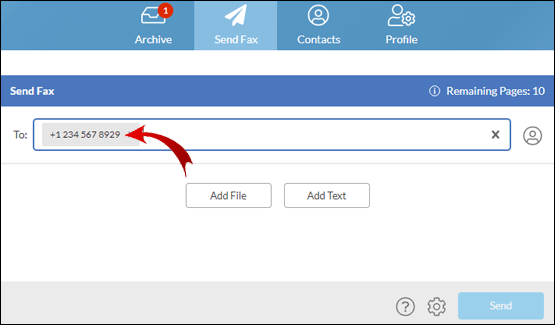
- Per aggiungere i documenti che desideri inviare via fax, seleziona "Aggiungi file" o aggiungi del testo selezionando "Aggiungi testo."
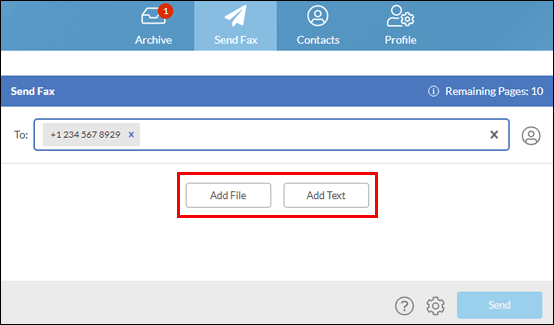
- Il primo allegato nell'elenco viene visualizzato in cima alla fine del destinatario. Pertanto, ordina i tuoi file in base alla priorità, se necessario.
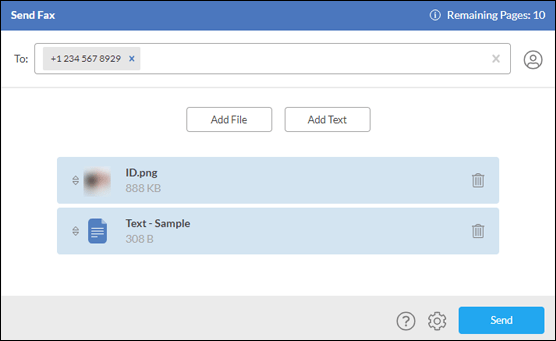
- Colpire il "Spedire" pulsante, riceverai a breve un'email di conferma.
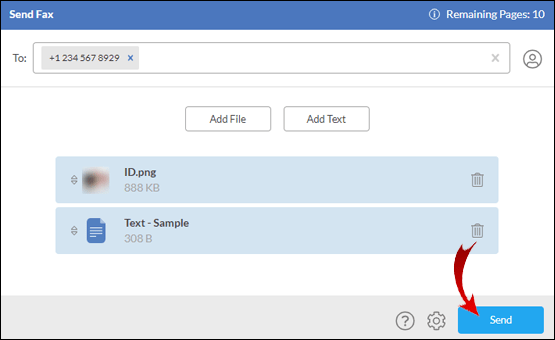
Per inviare dal desktop utilizzando il tuo account Gmail o e-mail:
- Accedi al tuo account Gmail.
- Selezionare "Comporre."
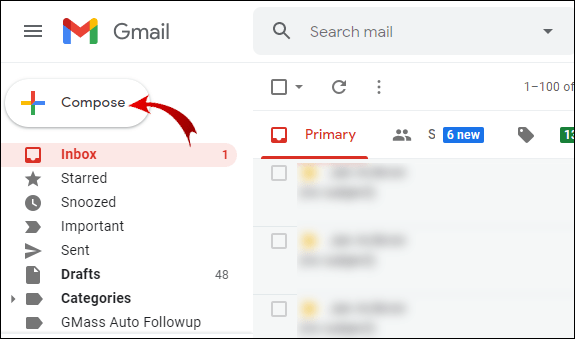
- Nel "Per" campo inserire il numero di fax del destinatario, (prefisso internazionale + prefisso locale + numero di fax); poi dopo il “@” simbolo, tipo “fax.plus” per esempio. [e-mail protetta].
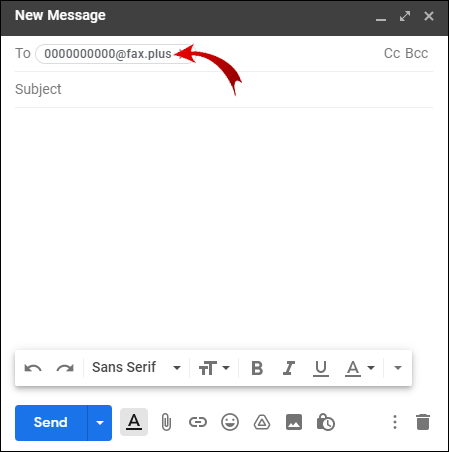
- Inserisci il tuo contenuto per "Soggetto" e "Messaggio" come faresti normalmente quando invii un'e-mail. Questo passaggio diventa la tua pagina di copertina.
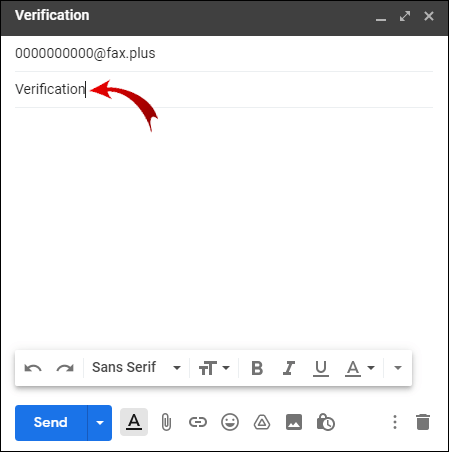
- Seleziona il "icona graffetta" in basso, quindi scegli i documenti che desideri inviare via fax.
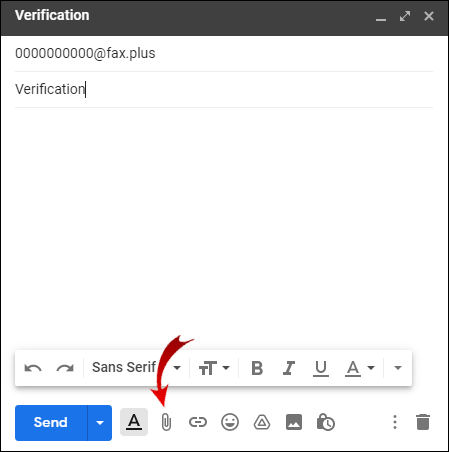
- premere "Spedire."

Nota: i passaggi precedenti si applicano a qualsiasi account di posta elettronica, non solo a Gmail.
Come inviare un fax su un PC Windows
Per inviare un fax tramite Windows 10:
- Tipo “Fax di Windows” nella barra di ricerca e seleziona “Fax e scansione di Windows” app.
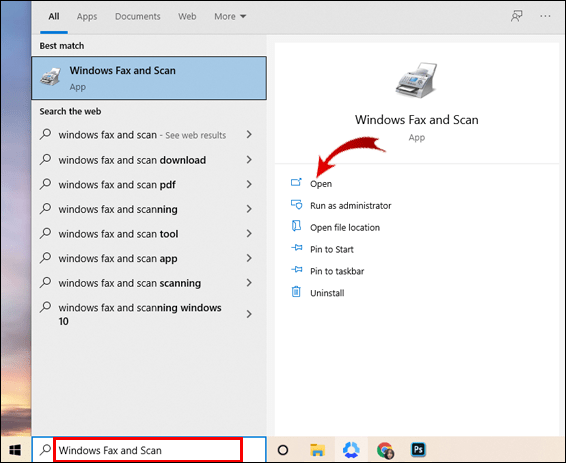
- Nella parte superiore della finestra, nella barra degli strumenti, seleziona "Nuovo fax".
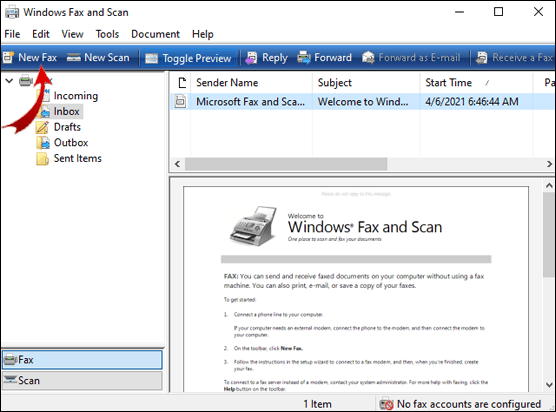
- Nel "Per" campo, immettere il numero di fax del destinatario.
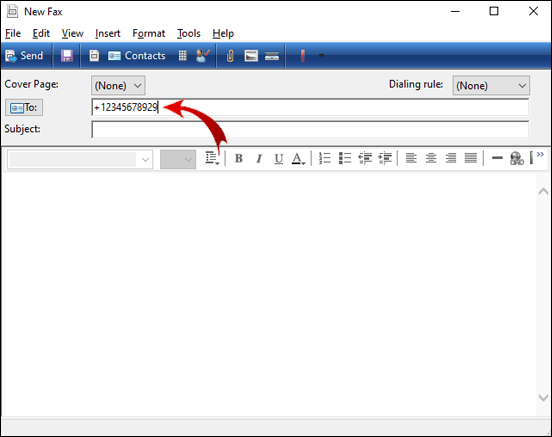
- Completa le informazioni sulla copertina se desideri includerne una.
- Scegli e allega i file che desideri inviare.
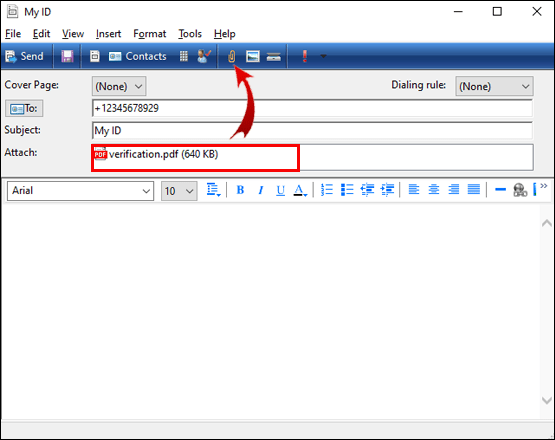
- Clic "Spedire."

Come inviare un fax su un Mac
Per questo esempio, utilizzeremo RingCentral. È eccellente per l'invio di fax frequenti ed è compatibile con Mojave e Catalina MacOS. Per inviare un fax utilizzando RingCentral per l'app desktop dal tuo Mac:
- Scarica l'app RingCentral per Mac.
- Avvia e accedi al tuo account o creane uno.
- In basso, fai clic su "Componi fax".
- Dalla schermata “Invia fax”, nel "Per" campo, inserire il numero di fax o il nome del destinatario. In alternativa, clicca su “Seleziona un contatto” icona del segno più per visualizzare un elenco dei tuoi contatti.
- Controlla il “Voglio una copertina” l'opzione quindi, seleziona lo stile che desideri dai modelli disponibili.
- In "Dettagli destinatari", completare le informazioni da visualizzare in copertina.
- Per allegare i documenti che desideri inviare via fax, trascinali nella casella degli allegati o fai clic sul file allegato "graffetta per fogli" icona.
- Clicca sul "Spedire" pulsante.
Come inviare un fax da un iPhone
In questo esempio, utilizzeremo RingCentral. Per inviare un fax dal tuo iPhone utilizzando l'app mobile RingCentral:
- Scarica l'app RingCentral per iPhone.
- Avvia e accedi all'app RingCentral o crea un account.
- Nell'angolo in alto a destra, fai clic su “Componi fax” icona.
- Dal “Invia un documento via fax” pagina, in "Per" campo, inserire il numero di fax o il nome del destinatario. In alternativa, per l'elenco dei contatti cliccare su "Contatto."
- Controlla il “Voglio una copertina” casella quindi selezionare lo stile della copertina dall'elenco delle opzioni disponibili.
- Completo e "Salva" i dettagli della copertina.
- Clicca sul "graffetta per fogli" icona per allegare i file che desideri inviare via fax, dai tuoi documenti o da un altro servizio di archiviazione file come Dropbox.
- Clicca sul "Spedisci ora" pulsante.
Come inviare un fax da un dispositivo Android
Per questo esempio, FAX.PLUS. Per inviare un fax dal tuo dispositivo Android:
- Avvia l'app FAX.PLUS e accedi al tuo account o creane uno.

- Vai a “Invia fax” scheda e inserisci il destinatario nel "Per" campo.
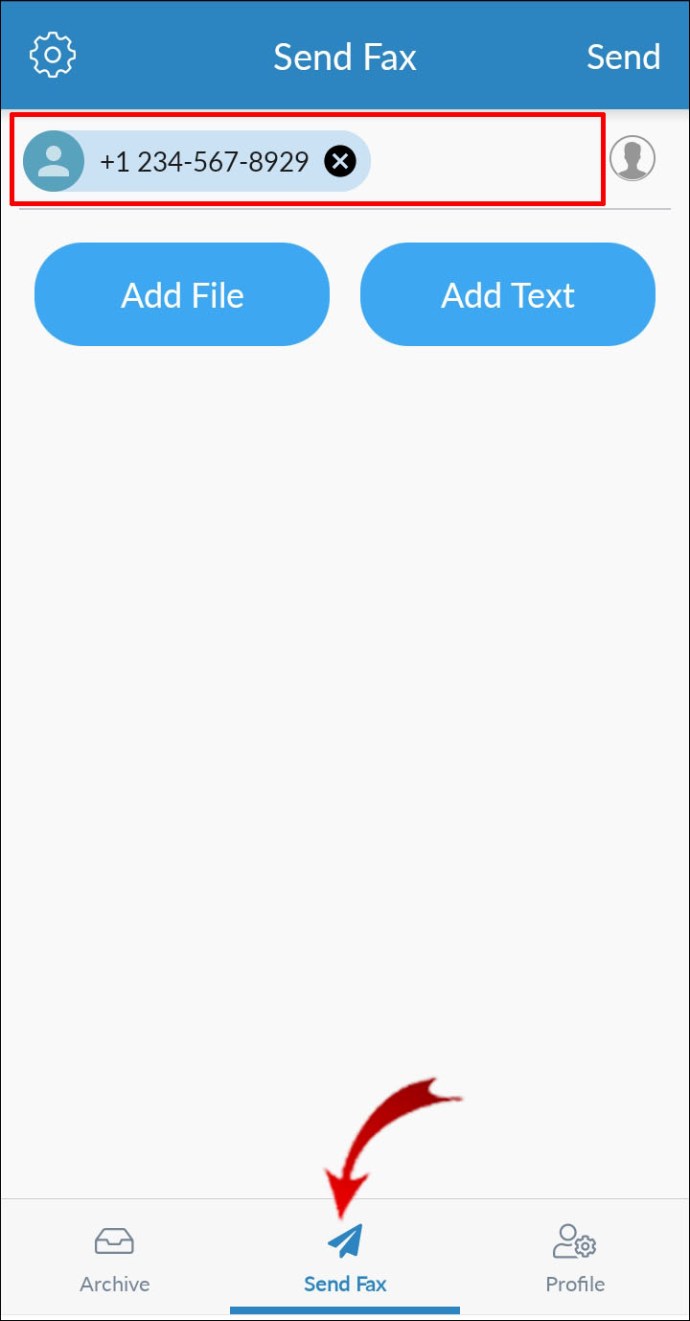
- Per aggiungere i documenti che desideri inviare via fax, puoi eseguire la scansione di documenti utilizzando la fotocamera del telefono o caricarli dai tuoi documenti o dal cloud storage come Google Drive e pCloud.
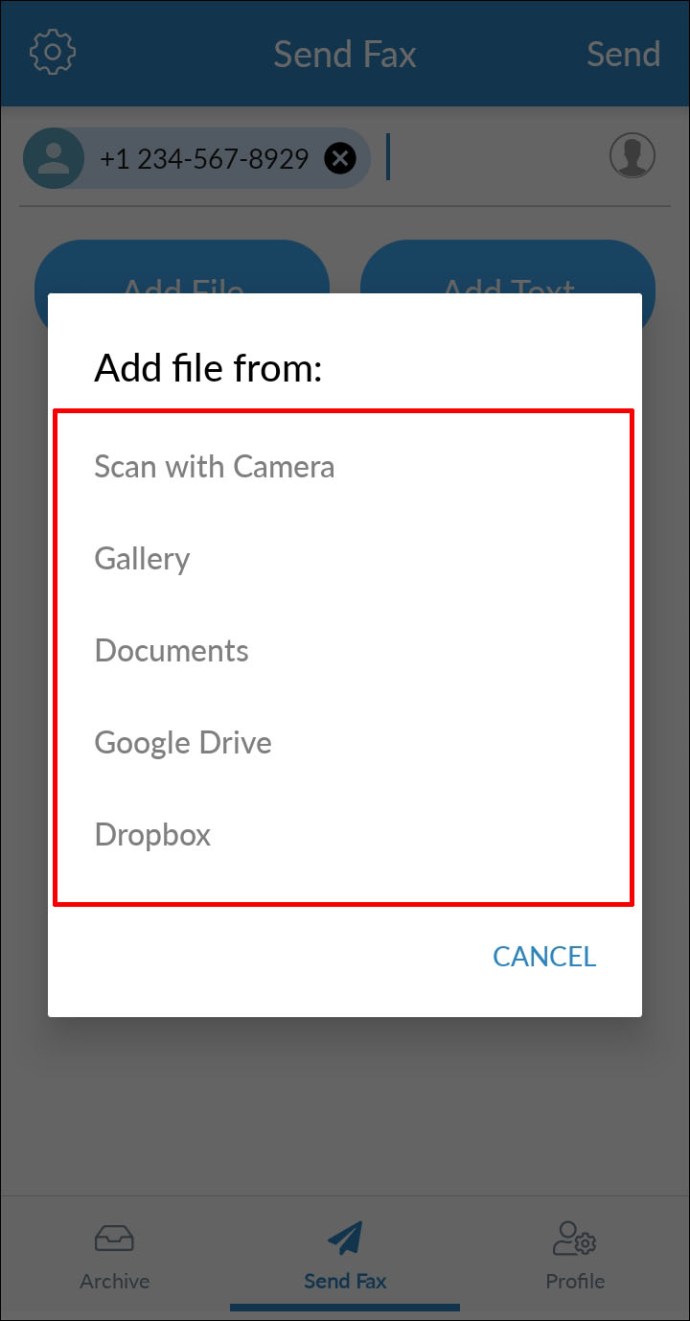
- Una volta che hai finito di aggiungere i file, in alto a sinistra, fai clic su "Ingranaggio" icona per selezionare tra le seguenti opzioni, se necessario:
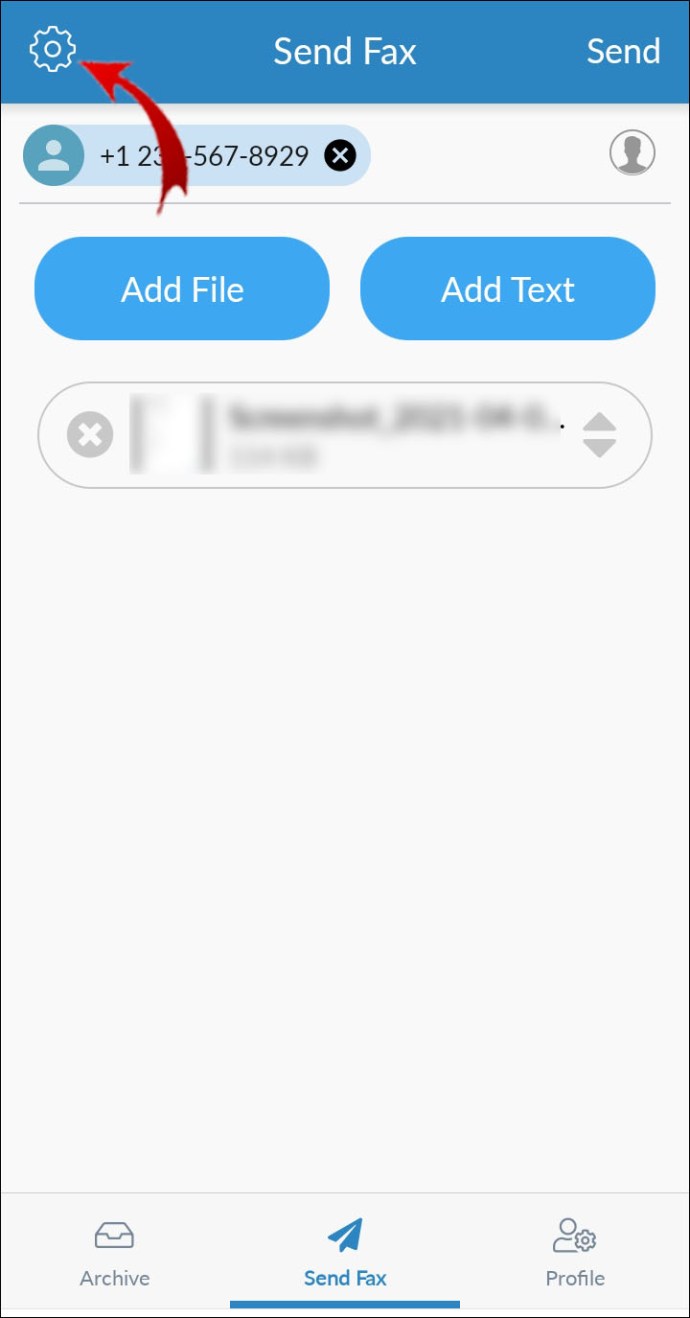
- “Trasmissione programmata”
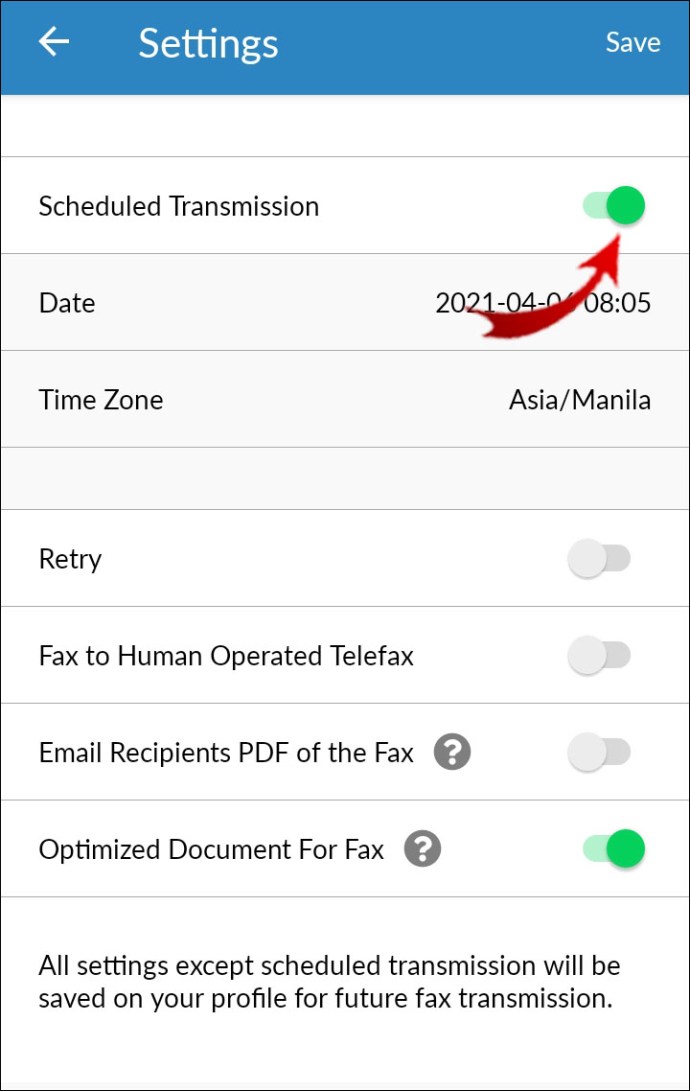
- “Riprova”
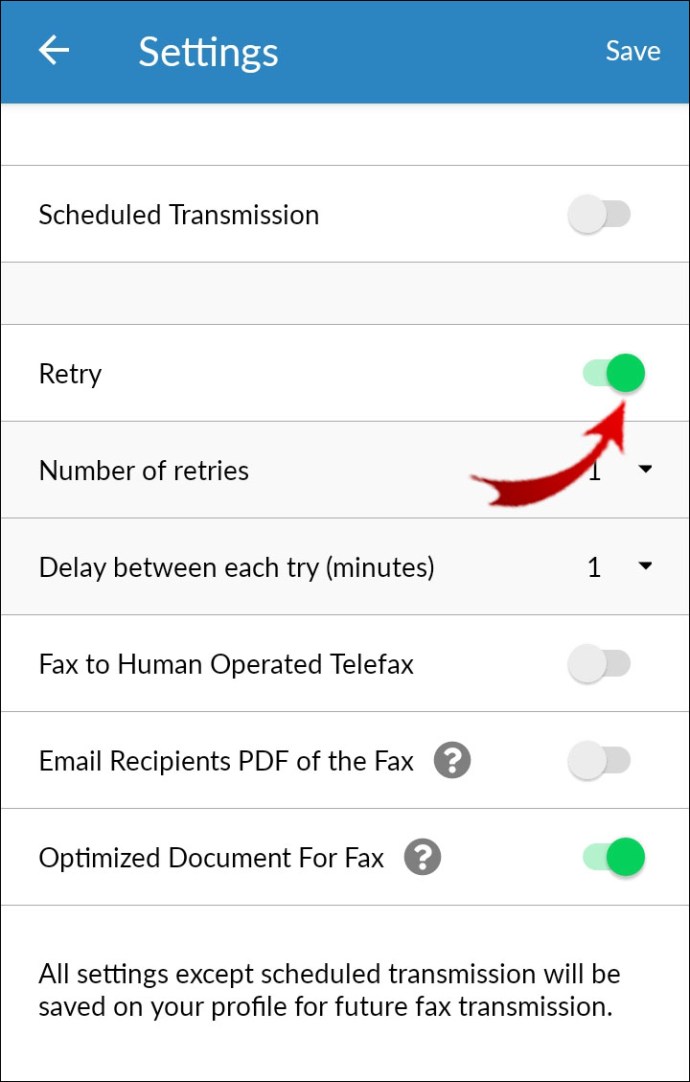
- "Fax a telefax a comando umano"
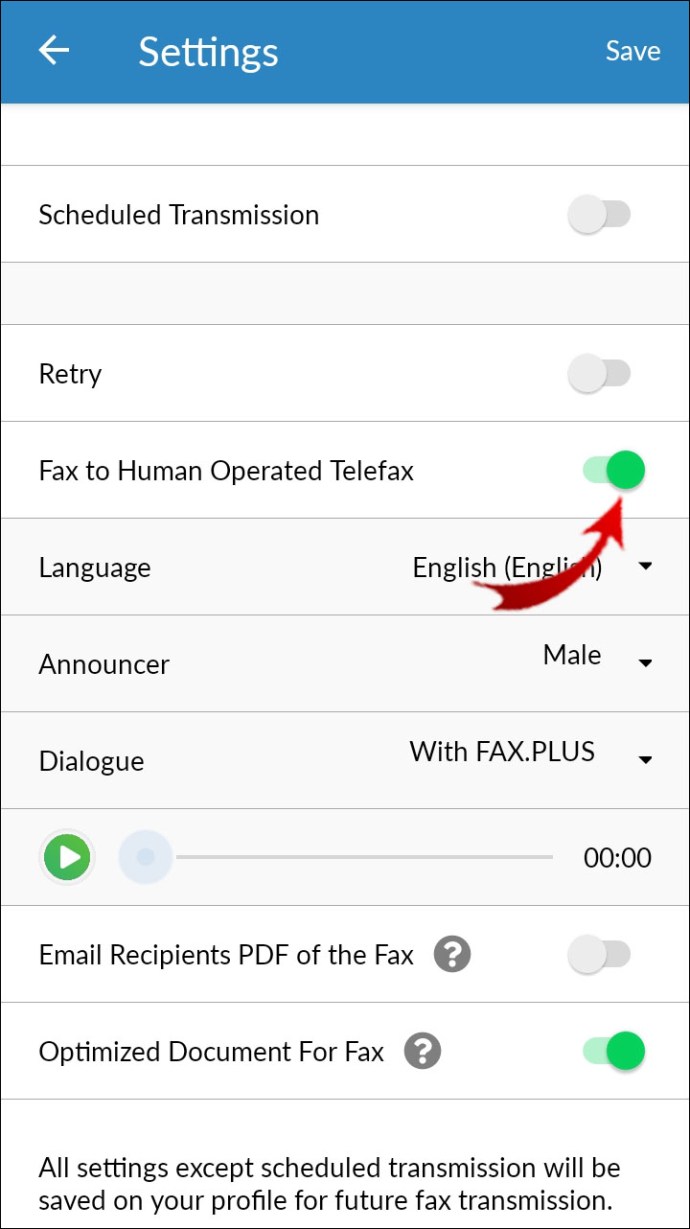
- "Ottimizza documento per fax."
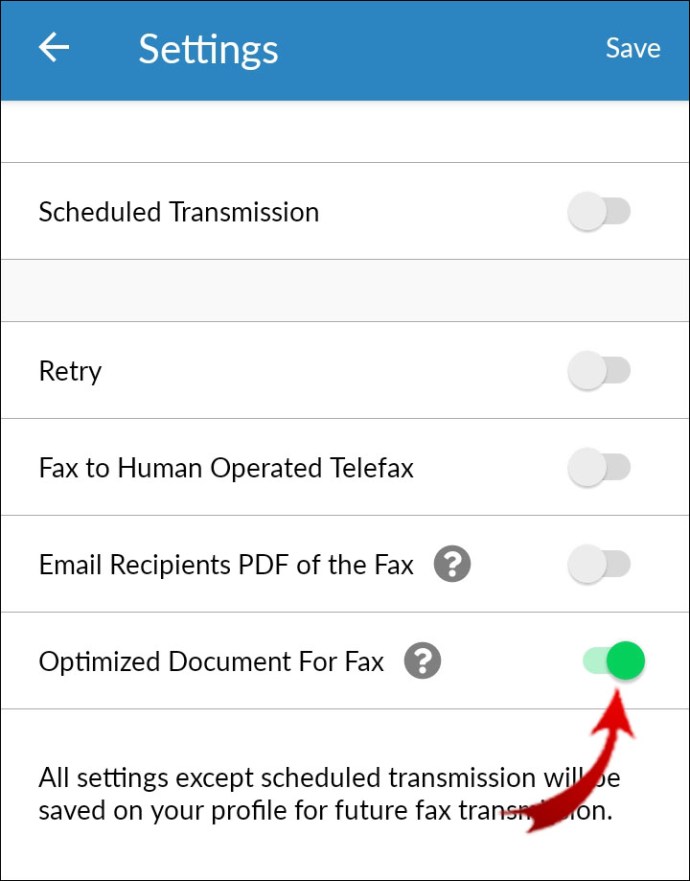
- “Trasmissione programmata”
- Clicca su "Spedire."
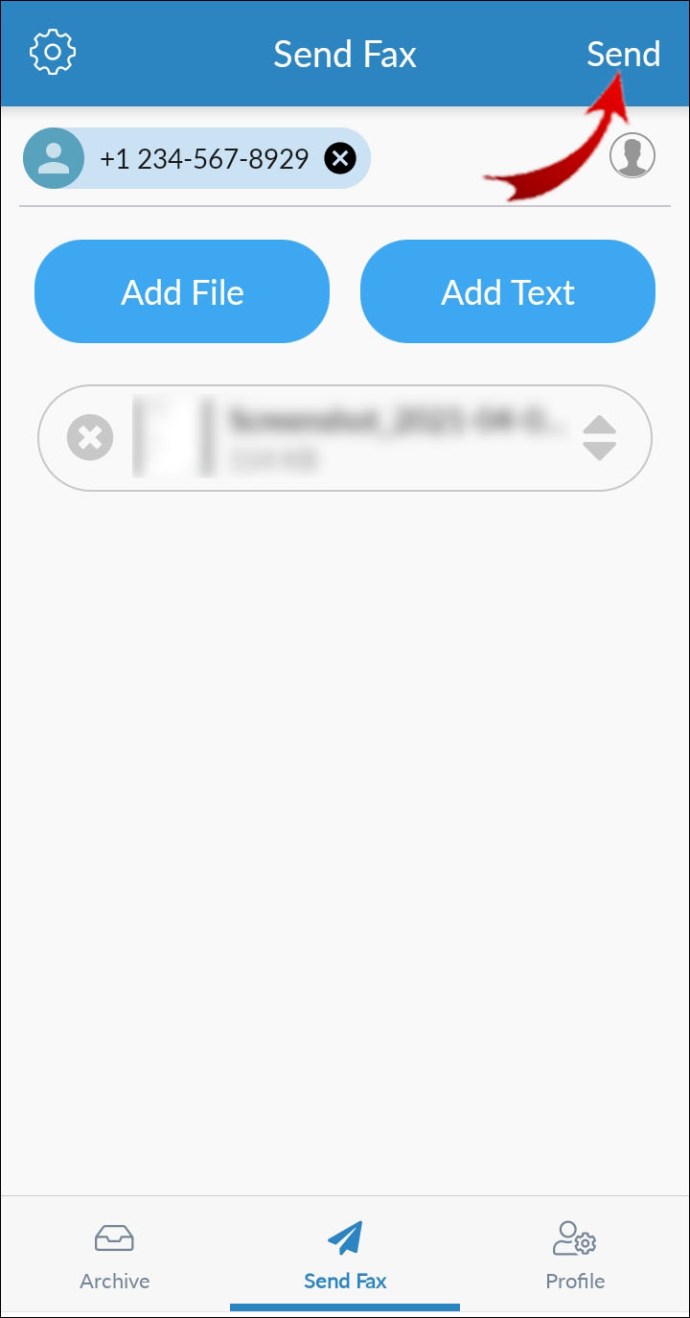
Come ottenere un numero di fax Gmail
Dovrai registrarti con un fornitore di servizi fax online come FAX.PLUS, eFax o RingCentral per ottenere un numero di fax Gmail. Durante il processo di registrazione, dovrai selezionare il tipo di numero che desideri collegare al tuo indirizzo Gmail. Ad esempio, un numero verde o fax locale.
Una volta che la società di fax ha collegato il tuo account Gmail al tuo nuovo numero di fax, sarai in grado di inviare fax dal tuo account Gmail e accedere ai fax in arrivo dalla tua Posta in arrivo o dall'app del fornitore di servizi.
Come inviare un fax gratuitamente
Per inviare fax gratuiti dal desktop utilizzando un account FAX.PLUS gratuito:
- Avviare l'app FAX.PLUS e accedere a “Invia fax” sezione.
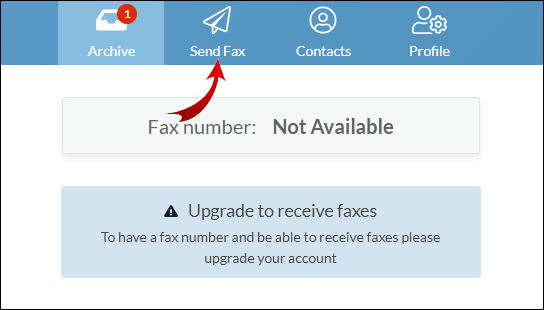
- Nel campo "A", inserisci il numero di fax del destinatario(i) (prefisso internazionale + prefisso locale + numero di fax).
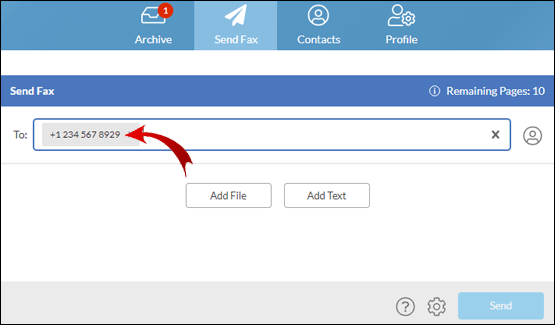
- Per aggiungere i documenti che desideri inviare via fax, seleziona il pulsante "Aggiungi file" e/o aggiungi del testo selezionando "Aggiungi testo".
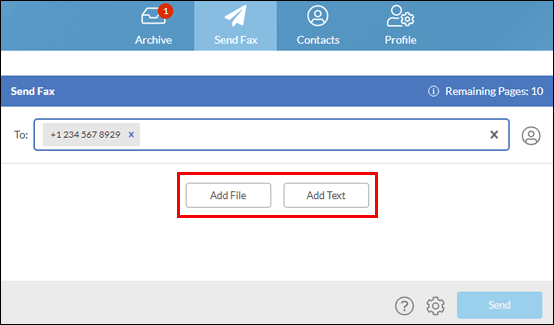
- Il primo allegato dell'elenco verrà visualizzato in alto alla fine del destinatario, quindi, se necessario, ordina i tuoi file in base alla priorità.
- Premi il pulsante "Invia"; riceverai a breve un'email di conferma.
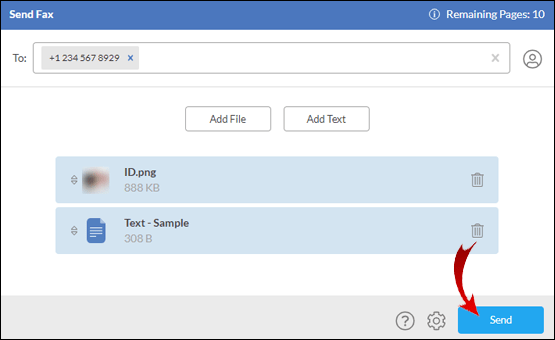
Per inviare fax gratuiti dal tuo iPhone utilizzando un account FAX.PLUS gratuito:
- Avvia l'app FAX.PLUS, quindi seleziona "Invia fax".

- Nel campo "A", inserisci il numero di fax del destinatario(i) (prefisso internazionale + prefisso locale + numero di fax).
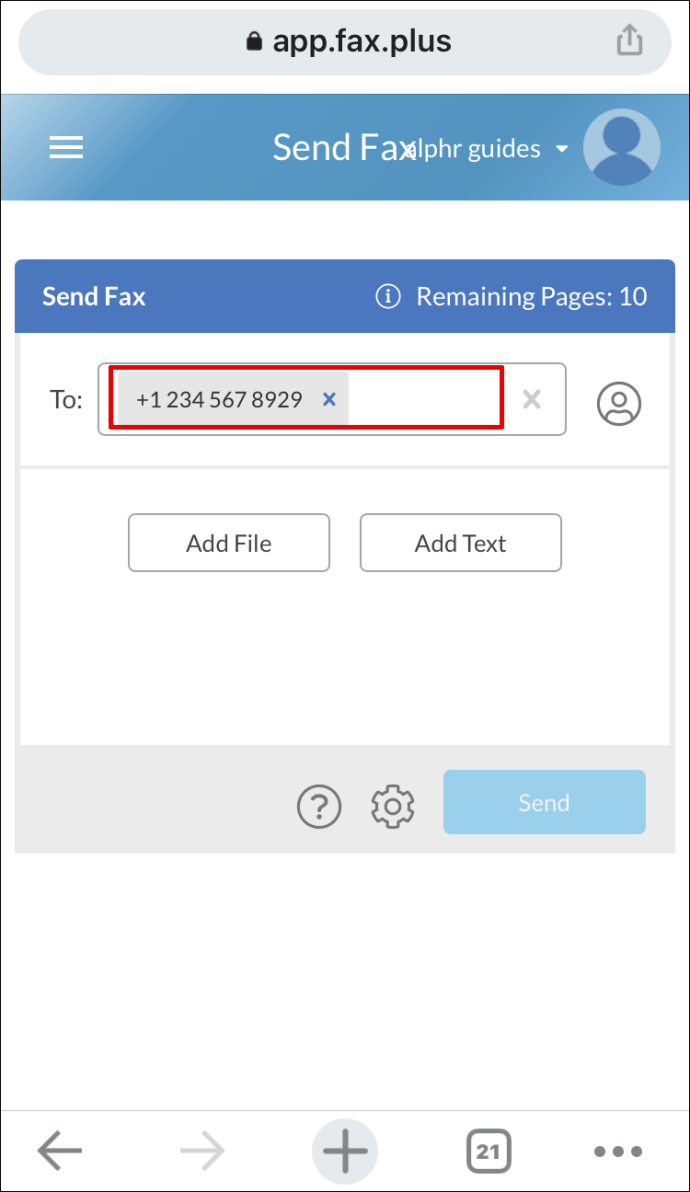
- Per aggiungere i documenti che desideri inviare via fax, seleziona il pulsante "Aggiungi file" e/o aggiungi del testo selezionando "Aggiungi testo".
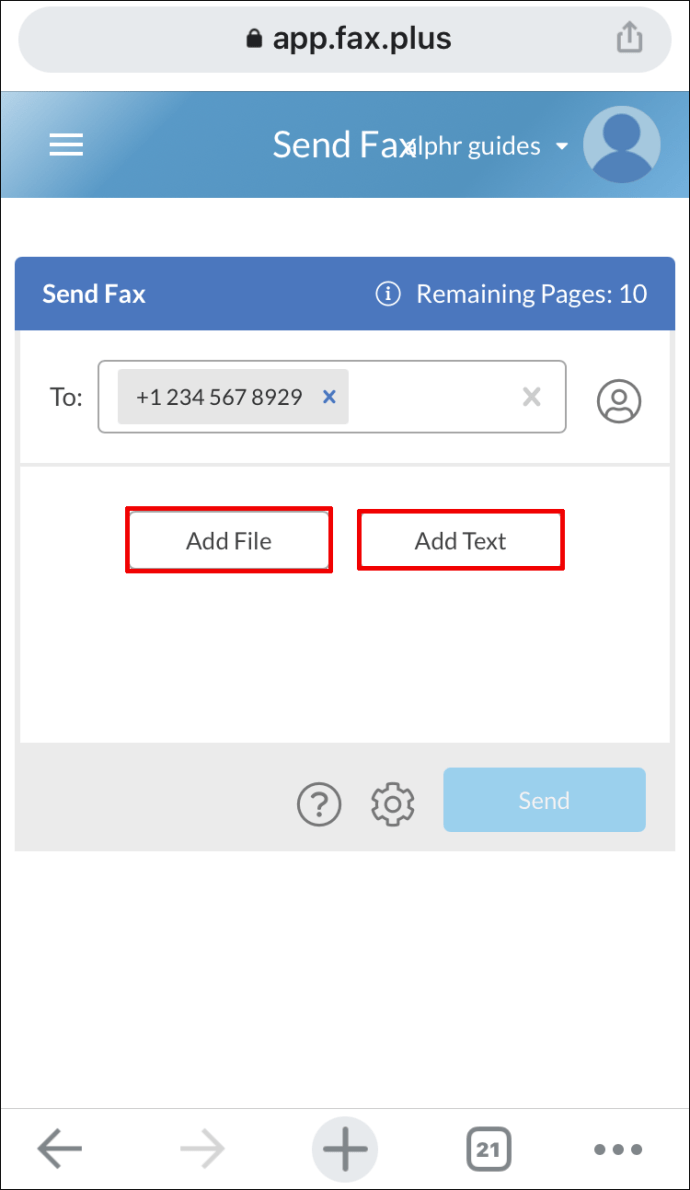
- Fare clic su "Aggiungi file" e scegliere tra le seguenti opzioni:
- "Fotocamera": avvierà la fotocamera per scattare e inviare una foto.
- "Archiviazione": avvierà il file manager per selezionare un file dai tuoi documenti.
- "Google Drive" o "Dropbox" per selezionare i tuoi file da lì, dovrai confermare l'accesso ai tuoi account e accedere. Il primo allegato dell'elenco verrà visualizzato in alto alla fine del destinatario, quindi ordina i tuoi file in base alla priorità, se necessario.
- Premi il pulsante "Invia", riceverai a breve un'e-mail di conferma.

Per inviare fax gratuiti dal tuo Android utilizzando un account FAX.PLUS gratuito:
- Avvia l'app FAX.PLUS, quindi seleziona "Invia fax".
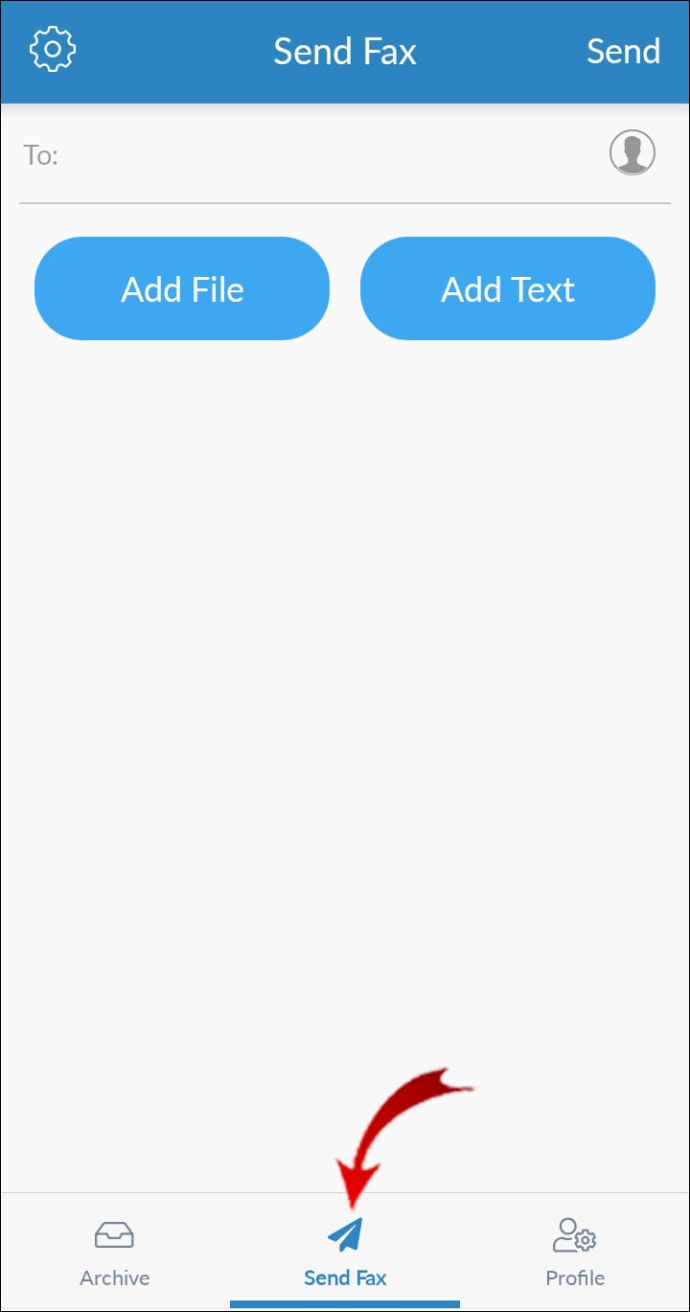
- Nel campo "A", inserisci il numero di fax del destinatario(i) (prefisso internazionale + prefisso locale + numero di fax).
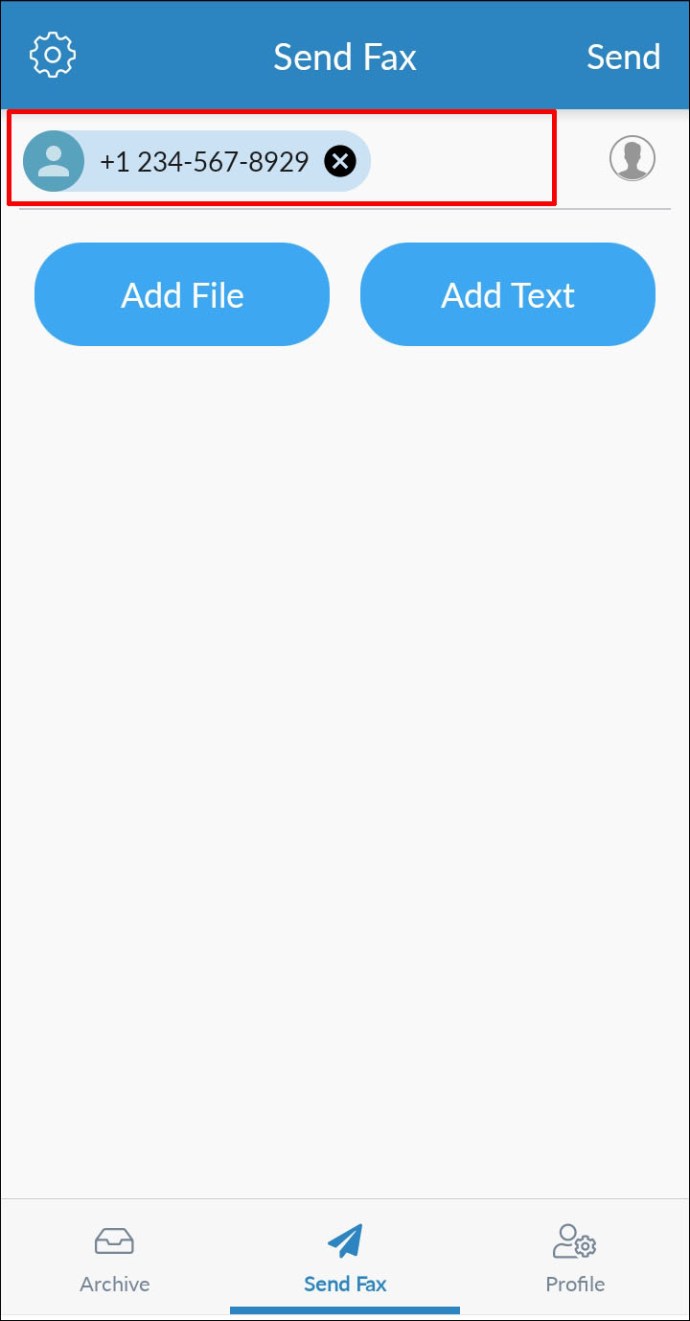
- Per aggiungere i documenti che desideri inviare via fax, seleziona il pulsante "Aggiungi file" e/o aggiungi del testo selezionando "Aggiungi testo".
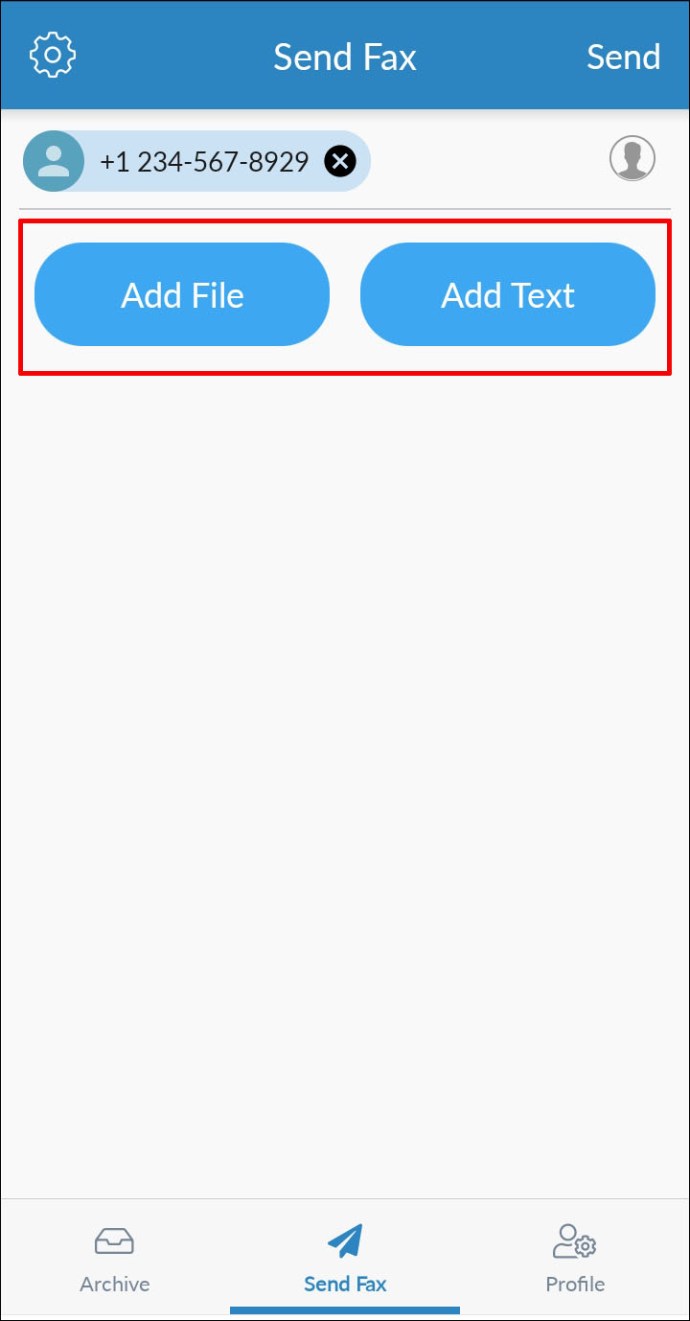
- Fare clic su "Aggiungi file" e scegliere tra le seguenti opzioni:
- "Fotocamera": avvierà la fotocamera per scattare e inviare una foto.
- "Archiviazione": avvierà il file manager per selezionare un file dai tuoi documenti.
- "Google Drive" o "Dropbox" per selezionare i tuoi file da lì, dovrai confermare l'accesso ai tuoi account e accedere. Il primo allegato dell'elenco verrà visualizzato in alto alla fine del destinatario, quindi ordina i tuoi file in base alla priorità, se necessario.
- Premi il pulsante "Invia", riceverai a breve un'e-mail di conferma.
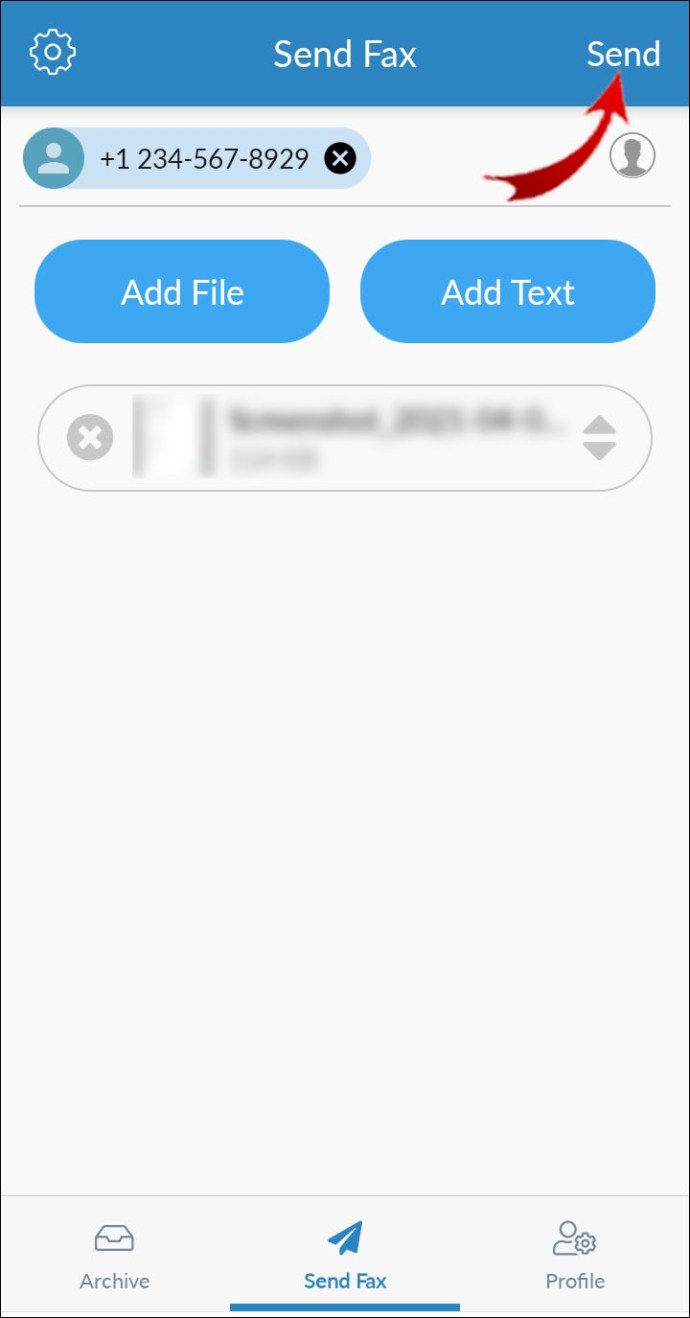
Internet fax senza fax
In alcuni casi, l'invio di fax su Internet è un metodo preferito per l'invio di documenti e non è necessaria una linea telefonica e un fax dedicati per ottenerlo. I vantaggi includono allegati di file che arrivano malware e file di grandi dimensioni privi di virus e che arrivano molto più velocemente dell'e-mail.
Ora che hai imparato quanto è facile inviare un fax dal tuo computer e dispositivo mobile, quale metodo preferisci; fax o e-mail? Perché ti piace questo metodo? Ci piacerebbe sentire i tuoi pensieri; fatecelo sapere nella sezione commenti qui sotto.
Domande frequenti sui fax online
Che cos'è un numero di fax di Google?
Un "numero di fax Google" è il nome dato a un numero di fax online associato al tuo account Gmail. Non vengono generati da Google ma vengono assegnati dal fornitore del servizio fax.
Hai bisogno di un numero di fax quando ne invii uno dal tuo indirizzo Gmail e l'account da cui invii deve essere lo stesso dell'account associato al tuo numero di fax di Google.
Come ricevo un fax sul mio computer?
Per ricevere fax tramite il computer:
1. Avvia l'app che stai utilizzando, ma assicurati di avere un piano che ti permetta di ricevere fax.
2. Attendere di essere avvisati del fax in arrivo, ad es., linea fax che squilla.
3. Quando ciò accade, l'app risponderà automaticamente per ricevere il fax.
4. Al termine della trasmissione, verrà visualizzato il fax.