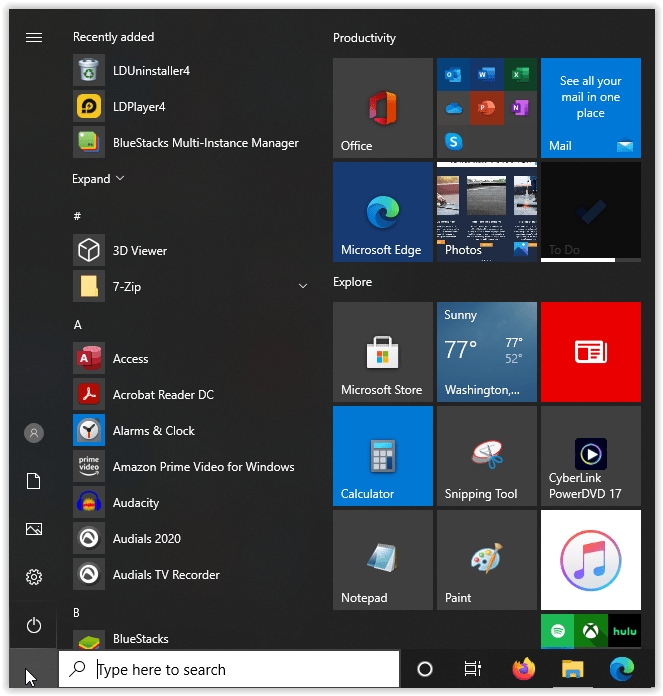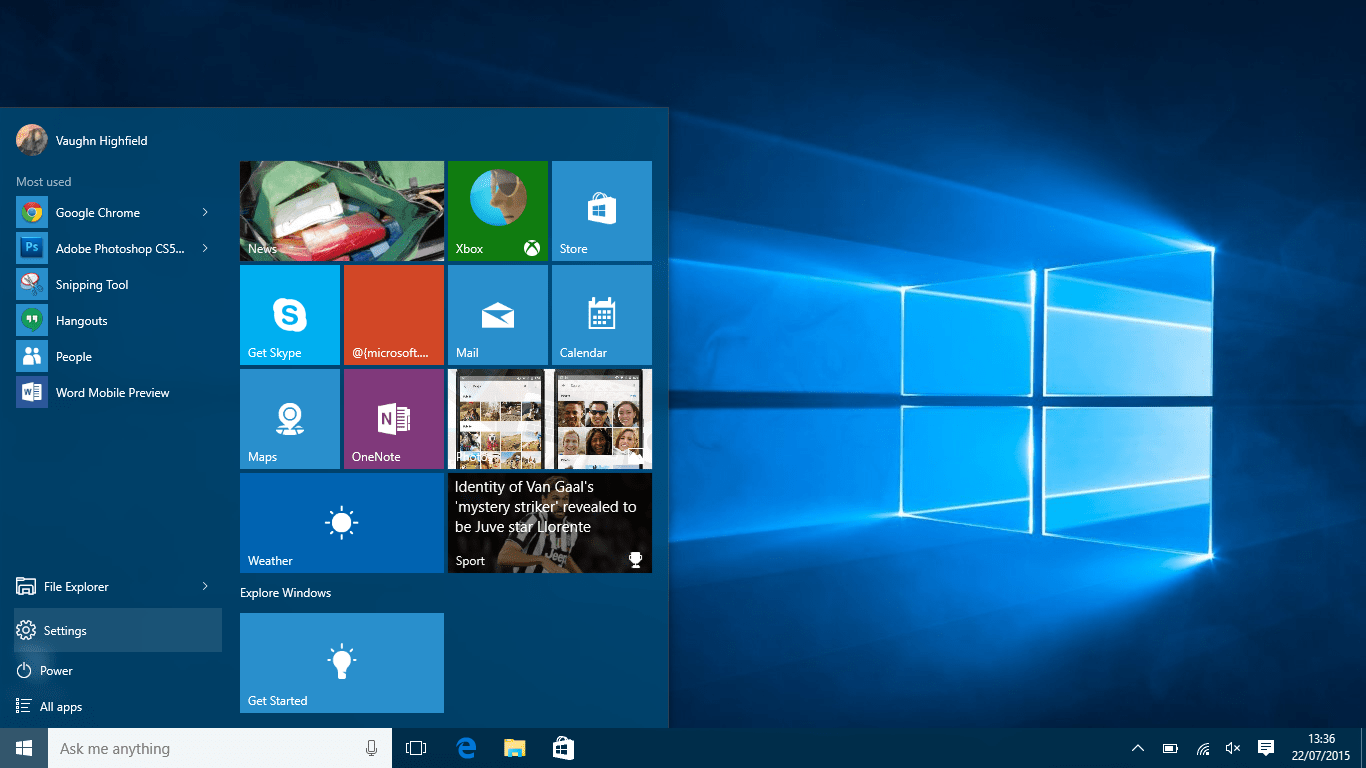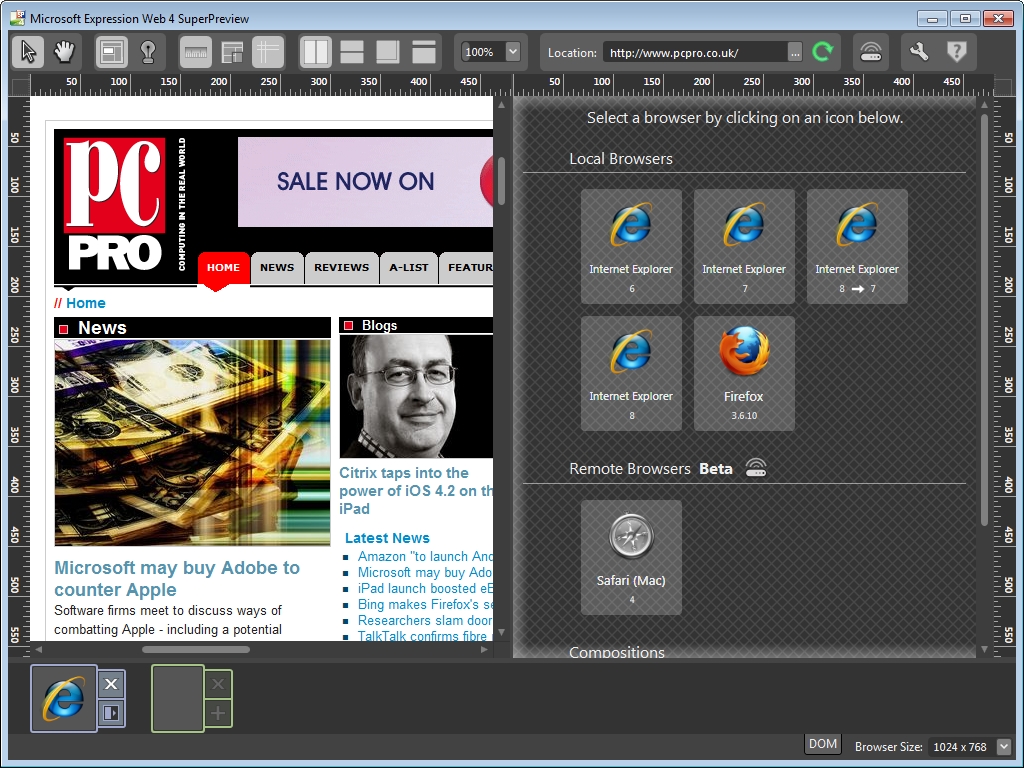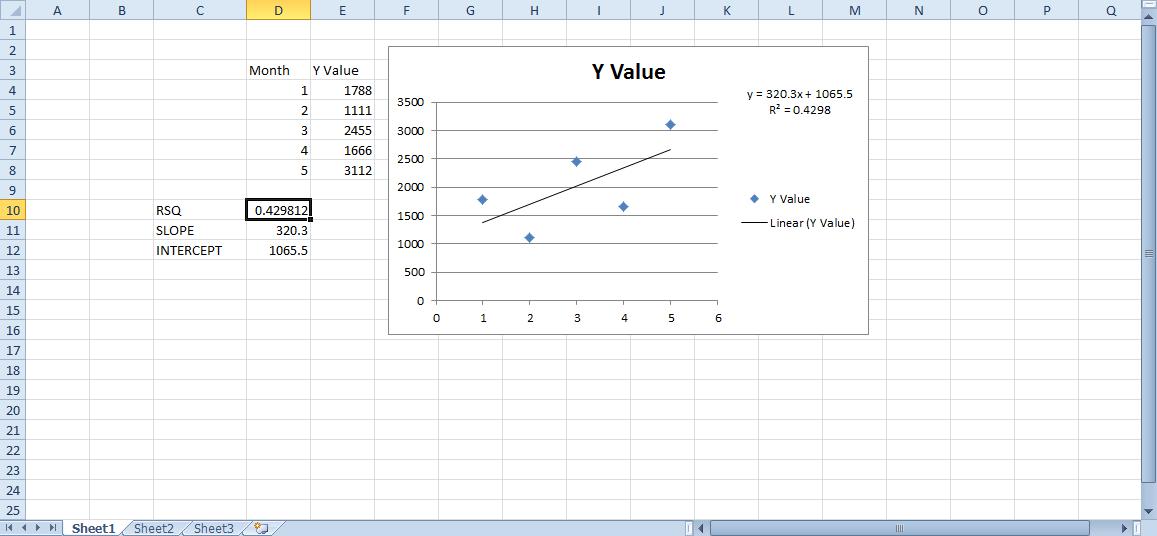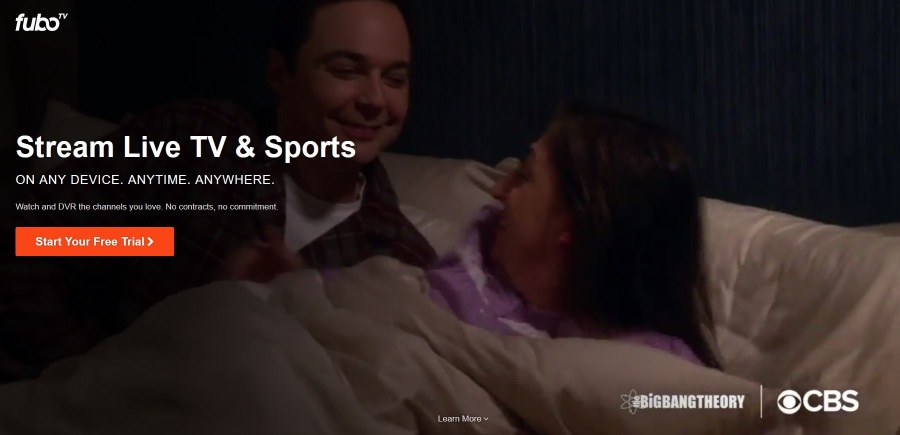Come inviare un messaggio su Google Docs
Google Documenti offre ai team e ai colleghi di tutto il mondo la possibilità di collaborare a un progetto online in modo fluido ed efficiente. Lavora da solo o contemporaneamente in qualsiasi momento della giornata, indipendentemente dal fuso orario.

“È piuttosto bello. E la capacità di comunicare tra loro? Sei soggetto a lasciare solo commenti?"
Questo è un modo per farlo. Non è un ottimo modo però. Puoi sempre chattare utilizzando un'app o piattaforme di social media come Slack o Facebook Messenger. Funzionano ed è molto probabile che tutti abbiano un account Facebook. Tuttavia, puoi evitare tutte quelle terze parti, saltare e iniziare a chattare proprio lì nel documento Google.
"Google Documenti ha anche una funzione di chat?"
Lo fa! Basta aprirlo e iniziare a digitare. Preferisci la sintesi vocale rispetto ai ticchettii della tua tastiera? Finché hai una configurazione del microfono sul tuo PC, sono solo pochi semplici passaggi per iniziare.
Continua a leggere per scoprire come puoi chattare all'interno di un documento Google.
Comunicare all'interno di Google Documenti
La comunicazione all'interno di un documento Google è semplicissima da ottenere senza utilizzare una fonte o un'app esterna. Mentre lavori contemporaneamente con i tuoi colleghi, puoi aprire una finestra di chat, digitare il messaggio e inviarlo. Chiunque stia attualmente lavorando all'interno del Doc riceverà lo stesso messaggio della funzione chat utilizzata per la comunicazione aperta.
Per iniziare a utilizzare la funzione chat:
- Tieni il documento Google aperto di fronte a te.
- Avrai anche bisogno di qualcun altro che sta lavorando contemporaneamente sul documento o la funzione non sarà presente per l'uso. I visualizzatori anonimi non verranno conteggiati poiché la chat è disponibile solo per coloro di cui il documento è stato specificamente condiviso.
- Situato nella parte in alto a destra della finestra, fare clic su Chiacchierata .
- Inserisci il messaggio che desideri e premi il tasto Spedire pulsante o semplicemente premere accedere .
- Quando non hai più bisogno della funzione chat, fai clic su Chiudere nell'angolo in alto a destra della finestra di chat.
Quando chiudi la finestra della chat, non sei ancora stato rimosso dalla chat stessa. I messaggi verranno comunque ricevuti mentre le conversazioni continuano. Gli utenti attualmente all'interno del documento che non hanno la finestra di chat aperta avranno un punto rosso visualizzato sopra Chiacchierata icona. Questo indicherà loro che qualcuno ha inviato un messaggio che non hanno ancora letto. Quelli con la finestra di chat aperta riceveranno i messaggi mentre vengono digitati.
Tutti coloro che hanno attualmente effettuato l'accesso a Google Doc possono vedere i messaggi. L'unica eccezione sono quelli provenienti da account anonimi. Non possono vedere la chat né coloro che stanno attualmente partecipando a una conversazione.
Una volta chiuso il documento Google o disconnesso da esso, vengono automaticamente rimossi dalla chat. Se dovessero rientrare nel documento, tutte le chat ricevute e tutti i messaggi inviati in loro assenza non saranno visibili.
Le chat non verranno salvate né c'è un modo per esportarle. Se desideri conservare un archivio delle precedenti sessioni di chat, dovrai farlo catturando screenshot della conversazione. Per coloro che collaborano tramite l'utilizzo di un dispositivo mobile, è sufficiente aprire il file. Puoi già chattare senza ulteriori passaggi.
Utilizzo della funzione di sintesi vocale
In Google Documenti, tutto ciò di cui hai bisogno è un microfono funzionante e un PC per abbandonare la chat di base per l'opzione di sintesi vocale più a mani libere. Sarai in grado di mettere in pausa e riprendere la dettatura in qualsiasi momento tramite l'uso di comandi verbali.
Prima di iniziare:
- Assicurati che il tuo microfono sia impostato correttamente e sia completamente operativo.
- Attualmente, la sintesi vocale è disponibile solo per gli utenti di PC e non funziona dal tuo dispositivo mobile.
- La funzione funziona al meglio quando la tua voce è chiara, quindi assicurati che il tuo ambiente di lavoro sia privo di rumori di sottofondo non necessari.
Cosa devi fare per iniziare a usare la sintesi vocale:
- Apri il documento Google all'interno del browser Chrome.
- Dal menù in alto, clicca su Utensili poi Digitazione vocale...
- Apparirà un riquadro del microfono se attivo. Dovrai fare clic su di esso per consentire al microfono di iniziare a dettare la sintesi vocale.
- Parla in modo chiaro e a un ritmo normale in modo che il discorso sia facilmente ripreso e privo di errori.
- Al termine della dettatura, fare nuovamente clic sulla casella del microfono per chiuderla.
Se in qualsiasi momento durante il tuo discorso ritieni di aver commesso un errore o di esserti imbattuto nelle tue parole, puoi utilizzare il mouse per correggerlo. Basta spostare il cursore nel punto in cui è stato commesso l'errore e correggerlo prima di spegnere il microfono.
Una volta che l'errore è stato corretto, per continuare con la dettatura, puoi riportare il cursore nel punto in cui eri rimasto.
Comandi vocali e punteggiatura
L'uso dei comandi vocali è disponibile solo in inglese. Sia la lingua dell'account che la lingua del documento Google devono essere impostate sull'inglese, altrimenti non funzionerà. Per visualizzare un elenco completo di tutti i comandi disponibili, puoi consultare l'articolo ufficiale del Centro assistenza o pronunciare "aiuto per i comandi vocali" nel microfono durante la digitazione vocale.
I comandi a tua disposizione possono aiutarti a modificare e formattare il documento Google mentre utilizzi la sintesi vocale. Puoi anche pronunciare la punteggiatura per posizionarla dove appropriato. Un elenco di segni di punteggiatura e comandi utilizzabili:
- Periodo
- Virgola
- Punto esclamativo
- Punto interrogativo
- Nuova linea
- Nuovo paragrafo
Impossibile utilizzare la funzione chat
Tu e un altro utente siete entrambi all'interno del documento Google e state tentando di comunicare, ma per qualche motivo l'icona della chat non si trova da nessuna parte. Ciò potrebbe essere dovuto a diversi motivi:
- A cominciare dalla possibilità più improbabile che tu sia minorenne. Sì, avete letto bene. Se attualmente hai meno di tredici anni (rilevabile tramite il profilo del tuo account Google Gmail) la funzione Chat viene disattivata automaticamente.
- Come detto sopra, gli utenti anonimi non possono visualizzare o prendere parte alla discussione su Google Docs. È possibile che tu non abbia effettuato l'accesso al tuo account Gmail (o a quello errato) o che tu sia stato rimosso dal progetto. Controlla il primo prima di impazzire sul proprietario del Doc per averti avviato senza preavviso.
- Un amministratore può disattivare la funzione Chat se stai attualmente lavorando con G Suite. Dovrai affrontarlo con chiunque gestisca la sicurezza del tuo sistema al lavoro per abilitarlo. È anche possibile essere invitati a visualizzare un documento da qualcuno che attualmente utilizza G Suite in cui anche il suo amministratore ha disabilitato Chat.