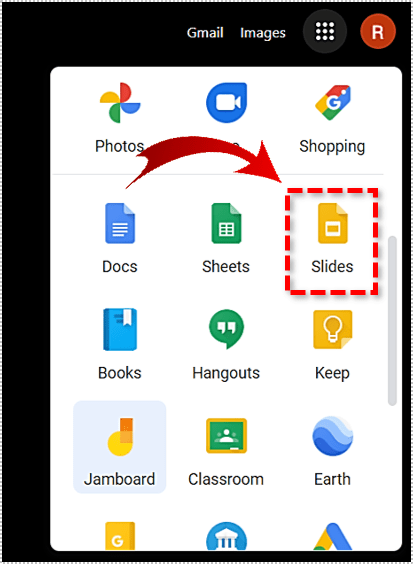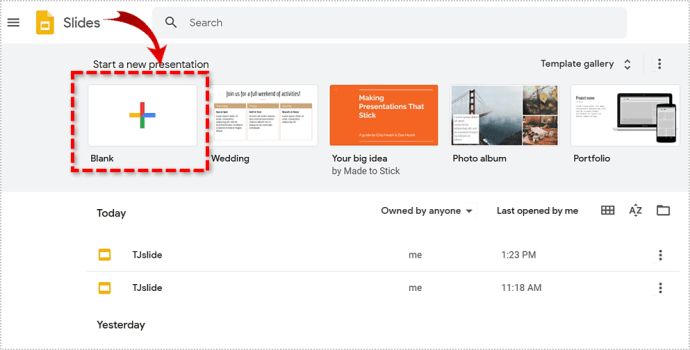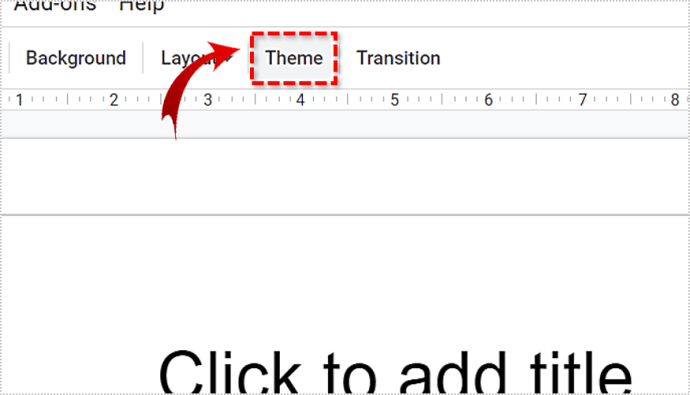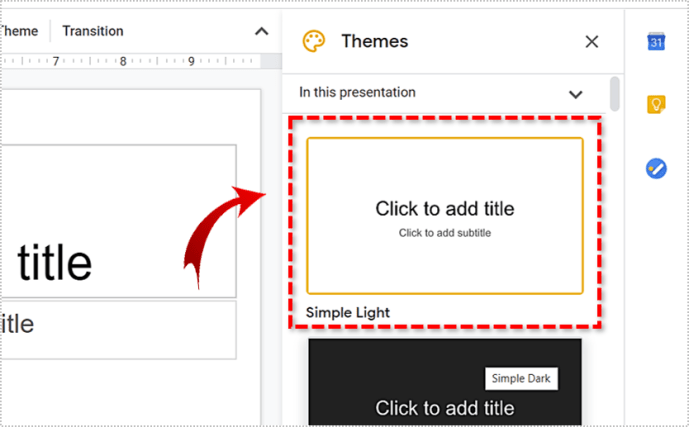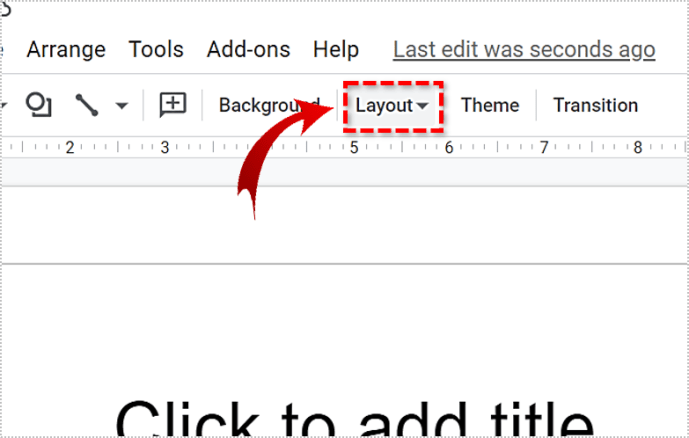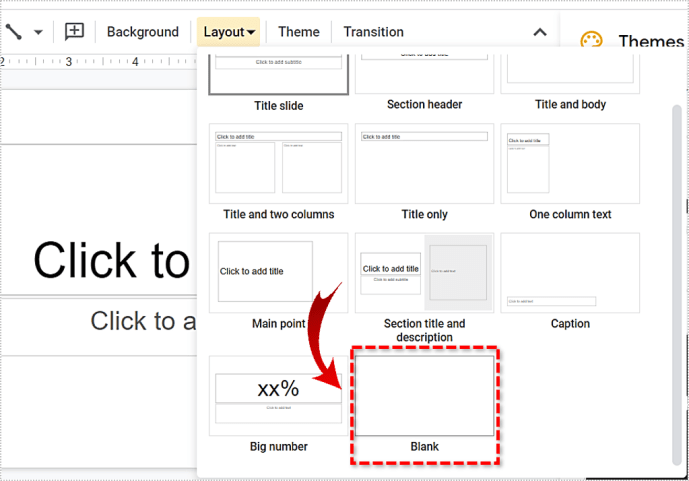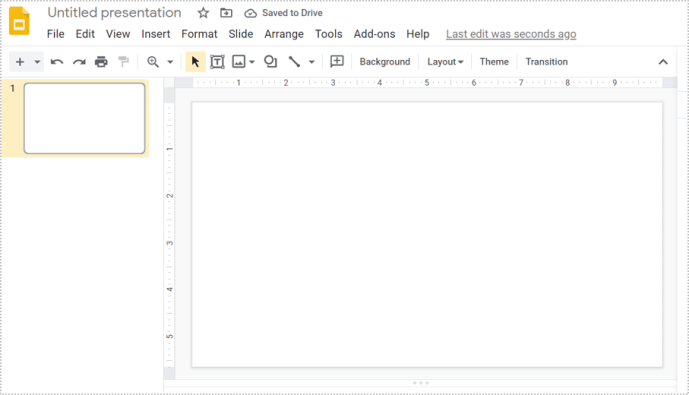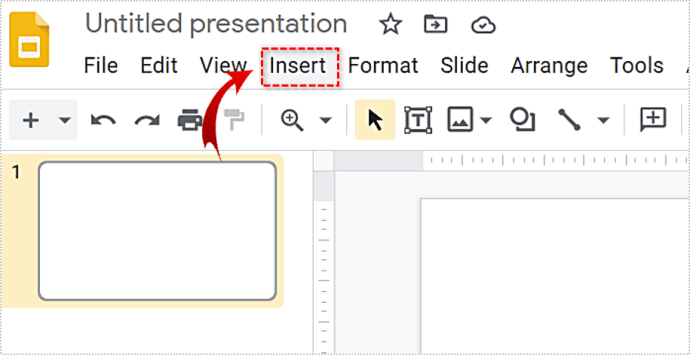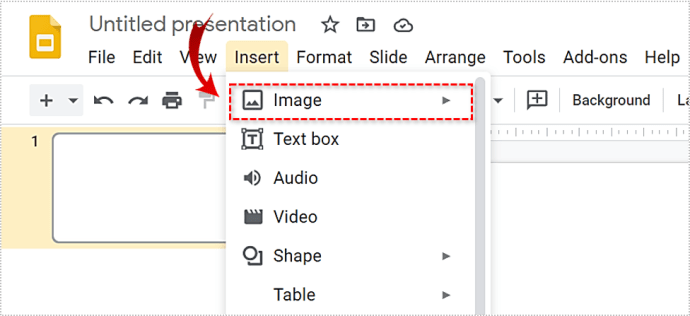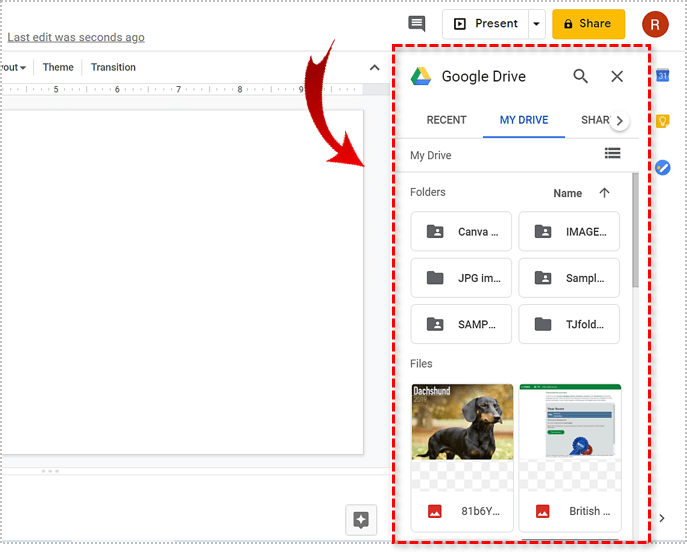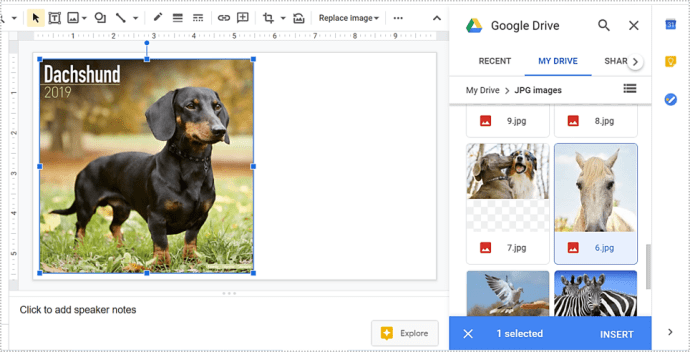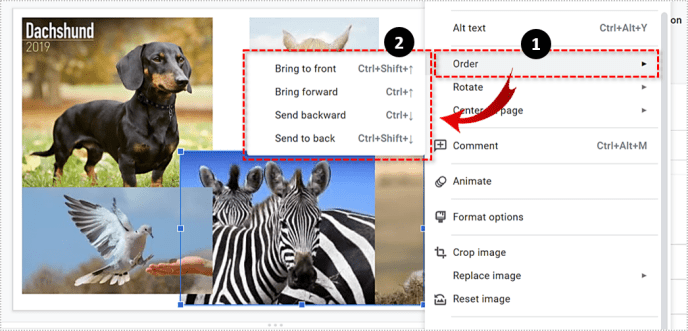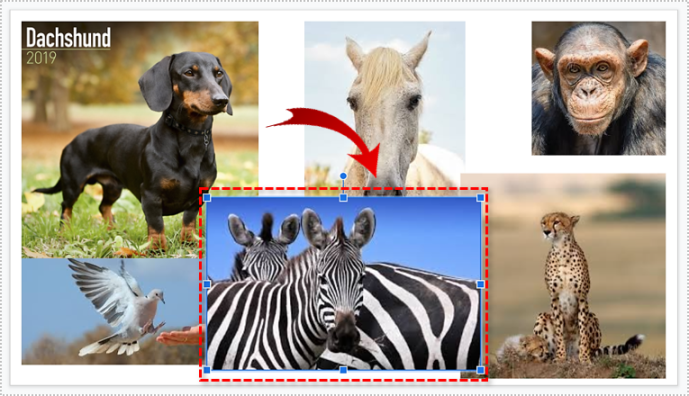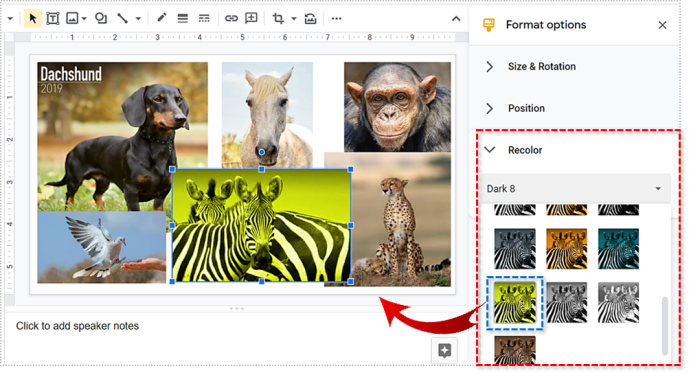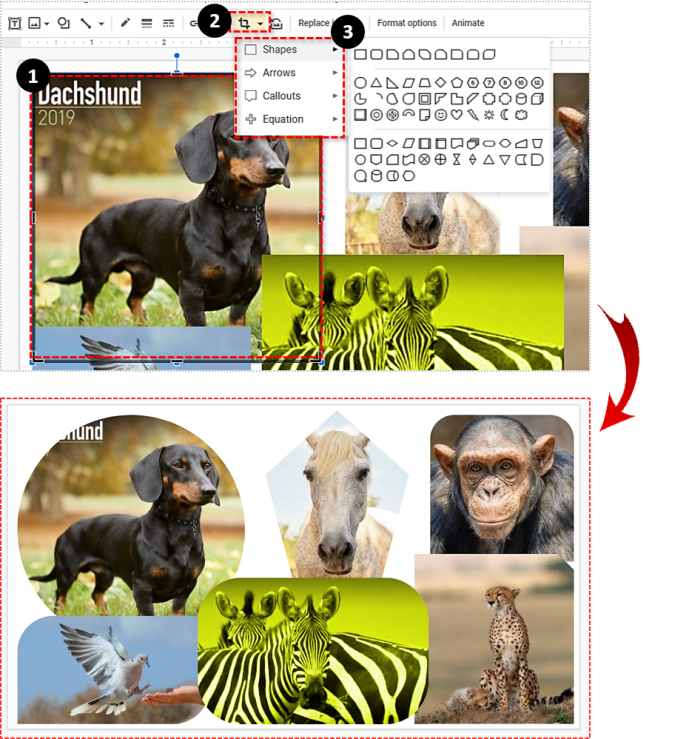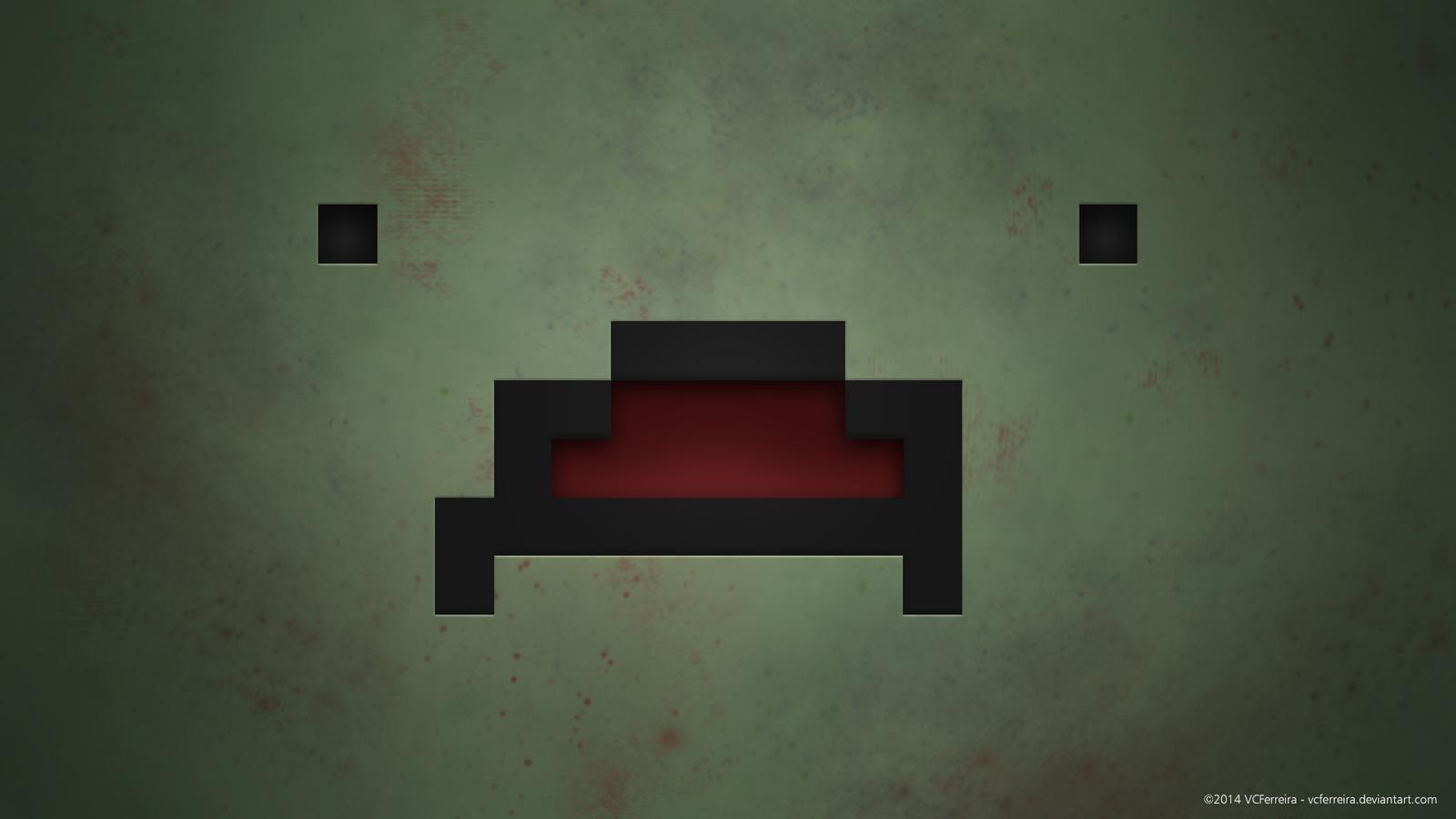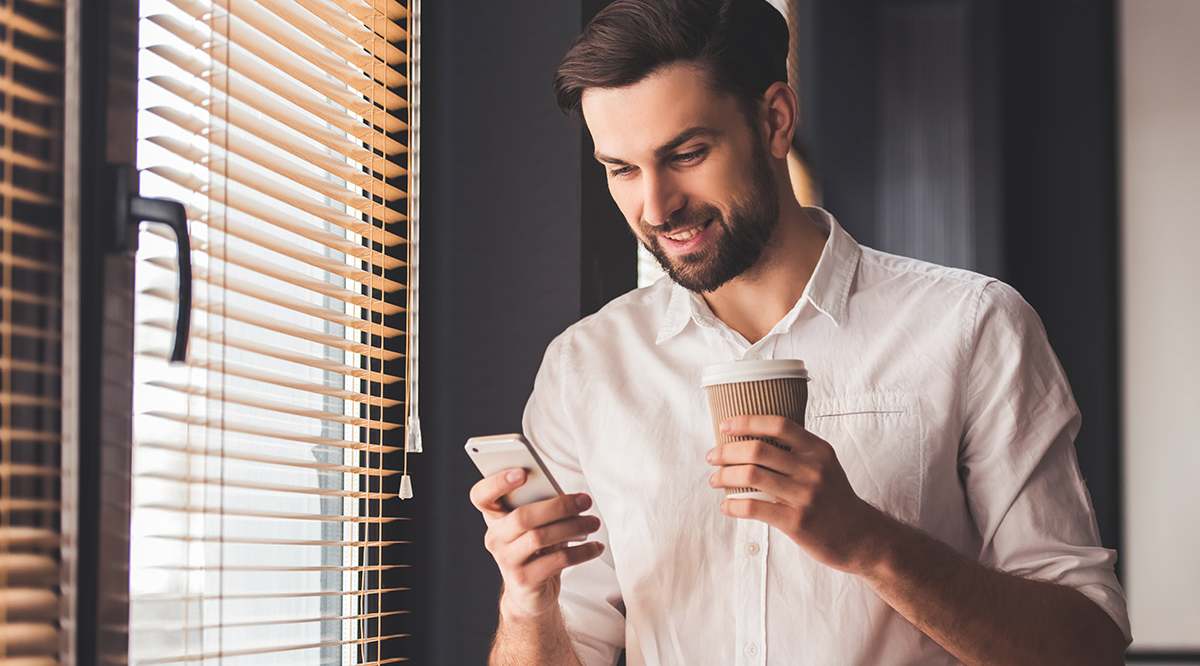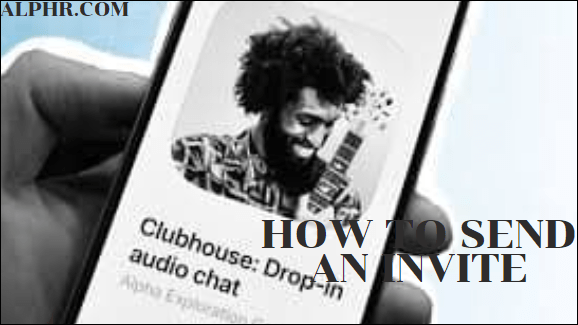Come creare un collage di foto in una diapositiva di Google
Presentazioni Google è un potente strumento di presentazione che potrebbe dare a PowerPoint una buona corsa per i suoi soldi, specialmente se stai cercando tutti i tipi di animazioni e cose sofisticate. Poiché è un software che include immagini, è naturale che tu possa sperimentarlo. Ad esempio, puoi usarlo per creare fantastici collage di foto.

Questo può rendere la tua presentazione più interessante, oppure puoi semplicemente giocare con gli effetti dello strumento per creare collage per usi personali. Questo articolo spiegherà come creare un collage perfetto e dove trovare tutte queste fantastiche funzionalità.
Parte 1: Prepara il tuo layout
Poiché Presentazioni Google è un'app di presentazione, la maggior parte dei layout mira a utilizzare sia testo che immagini.
Quando apri una nuova presentazione, dovresti avere una diapositiva "Titolo" per impostazione predefinita. Consiste di due caselle predefinite per un titolo e un sottotitolo. Naturalmente, questo non sarebbe l'ideale per creare un collage.
A tal fine, è meglio renderlo completamente vuoto. Puoi eliminare manualmente le due caselle di testo oppure puoi farlo:
- Vai a Presentazioni Google.
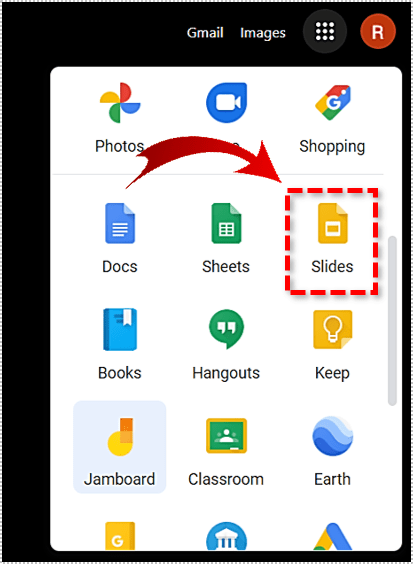
- Fare clic sull'opzione "Vuoto".
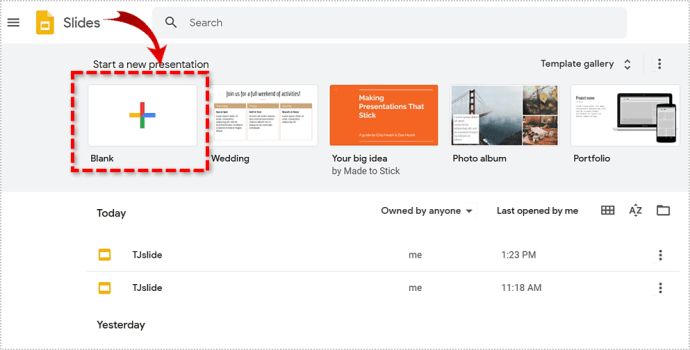
- Trova il menu "Tema" nella barra degli strumenti in alto.
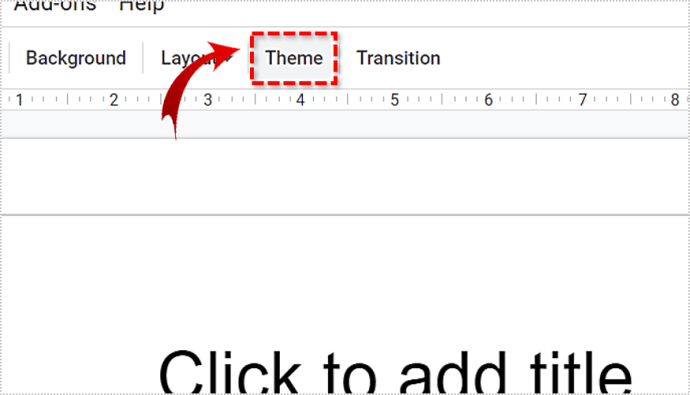
- Scegli 'Simple Light', poiché è il miglior sfondo per collage
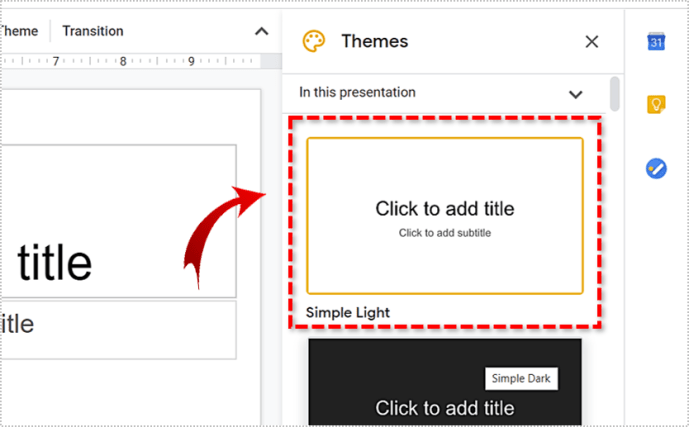
- Ora fai clic sulla scheda "Layout" sulla stessa barra degli strumenti.
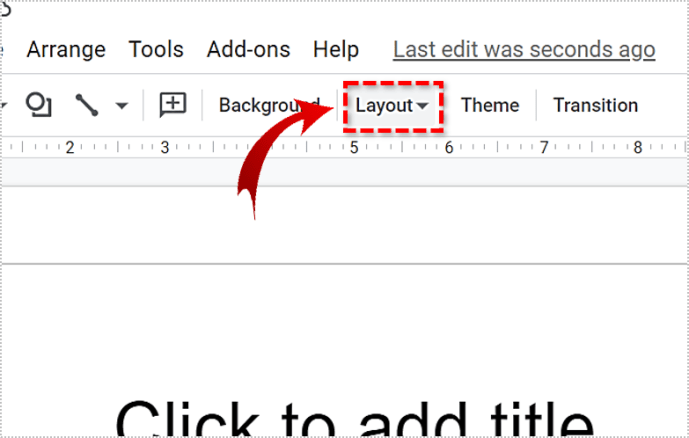
- Scegli il layout "Vuoto".
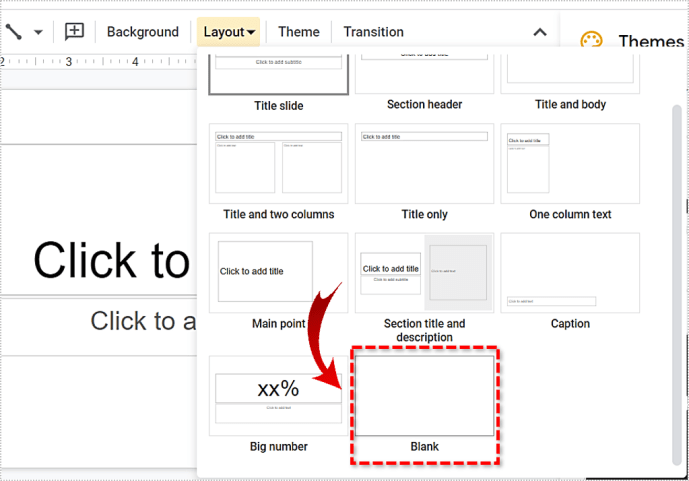
- La tua pagina dovrebbe essere bianca e completamente vuota.
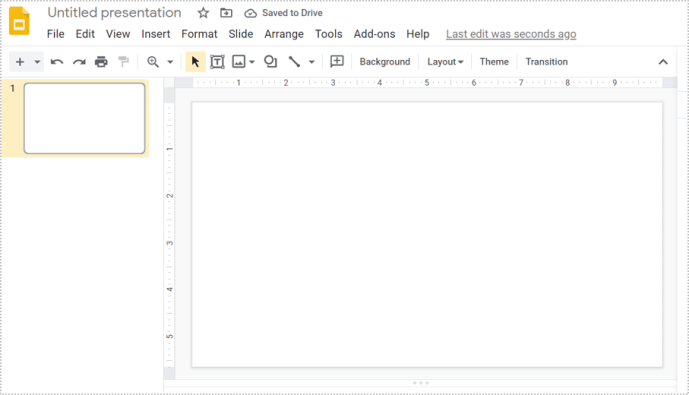
Parte 2: aggiungi immagini alla tua presentazione
Per iniziare a creare il tuo collage, avrai bisogno di alcune immagini. Puoi aggiungere le immagini da Google Drive, Google Foto, Fotocamera, URL, Google Image Search o caricarle dal tuo spazio di archiviazione.
Per aggiungere immagini alla tua presentazione, segui questi passaggi:
- Fare clic su "Inserisci" nella parte superiore dello schermo.
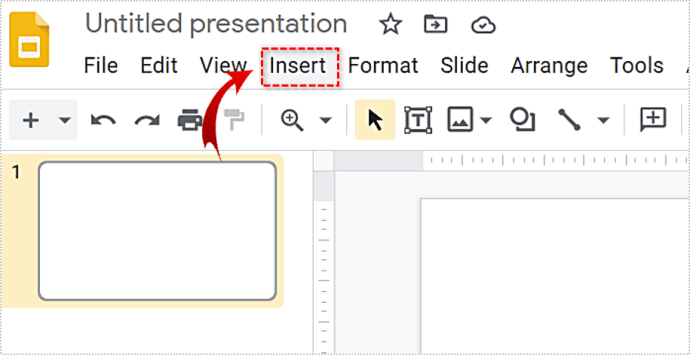
- Scegli "Immagine".
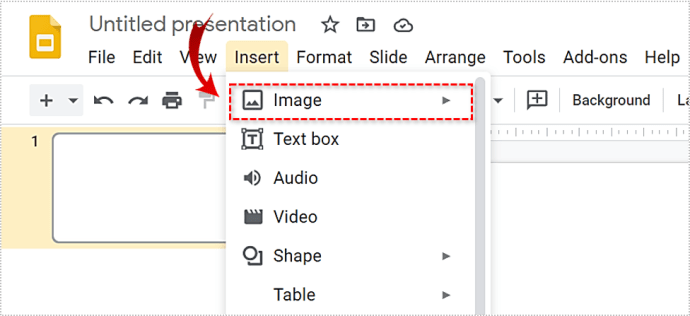
- Seleziona dove trovare quelle immagini. Se scegli le opzioni "Drive" o "Foto", sulla destra verrà visualizzata una barra laterale in cui puoi sfogliare le tue immagini.
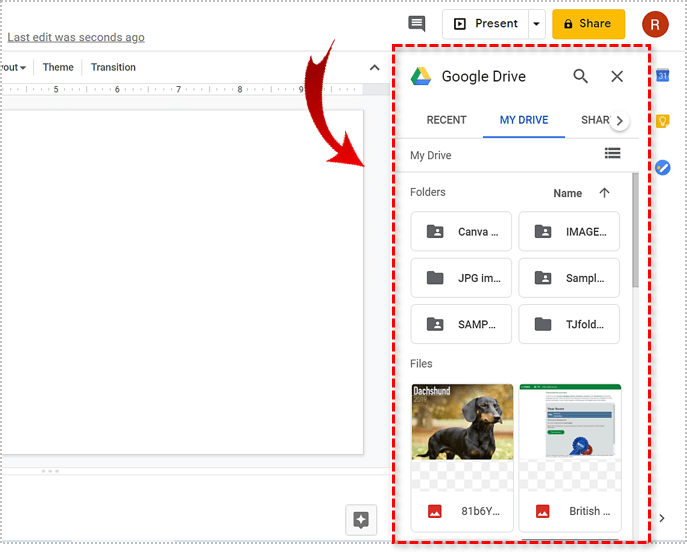
- Inserisci tutte le immagini che vuoi.
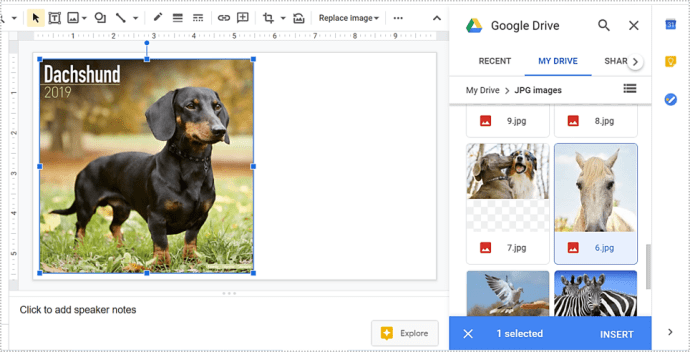
Passaggio 3: regolazione delle immagini
Le immagini appariranno una sopra l'altra, quindi dovrai regolarle e disporle in un collage appropriato. Fortunatamente, Presentazioni Google ha funzionalità che possono aiutarti.
Regolazione delle dimensioni e della posizione
Puoi spostare le immagini facendo clic con il pulsante sinistro del mouse e trascinandole sulla tela. Puoi anche modificarne le dimensioni facendo clic sui quadrati attorno ai bordi e trascinando il bordo.
C'è anche un modo per entrare in maggiori dettagli con regolazioni e posizioni. Basta fare clic sull'immagine e selezionare "Opzioni formato" in alto a destra. È quindi possibile modificare la posizione, le dimensioni, ruotare l'immagine, ecc. nella barra laterale a destra.

A volte le immagini potrebbero non essere impilate come preferisci, una è davanti o dietro l'altra e così via. Per risolvere questo problema, segui questi passaggi:
- Fare clic con il tasto destro sull'immagine in questione.
- Passa il mouse sopra l'opzione "Ordine" con il mouse.
- Scegli come desideri spostare l'immagine.
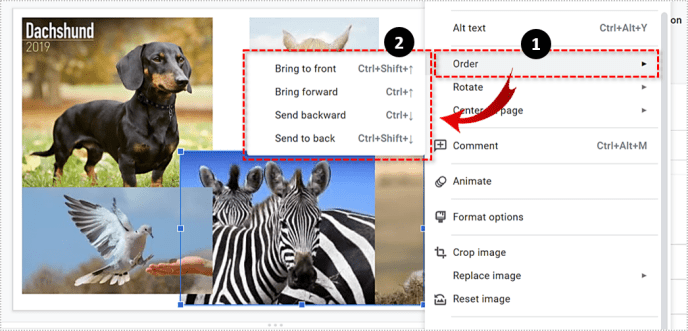
- La tua immagine dovrebbe cambiare automaticamente la posizione.
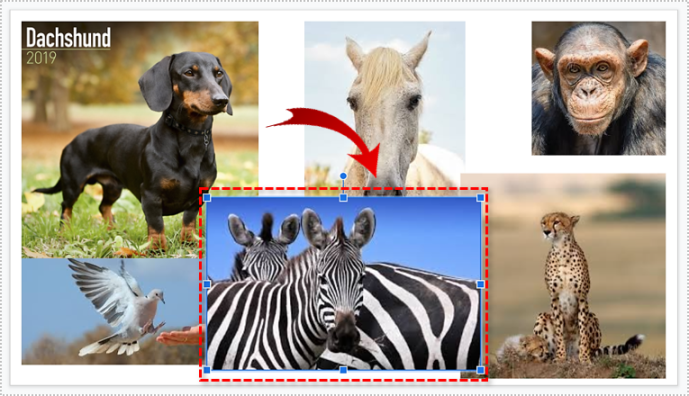
Aggiungi effetto colorante
In modo simile, puoi aggiungere vari altri effetti. Ad esempio, puoi farlo per modificare il colore di un'immagine:
- Fare clic su una delle immagini.
- Seleziona "Opzioni formato"
- Scegli "Ricolora" dalla barra laterale a destra.
- Scegli l'effetto colore che si adatta alla tua immagine.
- Ripetere il processo per ogni immagine, se necessario.
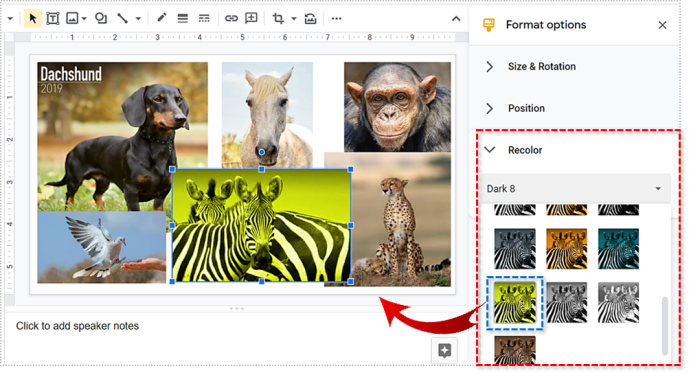
Puoi anche usare "Opzioni formato" per ogni immagine per giocare con l'opacità, le ombre, il contrasto, ecc.
Cambia la forma delle immagini
Per modificare la forma di un'immagine nel collage, procedi come segue:
- Scegli una delle immagini.
- Fare clic sull'opzione "Ritaglia" nella barra degli strumenti.
- Premi il piccolo triangolo capovolto accanto all'icona "Ritaglia".
- Scegli la nuova forma per la tua immagine.
- Fare clic in un punto qualsiasi dello schermo per vedere come appare.
- Ripetere per qualsiasi altra immagine.
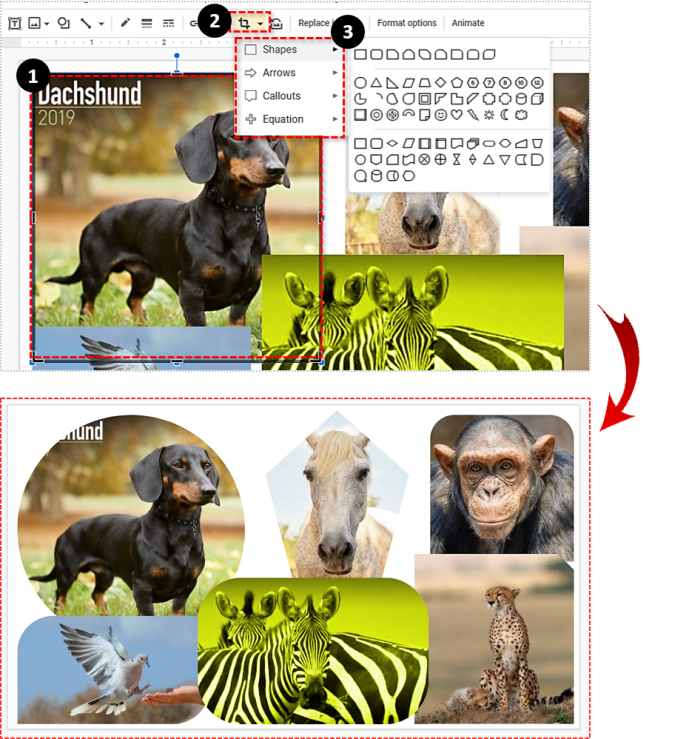
Per aggiungere un bordo alla tua immagine, fai clic su di esso e premi l'icona "Spessore bordo" nella casella degli strumenti. Da lì, puoi scegliere la dimensione del bordo.

Aggiungi mosaici alle tue diapositive
Presentazioni Google è uno strumento sorprendentemente efficace per creare collage accattivanti. Allora, cosa stai aspettando? Non c'è limite al numero di immagini in questa app.
Ecco la domanda del giorno. Ci piacerebbe sentire da coloro che in realtà preferiscono Presentazioni su PowerPoint. Facci sapere perché nella sezione commenti. La tua risposta ha il potenziale per cambiare il mondo! (Forse.)