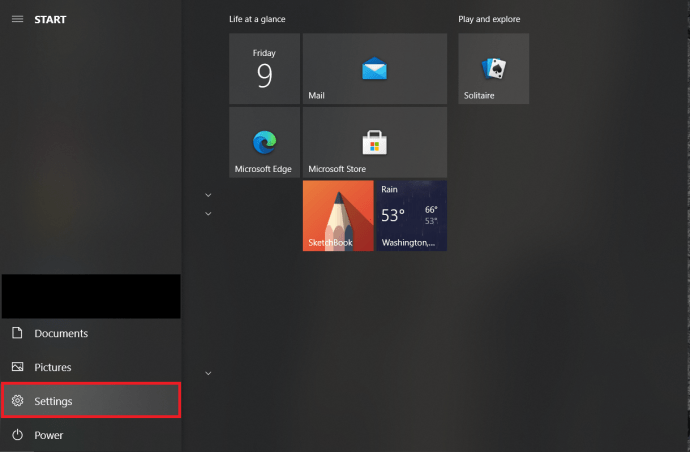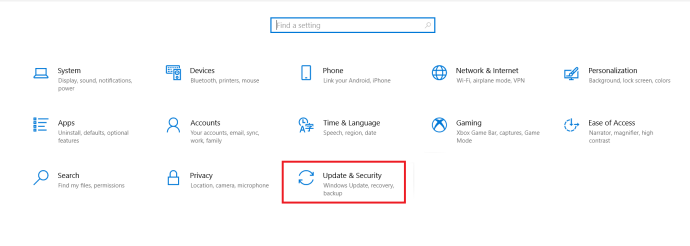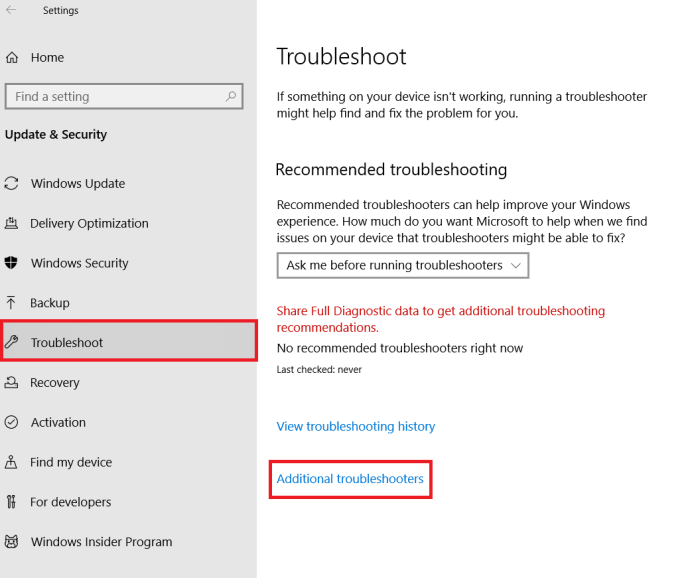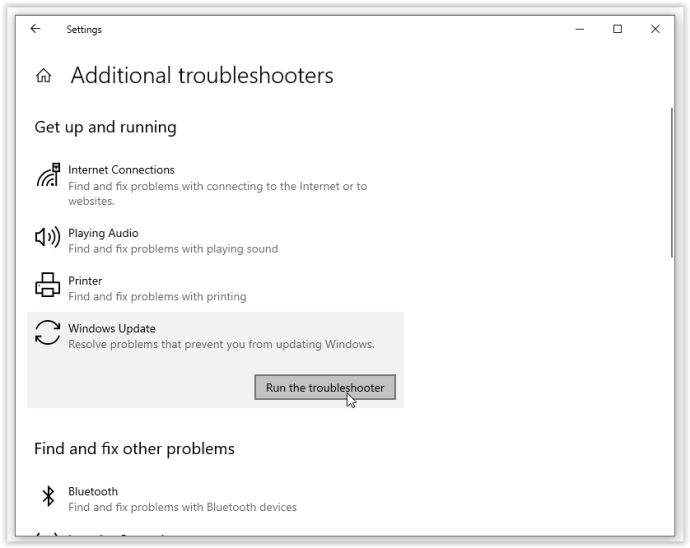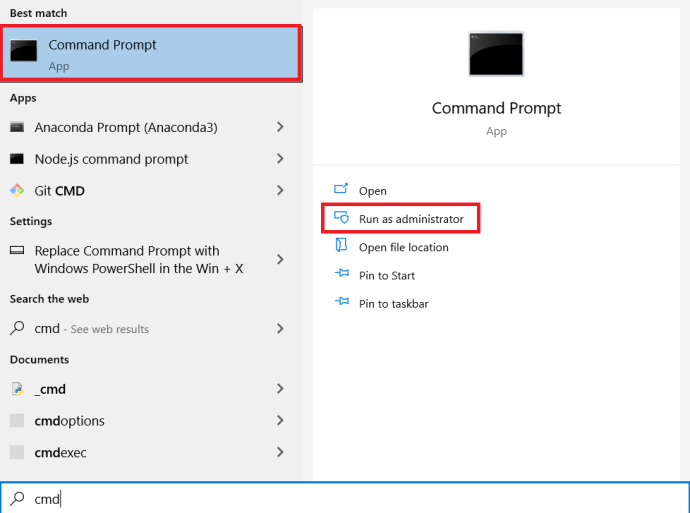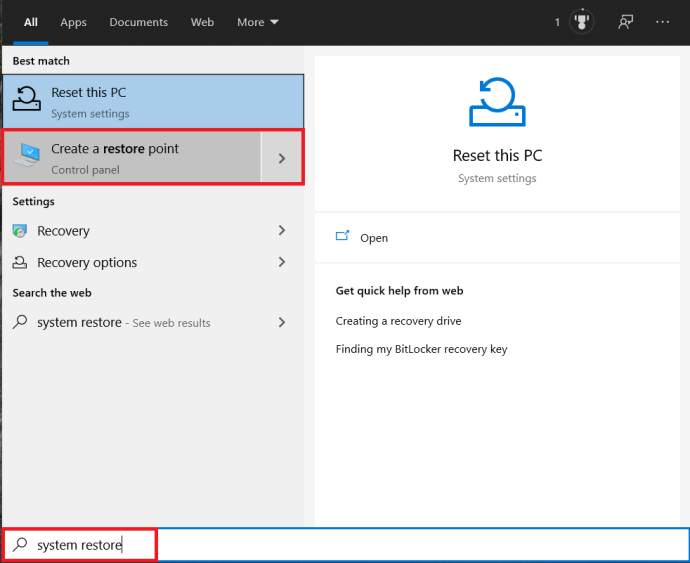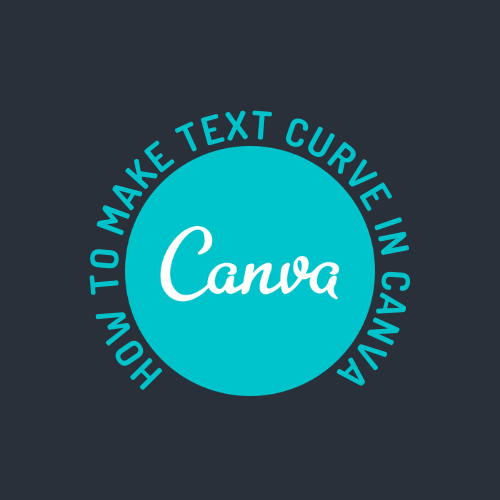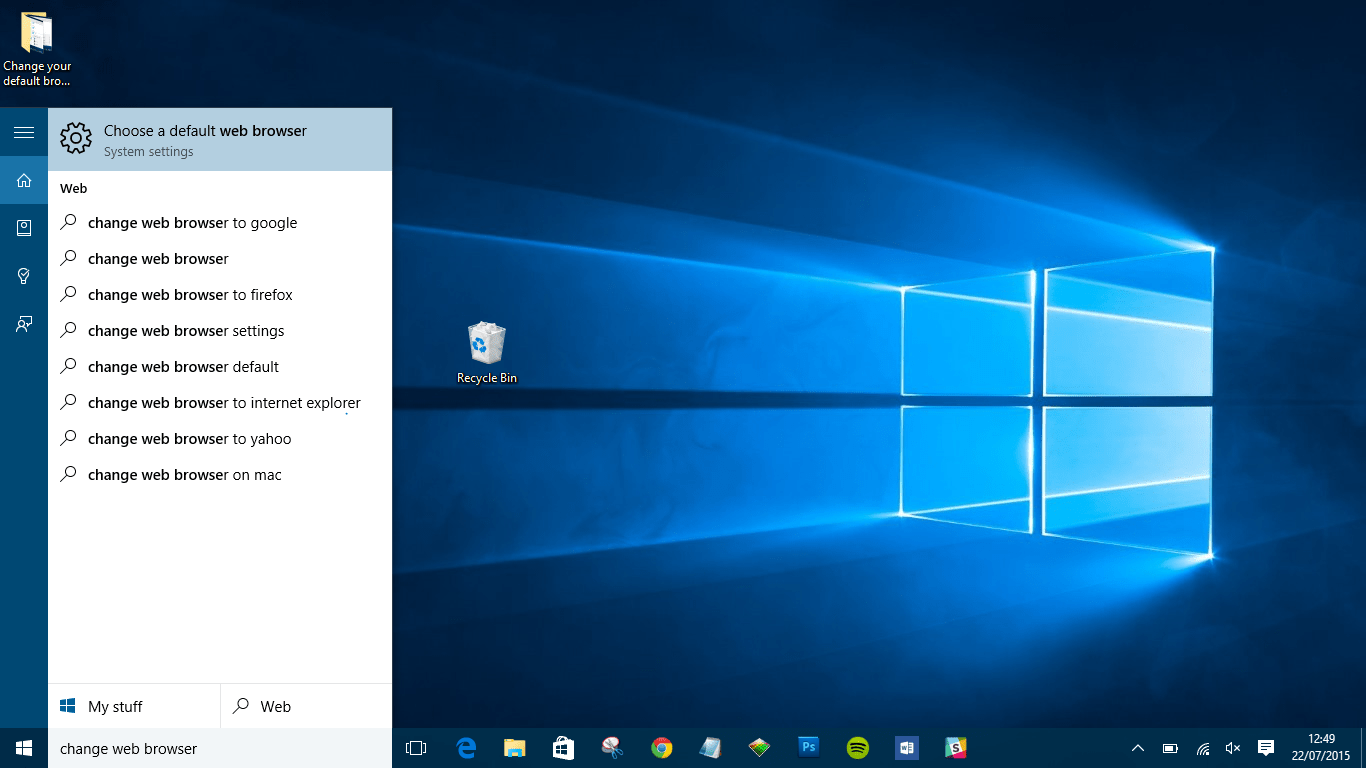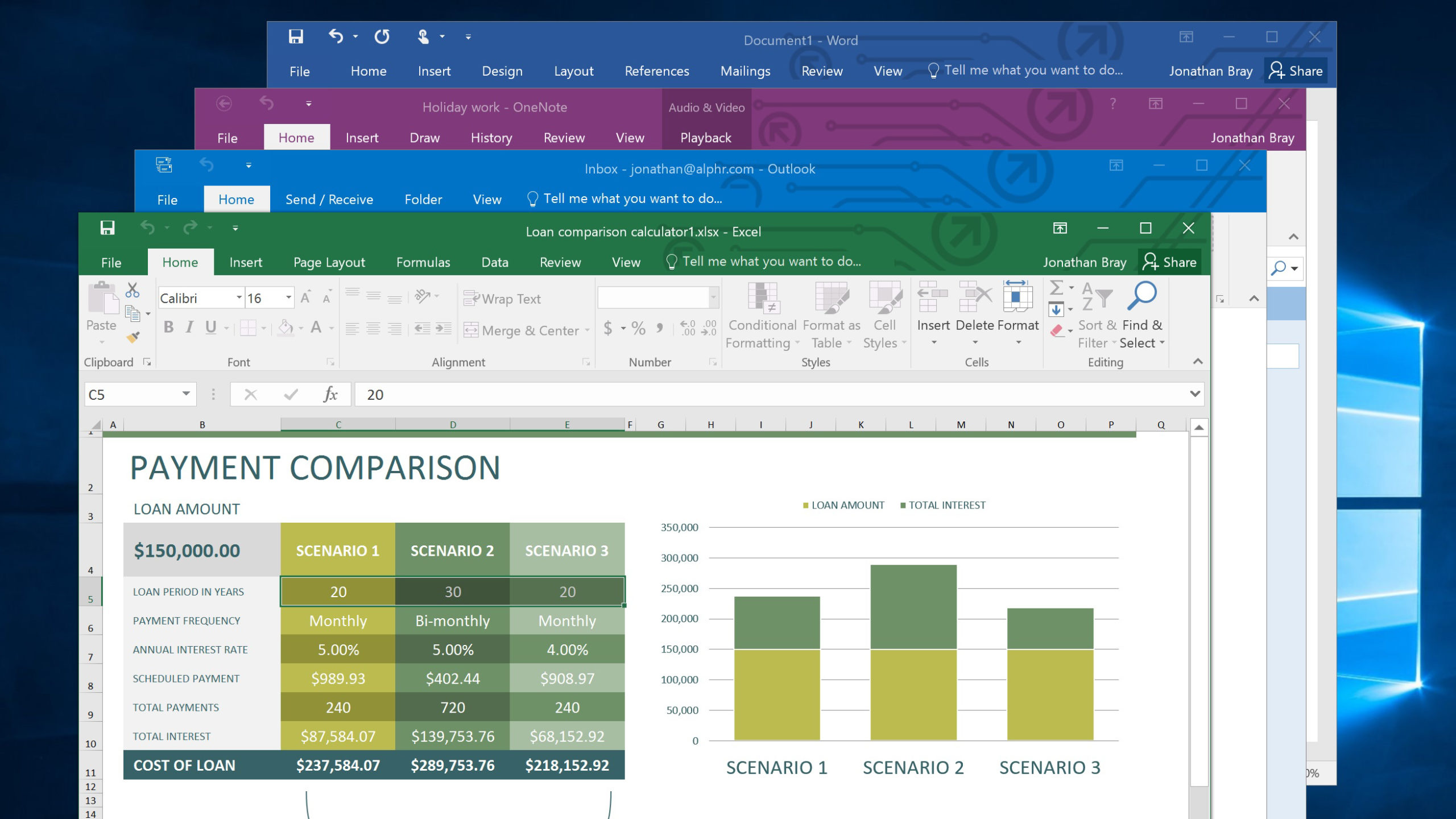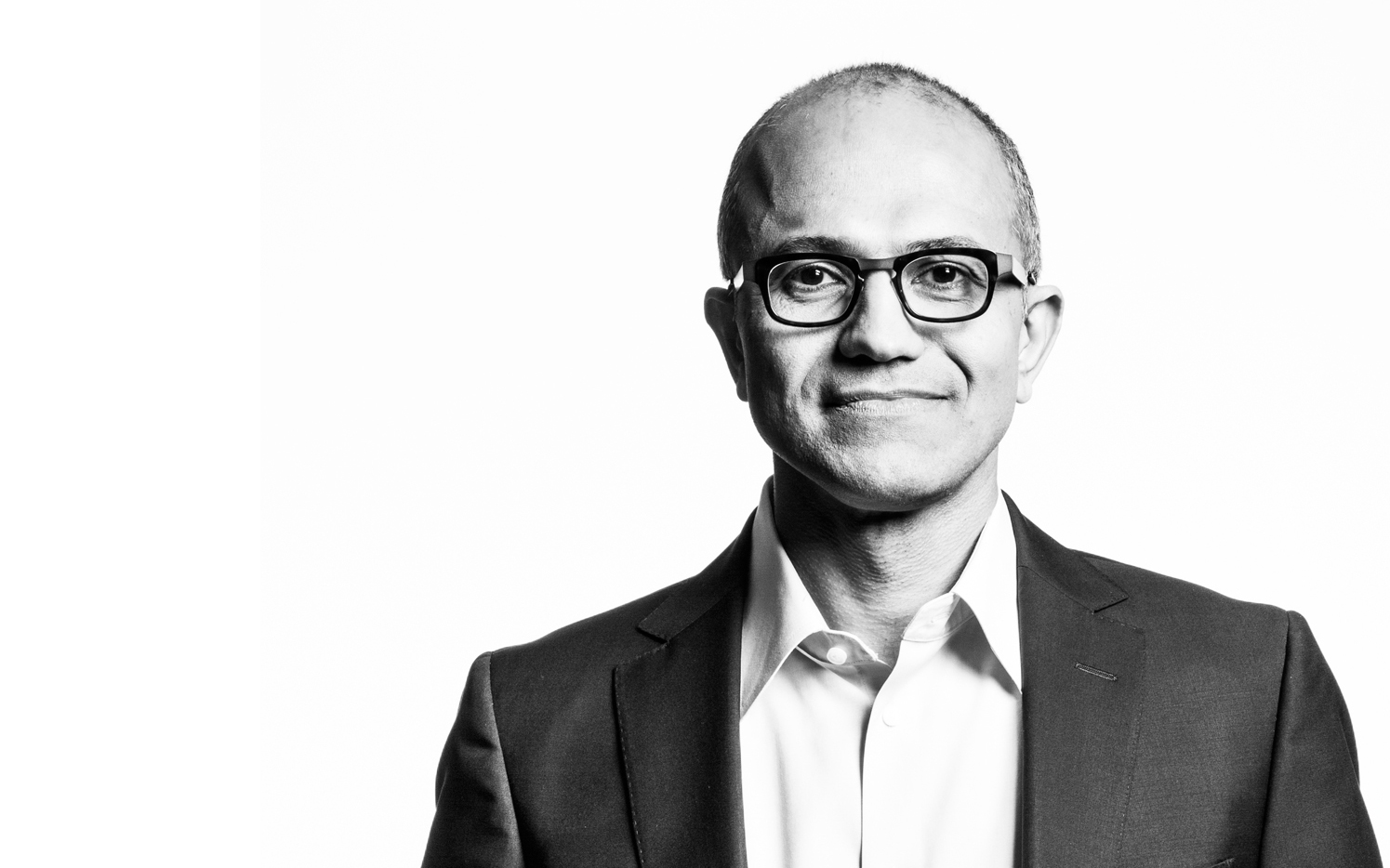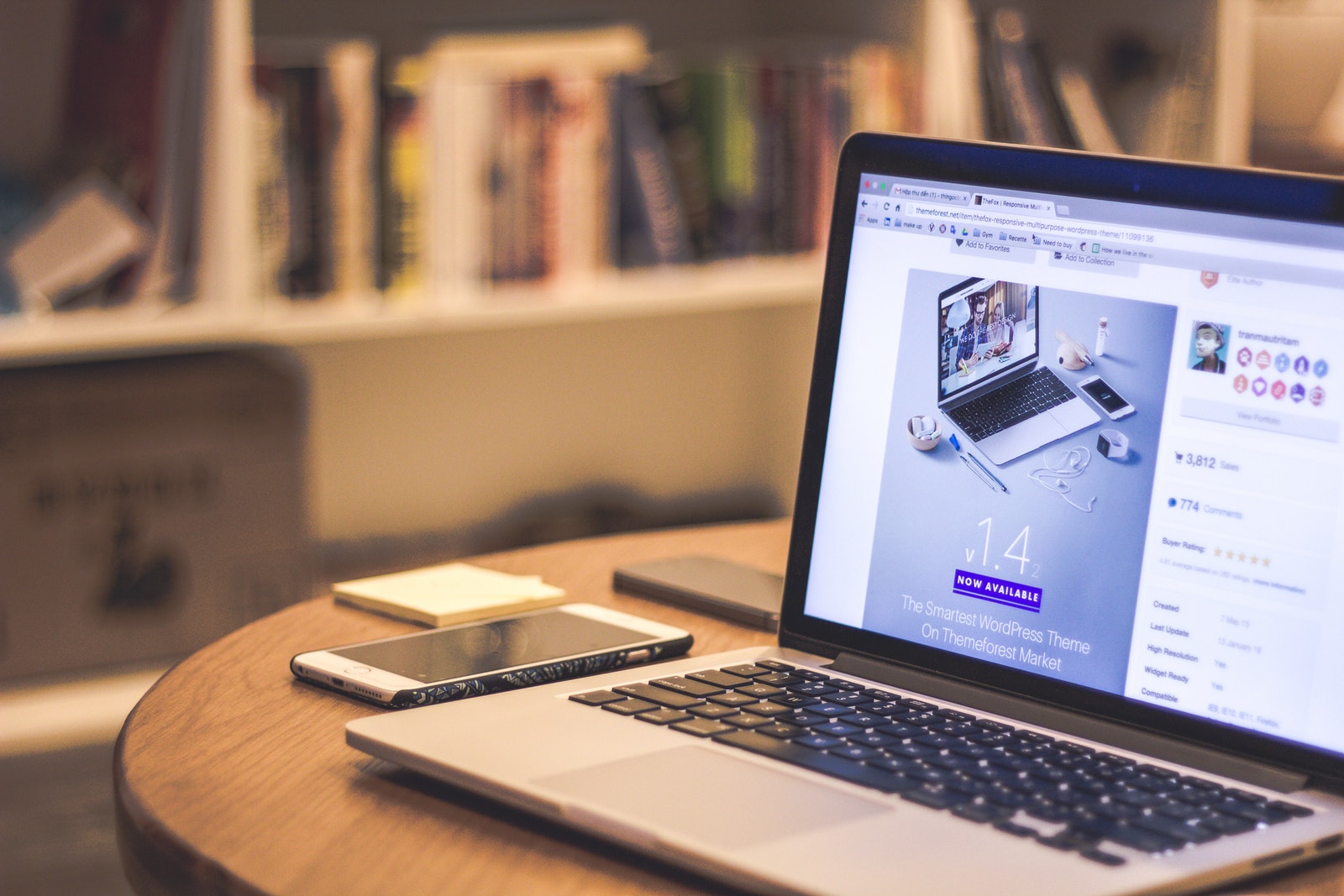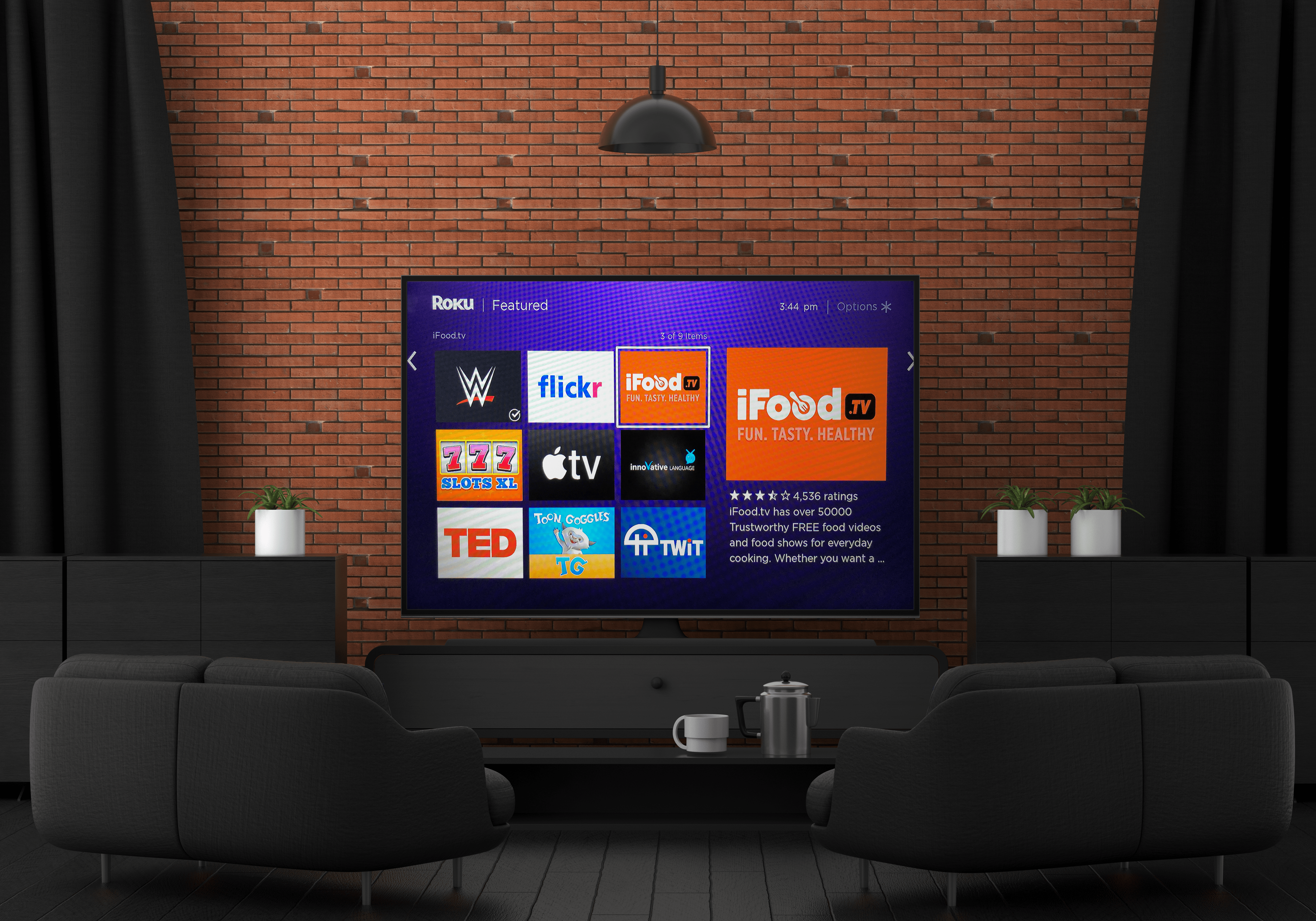Come risolvere l'aggiornamento di Windows 10 se si blocca o si blocca
- Devo aggiornare a Windows 10?
- Le 5 migliori funzionalità di Windows 10
- Come scaricare Windows 10
- Come masterizzare l'ISO di Windows 10 su un disco
- I suggerimenti e i trucchi di Windows 10 che devi conoscere
- Come riparare Windows Update se si blocca in Windows 10
- Come riparare il menu Start in Windows 10
- Come risolvere tutti gli altri problemi di Windows 10
- Come disabilitare Cortana in Windows 10
- Come deframmentare in Windows 10
- Come ottenere aiuto in Windows 10
- Come avviare Windows 10 in modalità provvisoria
- Come eseguire il backup di Windows 10
- Come interrompere il download di Windows 10
Per la maggior parte, gli aggiornamenti di Windows avvengono silenziosamente in background, installando solo dopo un prompt o quando si spegne il PC. Tuttavia, ci sono occasioni in cui il sistema di aggiornamento ha bisogno di una mano. Se il tuo aggiornamento di Windows incontra un errore, non sei solo. Questa battuta d'arresto è stata un problema diffuso per il sistema operativo da quando Microsoft ha abbandonato il proprio team di garanzia della qualità e si è affidata agli utenti tramite build di anteprima, feedback e altro.

Forse il tuo Windows 10 ha scaricato metà dell'aggiornamento prima di decidere che non vuole rimanere connesso al server. Altre volte, il sistema operativo ha voglia di fare le proprie cose per un po', rallentando il tuo tanto atteso aggiornamento a passo d'uomo. Oltre a queste due situazioni, il sistema operativo potrebbe incorrere in un bug di installazione o in un problema con i dati che lo interrompe di colpo.
Se Windows Update si blocca o si blocca, ci sono diversi passaggi da provare. Ecco il processo, in ordine di importanza.

Passaggio 1: eseguire lo strumento di risoluzione dei problemi di Windows Update
Il primo passaggio è il modo più sicuro per risolvere i problemi di aggiornamento di Windows 10. Il processo cercherà e rileverà automaticamente i problemi all'interno del sistema, il che può richiedere alcuni minuti per il completamento.
- Apri il Menu iniziale e clicca su Impostazioni.
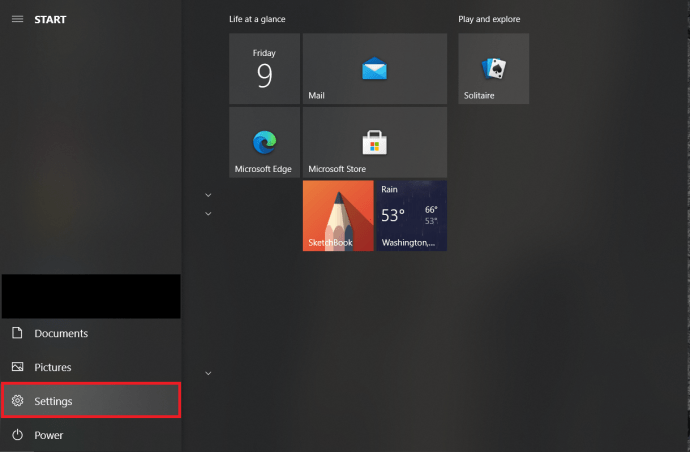
- Quindi, fai clic su Aggiornamento e sicurezza.
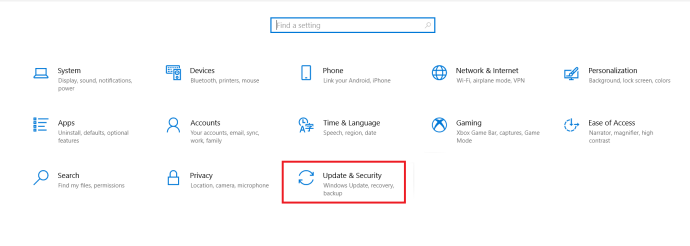
- Quindi, fare clic su Risoluzione dei problemi poi Ulteriori strumenti per la risoluzione dei problemi.
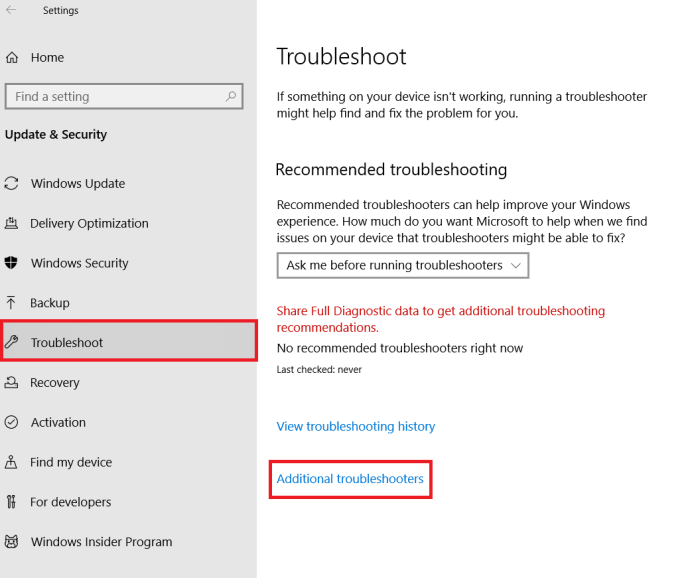
- Da lì, scegli aggiornamento Windows poi Esegui lo strumento di risoluzione dei problemi.
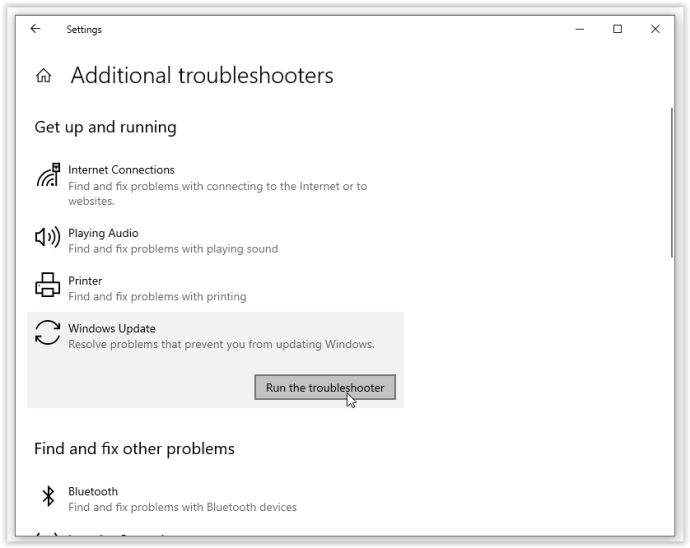
Si spera che lo strumento di risoluzione dei problemi risolva i problemi che causano il blocco di Windows Update.
Passaggio 2: eliminare i file nella distribuzione del software
Se lo strumento di risoluzione dei problemi non risolve il problema di aggiornamento, è il momento di interagire con le impostazioni di sistema del tuo computer. Non dovrebbe causare alcun danno al tuo PC. Eliminerai solo i file temporanei di Windows Update, ma si consiglia di impostare un punto di ripristino del sistema prima di procedere oltre.
- Apri il menu Start, digita “cmd“ nel Casella di ricerca, poi Prompt dei comandi e scegli Eseguire come amministratore.
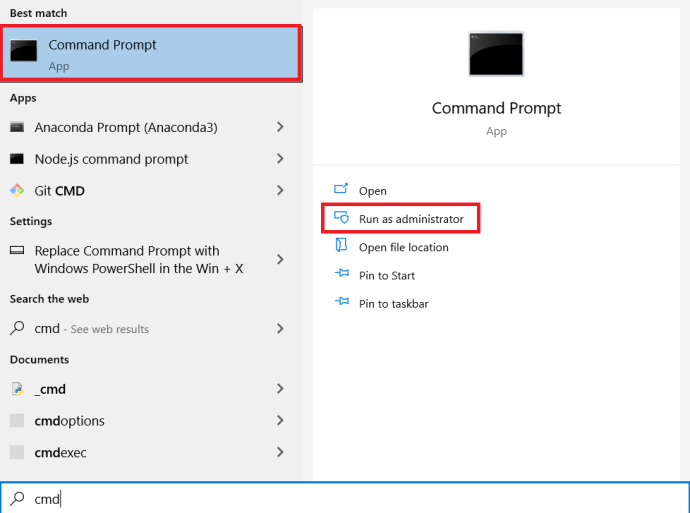
- Prossima fermata Servizio Windows Update e Servizio di trasferimento intelligente in background. Ci sono due comandi che dovrai digitare nel prompt dei comandi:
bit di stop netto wuauserv net stoppremere accedere dopo aver digitato ciascuno. Questo disattiverà il servizio Windows Update e il servizio trasferimento intelligente in background.

3. Successivamente, dovrai eliminare i file nel C:WindowsSoftwareDistribution cartella. Seleziona tutti i file, quindi premi Elimina. Se i file non possono essere eliminati perché sono in uso, dovrai riavviare il PC. Disattiva i due servizi di Windows Update e quindi prova a eliminare nuovamente i file.

4. Una volta che la cartella è stata svuotata, riavviare il computer o attivare manualmente i servizi di Windows Update. Per fare ciò, apri il prompt dei comandi (admin) e digita:
net start wuauserv net start bit5. Ora corri aggiornamento Windows e scoprirai che il tuo PC deve scaricare una serie di aggiornamenti, che possono richiedere fino a poche ore, a seconda del sistema e della connessione.

Una volta installati tutti gli aggiornamenti, Windows pianificherà un orario di riavvio, anche se puoi sempre riavviare immediatamente.
Passaggio 3: creare un file batch a correzione rapida
La seguente correzione è un modo conveniente per eseguire diversi comandi in un colpo solo. Il livello di successo dello script è soggetto alle modifiche di Windows tramite aggiornamenti precedenti e alle condizioni attuali del tuo sistema operativo. Potrebbe funzionare o meno per te. Usalo a tuo rischio!
Il file batch (mostrato di seguito) esegue le seguenti operazioni, nell'ordine esatto:
- Modificare gli attributi della cartella "system 32catroot" e dei file al suo interno
- Arresta il servizio Windows Update (wuauserv), i servizi di crittografia (CryptServ) e il servizio trasferimento intelligente in background (BITS)
- Rinominare la cartella "system 32catroot" in "system32catroot.old"
- Rinominare la cartella dei file temporanei di Windows Update "WindowsSoftwareDistribution" in "WindowsSoftwareDistribution.old"
- Rinominare la cartella "All UsersApplication DataMicrosoftNetworkDownloader" in "All UsersApplication DataMicrosoftNetworkDownloader.old"
- Riavvia BITS.
- Riavvia CryptSvc.
- Riavvia wuaserv.
Per eseguire il file batch, copia il seguente script nel blocco note e salvalo nella cartella Desktop come “UpdateFix.bat” per facilitarne la ricerca e l'eliminazione al termine. Fare clic con il pulsante destro del mouse sul file batch e selezionare Eseguire come amministratore. Riavvia Windows dopo che lo script è stato completato correttamente.
@ECHO OFF echo Questo script ha lo scopo di impedire che Windows Update sia COMPLETAMENTE e COMPLETAMENTE eco spazzatura. PAUSA eco. attrib -h -r -s %windir%system32catroot2 attrib -h -r -s %windir%system32catroot2*.* net stop wuauserv net stop CryptSvc net stop BITS ren %windir%system32catroot2 catroot2.old ren %windir%SoftwareDistribution SoftwareDistribution.old ren "%ALLUSERSPROFILE%application dataMicrosoftNetworkdownloader" downloader.old net Avvia BITS net start CryptSvc net start wuauserv echo. echo Windows Update dovrebbe ora funzionare correttamente. Grazie Microsoft. eco. PAUSALo script sopra consente a Windows di creare nuove cartelle e dati di aggiornamento al loro interno per eliminare qualsiasi danneggiamento o incompatibilità dei file.
Passaggio 4: identificare i codici di errore di aggiornamento di Windows 10 e risolvere i problemi segnalati
Se nessuna delle opzioni precedenti ha risolto il problema con Windows Update, è tempo di decifrare i codici per scoprire la causa dell'errore, si spera! La maggior parte dei problemi di aggiornamento restituisce un codice di errore che identifica ciò che ha causato il fallimento dell'aggiornamento. La tabella seguente fornisce i codici di errore di aggiornamento di Windows 10 più comuni e le possibili soluzioni per risolverli.
| CODICI DI ERRORE | SIGNIFICATO E SOLUZIONE |
|---|---|
| 0x80073712 | Un file è danneggiato o mancante richiesto dall'aggiornamento di Windows 10. Tipo “DISM.exe /Online /Cleanup-image /Restorehealth” senza virgolette per riparare i file di sistema, quindi provare ad aggiornare nuovamente il sistema operativo. |
| 0x800F0923 | Un driver o un programma non è compatibile con il aggiornamento (NON aggiornare) a Windows 10 da Windows 7, 8 o 8.1. Esegui il backup dei driver e dei programmi per conservarli, quindi disinstalla il driver grafico corrente e lascia che Windows passi a quello predefinito. Se non funziona, prova a disinstallare altri driver. Inoltre, assicurati di disporre di spazio su disco sufficiente per l'aggiornamento. |
| 0x80200056 | Il processo di aggiornamento è stato interrotto da un riavvio manuale, uno spegnimento accidentale o la disconnessione dell'utente. Prova semplicemente ad aggiornare di nuovo. |
| 0x800F0922 | Scenario n. 1: il PC non è riuscito a connettersi ai server Windows Update. Disabilita la VPN (se applicabile) e prova a reinstallarla. Altrimenti, prova ad aggiornare di nuovo quando la tua connessione Internet è stabile e affidabile. Scenario n. 2: spazio libero insufficiente nella partizione riservata di sistema. Aumenta le dimensioni della partizione e prova ad aggiornare nuovamente Windows. |
| Errore: non è stato possibile completare gli aggiornamenti. Annullare le modifiche. Non spegnere il computer. Errore: errore durante la configurazione degli aggiornamenti di Windows. Ripristinare le modifiche. | Impossibile aggiornare il PC per problemi non classificati o sconosciuti. Qualsiasi motivo non elencato in categorie di errore specifiche produrrà uno di questi messaggi di errore generici. Esamina la cronologia degli aggiornamenti per trovare l'aggiornamento non riuscito e il codice di errore specifico che ha attivato il problema. Risolvi il problema, quindi riprova ad aggiornare. |
| Errore: l'aggiornamento non è applicabile al tuo computer. | Il sistema Windows non dispone di tutti gli aggiornamenti necessari installati per eseguire l'aggiornamento del sistema operativo. Esegui Windows Update per assicurarti che tutti gli aggiornamenti applicabili siano installati, quindi riprova ad aggiornare. |
| 0xC1900208 – 0x4000C | Un'app incompatibile ha bloccato o ha interferito con il processo di aggiornamento. Rimuovi l'app o il programma e prova ad aggiornare nuovamente Windows 10. |
| 0xC1900200 – 0x20008 0xC1900202 – 0x20008 | Il PC non soddisfa i requisiti minimi per l'aggiornamento a Windows 10. Aggiorna l'hardware del PC (se possibile) o sostituiscilo. |
| 0x80070070 – 0x50011 0x80070070 – 0x50012 0x80070070 – 0x60000 | Il PC non ha spazio sufficiente per installare l'aggiornamento a Windows 10. Libera spazio sulla partizione del sistema operativo e riprova. |
| 0xc1900223 | Si è verificato un problema con i file di download o installazione nell'aggiornamento. Nessuna azione necessaria; il sistema riproverà più tardi. |
| 0xC1900107 | Un aggiornamento precedente è ancora in fase di pulizia, in genere in attesa di un riavvio. Prova a riavviare Windows, quindi prova a installare nuovamente il nuovo aggiornamento. In caso di errore, provare a utilizzare l'utilità Pulitura disco, riavviare e quindi tentare di aggiornare. |
| 0x80300024 | Un'operazione del disco specifica non è supportata dall'unità corrente. Consulta i requisiti dettagliati di Windows 10 per assicurarti che il disco (partizione o volume) sia in grado di soddisfare tutti i requisiti applicabili. In caso contrario, sostituire l'unità. |
| 0x80070002 0x20009 | Windows 10 Update non riesce a trovare un file specifico, a causa di diritti di accesso, applicazioni in conflitto o altre unità collegate. Disattiva eventuali firewall e chiudi le applicazioni in esecuzione. Se non funziona, prova a disconnettere tutte le unità non del sistema operativo, riavviare il dispositivo e riprovare ad aggiornare. |
| 0xC1900101 0x20017 0xC1900101 0x30017 | Un problema con il driver ha causato un problema durante l'installazione dell'aggiornamento. Scollega tutti i dispositivi non necessari come unità USB, fotocamere, ecc. e disabilita eventuali servizi antimalware e antivirus. |
| 0x8007042B 0x4000D | Windows Update è terminato in modo imprevisto a causa di un processo in esecuzione esistente che ha interferito con le operazioni. Esegui un avvio pulito per eliminare eventuali processi discutibili e prova ad aggiornare di nuovo. |
| 0x800700B7 0x2000a | Un servizio di sicurezza, un'applicazione o un processo ha causato la chiusura imprevista di Windows Update. Disabilitare tutte le applicazioni e i servizi di sicurezza, quindi riprovare ad aggiornare. |
| 0xC1900101 – 0x20004 | L'aggiornamento da Windows 7 o 8/8.1 non è riuscito con un problema che indicava "L'installazione non è riuscita nella fase safe_OS con un errore durante l'operazione INSTALL_RECOVERY_ENVIRONMENT". L'errore è solitamente causato da un'incompatibilità del BIOS o da una configurazione SATA. Prova ad aggiornare il tuo BIOS, a rimuovere tutte le unità SATA non necessarie, a scollegare tutte le unità USB esterne e a disabilitare i dispositivi di rete in Gestione dispositivi di Windows 10 (NON facendo clic con il pulsante destro del mouse altrove). |
Passaggio 5: utilizzare Ripristino configurazione di sistema
Se il tuo computer continua a non rispondere durante l'installazione degli aggiornamenti, puoi eseguire un Ripristino configurazione di sistema. Questo riporterà il tuo PC a un momento precedente.
- Per accedere a Ripristino configurazione di sistema, digita "Ripristino del sistema"nella barra di ricerca e seleziona Crea un punto di ripristino.
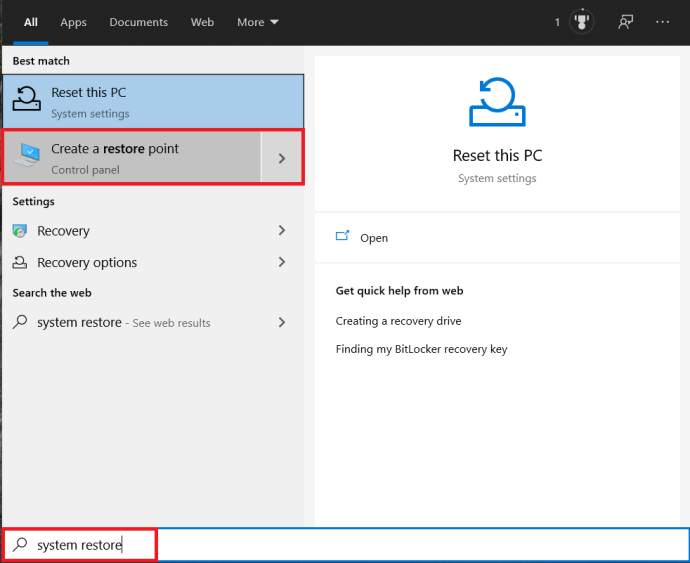
- A partire dal Ripristino del sistema puoi scegliere un punto appropriato a cui tornare.

Una volta tornato a un punto di ripristino precedente, prova a reinstallare gli aggiornamenti normalmente.
Passaggio 6: utilizzare lo strumento di ripristino di Windows 10
Se il tuo dispositivo Windows 10 non si aggiorna ancora o è ancora bloccato durante l'aggiornamento, ti consigliamo di avviare lo strumento di ripristino di Windows 10 e riparare l'unità o tornare a un punto di ripristino precedente. Se il tuo dispositivo non risponde, dovrai scaricarlo utilizzando un altro.
- Se non l'hai già fatto, inizia scaricando Windows Media Creation Tool, viene utilizzato anche per ripristinare/riparare il tuo sistema operativo Windows esistente.
- Quindi, collega l'USB con lo strumento di ripristino su di esso.
- Ora riavvia il dispositivo e quindi fai clic su uno dei due F8, F10, F12, o Del per accedere al BIOS/UEFI, varia in base al produttore.
- Quindi, cerca Avvio o Ordine di avvio e cliccaci sopra. Alcuni BIOS lo tengono sotto Sistema.
- Quindi, cambia l'ordine di avvio in modo che lo strumento di creazione di Windows Media si avvii per primo, di solito puoi semplicemente usare i tasti freccia per cambiare l'ordine di avvio.
- Quando lo strumento viene caricato, seleziona la tua lingua/preferenze e fai clic su Prossimo.
- Ora, seleziona Ripara il tuo computer dalle opzioni.
- Quindi, inizia provando a riparare il tuo disco con il comando sfc, inserisci "sfc /scannow"senza virgolette e hit accedere nel prompt dei comandi.
- Se ciò non funziona, ti consigliamo di utilizzare un punto di ripristino precedente e tornare ad esso. Windows li crea per impostazione predefinita quando scarichi nuovi programmi, quindi dovresti averne diversi tra cui scegliere
Porta via
A volte Windows 10 può riscontrare problemi durante l'aggiornamento, fortunatamente sai cosa fare ora se ciò accade. Inizia con il problema meno complicato e permanente prima di ricorrere a punti di ripristino precedenti e soluzioni più drastiche.
Conosci altri modi per correggere un aggiornamento di Windows 10 bloccato o bloccato? Sentiti libero di condividerlo nei commenti qui sotto.