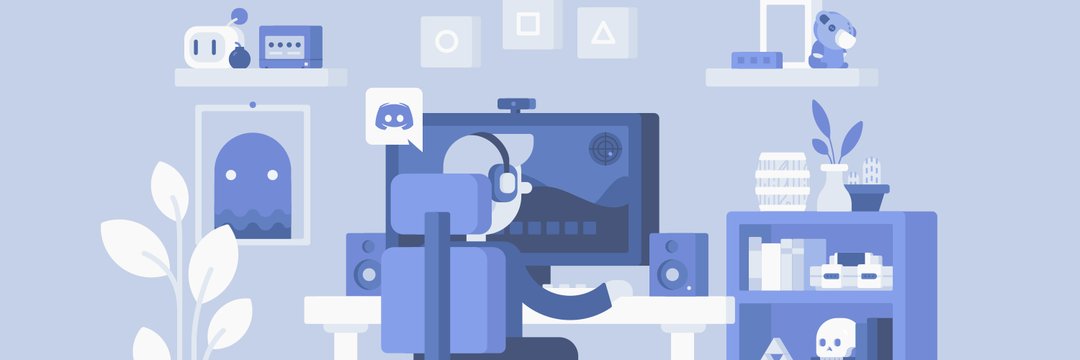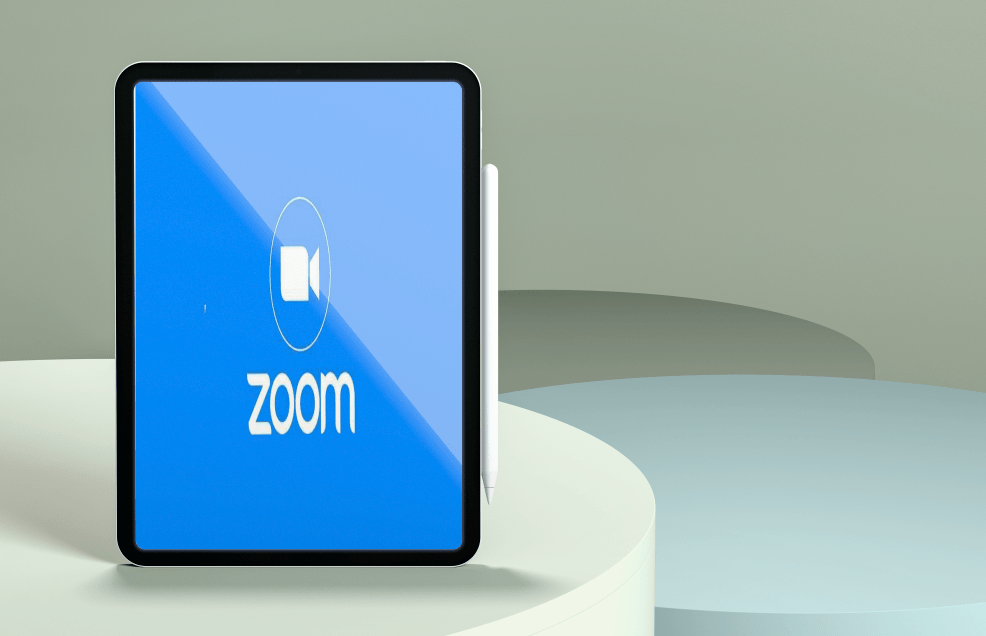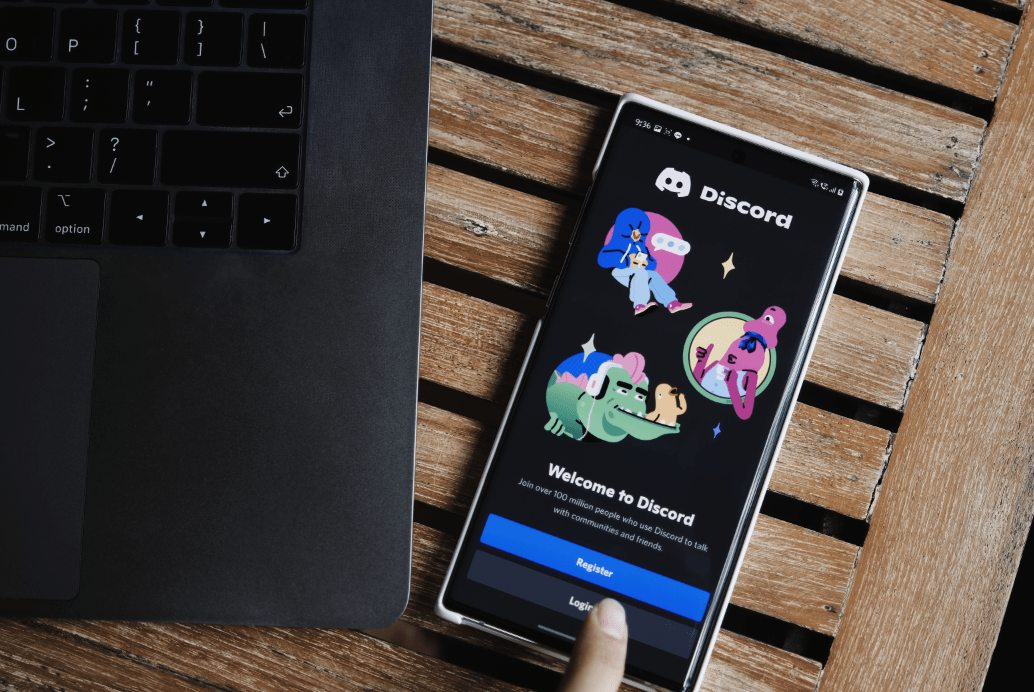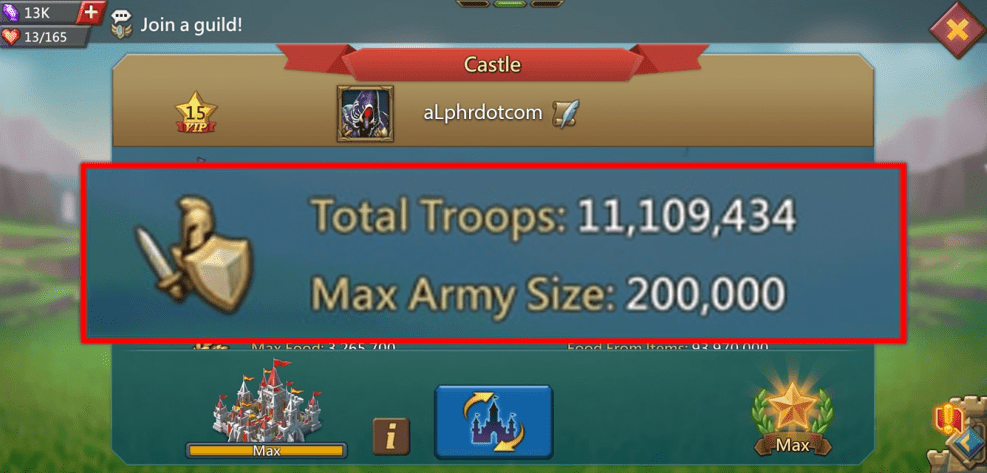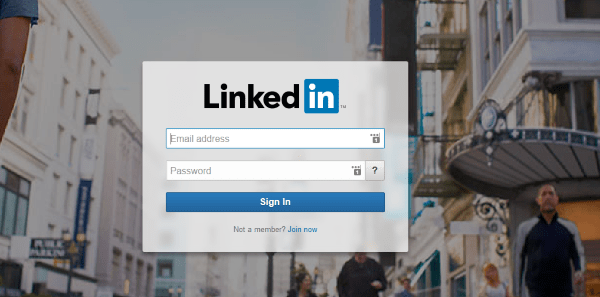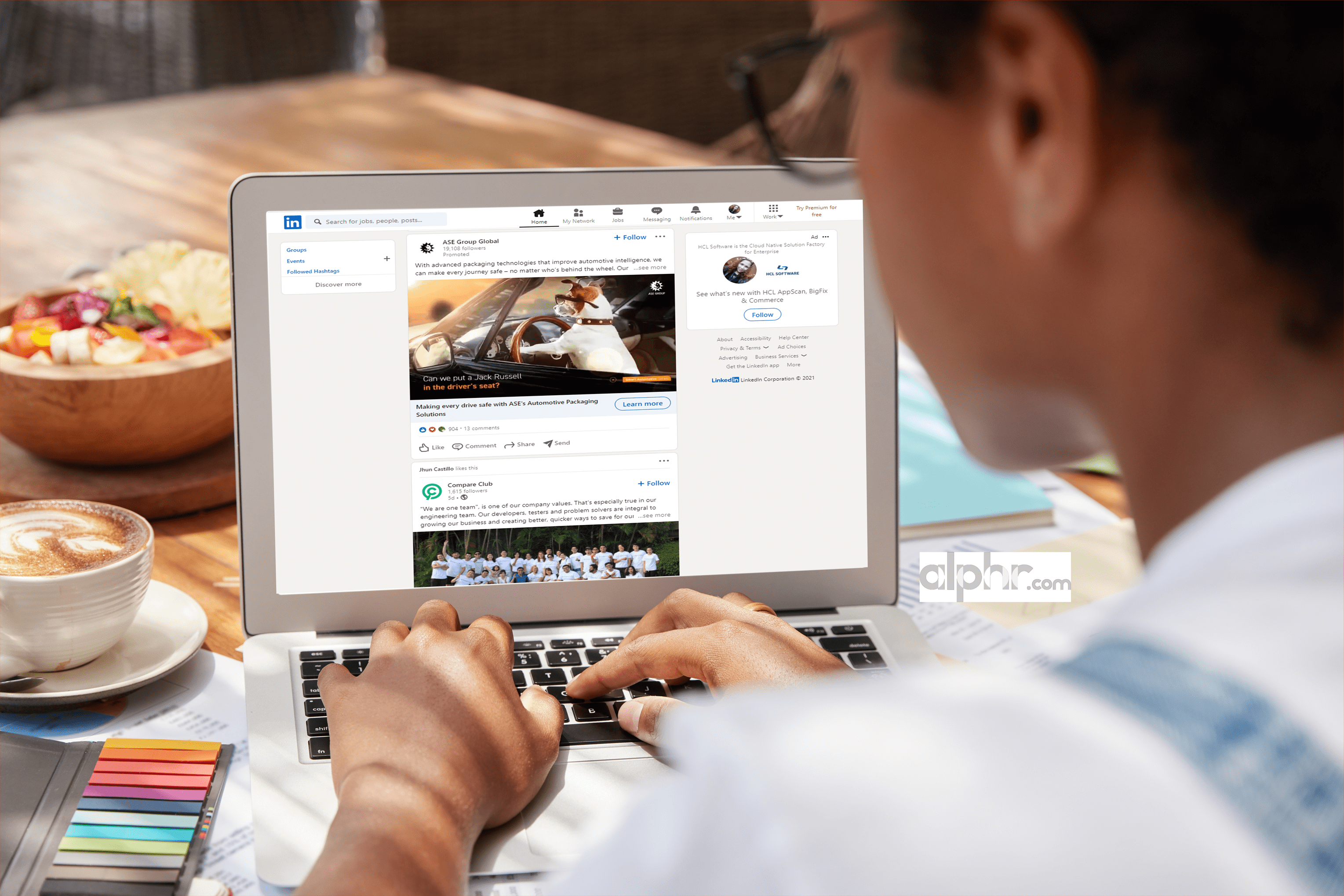Come spostare Windows su un disco rigido SSD
Hai un vecchio laptop che funziona lentamente? Il tuo disco rigido fa molto rumore? Se la tua risposta è sì, potrebbe essere il momento di aggiornare il tuo computer con un'unità SSD o SSD interna.
Nel mondo della tecnologia, gli SSD stanno rapidamente sostituendo i dischi rigidi (HDD). Elaborano i dati a velocità superiori e hanno un tasso di errore incredibilmente basso perché non utilizzano teste mobili per leggere o scrivere informazioni come fanno gli HDD tradizionali.
Questo tutorial ti mostrerà come spostare Windows dal tuo vecchio HDD a un disco rigido SSD. Inoltre, risponderemo a qualsiasi domanda o dubbio che potresti avere in mente riguardo a questo passaggio.
Migrazione di Windows 10 su un disco rigido SSD: ne vale la pena?
La migrazione da HDD a SSD può essere un esercizio che richiede molto tempo e molta attenzione, ma offre vantaggi immediati. Spostare il tuo sistema operativo su un SSD veloce è vantaggioso quanto l'aggiornamento a un altro PC o desktop in termini di prestazioni, ma senza problemi o spese.
Per cominciare, Windows impiegherà meno tempo per l'avvio da un SSD e generalmente si carica più velocemente. Programmi e giochi verranno avviati più rapidamente con SSD. Il vecchio disco rigido che fungeva da area di conservazione dei dati non è più un aspetto meccanico del tuo sistema, quindi non causa tempi di accesso casuale durante la navigazione dei file. Inoltre, la tecnologia basata su flash di SSD è anche tremendamente veloce: può leggere un'intera unità di memoria in un nanosecondo e scriverla in 150 nanosecondi. È fino a 100 volte più veloce rispetto a un HDD.
Di che cosa hai bisogno?
Prima che inizi il processo di migrazione di Windows su un'unità SSD, avrai bisogno di alcune cose:
· Un SSD
Un SSD è un aggiornamento importante per qualsiasi computer perché sblocca livelli di prestazioni che avresti solo sognato con i dischi rigidi tradizionali. Ma come si sceglie il meglio? Il modo più semplice per scegliere un SSD è determinare la dimensione richiesta per i tuoi dati. Una buona regola empirica è quella di ottenere un SSD grande almeno quanto l'unità attuale.
Inoltre, assicurati che il tuo sistema possa supportare il suo fattore di forma. Ad esempio, la maggior parte dei laptop sul mercato utilizza unità da 2,5 pollici, ma ci sono modelli che utilizzano unità mSATA. Inoltre, prestare attenzione alle specifiche di alimentazione. Ad esempio, gli SSD SATA hanno esigenze di alimentazione inferiori rispetto agli SSD PCIe. Si consiglia inoltre di esaminare le velocità di lettura/scrittura, la durata e il costo della garanzia e la durata (quanti dati può scrivere prima dell'esaurimento). Puoi ottenere tutte queste informazioni dal tuo rivenditore locale.
· Un dock da USB a SATA
Per avviare il processo di migrazione, dovrai collegare sia il disco rigido SSD che l'unità disco rigido al computer. Ma questo può essere un problema per i laptop che hanno un solo slot per unità. Fortunatamente, un dock da USB a SATA offre una soluzione. È un dispositivo hardware che offre la comodità di collegare un'unità di archiviazione SATA aggiuntiva al laptop o al computer desktop tramite la sua porta USB. Devi semplicemente collegare l'unità SSD al dock con il suo caddy incluso, quindi collegarlo alla porta USB.
· Software di clonazione
Spostare Windows 10 su un disco rigido SSD non è una semplice operazione di copia e incolla. È più che semplicemente creare un duplicato dei tuoi dati. È necessario leggere tutti i metadati del file system dalla vecchia unità e quindi scriverli sull'unità SSD nello stesso modo in cui è stato scritto sull'unità originale. In altre parole, devi clonare il tuo vecchio disco. Sebbene ci siano una miriade di strumenti di clonazione sul mercato, AOMEI Backupper è la nostra scelta. Viene fornito con un'interfaccia intuitiva che si prenderà cura di eventuali stranezze durante l'operazione.
Una volta che hai tutto questo, sei pronto per iniziare!
Passaggio 1: crea un backup dei tuoi dati
Come con qualsiasi altra operazione di Windows, è importante giocare sul sicuro ed eseguire il backup dei dati prima di avviare la migrazione. Un semplice clic sbagliato può avere conseguenze terribili e cancellare tutti i tuoi file.
Se il tuo SSD è più piccolo del tuo attuale disco rigido, il processo di clonazione richiederà una certa preparazione in anticipo. Innanzitutto, dovrai eliminare alcuni file sull'unità corrente, altrimenti rischi di perdere alcuni dei tuoi dati durante il processo di migrazione.
Passaggio 2: collega il tuo SSD al computer
A questo punto, collega l'unità SSD al dock da USB a SATA, quindi collega l'SSD al computer. Come con tutti i nuovi dispositivi, il tuo SSD potrebbe non apparire subito sullo schermo. Potrebbe essere necessario fornire al sistema istruzioni esplicite per riconoscere il nuovo dispositivo che è stato appena collegato. Ecco come:
- Fare clic sull'icona di Windows nell'angolo in basso a sinistra.
- Inserisci "Partizioni" nella barra di ricerca.
- Seleziona "Crea e formatta le partizioni del disco rigido". Questo dovrebbe aprire la pagina di gestione del disco.
- A questa opzione, il tuo sistema ti chiederà di scegliere se inizializzare l'SSD utilizzando l'MBR o la tabella delle partizioni GPT.
- Seleziona GPT se il tuo computer utilizza il firmware UEFI. Ma se è ancora in esecuzione sul BIOS tradizionale, dovrai selezionare la tabella MBR.
- A questo punto, il computer dovrebbe riconoscere l'unità SSD come "spazio non allocato". Per iniziare a formattare questo spazio non allocato per l'utilizzo con Windows, fai clic con il pulsante destro del mouse su qualsiasi parte vuota della finestra, quindi fai clic su "Nuovo volume semplice". Questo creerà istantaneamente un nuovo volume composto dalla tua nuova unità.
- Chiudi la pagina di gestione del disco.
Se non ti viene chiesto di inizializzare l'unità e non la vedi in Gestione disco, ricontrolla se è collegata correttamente al tuo computer. Inoltre, assicurati che tutti i cavi siano collegati correttamente.
Passaggio 3: clona il tuo disco rigido
Ora è il momento di clonare il tuo vecchio disco. Ecco i passaggi necessari:
- Apri AOMEI Backupper.
- Nella barra laterale a sinistra, seleziona l'opzione "Clona".
- Dal menu risultante, seleziona "Clona disco".
- Scegli l'unità "C" come sorgente.
- Scegli il tuo SSD come disco di destinazione.
- Fai clic su "Avvia clonazione".
Quando si sceglie il disco di destinazione, è estremamente importante farlo bene. Se selezioni quello sbagliato, perderai tutti i dati al suo interno. Una delle cose migliori di AOMEI Backupper è che se il tuo SSD non è grande quanto l'unità attuale, tenterà di ridimensionare i file per adattarli. Ovviamente, il ridimensionamento potrebbe non funzionare se il tuo SSD è troppo piccolo.
La clonazione richiederà da pochi minuti ad alcune ore, a seconda della quantità di dati nel vecchio disco. Quindi, sentiti libero di prendere dei popcorn mentre aspetti. Al termine del processo, vedrai il tuo SSD in Esplora file.
Passaggio 4: installa l'SSD
Ora è il momento di installare l'SSD, completo dei tuoi dati, sul tuo computer. Fare così:
- Spegni il computer.
- Apri il tuo computer e rimuovi con attenzione il tuo vecchio disco rigido e sostituiscilo con l'SSD. Se il tuo computer ha più slot per unità, puoi semplicemente installare il tuo SSD in uno degli slot vuoti e conservare la vecchia unità.
Passaggio 5: avvio dall'unità SSD
Tutto ciò che resta a questo punto è l'avvio dal tuo SSD appena installato. Se il tuo computer ha un singolo slot per unità, tutto ciò che devi fare è accendere il computer. Ma se hai installato l'SSD insieme alla tua vecchia unità, dovrai istruire il tuo computer a ignorare la vecchia unità e ad avviarsi dall'SSD. Ecco come procedere:
- Avvia il tuo computer.
- Apri la configurazione del BIOS. Per fare ciò, è necessario premere il tasto BIOS impostato dal produttore. Potrebbe essere F1, F2, F10, F12 o DEL.
- Seleziona "Cambia sequenza di avvio".
- Seleziona SSD come unità di avvio preferita.
- Salva le tue nuove impostazioni ed esci dal menu del BIOS.
Il tuo computer si riavvierà, ma questa volta noterai che lo farà più velocemente che mai, grazie al tuo SSD. Se vuoi fare molta attenzione, puoi verificare che il tuo SSD sia nell'unità "C".
FDomande frequenti
1. Come posso spostare Windows su SSD senza reinstallarlo?
1. Scegli un programma software di clonazione del disco.
2. Clona il tuo vecchio disco rigido sull'SSD.
3. Scegli il tuo SSD come disco di destinazione.
4. Seleziona "Avvia clonazione". Questo clonerà Windows sull'SSD di destinazione.
2. Come posso avviare Windows dal mio SSD appena installato?
1. Accendi il computer.
2. Aprire la configurazione del BIOS. Per fare ciò, è necessario premere il tasto BIOS impostato dal produttore. Potrebbe essere F1, F2, F10, F12 o DEL.
3. Seleziona "Cambia sequenza di avvio".
4. Selezionare SSD come unità di avvio preferita.
5. Salva le tue nuove impostazioni ed esci dal menu del BIOS.
3. È meglio installare il sistema operativo su SSD o HD?
La maggior parte delle persone preferisce installare il proprio sistema operativo su un'unità SSD anziché su un disco rigido. Avere il sistema operativo installato su un SSD ridurrà il tempo di avvio. Questo perché un SSD ha tempi di ricerca inferiori rispetto agli HDD tradizionali. Inoltre, sarai in grado di eseguire attività, come copiare file da un disco a un altro, molto più velocemente.
Un HD sarà la soluzione migliore se non esegui programmi pesanti e hai bisogno di spazio di archiviazione aggiuntivo.
4. Hai bisogno di reinstallare Windows dopo aver sostituito il tuo HD con un SSD?
No, non è necessario reinstallare Windows se stai sostituendo l'SSD. Tutto quello che devi fare è impostare l'SSD come unità di avvio preferita e quindi riavviare il computer.
Non lasciarti frustrare da un computer lento
Spostare Windows su un disco rigido SSD può essere un punto di svolta. Noterai un notevole miglioramento delle prestazioni e della velocità del tuo computer. Tuttavia, avrai bisogno di alcune cose prima di iniziare, come una nuova unità SSD, il software di clonazione del disco di tua scelta e un'unità di backup esterna. Grazie a questo tutorial, ora conosci tutti i passaggi necessari.
Hai provato a migrare Windows da un vecchio disco rigido a un SSD? Facci sapere come è andata nei commenti qui sotto.