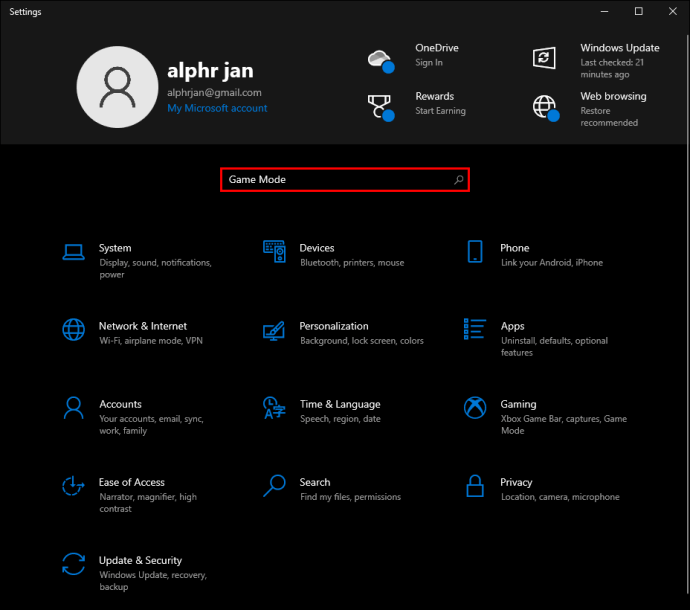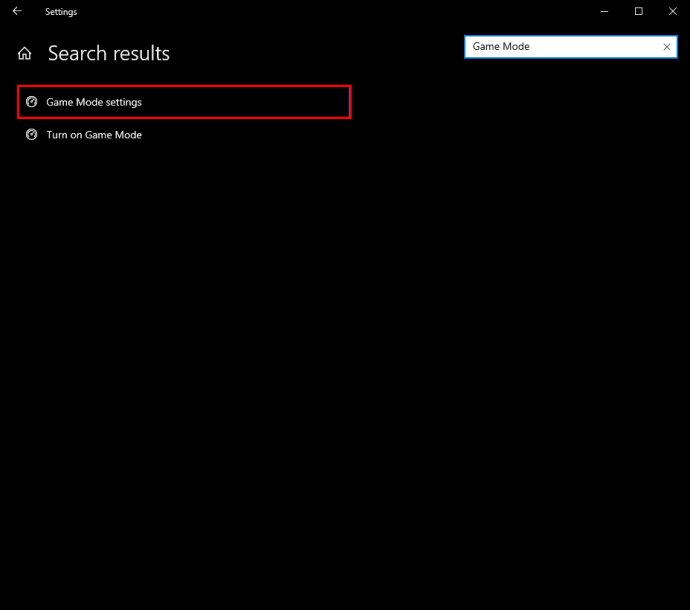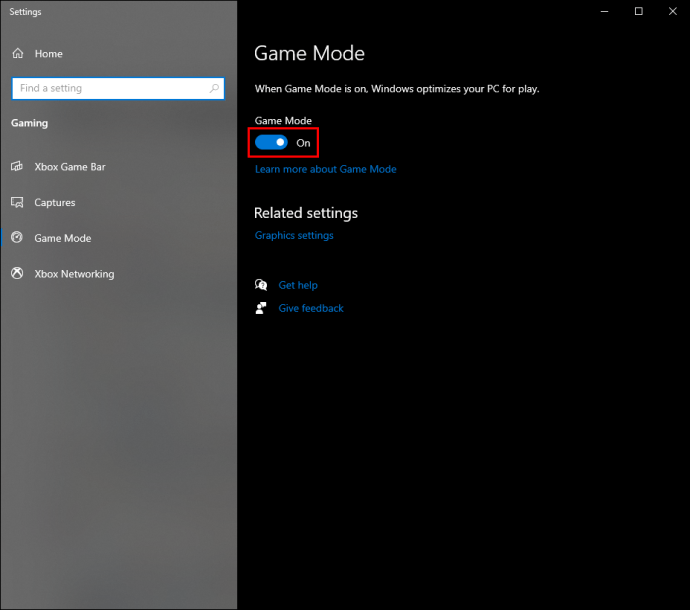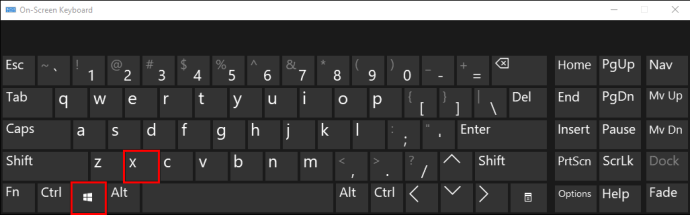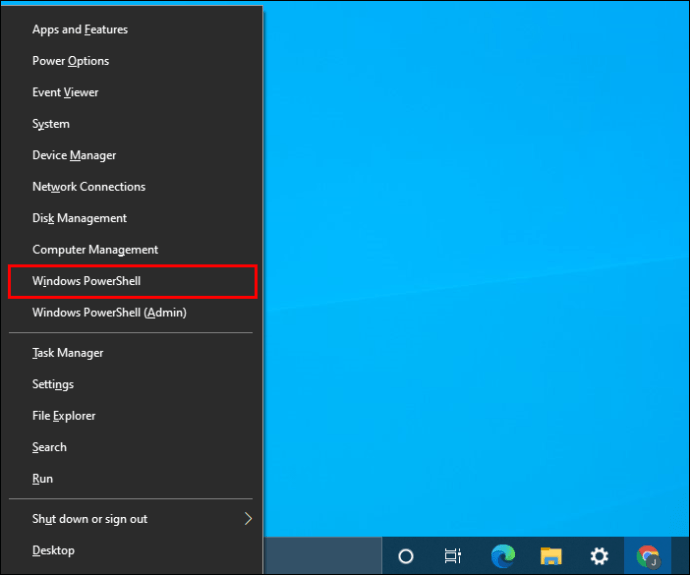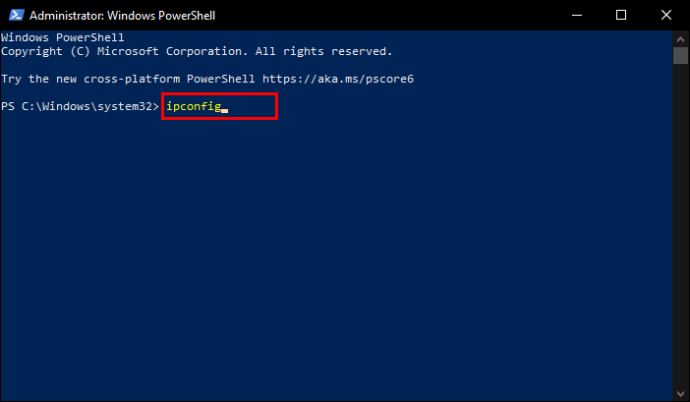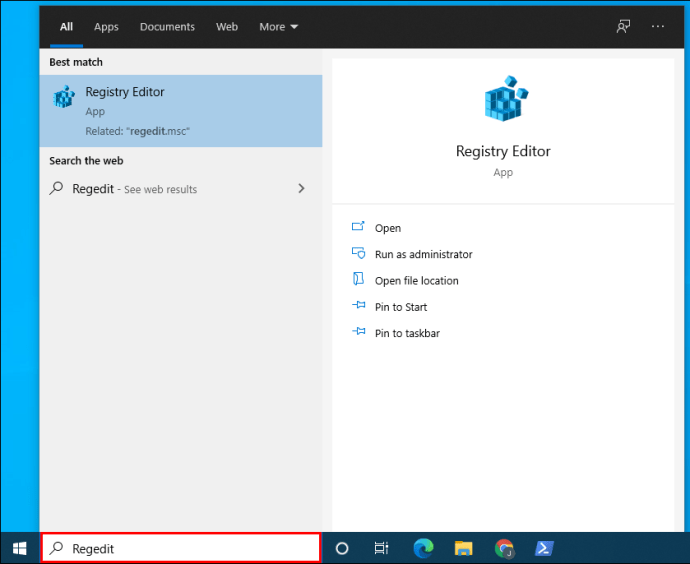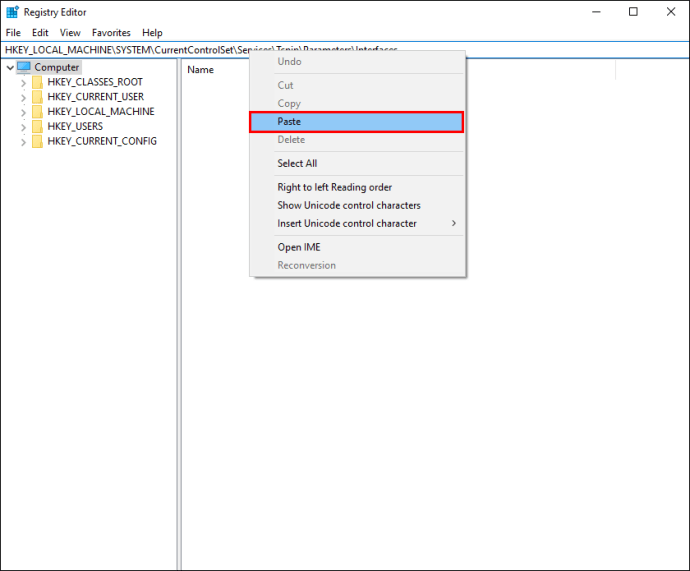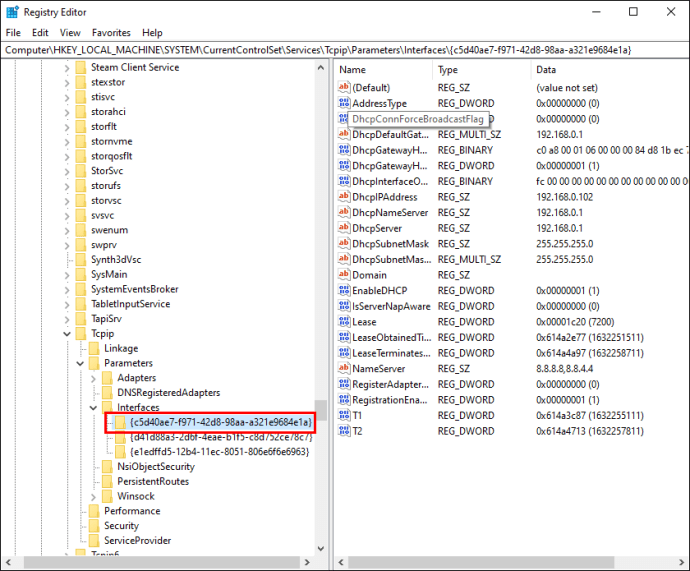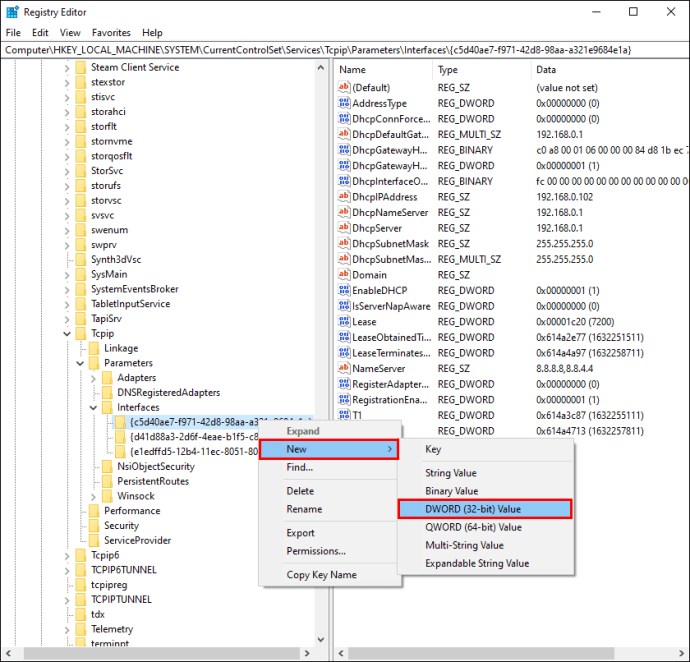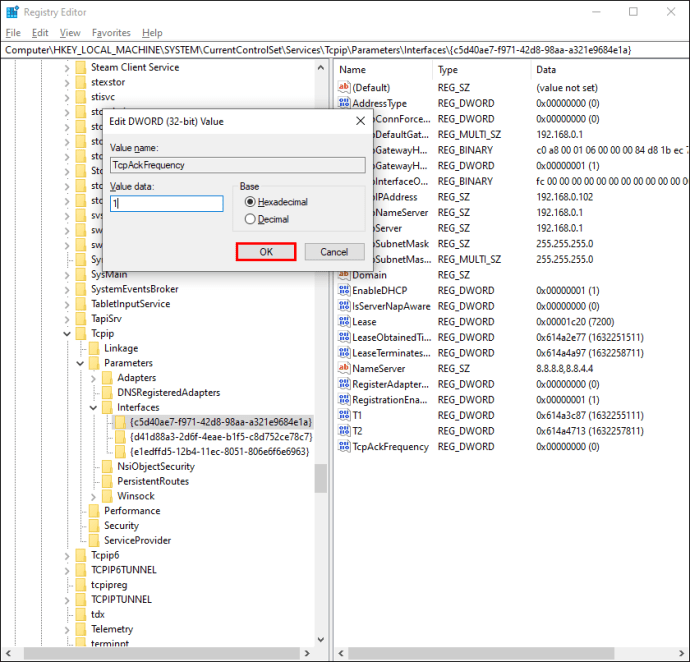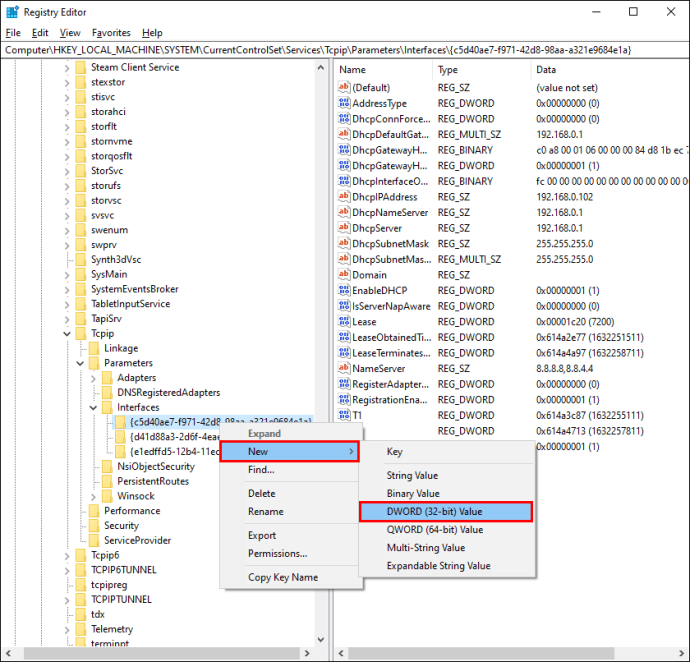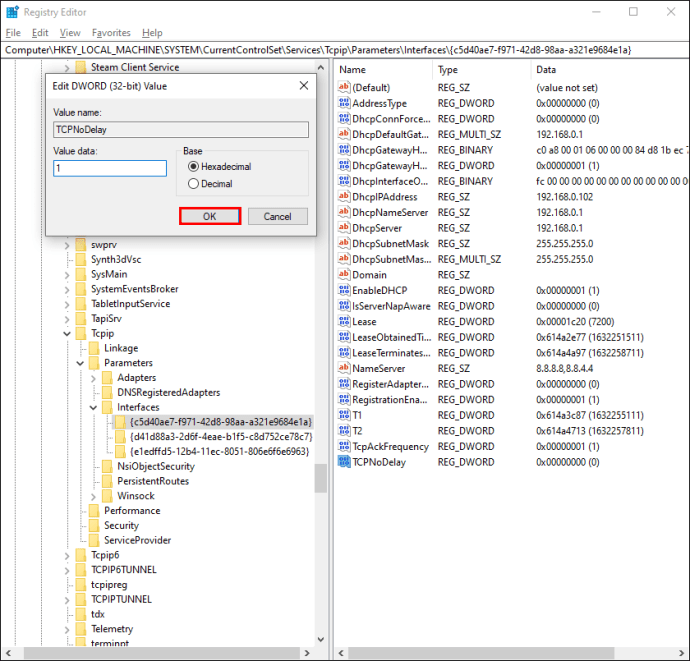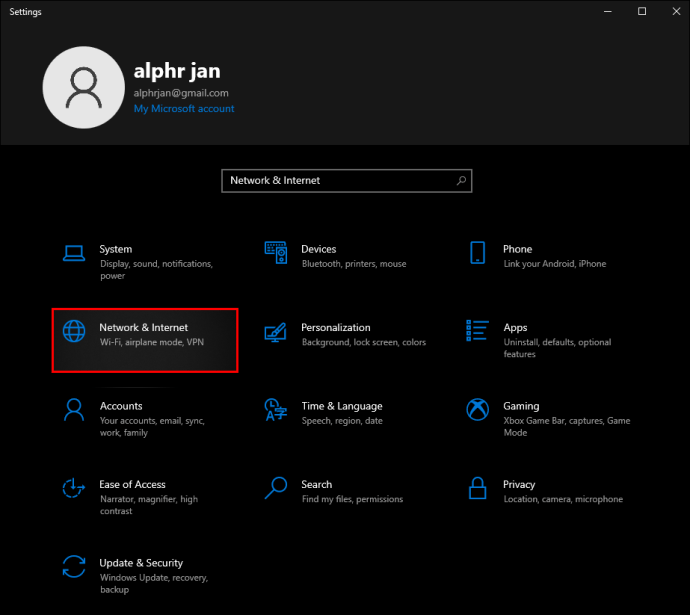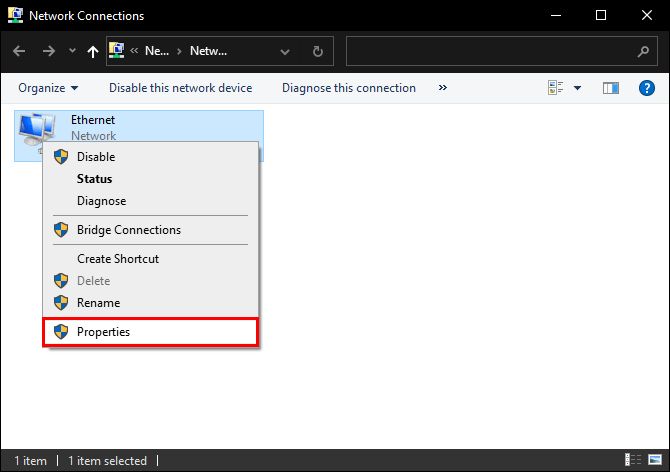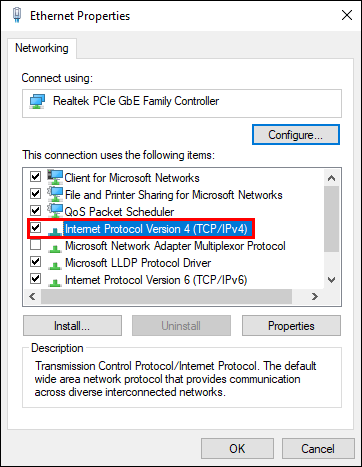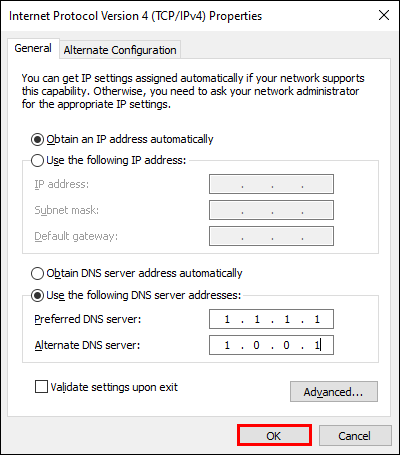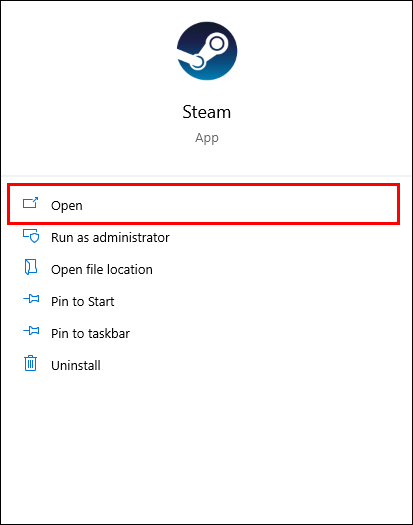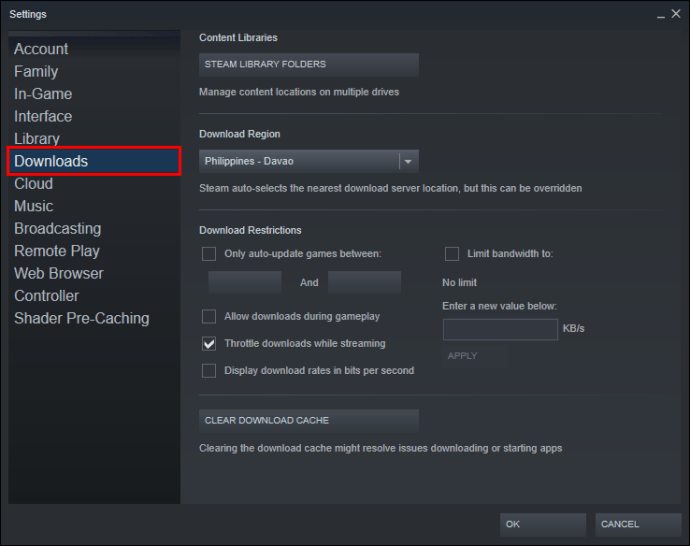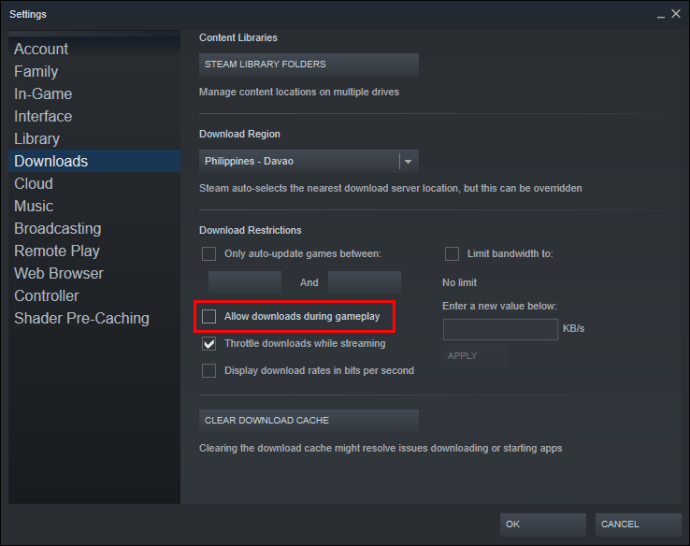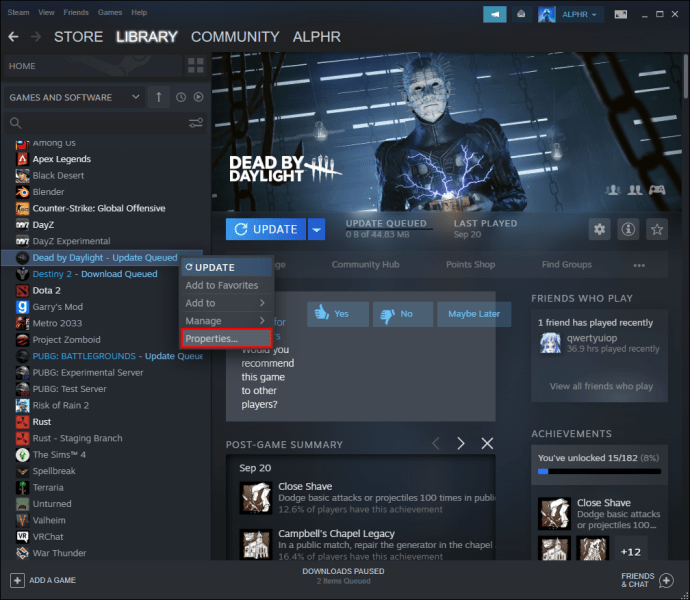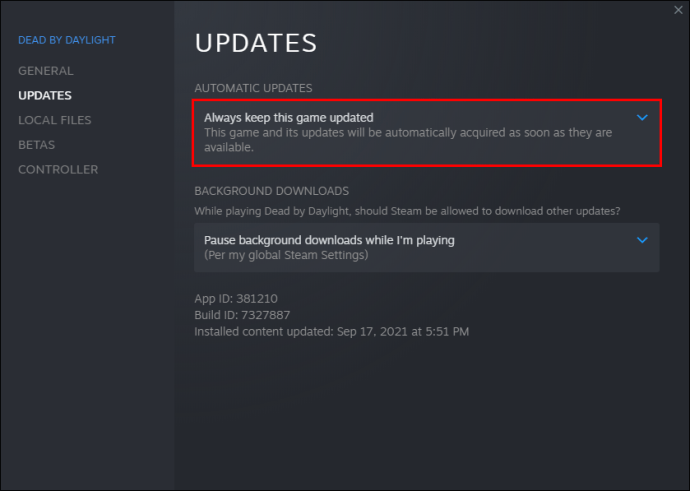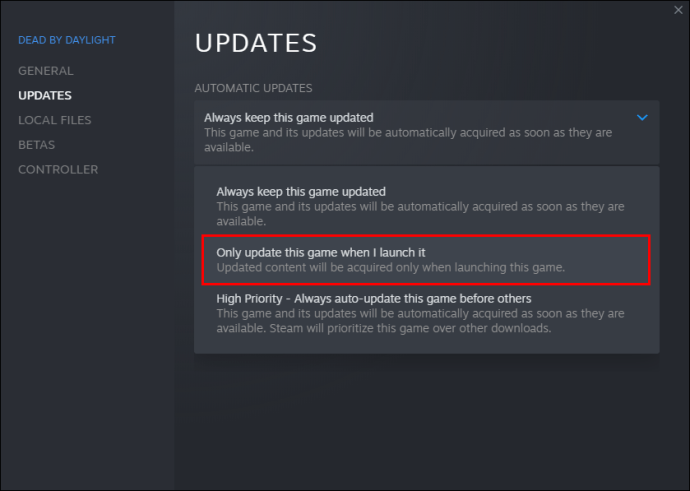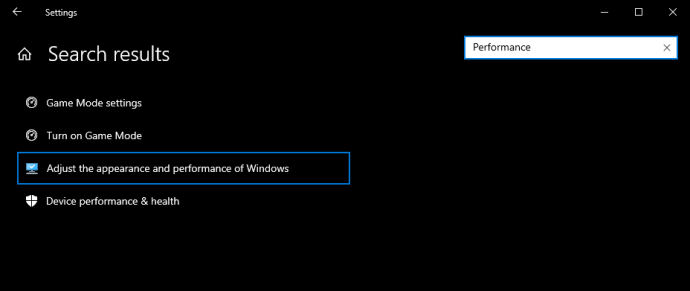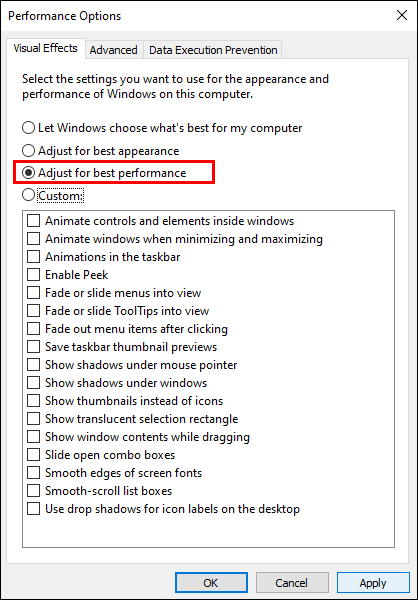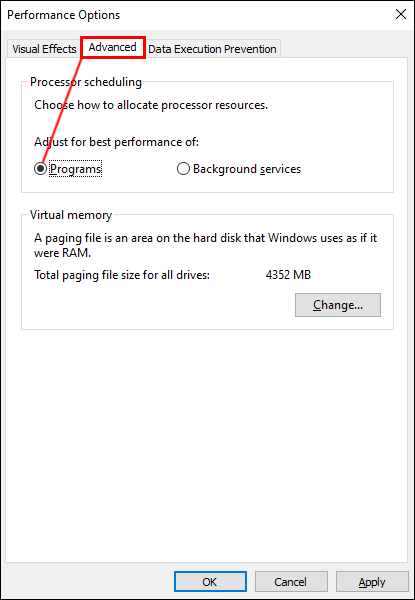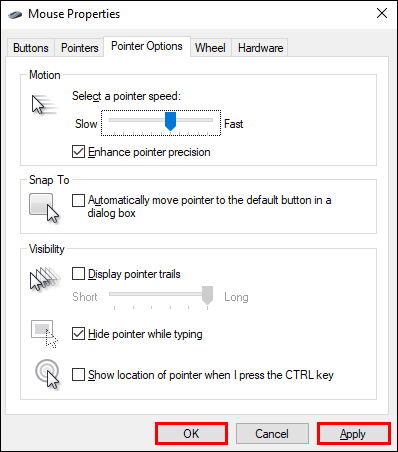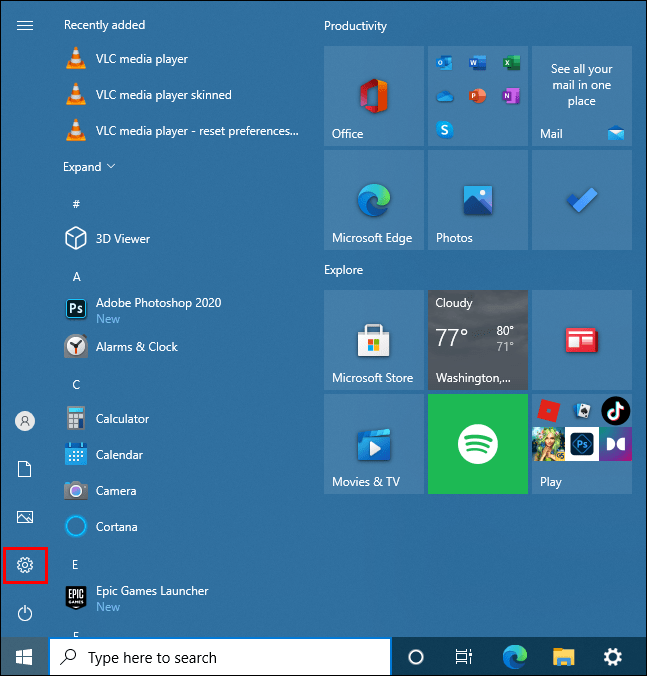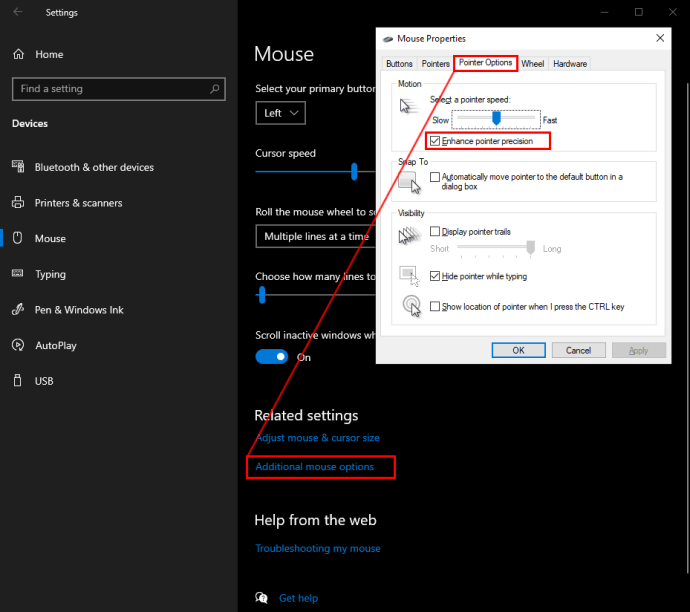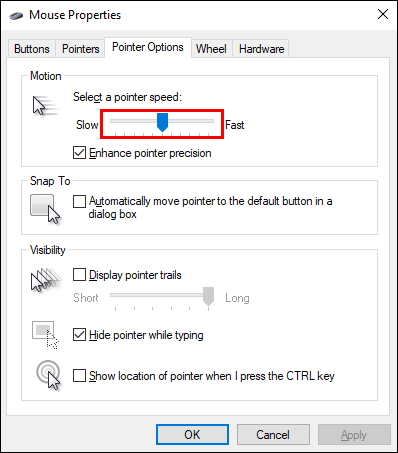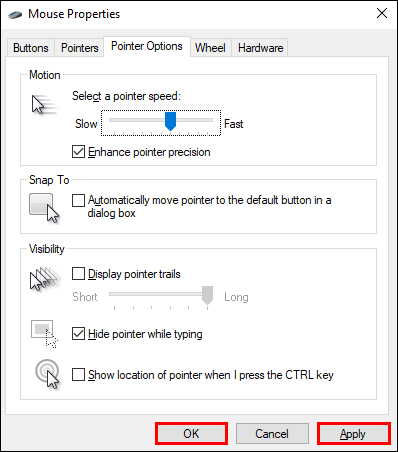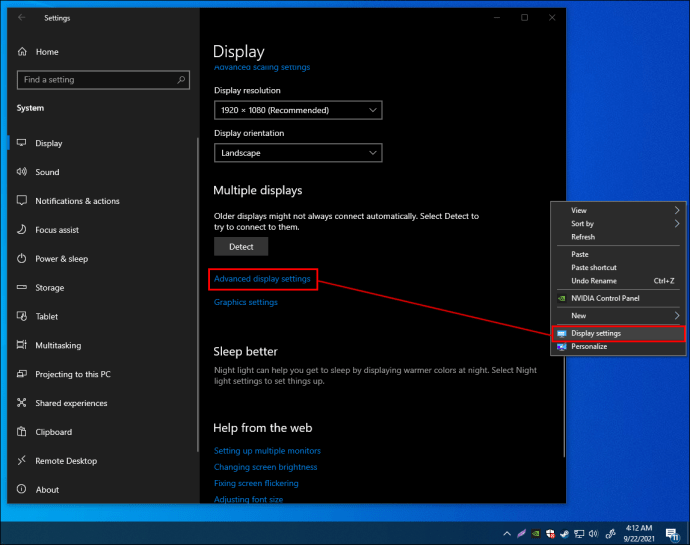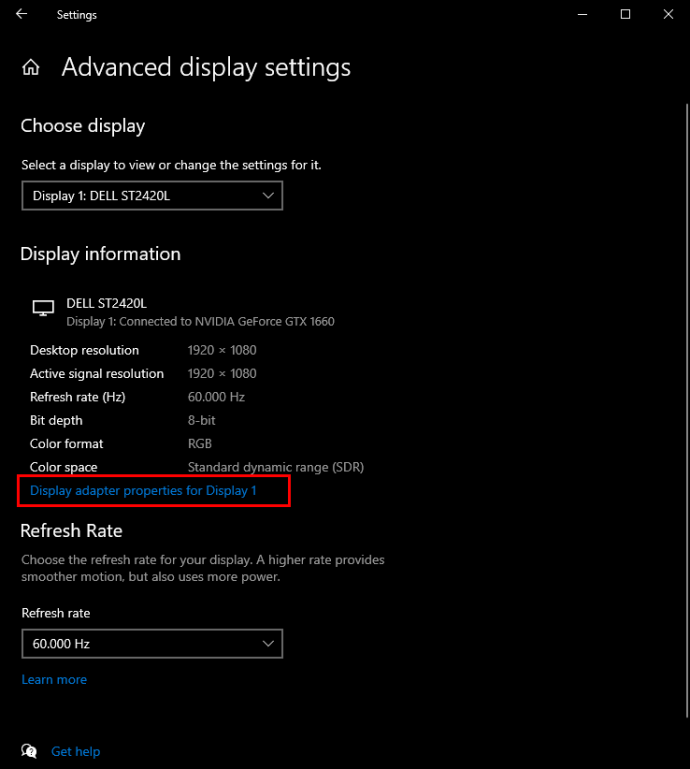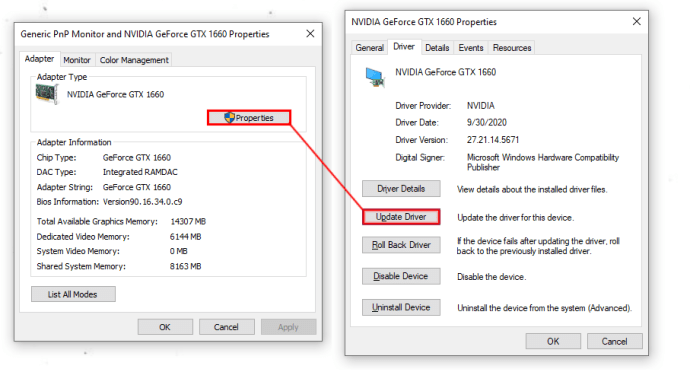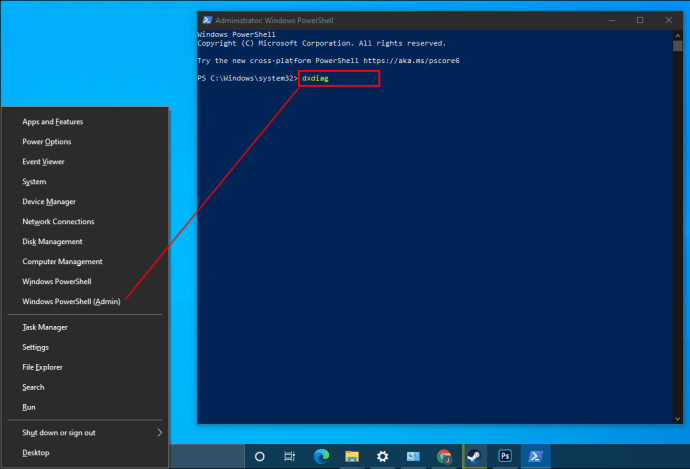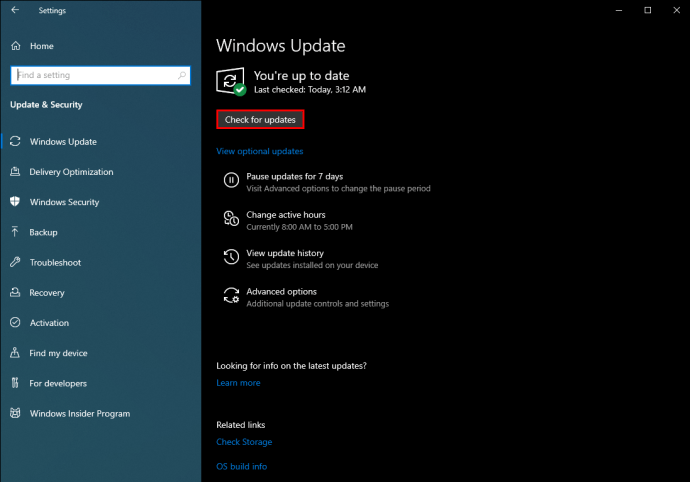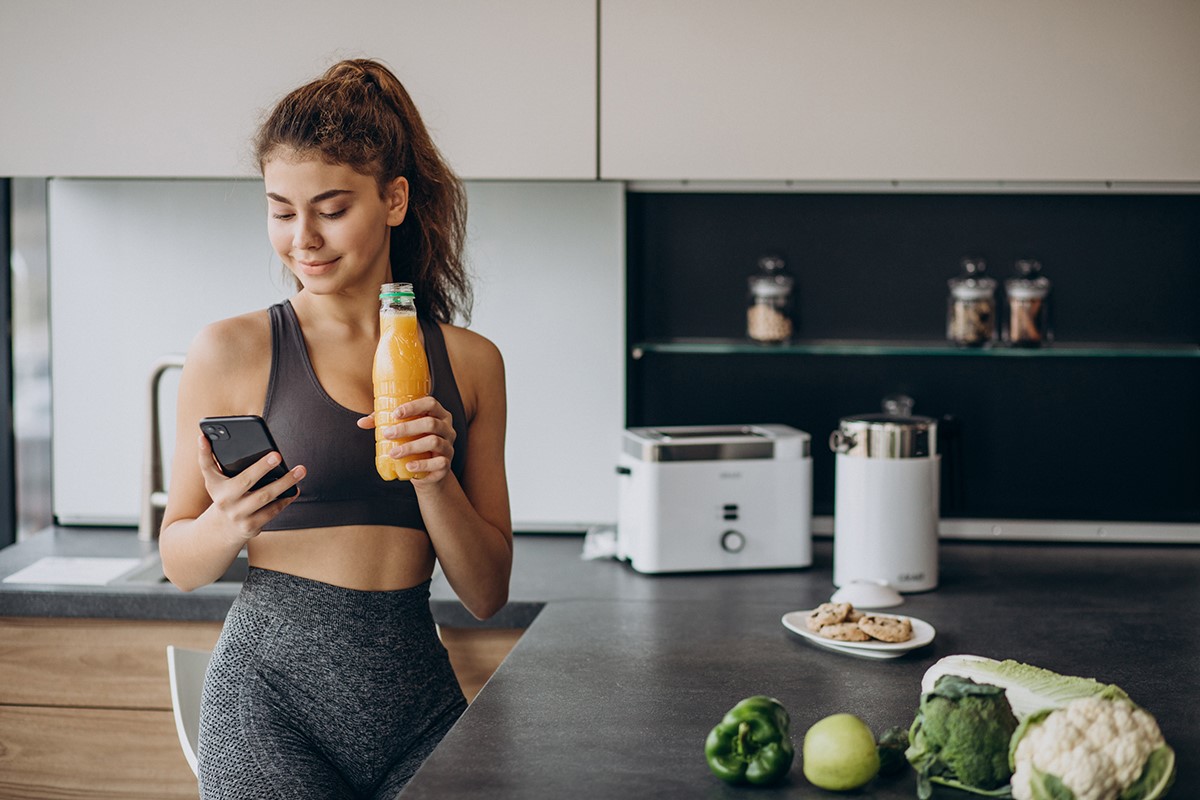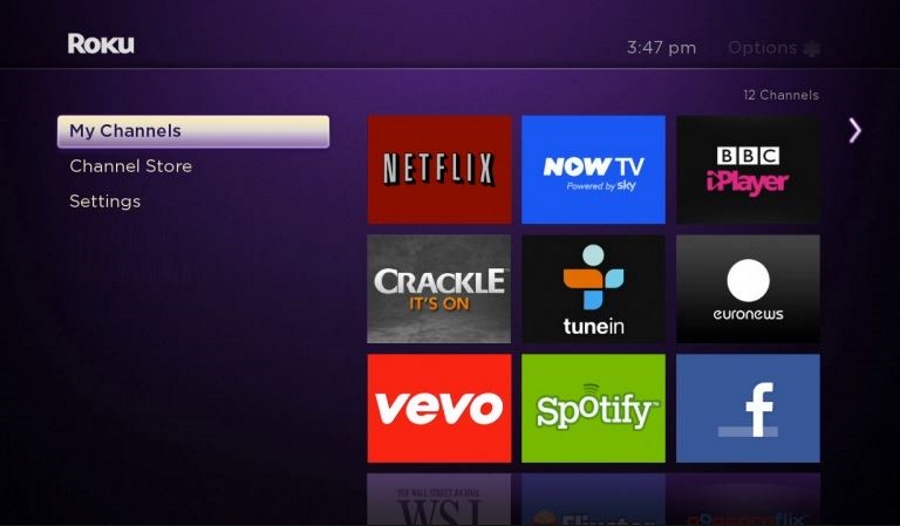Come ottimizzare Windows 10 per i giochi?
Windows 10 può essere un sistema potente e versatile per i giochi, ma non è perfettamente su misura per questo scopo fin da subito. Alcune modifiche sono necessarie se desideri goderti le migliori prestazioni di gioco possibili sul tuo PC Windows 10.

In questa guida, condivideremo suggerimenti su come ottimizzare il tuo computer Windows 10 per i giochi. Abbiamo incluso punti importanti relativi ai giochi, dalla latenza della connessione Internet alla grafica e all'hardware. Continua a leggere per scoprire come puoi migliorare la tua esperienza di gioco su Windows 10.
Come ottimizzare Windows 10 per il gioco
Windows 10 ha una modalità di gioco integrata. È un modo rapido per personalizzare il tuo PC per il gioco se non vuoi approfondire le impostazioni. Ecco come abilitare la modalità di gioco sul tuo computer:
- Premi contemporaneamente i tasti "Windows" e "I" per aprire la barra di ricerca.

- Digita "Modalità gioco" e premi il tasto "Invio".
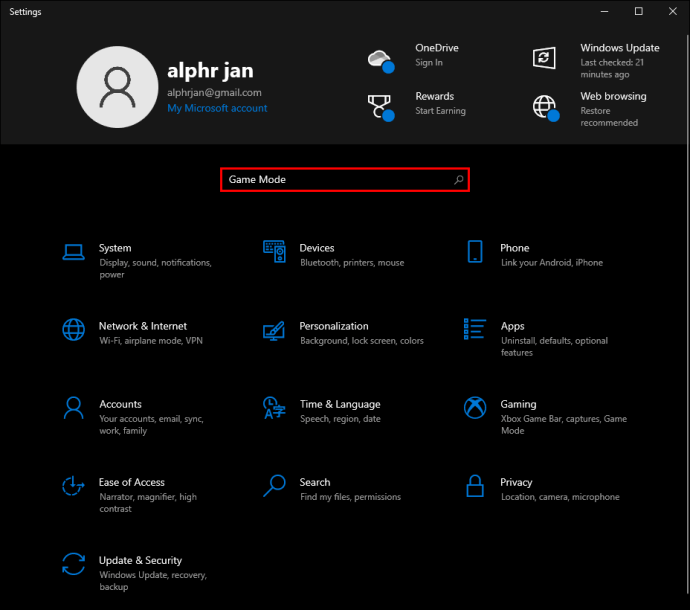
- Dalle opzioni suggerite, fai clic su "Impostazioni modalità gioco" o "Attiva modalità gioco".
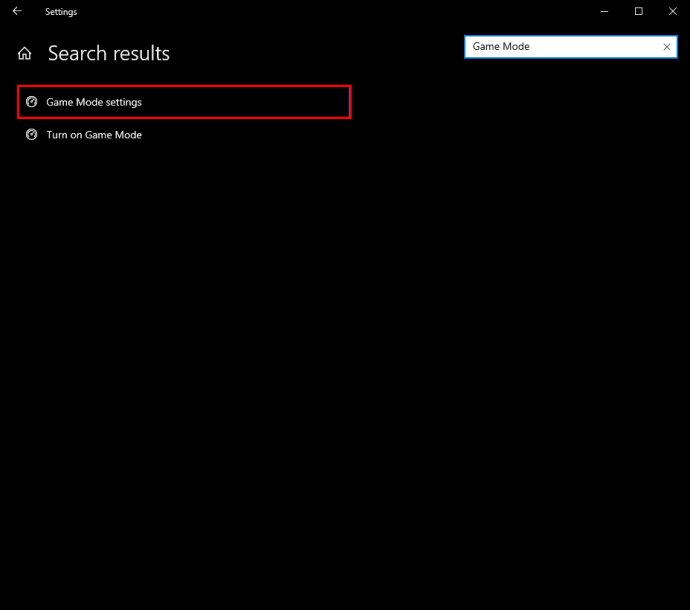
- Sposta il pulsante di attivazione/disattivazione in "Modalità gioco" in posizione "On".
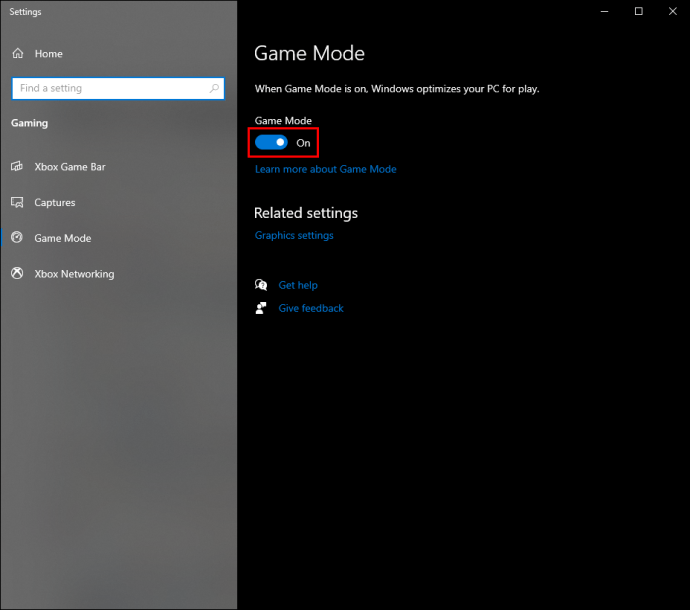
Come ottimizzare Windows 10 per i giochi online
I giocatori online, tuttavia, potrebbero non notare la differenza quando si abilita la modalità di gioco in quanto non risolve i problemi di latenza. Questo problema è spesso correlato all'algoritmo di Nagle, un metodo utile per migliorare l'efficienza della rete TCP/IP ma riduce la velocità e la coerenza della connessione Internet. Per disabilitare l'algoritmo di Nagle sul tuo PC, segui i passaggi seguenti:
- Premi contemporaneamente i tasti "Windows" e "X".
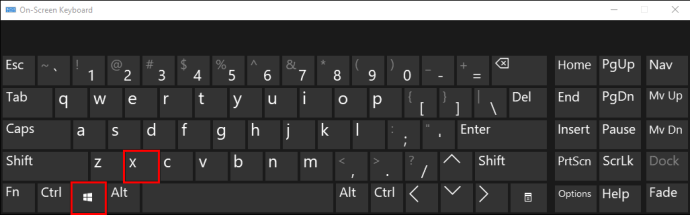
- Dal menu, seleziona "Windows PowerShell".
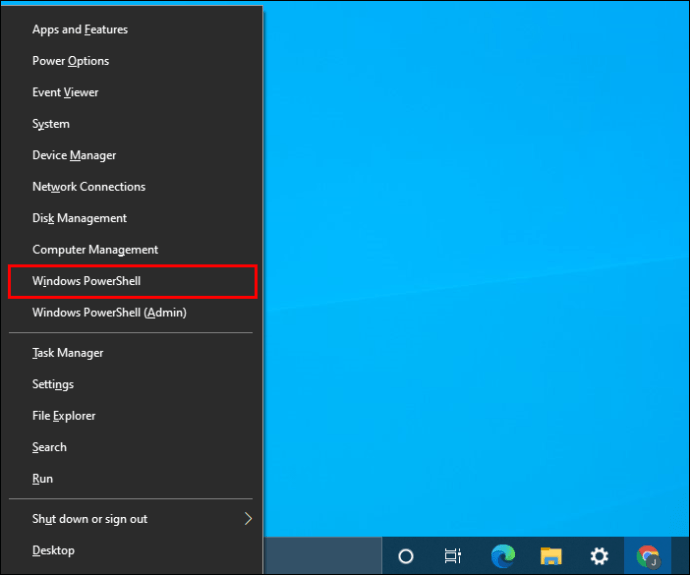
- Digitare "
ipconfig" e premi "Invio".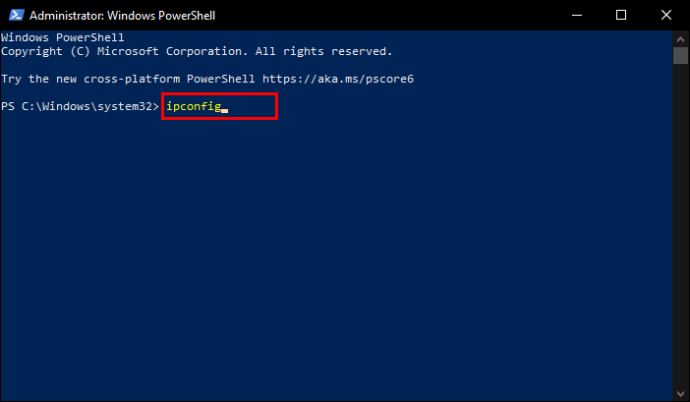
- Trova l'indirizzo IP del tuo PC e prendine nota. Ti servirà più tardi.
- Aprire il menu "Start" e digitare "
ridefinire" per aprire l'editor del registro.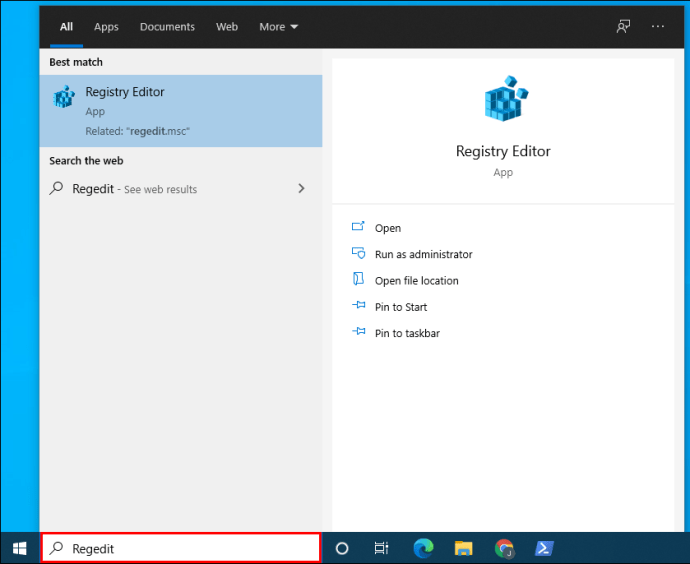
- Nella barra degli indirizzi dell'editor del registro, incolla "
HKEY_LOCAL_MACHINE\SYSTEM\CurrentControlSet\Services\Tcpip\Parameters\Interfaces”.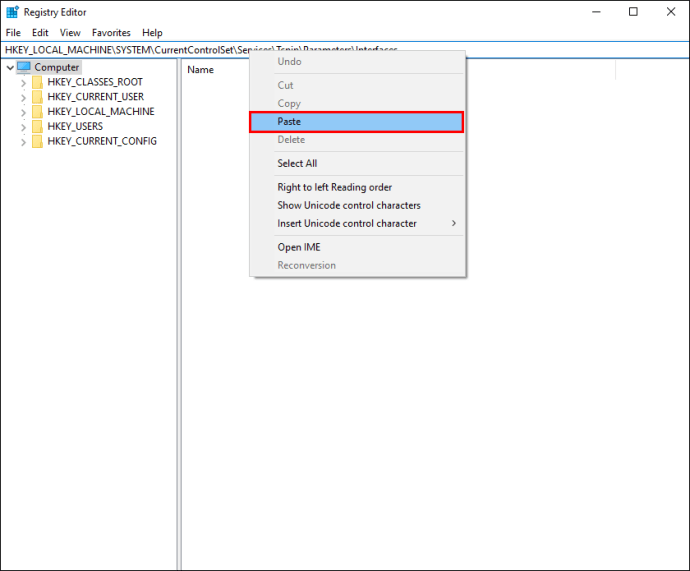
- Vedrai un elenco di sottocartelle con nomi composti da lettere e numeri casuali nella barra laterale sinistra nella cartella "Interfacce". Trovane uno che corrisponda all'indirizzo IP del tuo PC e fai clic con il pulsante destro del mouse.
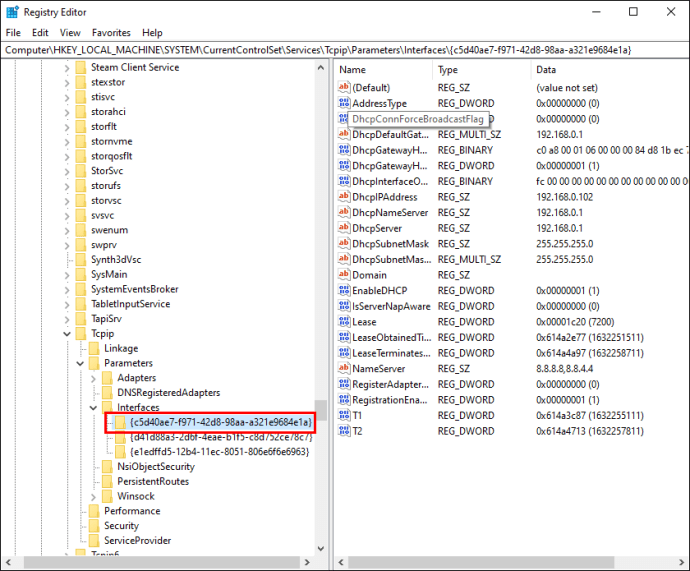
- Dal menu a discesa, seleziona "Nuovo", quindi "Valore DWORD (32 bit)".
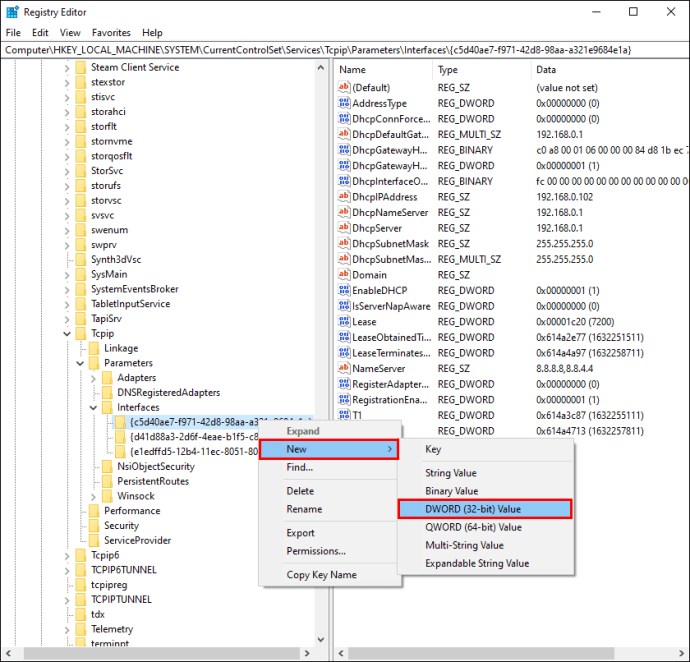
- Nominalo "
TcpAckFrequency”, impostare i dati del valore su 1 e fare clic su “Ok” per confermare.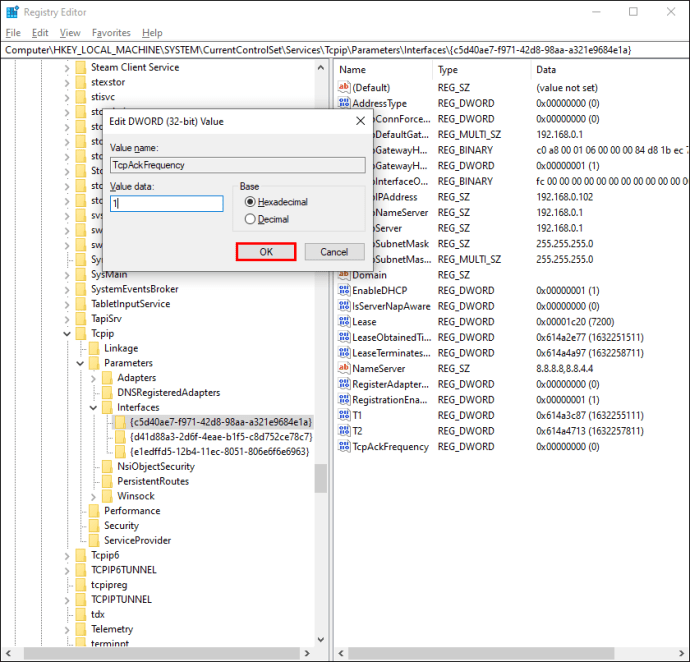
- Fare nuovamente clic con il pulsante destro del mouse sulla cartella e selezionare "Nuovo", quindi "Valore DWORD (32 bit)".
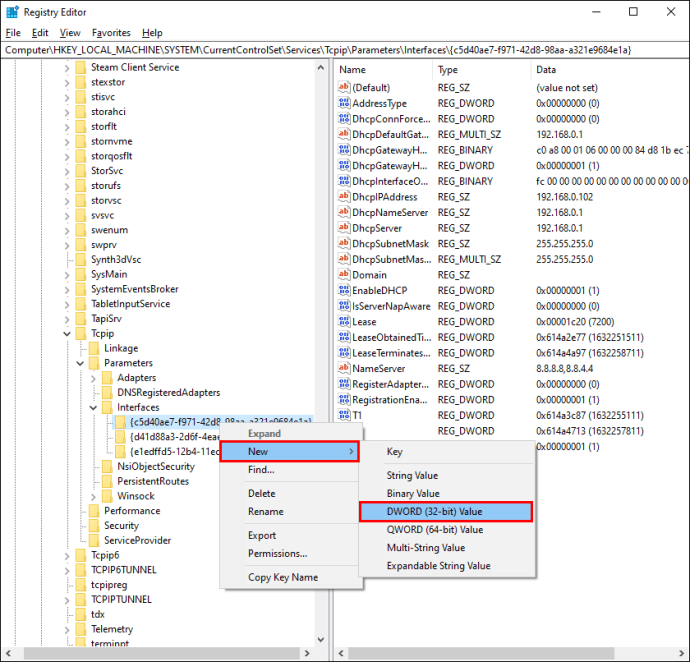
- Assegna un nome al secondo valore "
TCPNoDelay”, impostare i dati del valore su 1 e fare clic su “Ok” per confermare.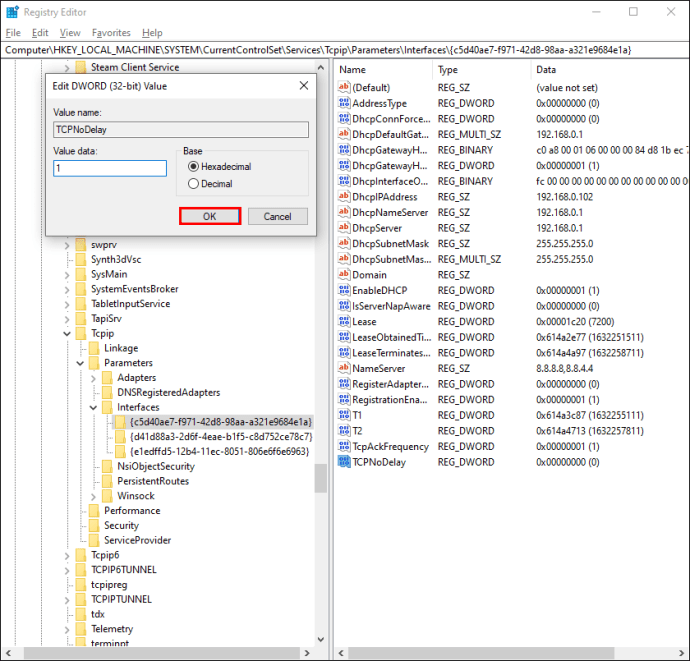
Un altro modo per migliorare le prestazioni del gioco online su un PC Windows 10 è apportare alcune modifiche alla rete per ottenere DNS più veloci. Ecco come farlo:
- Premere contemporaneamente i tasti "Windows" e "I" per avviare le impostazioni di Windows.

- Digitare "
Network e internet” nella barra di ricerca o trovalo dal menu.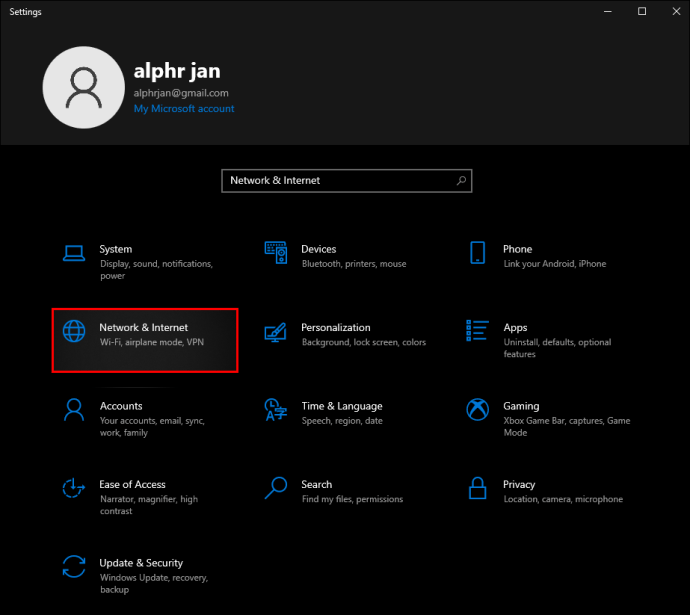
- Passa a "Modifica impostazioni adattatore" e fai clic con il pulsante destro del mouse sul nome della tua rete Wi-Fi.
- Dal menu a discesa, seleziona "Proprietà".
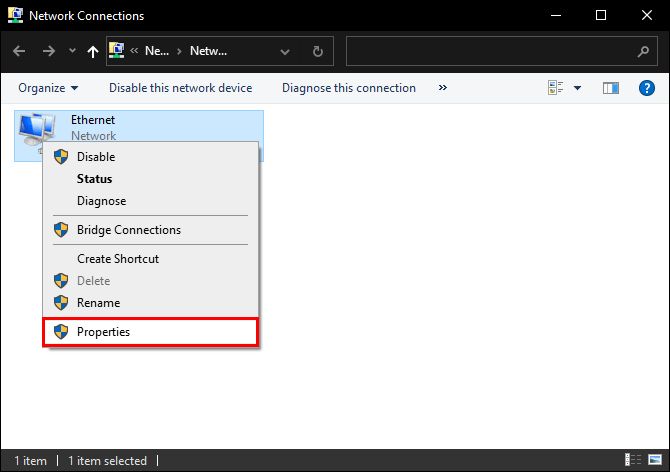
- Fare clic su "Protocollo Internet versione 4" e prendere nota di due voci DNS. Ti serviranno più tardi.
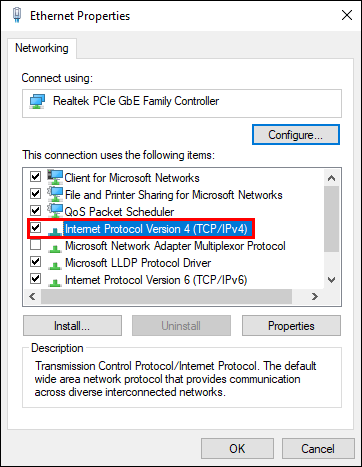
- Modifica le tue voci DNS correnti per "
1.1.1.1" e "1.0.0.1,", quindi fare clic su "Ok" e "Chiudi".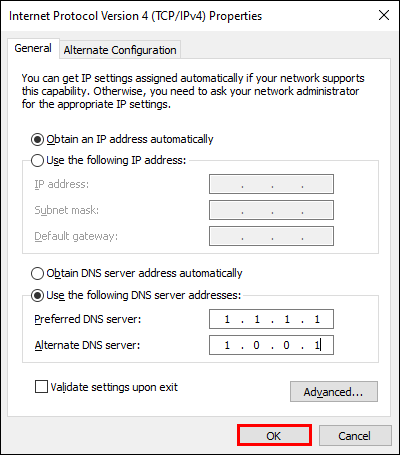
- Riavvia il browser che utilizzi per giocare ai giochi online.
Come disabilitare gli aggiornamenti automatici di Steam su Windows 10?
Molti giocatori di Windows 10 installano giochi tramite Steam. Tuttavia, gli aggiornamenti automatici di Steam possono esaurire la memoria del PC aggiornando i giochi che non desideri aggiornare e ridurre la velocità della connessione Internet. Per disabilitare gli aggiornamenti automatici durante il gioco, segui i passaggi seguenti:
- Apri Steam e accedi al tuo account.
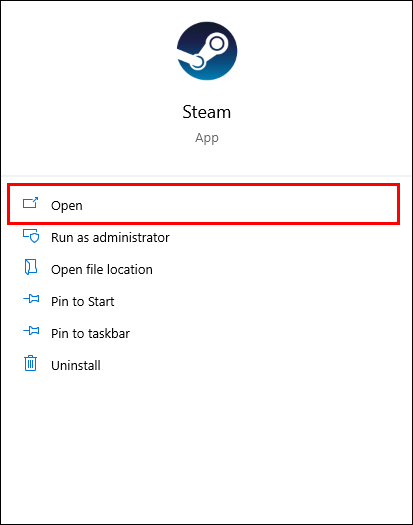
- Da "Impostazioni", vai a "Download" che si trova nella barra laterale sinistra.
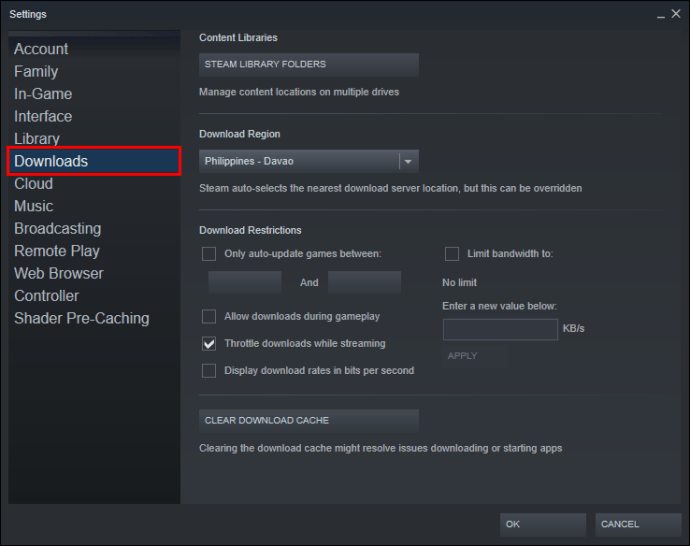
- Nella sezione "Restrizioni download", deseleziona la casella accanto a "Consenti download durante il gioco".
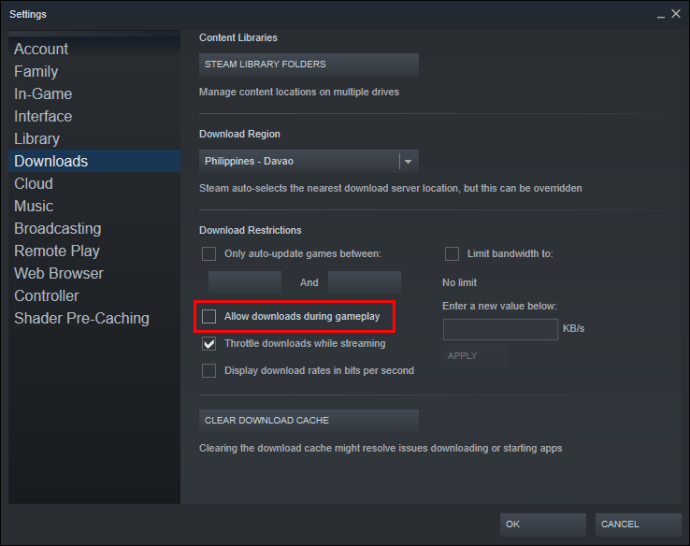
Puoi anche disabilitare gli aggiornamenti per un gioco specifico seguendo le istruzioni seguenti:
- Avvia Steam e fai clic con il pulsante destro del mouse sul gioco che desideri interrompere l'aggiornamento.
- Dal menu a discesa, seleziona "Proprietà".
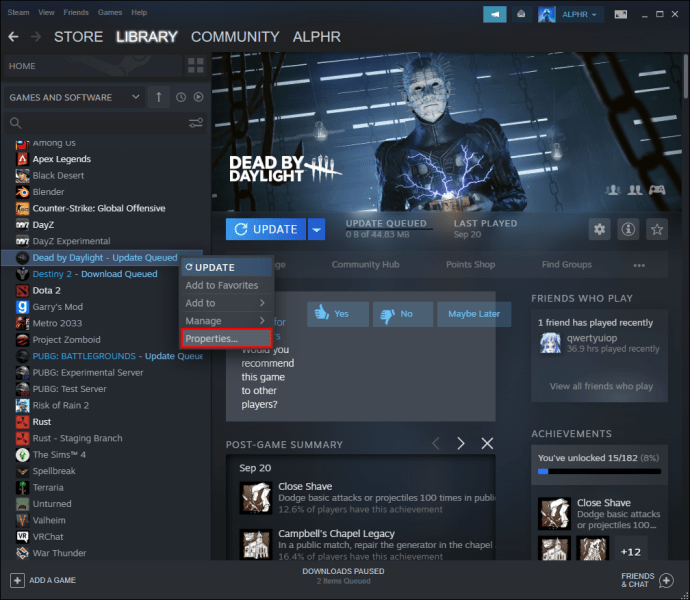
- Espandi il menu in "Aggiornamenti automatici".
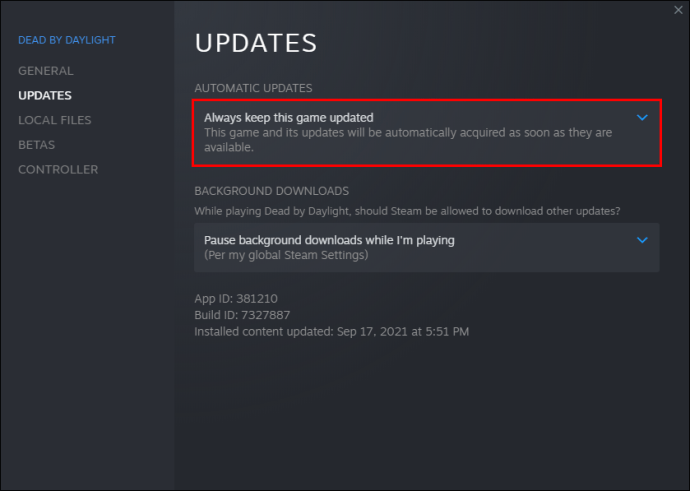
- Dal menu, seleziona "Aggiorna questo gioco solo quando lo avvio".
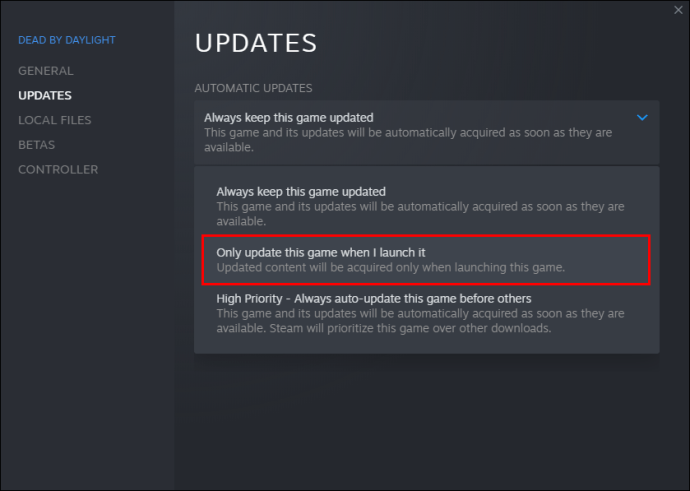
Come migliorare la grafica di gioco di Windows 10
La grafica è un fattore importante per molti giocatori e le impostazioni di gioco non sono l'unico modo per migliorare l'aspetto visivo di un gioco. Puoi anche modificare le impostazioni degli effetti visivi direttamente sul tuo PC. Ecco come farlo:
- Premi contemporaneamente i tasti "Windows" e "I" per aprire la barra di ricerca.
- Immettere "prestazioni" e fare clic su "Regola l'aspetto e le prestazioni di Windows".
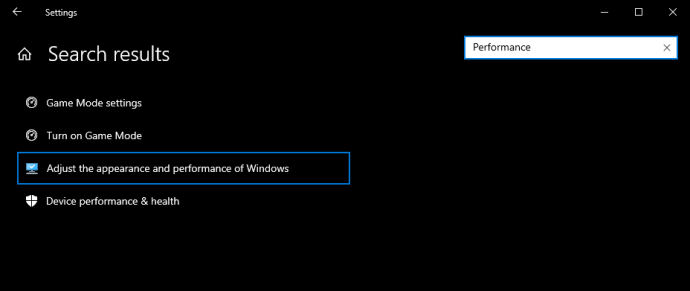
- Seleziona "Regola per prestazioni ottimali" dall'elenco e fai clic su "Applica".
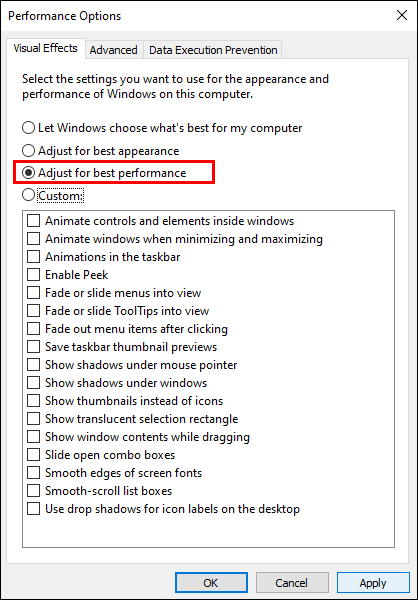
- Passare alla scheda "Avanzate" e scegliere "Programmi" nella sezione "Regola per le migliori prestazioni di".
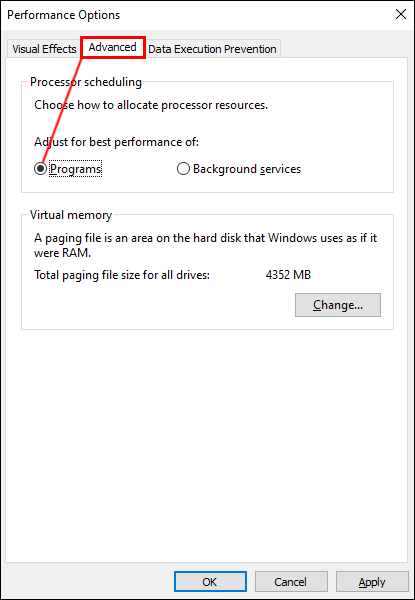
- Fare clic su "Applica" e "Ok" per applicare le modifiche.
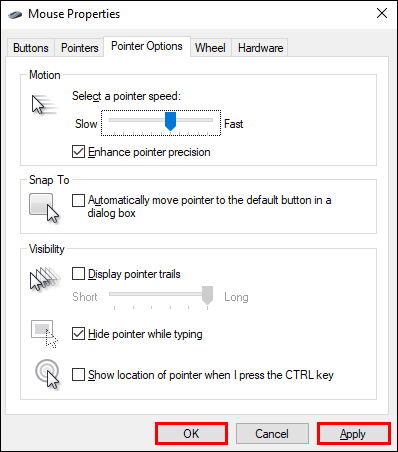
Come regolare le impostazioni del mouse per prestazioni di gioco migliori su Windows 10
Il ritardo del mouse può influire gravemente sulle prestazioni di gioco, soprattutto quando si tratta di sparatutto. Modificare le impostazioni del mouse può essere di grande aiuto qui. Segui i passaggi seguenti per regolare la precisione del puntatore su Windows 10:
- Aprire il menu "Start" e fare clic sull'icona a forma di ingranaggio per aprire le impostazioni.
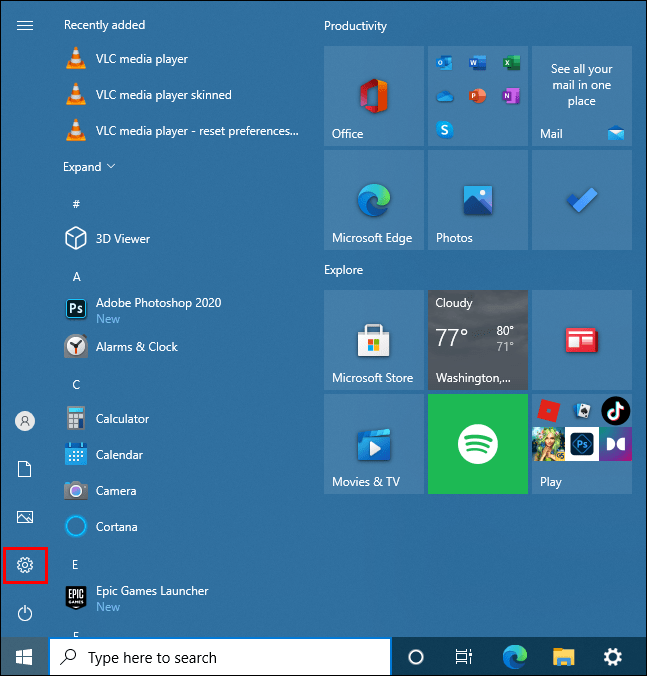
- Seleziona "dispositivi", quindi "Mouse". Trova il nome del tuo mouse attuale se disponi di più dispositivi.

- Vai alla scheda "Opzioni puntatore" e deseleziona la casella accanto a "Migliora precisione puntatore".
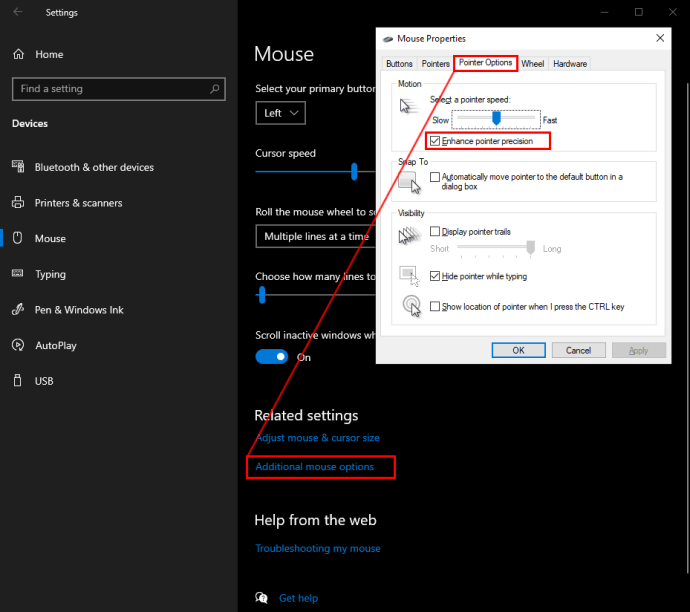
- Facoltativamente, regola la velocità del puntatore spostando il pulsante di attivazione/disattivazione in "Seleziona una velocità del puntatore".
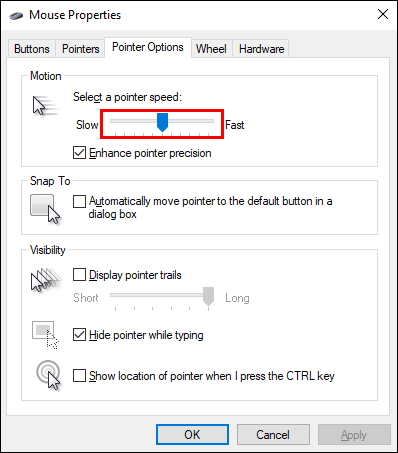
- Fare clic su "Ok" per confermare le modifiche.
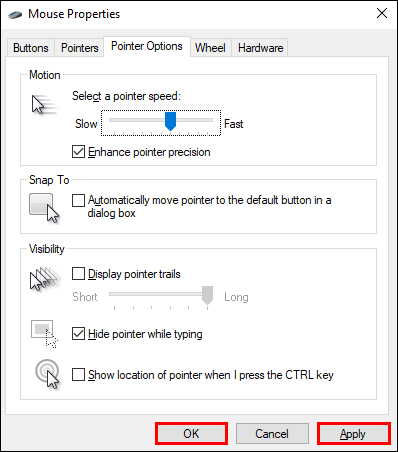
Come aggiornare i driver di Windows 10 per prestazioni di gioco migliori
Anche la migliore GPU non funzionerà come previsto se trascuri gli aggiornamenti dei driver. Per mantenere aggiornati i driver della GPU, procedi nel seguente modo:
- Fare clic con il pulsante destro del mouse in qualsiasi punto del desktop.
- Dal menu a discesa, seleziona "Impostazioni schermo", quindi "Impostazioni schermo avanzate".
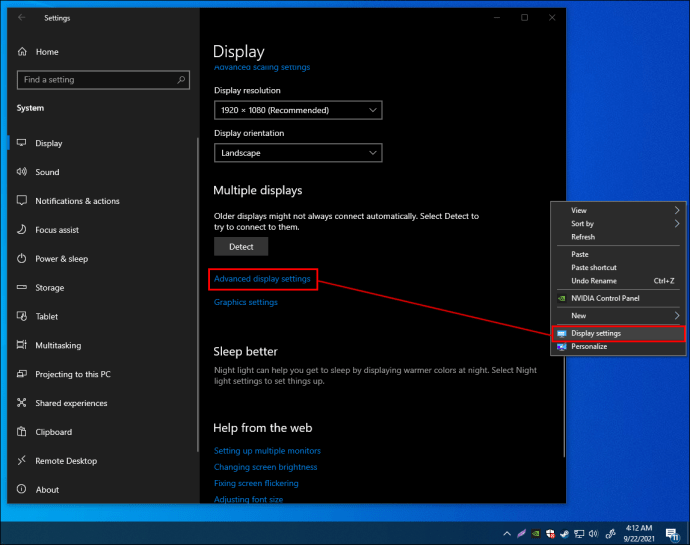
- Scorri verso il basso e individua "Visualizza proprietà scheda".
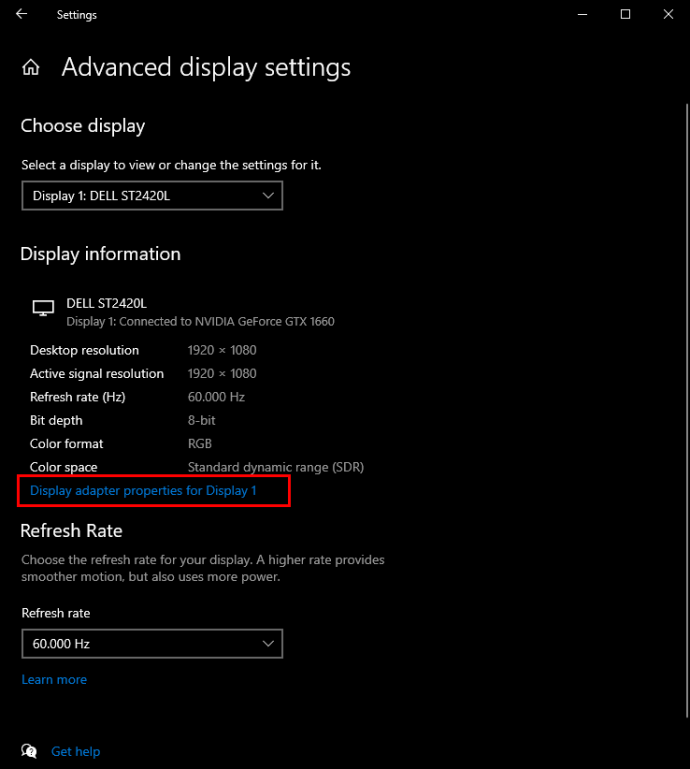
- In "Proprietà", fare clic su "Aggiorna driver" per installare gli ultimi aggiornamenti.
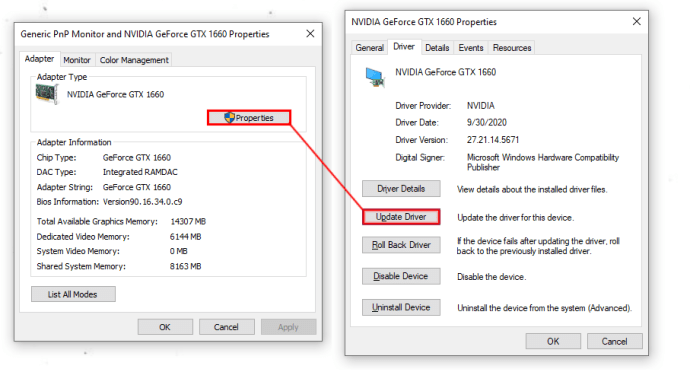
Come ottimizzare Windows 10 per i giochi con DirectX 12
Infine, puoi installare l'ultima versione di DirectX per migliorare le prestazioni di gioco di Windows 10. Segui le istruzioni di seguito:
- Controlla quale versione di DirectX hai attualmente. Avvia Windows PowerShell, digita "
dxdiag” e premi il tasto “Invio”. Vedrai la versione corrente accanto alla riga "Versione DirectX".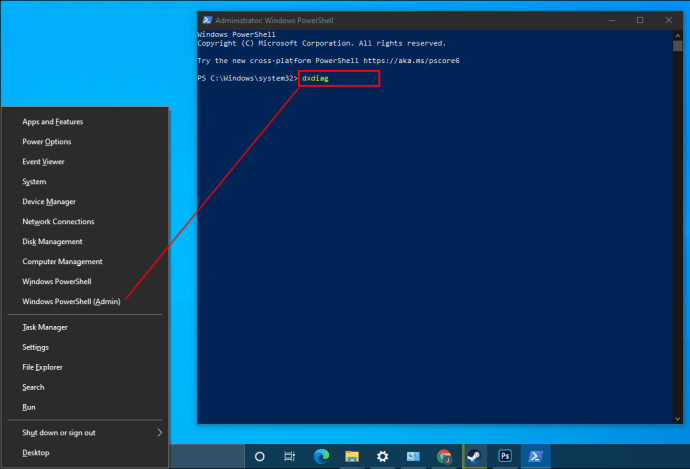
- Se non hai installato l'ultima versione, premi contemporaneamente i tasti "Windows" e "I" per accedere alle impostazioni di Windows.
- Vai a "Aggiornamento e sicurezza".

- Fai clic su "Windows Update", quindi su "Verifica aggiornamenti".
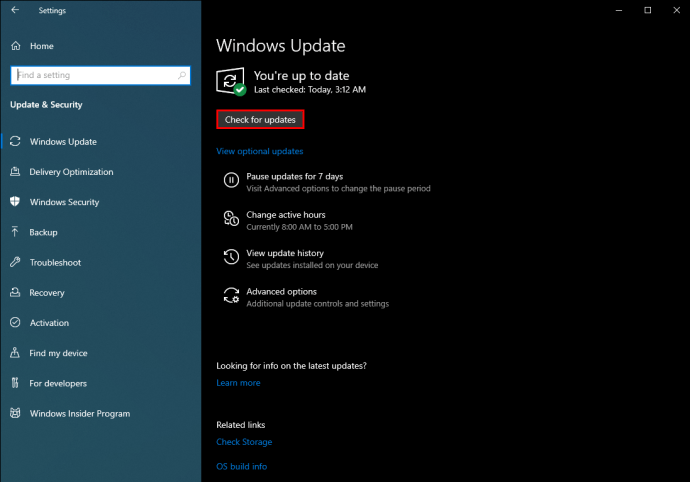
- Gli aggiornamenti verranno installati automaticamente.
Tienilo aggiornato
Alcune modifiche elencate in questa guida potrebbero essere minori, ma tutte le misure combinate hanno un grande effetto sulle prestazioni di gioco di Windows 10. Tuttavia, anche il software perfettamente su misura non può compensare l'hardware obsoleto. Pertanto, assicurati che la tua connessione Internet, il mouse e la tastiera siano adatti per i giochi e mantieni aggiornati i driver.
Quale consiglio per migliorare le prestazioni di gioco di Windows 10 hai trovato più utile? Condividi le tue esperienze nella sezione commenti qui sotto.