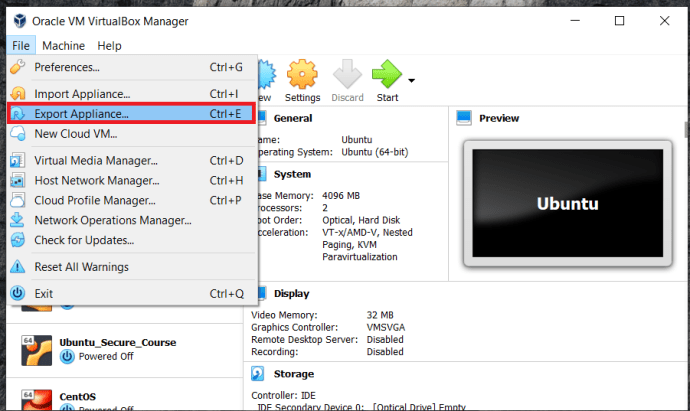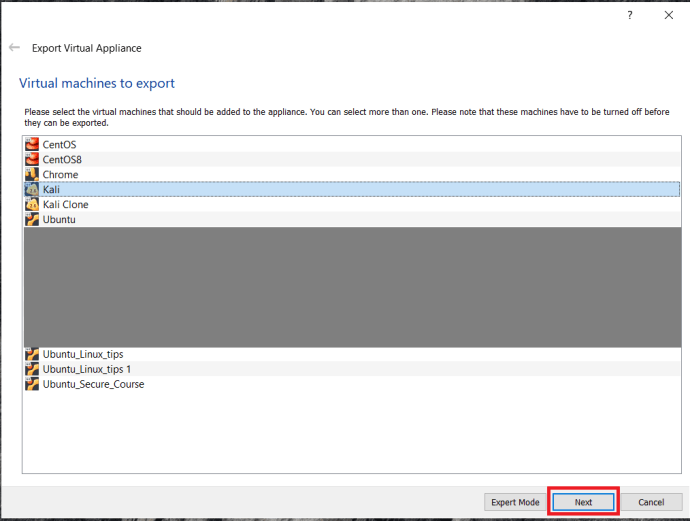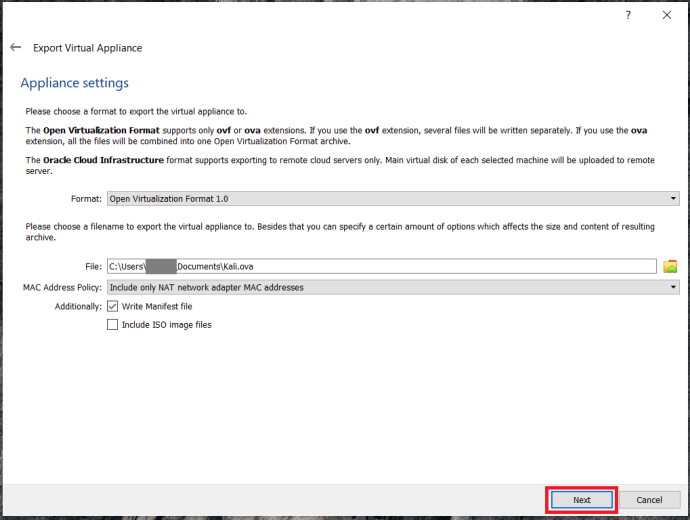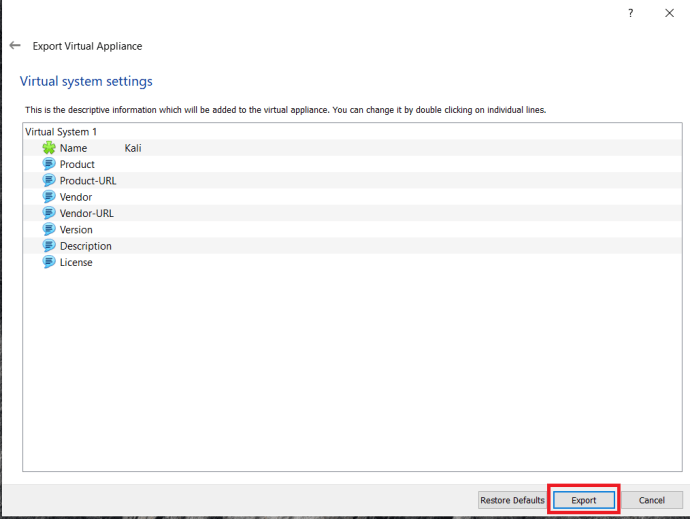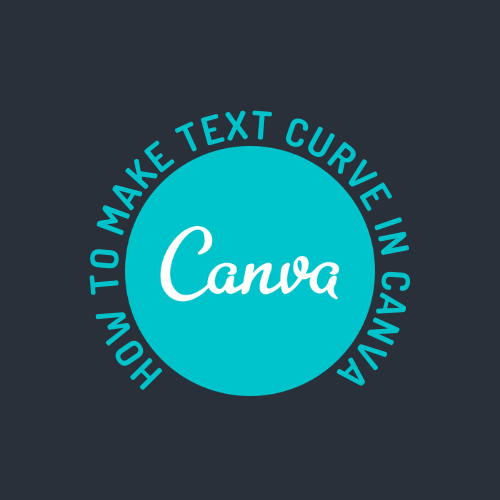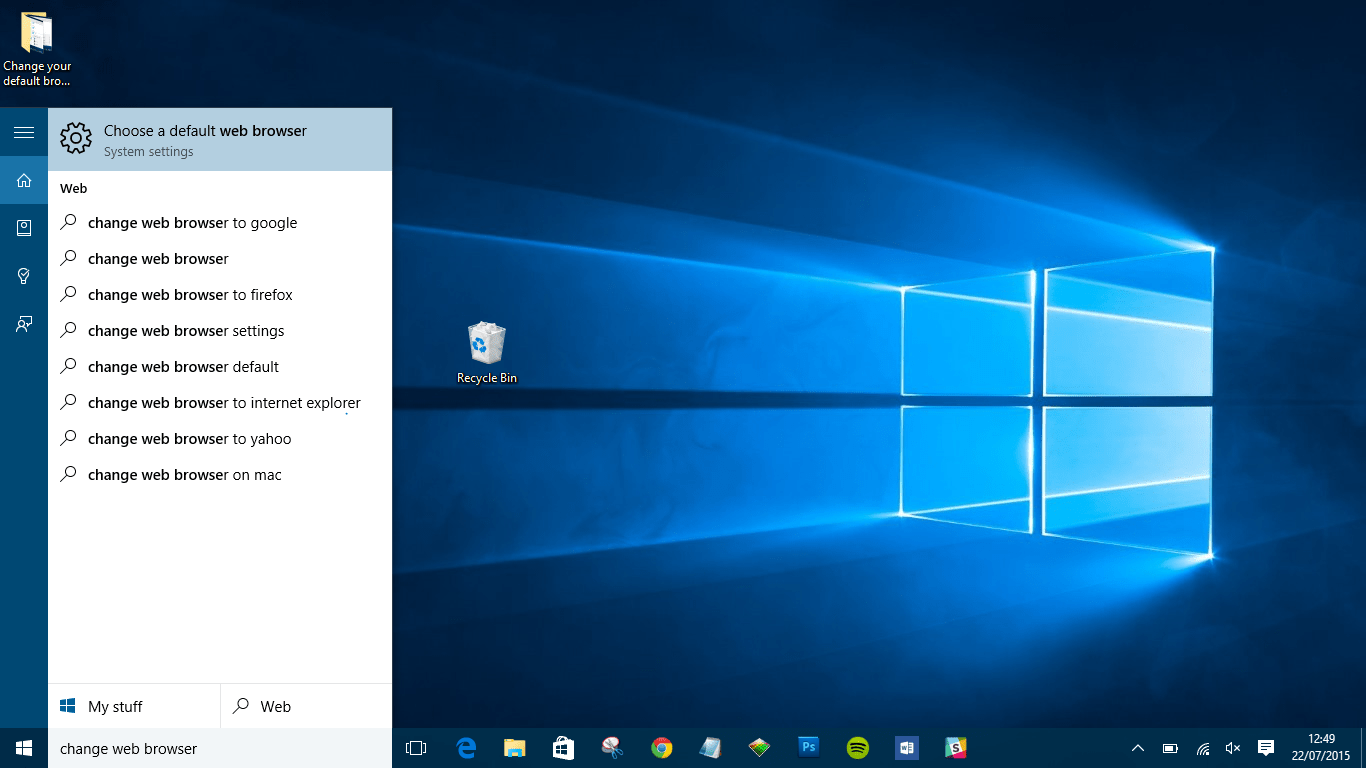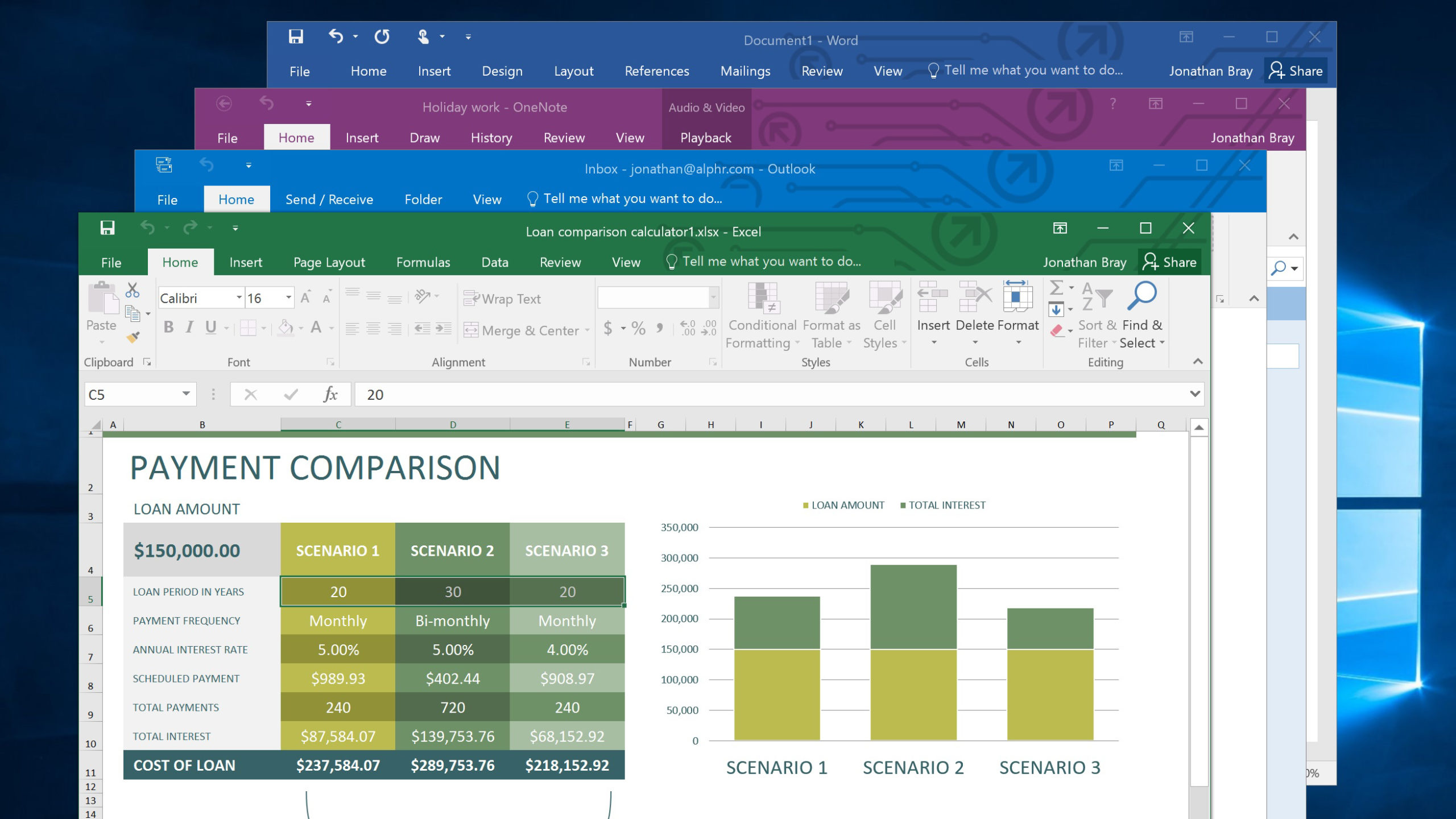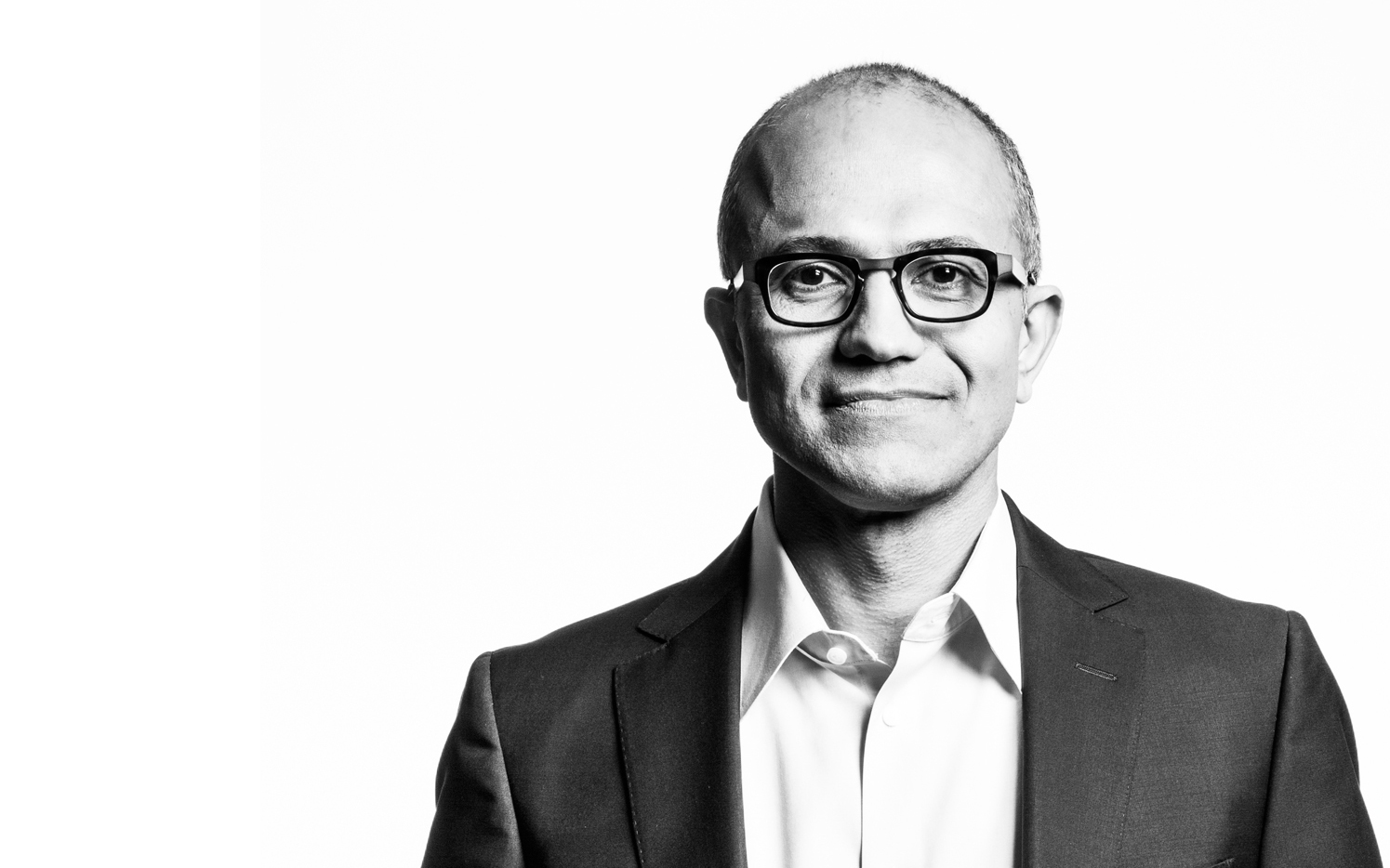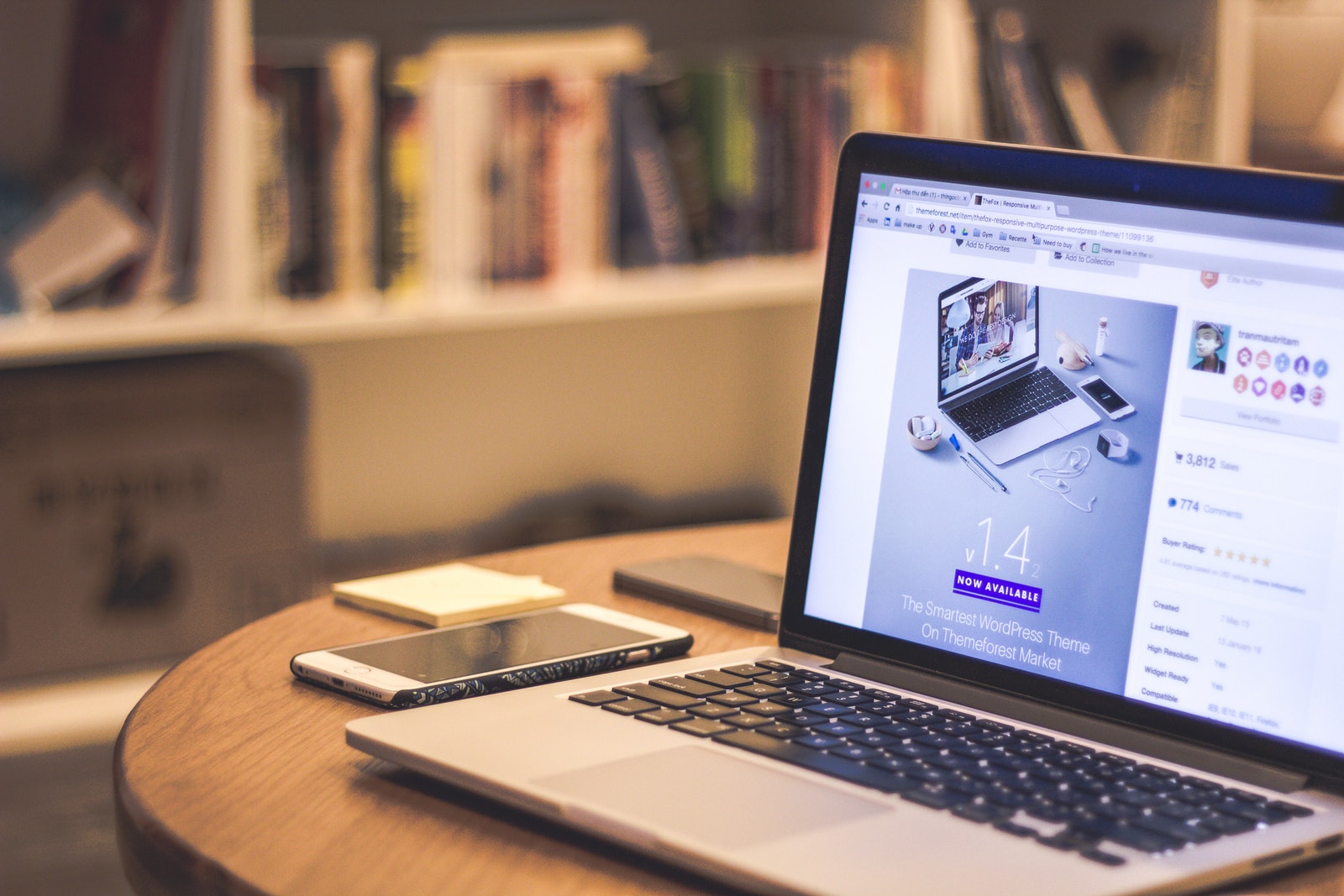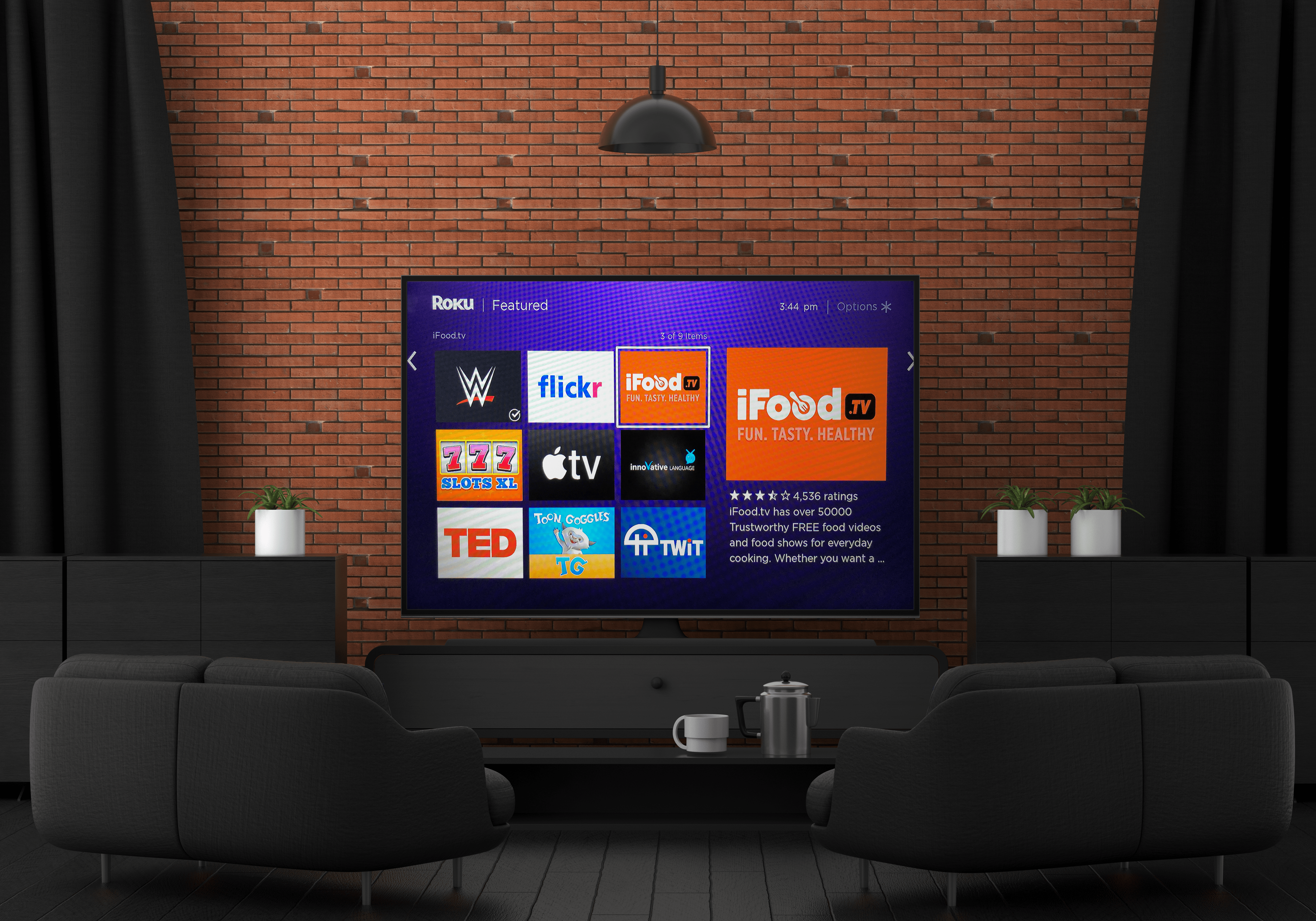Come utilizzare i file OVA con VirtualBox
VirtualBox, di Oracle, è uno strumento incredibilmente potente che ti consente di creare macchine virtuali su un PC Windows, Mac, Linux o Solaris (purché la macchina utilizzi un chip Intel o AMD).

Le macchine virtuali sono simulazioni autonome di un altro computer che esegue un sistema operativo diverso senza hardware aggiuntivo. Le macchine virtuali possono essere utilizzate a livello di PC oa livello di server. I server virtuali eseguono lo stesso tipo di applicazioni che possono essere eseguite su una macchina dedicata.
Ad esempio, potresti avere un'applicazione mission-critical che non verrà eseguita su Windows 10. Puoi comunque aggiornare il tuo computer a Windows 10 e quindi utilizzare VirtualBox per eseguire Windows 7 su una macchina virtuale sullo stesso PC.
I servizi di web hosting offrono server privati virtuali (VPS) che consentono i vantaggi di un server dedicato a una frazione del costo perché ogni cliente ha un "server virtuale" anziché un server "bare metal" dedicato. Possono esserci dozzine di server virtuali in esecuzione su ciascun server fisico.
A livello di PC, probabilmente installeresti e configurerai macchine virtuali utilizzando file OVA conformi all'Open Virtualization Format. Di solito sono disponibili in due versioni, OVA o OVF e possono essere utilizzati in una serie di app di virtualizzazione, incluso VirtualBox. Se vuoi usare i file OVA con VirtualBox, questo tutorial fa per te.
VirtualBox è un'applicazione eccezionale ma, se sei un utente Windows alla ricerca di alternative a VirtualBox, potrebbe piacerti questo articolo su Le 5 migliori alternative a VirtualBox nel 2021.
Quando crei una macchina virtuale (VM), l'intera configurazione è contenuta in un singolo file. Invece di diffondere file ovunque come le tradizionali installazioni del sistema operativo, il software li incapsula in un file autonomo per mantenere tutto ordinato e in un unico posto, assicurando che la VM abbia tutto ciò di cui ha bisogno per funzionare. Se quel file è conforme all'Open Virtualization Format, sarà utilizzabile in molte applicazioni VM, inclusi VirtualBox e VMWare.
VirtualBox utilizza il .VDI mentre VMware utilizza, tra gli altri, i file VMDK e VMX. Entrambi giocheranno bene con i file OVA.
Utilizzo di file OVA con VirtualBox
Per utilizzare i file OVA con VirtualBox, devi importarli e lasciare che VirtualBox configuri il file come necessario. Il processo è abbastanza semplice.
- Scarica e installa VirtualBox se non lo hai già.
- Apri VirtualBox e seleziona File > Importa dispositivo...

- Ora, seleziona il tuo file OVA nella casella di importazione e verifica le impostazioni nella finestra centrale.
- Apportare eventuali modifiche se necessario in quella finestra centrale.
- Clic Importare in fondo.
- Consenti a VirtualBox di importare il file e quindi configuralo per l'uso.
Potrebbe volerci un po' di tempo per importare i file OVA. Di recente ho importato una nuova immagine per Mac OS e ci è voluta più di un'ora. Un'immagine Linux precedente richiedeva solo dieci minuti, quindi potresti dover essere paziente in attesa che VirtualBox installi il sistema operativo sulla tua macchina virtuale. La procedura è abbastanza affidabile, quindi è sicuro andare a prendere un caffè o qualcosa mentre funziona. Lascia che il processo di installazione venga eseguito fino al termine.
Quando selezioni il file OVA da importare, i dettagli principali della VM vengono visualizzati al centro della casella di importazione. Puoi modificare alcuni dettagli ma non altri. Se non li modifichi qui, puoi modificarne alcuni in seguito nel menu Impostazioni principale all'interno di VirtualBox.
Vale la pena controllare queste impostazioni poiché la macchina che ha creato il file OVA potrebbe aver avuto meno risorse rispetto alla macchina su cui stai importando. Ha senso consentire alla VM importata di avere accesso alla quantità massima di risorse in modo che possa essere eseguita più velocemente.
Esporta da VirtualBox a OVA
Per impostazione predefinita, VirtualBox utilizza i file .VDI per le sue immagini VM. Oltre a importare da un file OVA, può esportare in un file OVA. Converte un .VDI in OVF che è intercambiabile con OVA in modo da poter utilizzare liberamente l'immagine in un altro computer o programma VM.
- Vai a File > Esporta dispositivo...
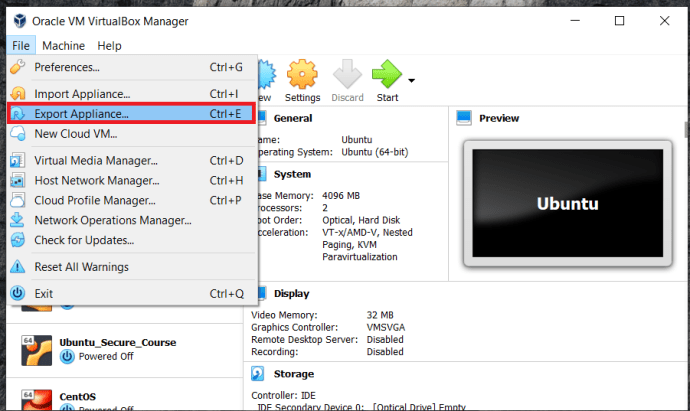
- Ora seleziona la macchina virtuale che desideri esportare e quindi fai clic su Prossimo.
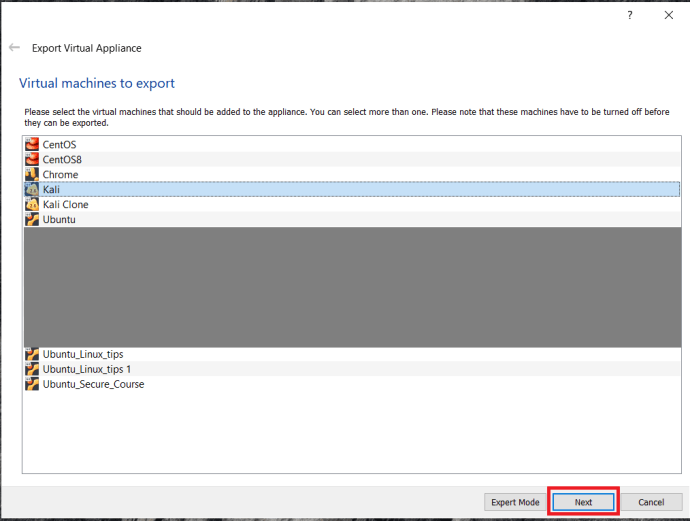
- Quindi, confermare o modificare i dettagli nella schermata successiva e quindi fare clic su Prossimo ancora.
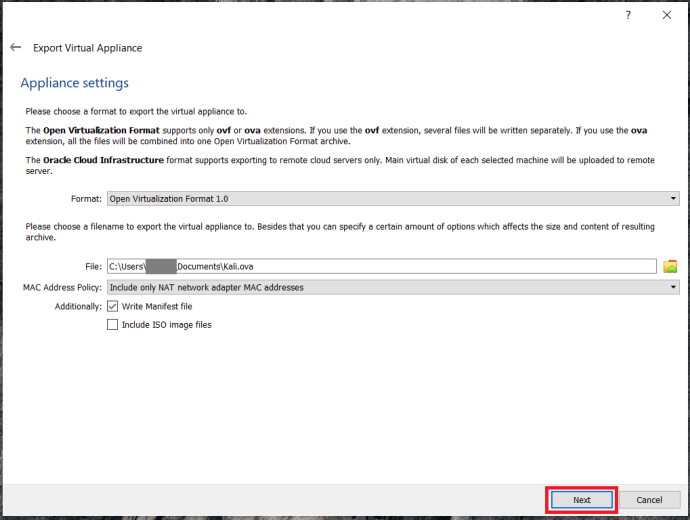
- Successivamente, puoi modificare le informazioni descrittive su questa schermata o semplicemente premere Esportare.
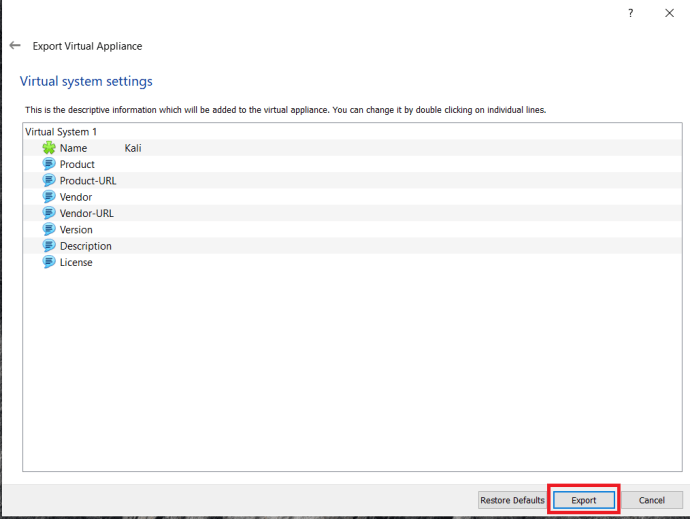
VirtualBox creerà quindi un file OVA che puoi utilizzare in altri software VM. Le opzioni di formato sono tutte OVF, ma OVA e OVF sono le stesse cose. Il suffisso del file è .ova indipendentemente dall'opzione selezionata qui.
Errori e problemi
I file OVA dovrebbero essere universali ma, come al solito, le cose non sono così semplici. Occasionalmente quando importi un file OVA vedrai errori. La sintassi può variare, ma il messaggio di errore spesso dirà qualcosa come "Importazione non riuscita perché l'immagine non ha superato la conformità OVA o OVF o i controlli di conformità dell'hardware virtuale.' Se vedi questi errori, premi Riprova e il file verrà solitamente importato come previsto.
Se l'importazione fallisce più di due volte, ricontrolla il file OVA con il programma che lo ha creato per assicurarti che non sia stato danneggiato.
Aggiunte per gli ospiti di VirtualBox
Se stai usando VirtualBox per la prima volta, o hai installato da zero su un nuovo computer, dovrai installare VirtualBox Guest Additions. Si tratta di un'installazione di risorse con driver e applicazioni che consentono alla VM di funzionare correttamente. Per qualche motivo, questi file non sono mai inclusi nell'installazione di VirtualBox predefinita e devono essere installati separatamente.
- Scarica VirtualBox Guest Additions da qui. Si chiama Pacchetto di estensione VirtualBox di VirtualBox Oracle VM. Probabilmente avrà un numero di versione, ma questo cambia continuamente.
- Assicurati che il DVD o l'unità condivisa siano abilitati nella tua macchina virtuale.
- Avvia l'immagine della tua macchina virtuale.
- Selezionare Installa aggiunte per gli ospiti dal menu Dispositivi della VM.
- Lascia che il processo si completi.
Il menu Dispositivo fa parte del menu VirtualBox, non del sistema operativo guest. Sarà nella parte superiore o inferiore dello schermo a seconda di come si configurano le VM. Una volta installato, il sistema operativo della tua macchina virtuale dovrebbe essere completamente funzionante.
Se hai suggerimenti e trucchi per l'utilizzo dei file OVA con VirtualBox, commenta di seguito.