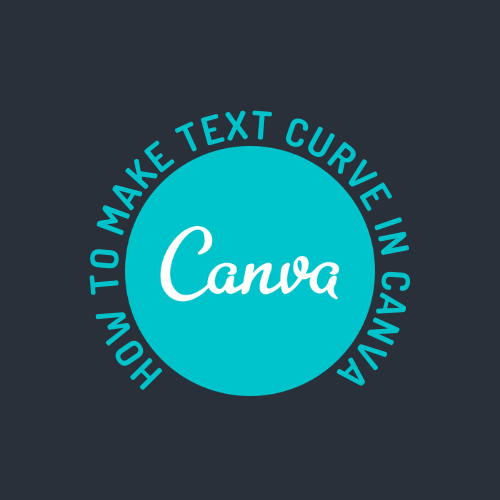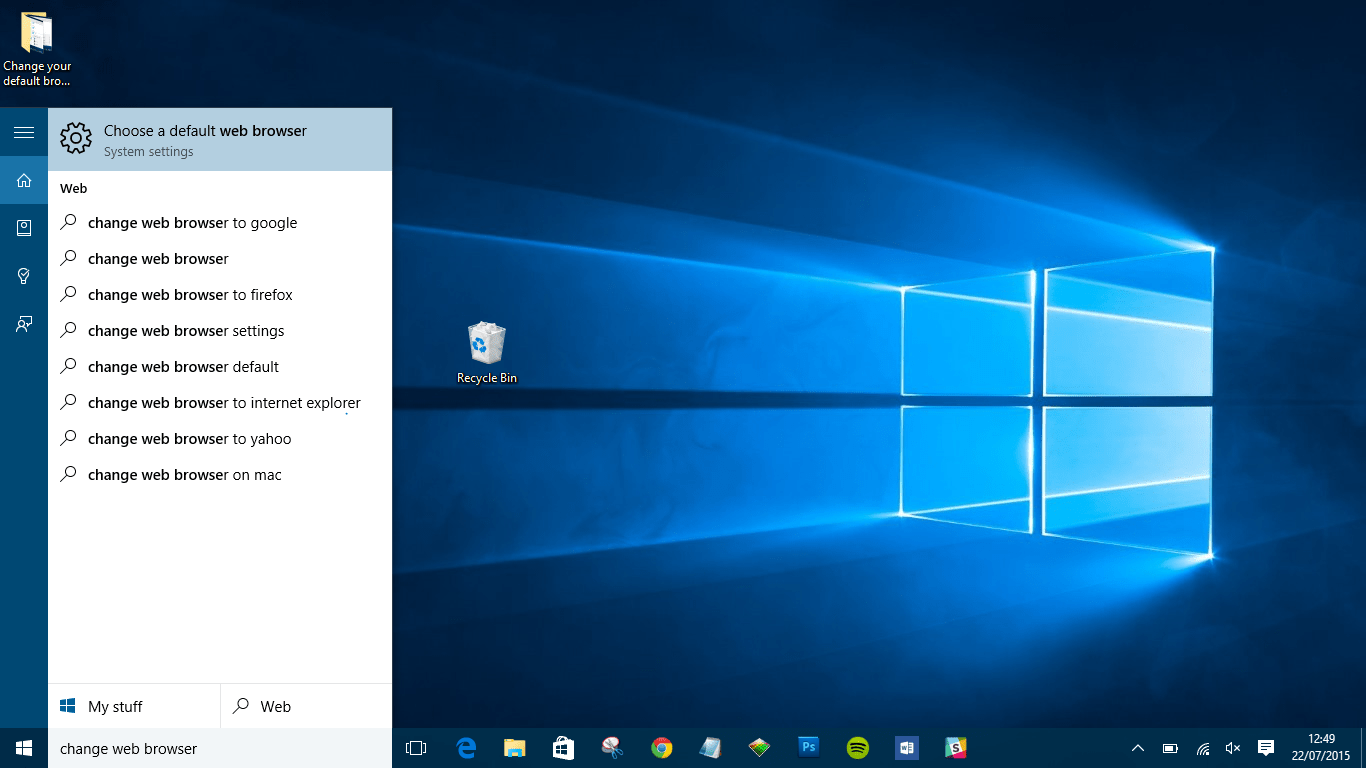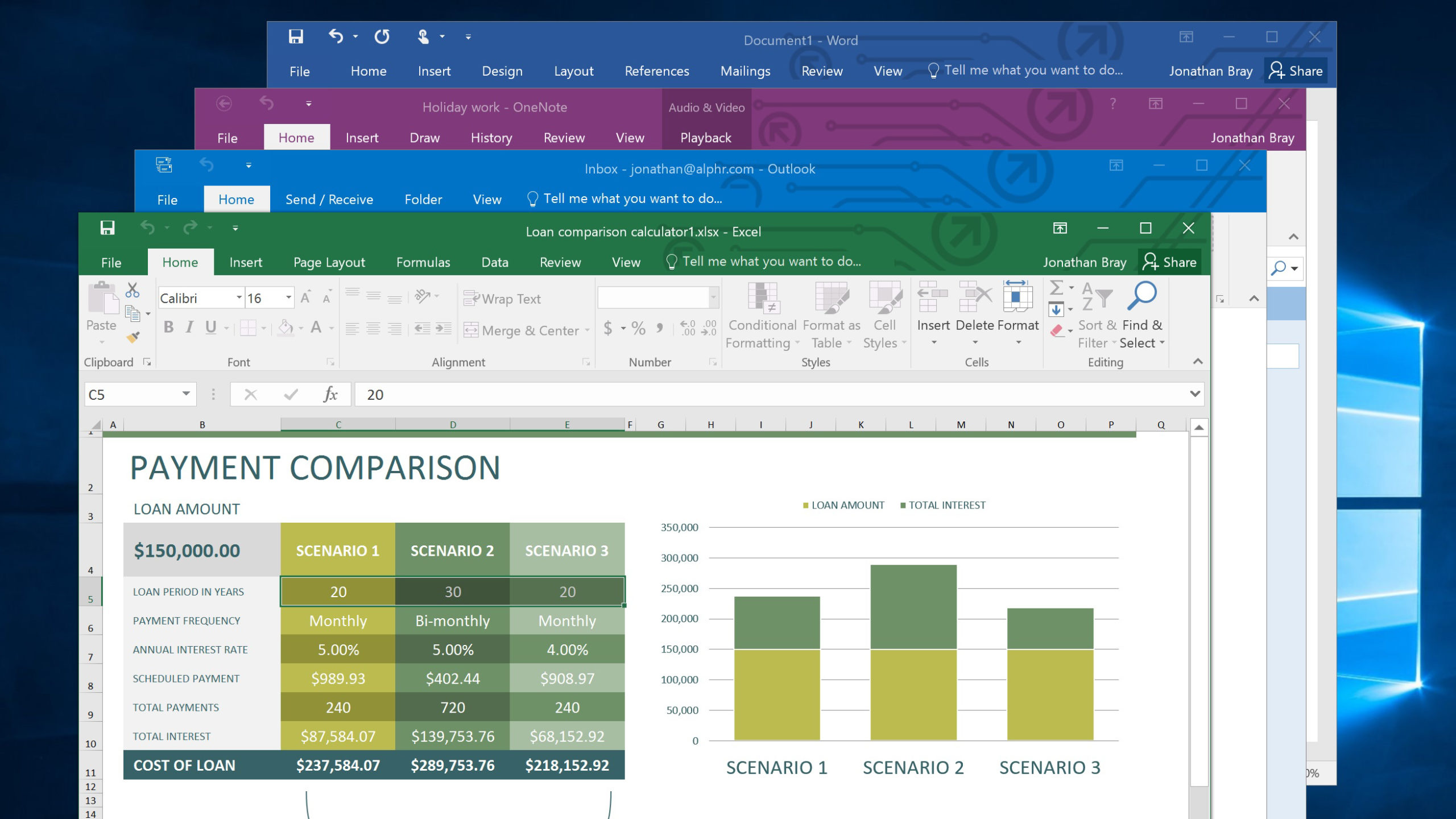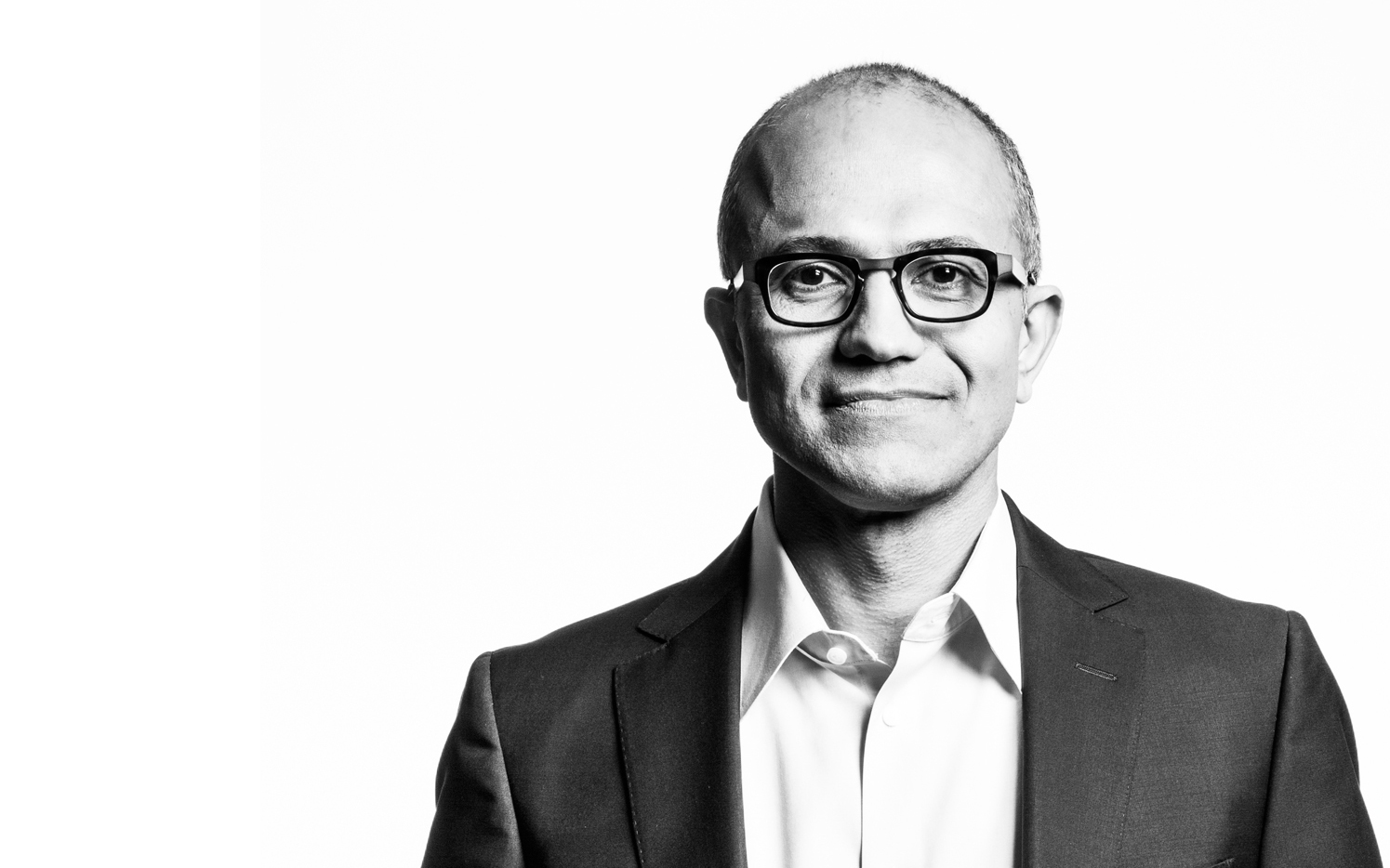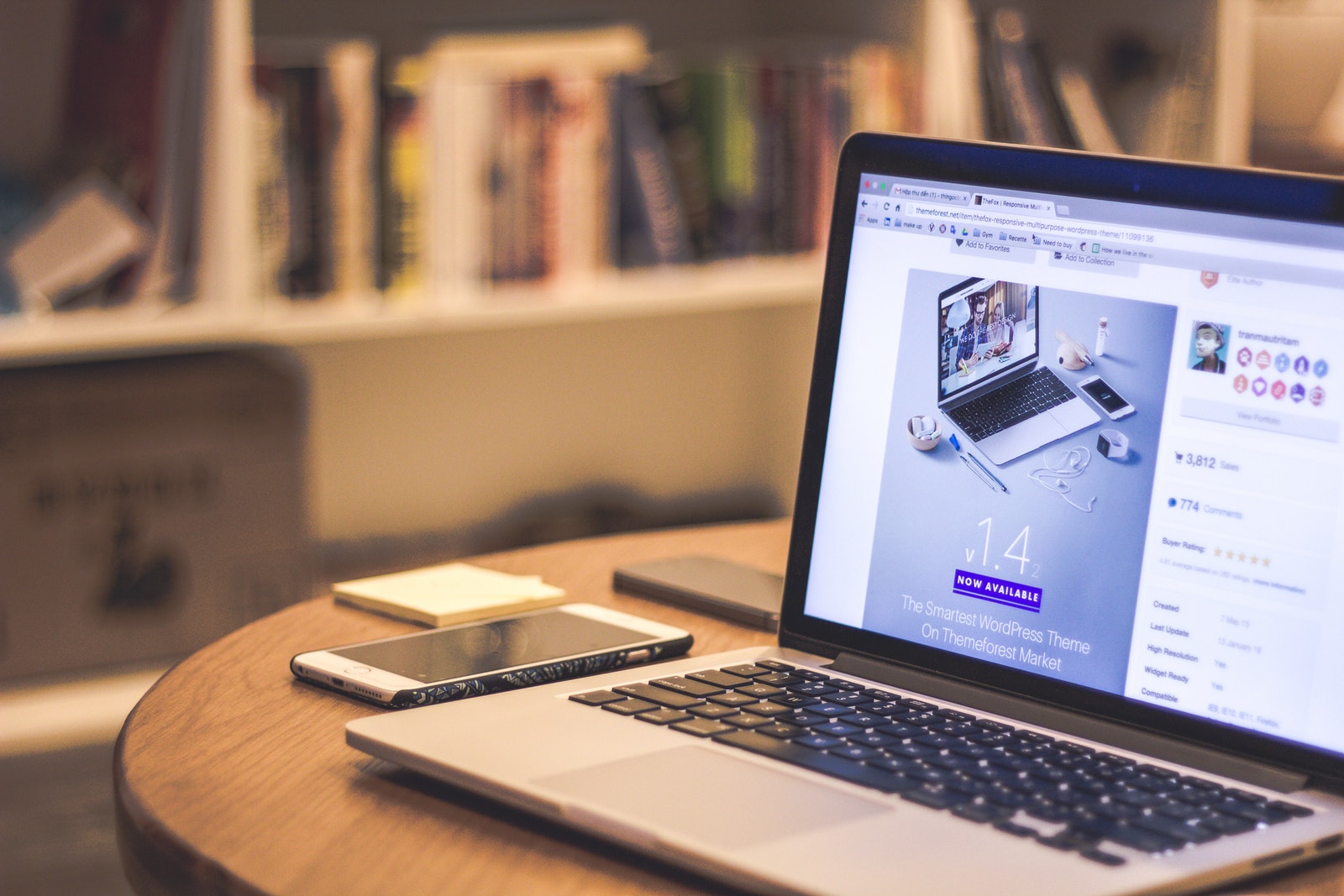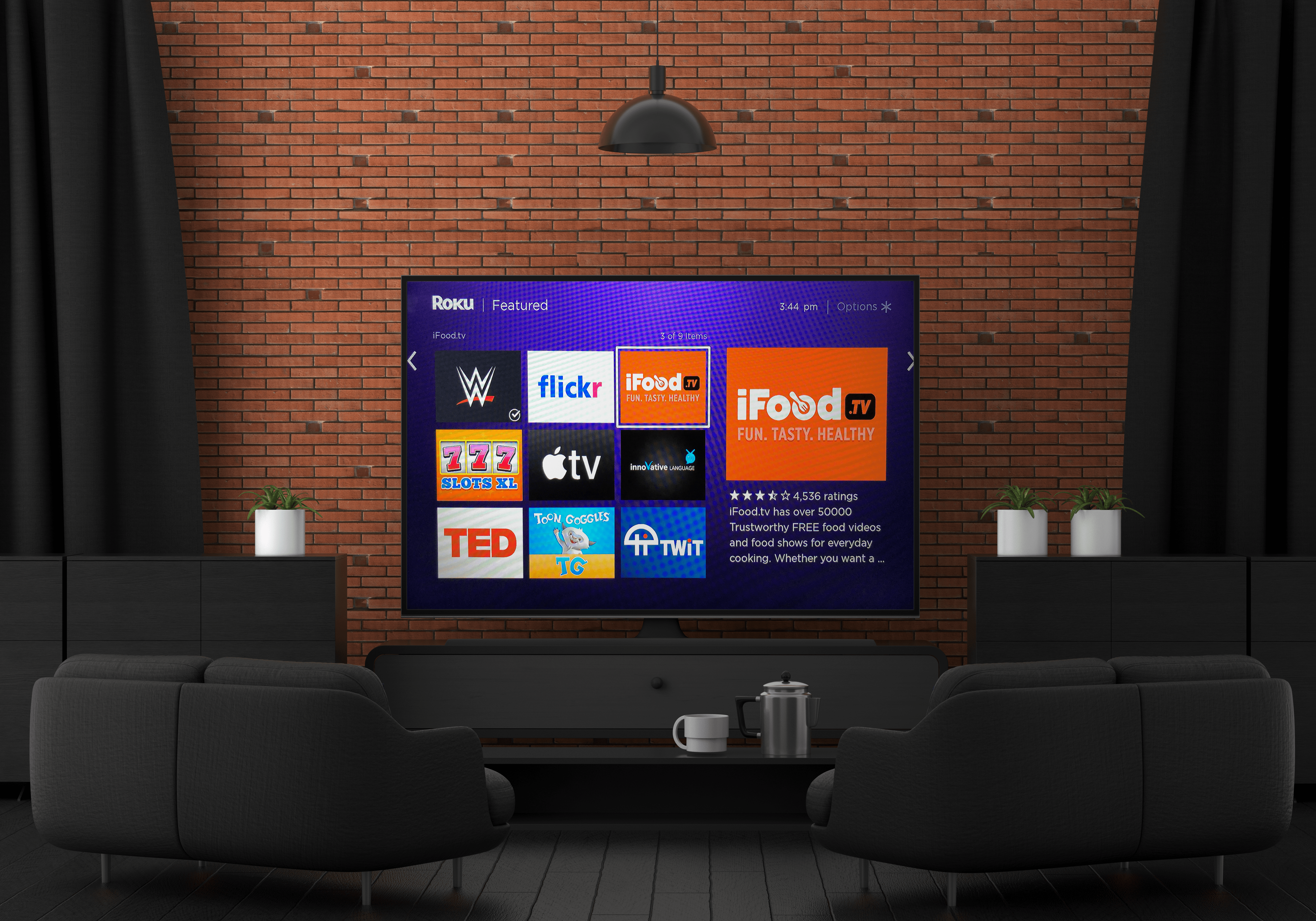Come configurare un emulatore Raspberry Pi in Windows
Se leggi la maggior parte dei tutorial sull'emulatore Raspberry Pi, di solito si concentrano sull'esecuzione di altre applicazioni all'interno di Raspberry Pi. E il contrario? Che ne dici di configurare un emulatore Raspberry Pi in Windows? È possibile e funziona abbastanza bene.

Perché qualcuno dovrebbe provare a far funzionare Android o Windows 10 sull'hardware limitato di un Raspberry Pi non lo so. Immagino che sia in parte perché vogliono i complimenti e in parte perché possono. Personalmente, preferirei di gran lunga utilizzare un computer più potente per eseguire un sistema operativo di base piuttosto che il contrario.
Esistono due modi per configurare un emulatore Raspberry Pi in Windows. Puoi utilizzare la piattaforma Microsoft Azure già pronta o configurarne una tu stesso con VirtualBox. Ti mostrerò entrambi.

Emulazione Raspberry Pi con Microsoft Azure
Microsoft Azure ha un emulatore Raspberry Pi scaricabile e anche un accurato simulatore client online. Questi due sono modi semplici per sperimentare Raspberry Pi senza acquistare l'hardware. È anche un modo utile per simulare il codice puramente nel software prima di installarlo sull'hardware.
Non fingerò di sapere come codificare, ma so come far funzionare l'emulatore Raspberry Pi.
- Visita questa pagina sul sito Web di Microsoft Azure.
- Scarica il file .zip sul tuo server Azure o usa il simulatore client per giocare online.
- Digita il codice nel riquadro di destra nel simulatore e sperimenta come ritieni opportuno.
Questo è un modo molto semplice per giocare con Raspberry Pi. Se non disponi di un server Azure in giro, il client software è un emulatore online accurato che sembra funzionare perfettamente.

Emulatore Raspberry Pi in Windows 10
Puoi emulare Raspberry Pi in modo piuttosto semplice in Windows 10 se hai VirtualBox. Scarica il sistema operativo, installalo in VirtualBox ed esegui Raspberry Pi all'interno della macchina virtuale. Funziona con la maggior parte dei tipi di architettura e la maggior parte delle versioni di Windows 10, quindi dovresti stare bene. Anche VirtualBox è gratuito.
Devi assicurarti di scaricare la versione corretta di VirtualBox per il tuo computer, ma il resto è facile. Ti verrà chiesto di installare alcuni driver, che sono necessari, quindi accetta l'installazione e dovresti essere attivo e funzionante in un paio di minuti.
- Scarica e installa VirtualBox da qui.
- Scarica Raspberry Pi Desktop dal sito Web ufficiale qui.
- Avvia VirtualBox.
- Cambia il tipo in Linux e la versione in Debian 64-bit.
- Seleziona Avanti.
- Imposta 1024 MB di RAM nella finestra successiva.
- Imposta 8-10 GB di spazio su disco nella finestra successiva, quindi seleziona Crea.
VirtualBox potrebbe richiedere alcuni secondi per creare la macchina virtuale. Una volta completato, dovrebbe apparire nel riquadro sinistro della finestra principale di VirtualBox.
- Seleziona Avvia nella finestra principale di VirtualBox per avviare la VM.
- Seleziona il download di Raspberry Pi Desktop come disco di avvio quando richiesto e seleziona Avvia.
- Seleziona Installa quando richiesto.
- Imposta la lingua e la tastiera e usa l'installazione guidata.
- Seleziona l'unità che desideri installare e lo schema di partizionamento. Le impostazioni predefinite dovrebbero andare bene.
- Selezionare per installare il bootloader GRUB quando richiesto. Seleziona /dev/sda dalle opzioni.
- Consenti alla VM di avviarsi in Raspberry Pi Desktop.
Ora dovresti vedere il desktop Raspberry Pi. Abbiamo quasi completato l'installazione e abbiamo solo un paio di modifiche alla configurazione da apportare.
- Apri Terminale dal desktop Raspberry Pi.
- Digita "sudo apt update" e premi Invio per aggiornare Raspberry Pi.
- Digita "sudo apt install virtualbox-guest-dkms virtualbox-guest-x11 linux-headers-$(uname -r)" e premi Invio per installare le estensioni guest di VirtualBox.
- Passa a Dispositivi, Appunti condivisi e impostalo su Bidrectional.
- Digita "sudo reboot" e premi Invio per riavviare la macchina virtuale per abilitare gli aggiornamenti.
- Apri Terminale ancora una volta.
- Digita "sudo adduser pi vboxsf" e premi Invio per abilitare la condivisione di file.
- Digita "shutdown -h now" e premi Invio e attendi che Raspberry Pi si spenga.
- Nella finestra principale di VirtualBox, seleziona la VM Raspberry Pi.
- Seleziona Impostazioni e cartelle condivise.
- Seleziona l'icona Aggiungi a destra della finestra e aggiungi le cartelle che desideri condividere tra Windows e Raspberry Pi.
- Selezionare Montaggio automatico nella finestra di selezione.
Ora hai un desktop Raspberry Pi completamente funzionante in esecuzione su Windows. Ora puoi codificare a tuo piacimento. Non fingerò di sapere cosa fare con Raspberry Pi come è installato, ma sono sicuro che lo fai!