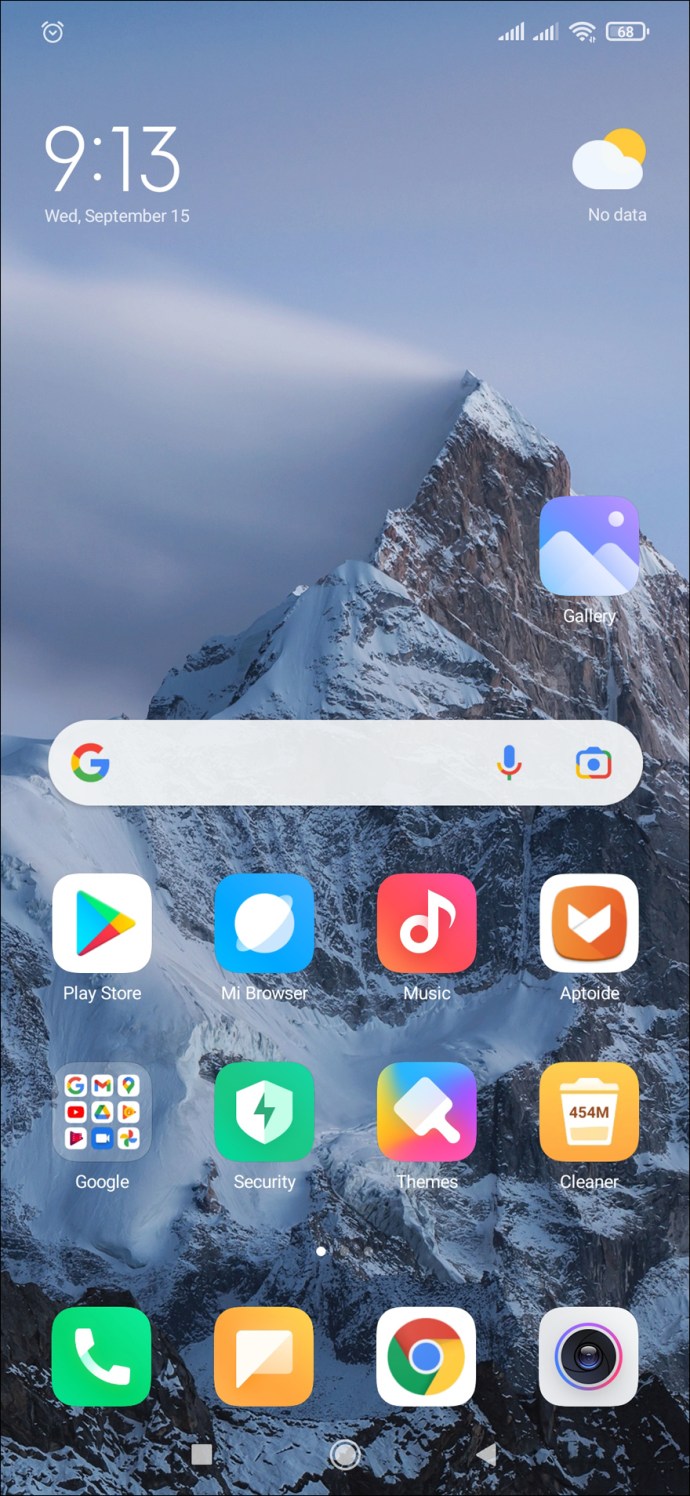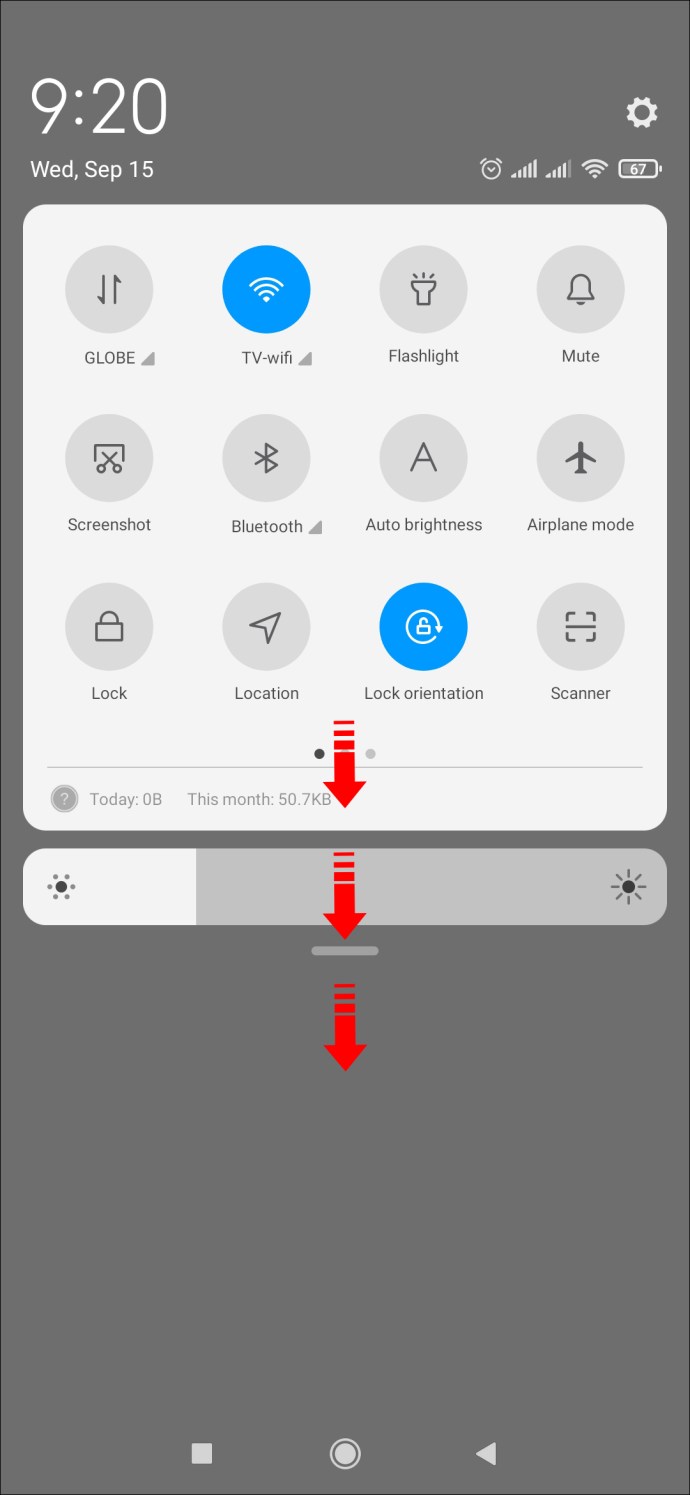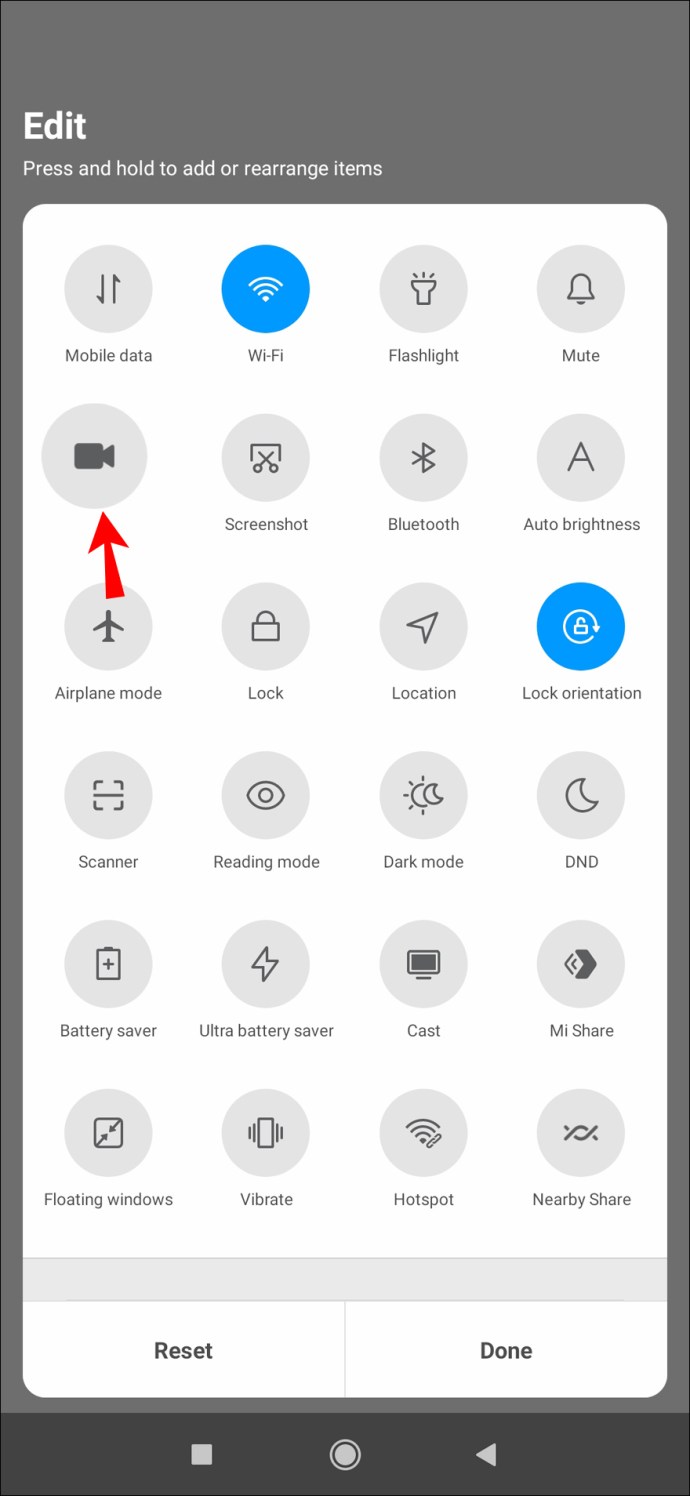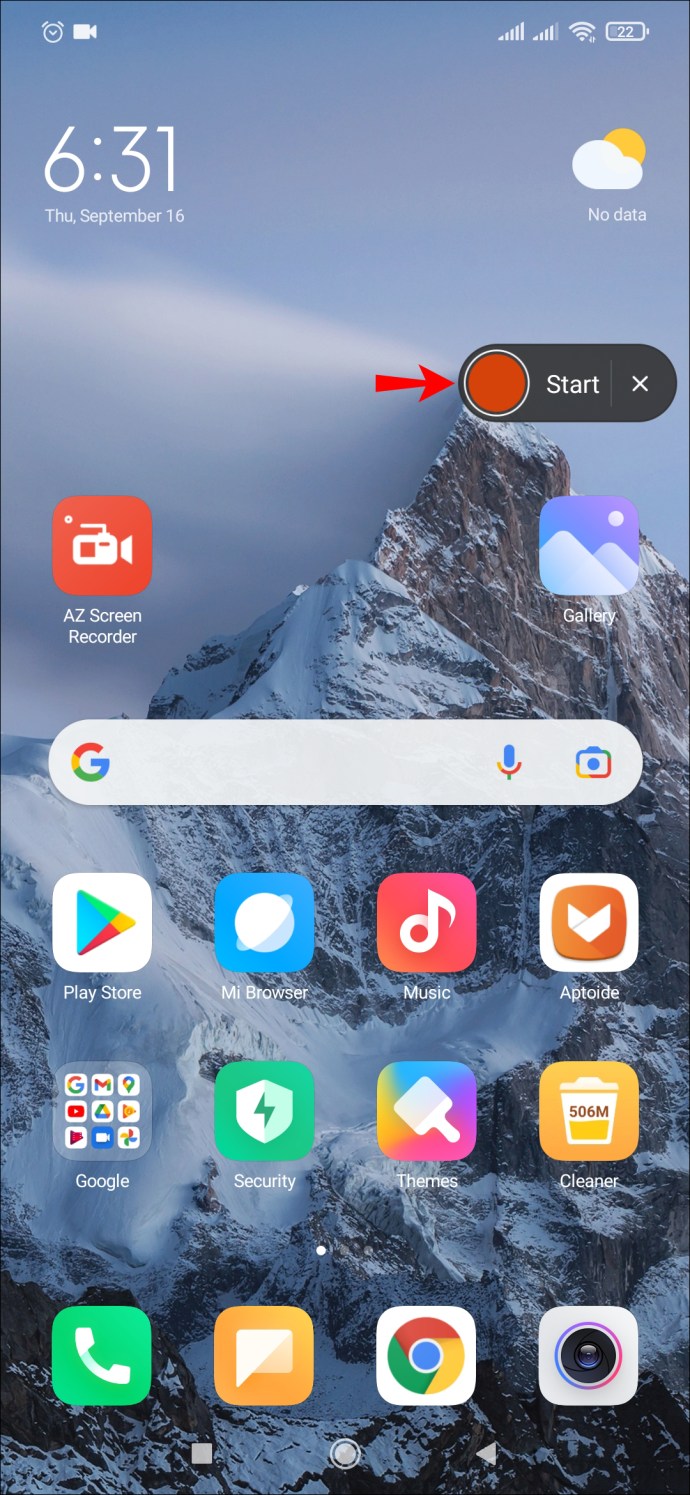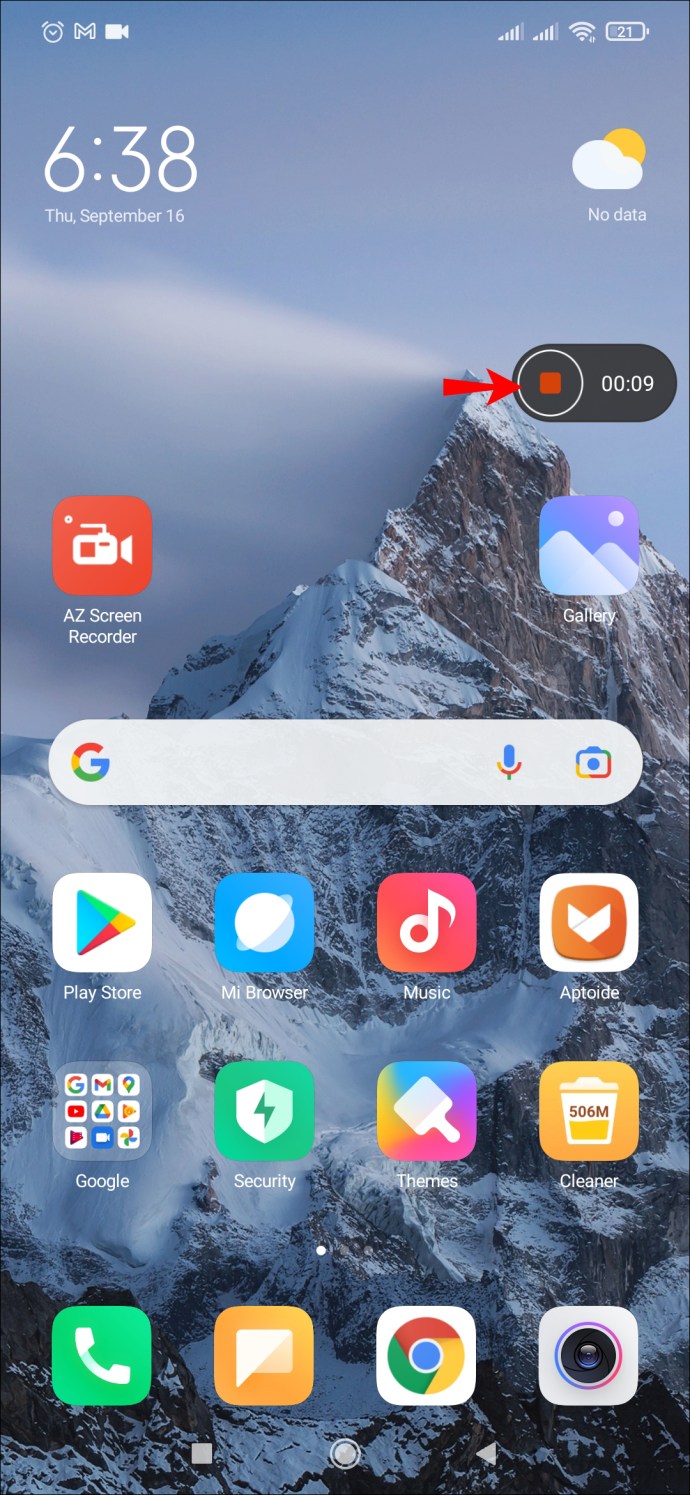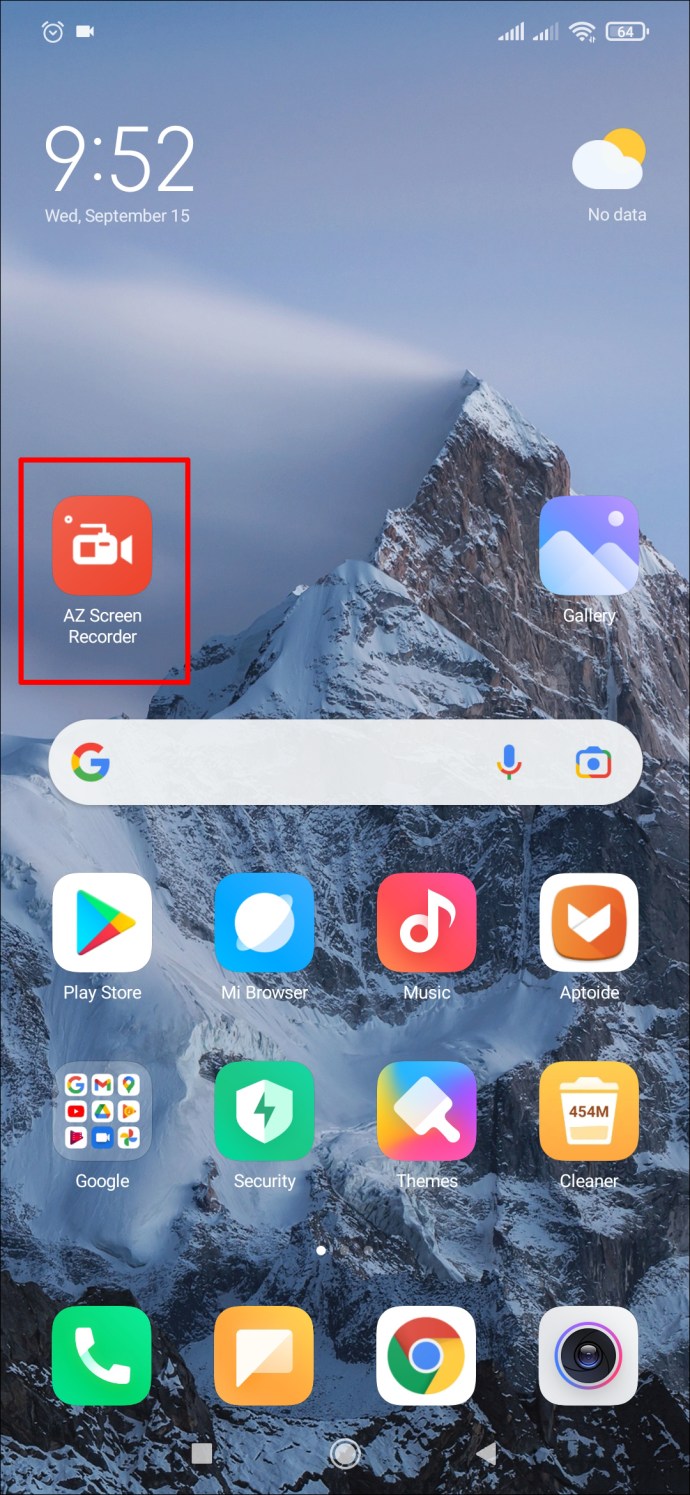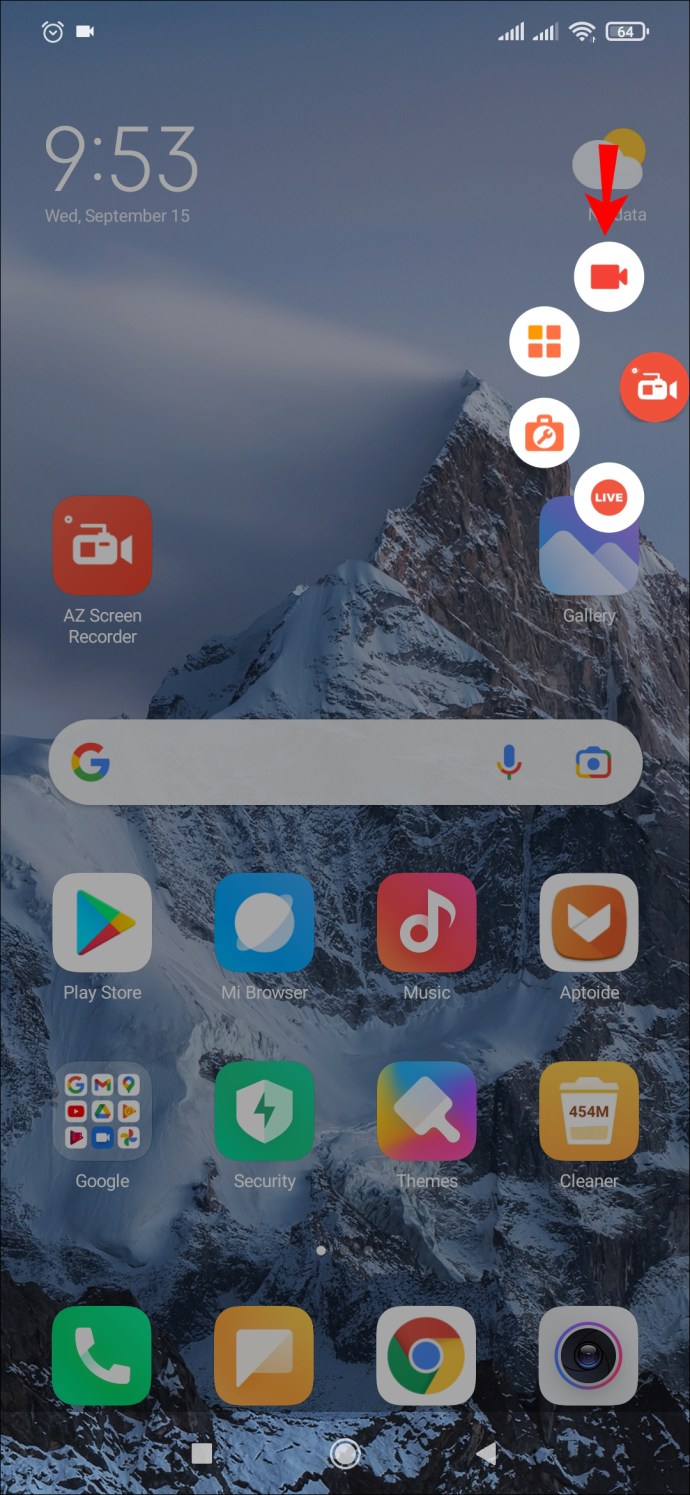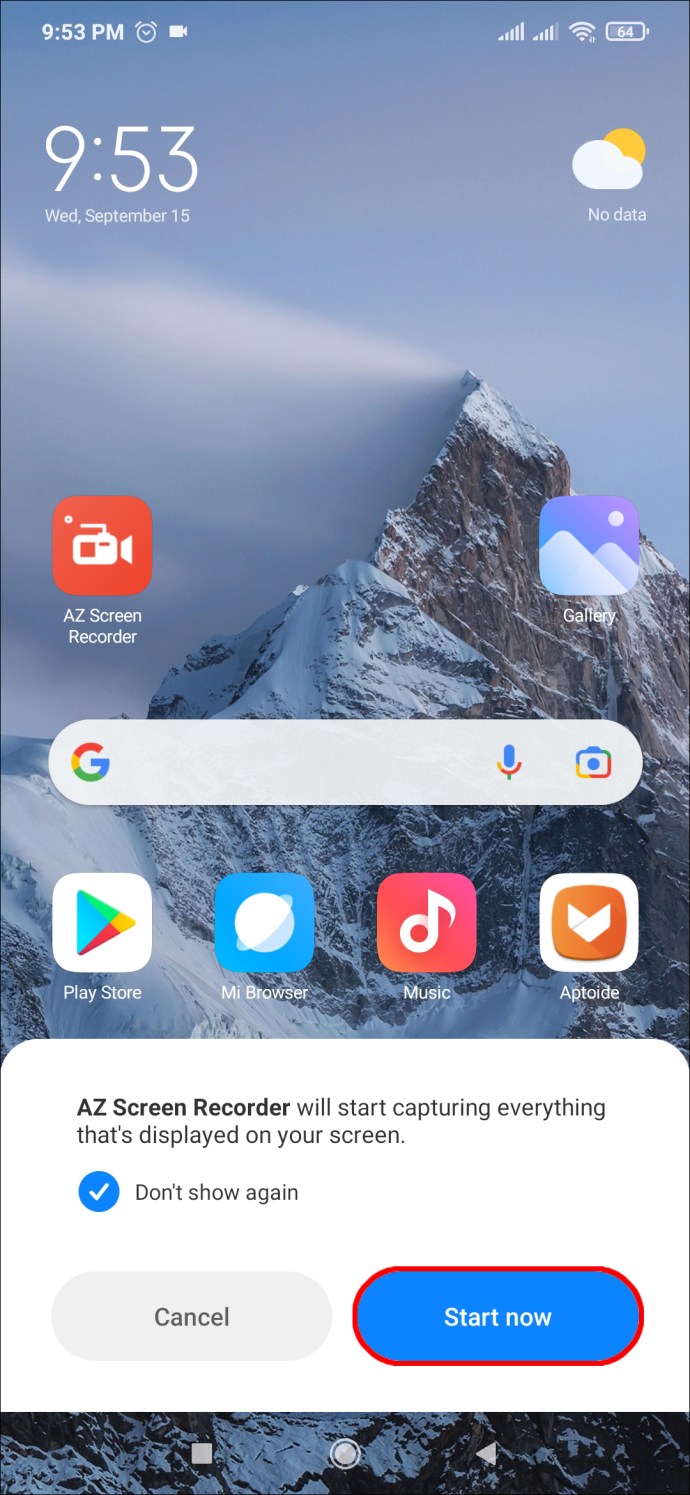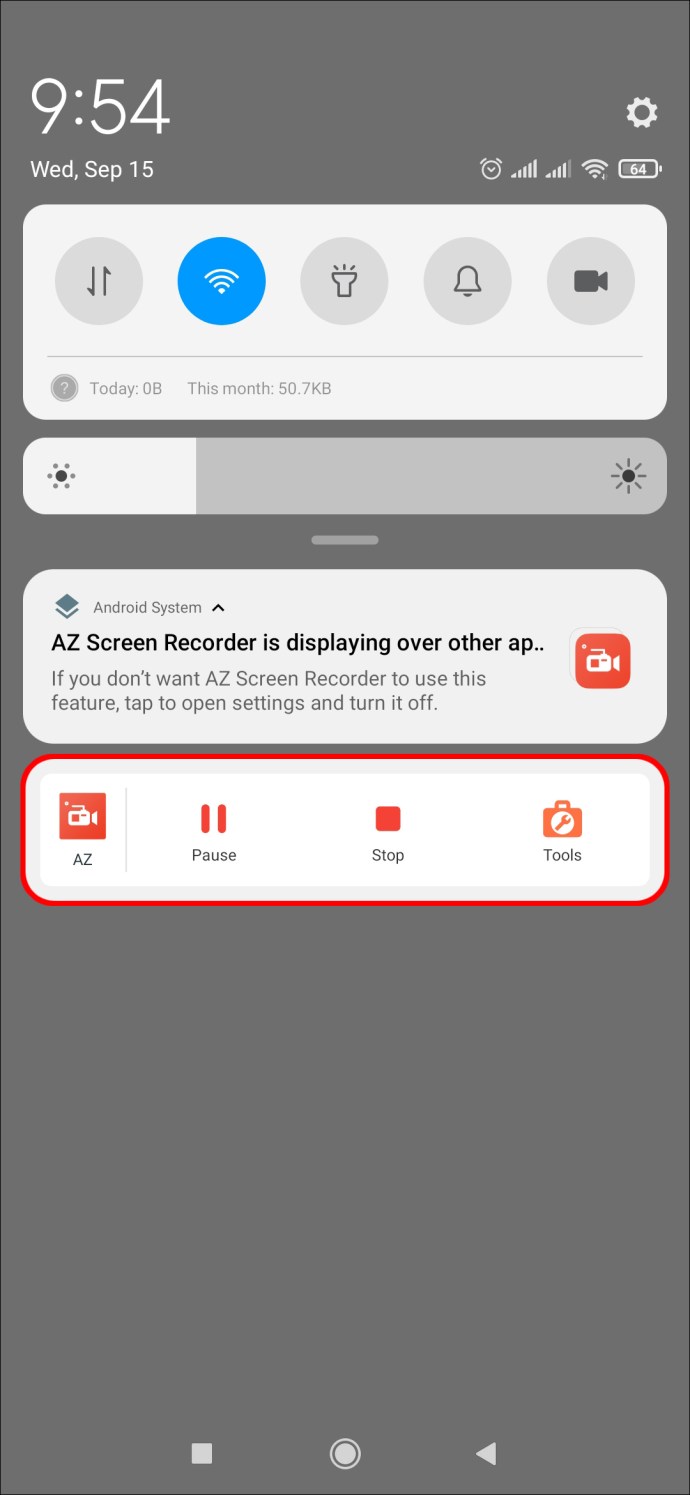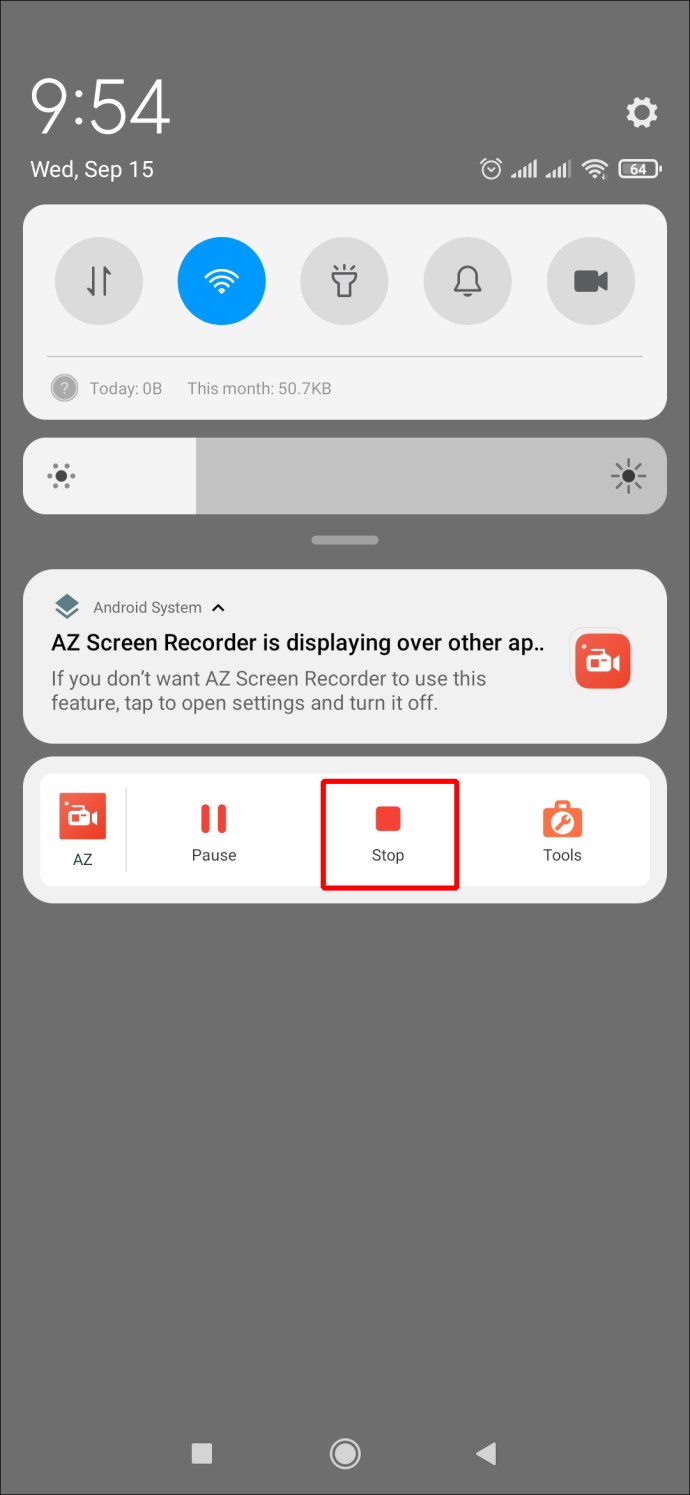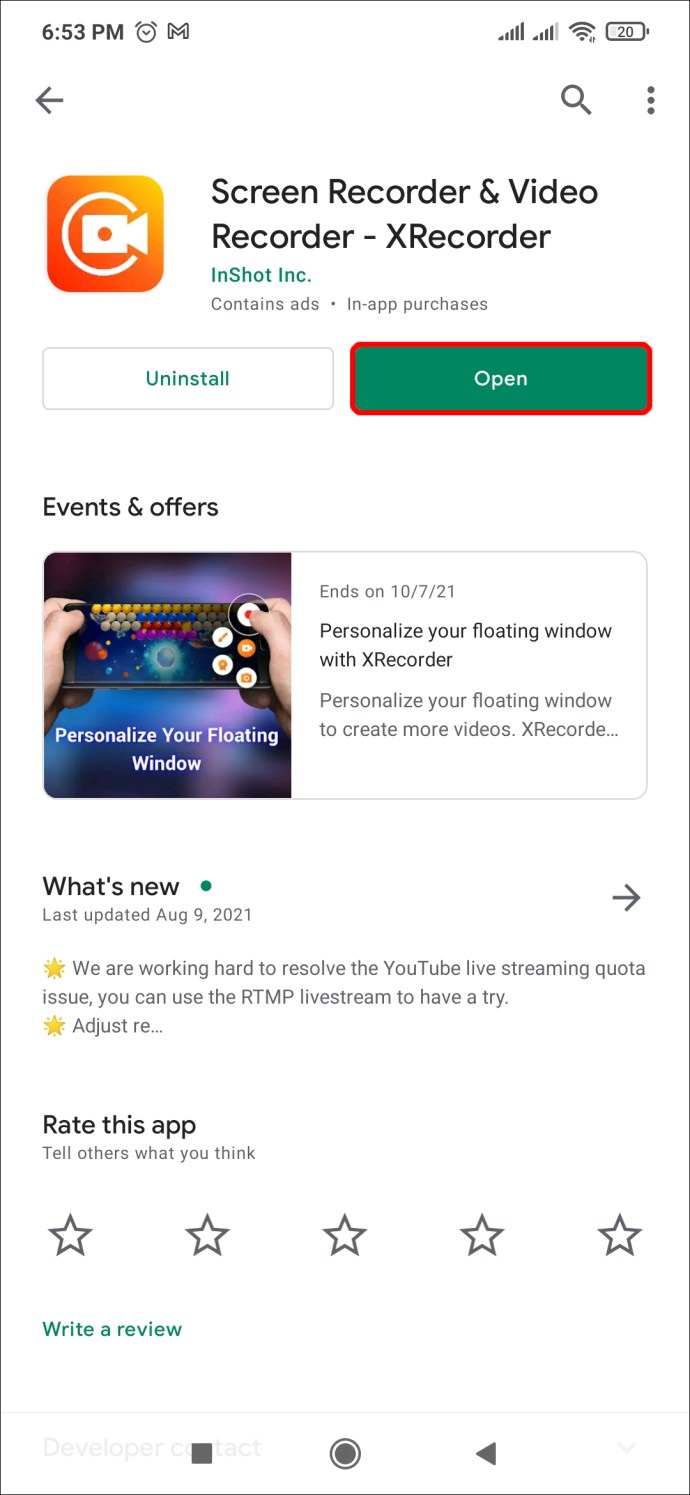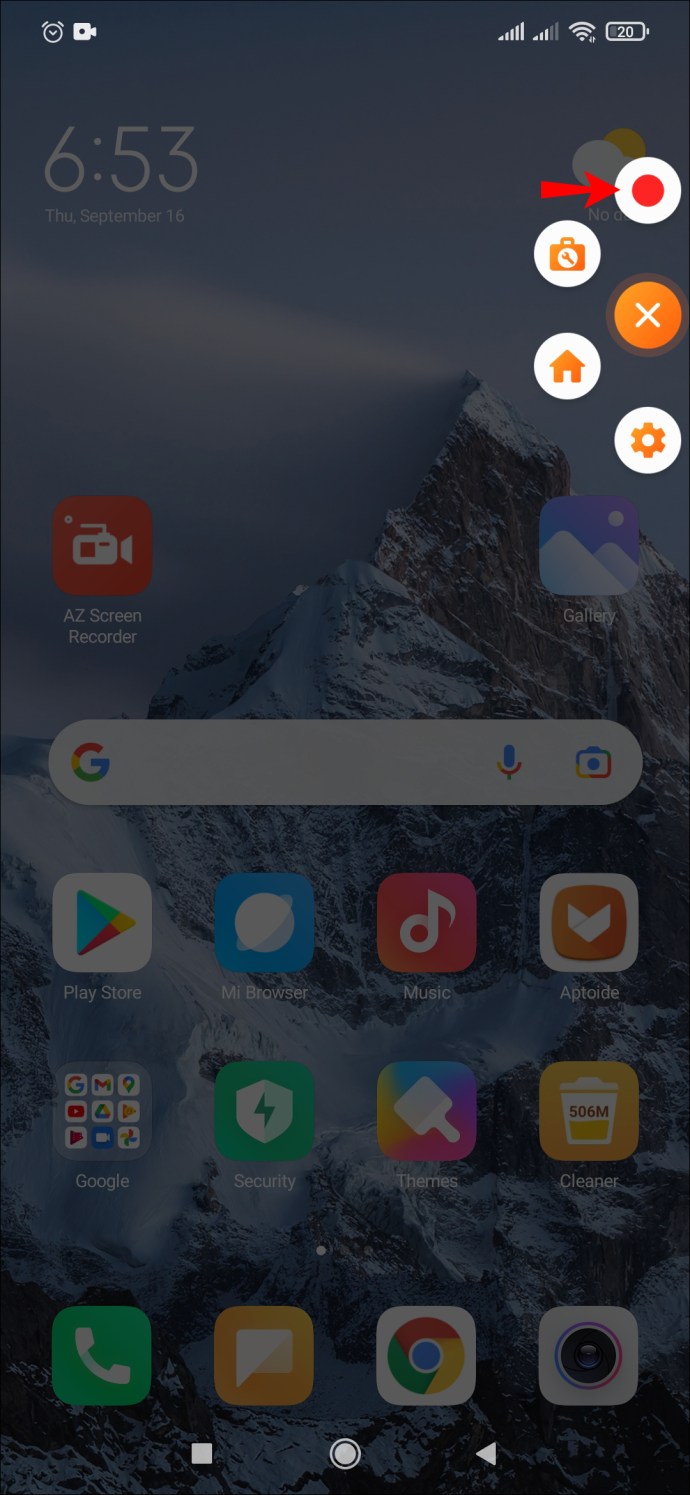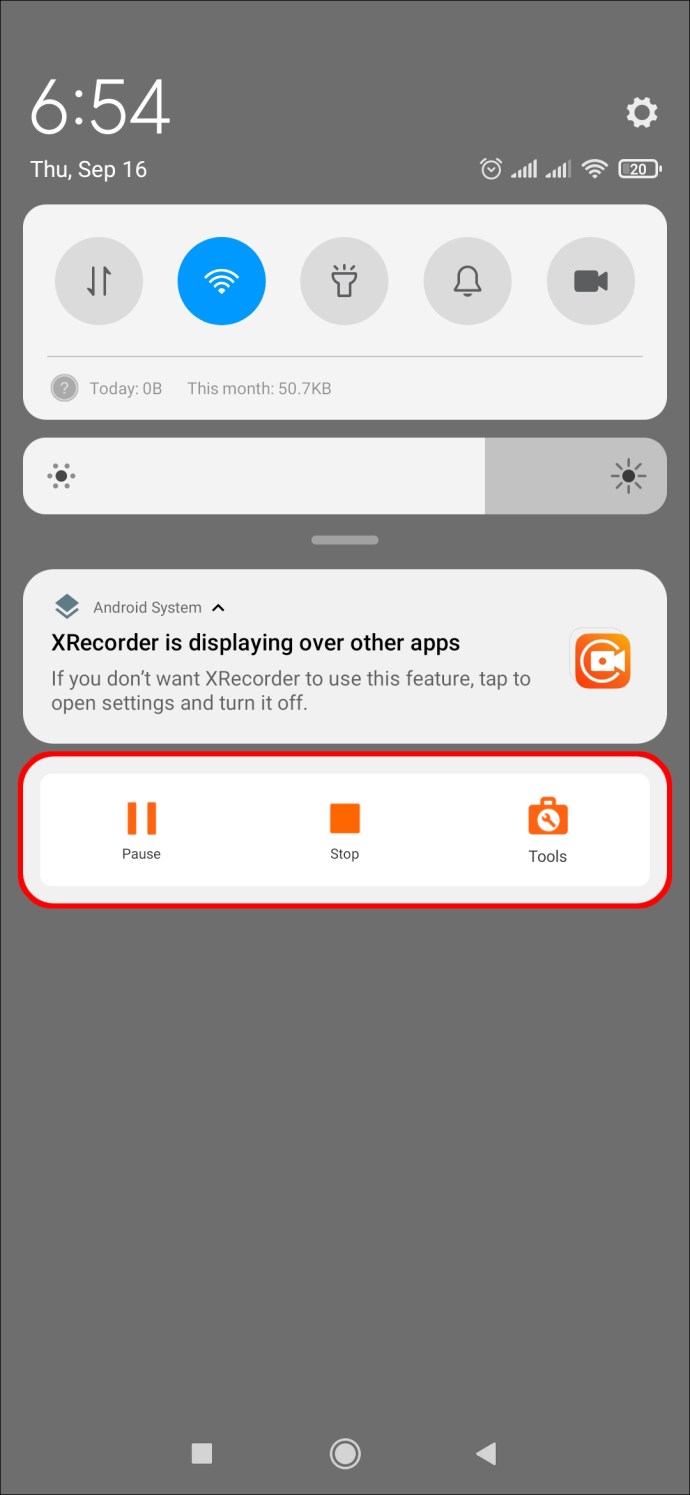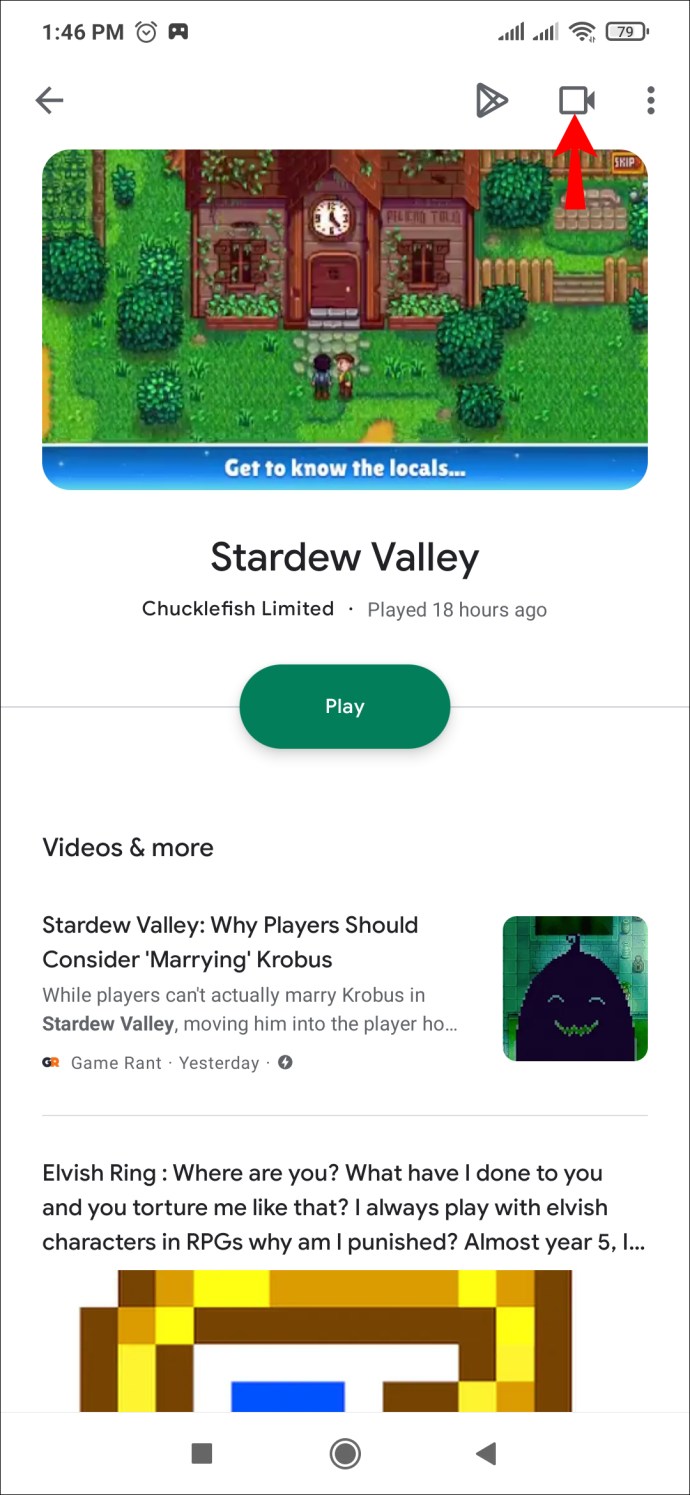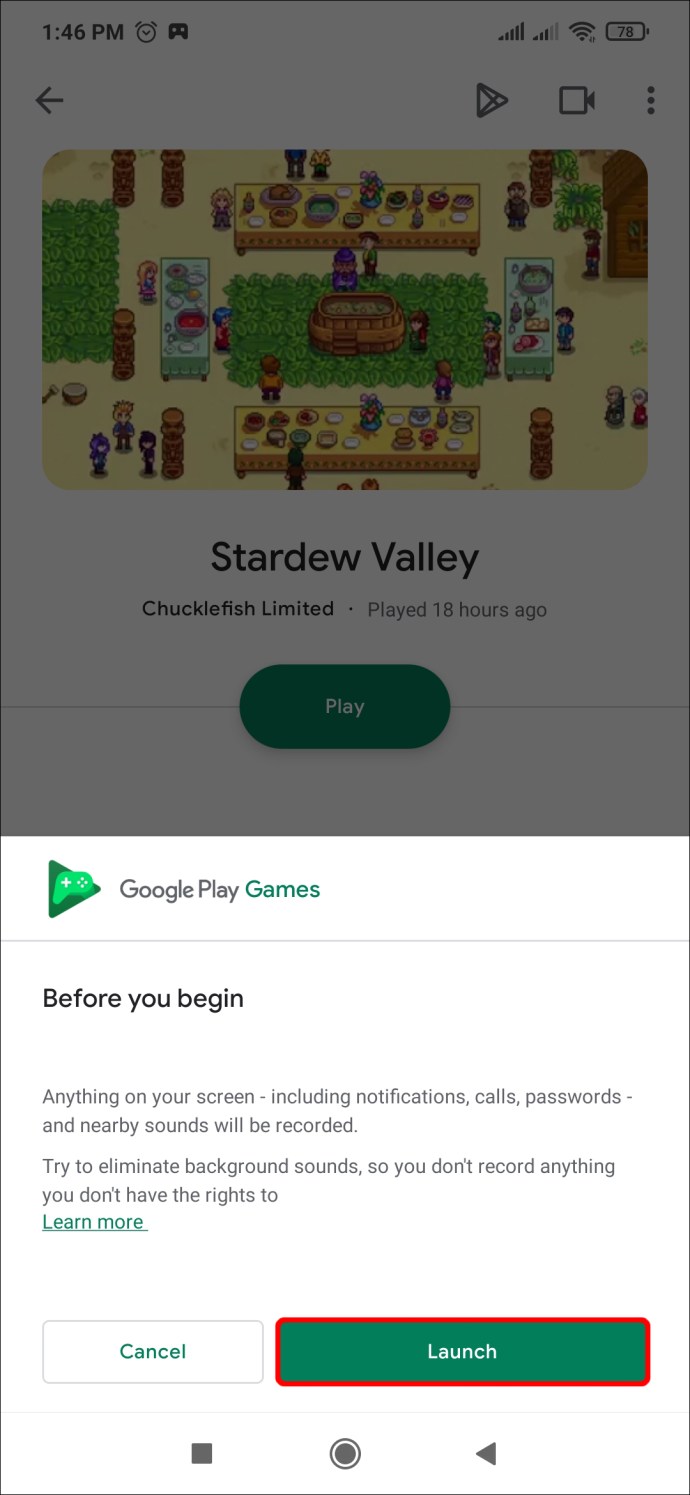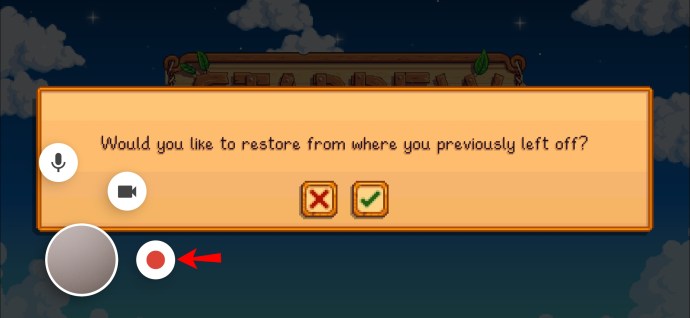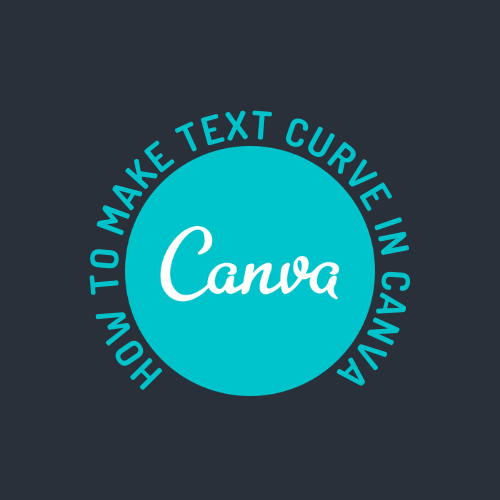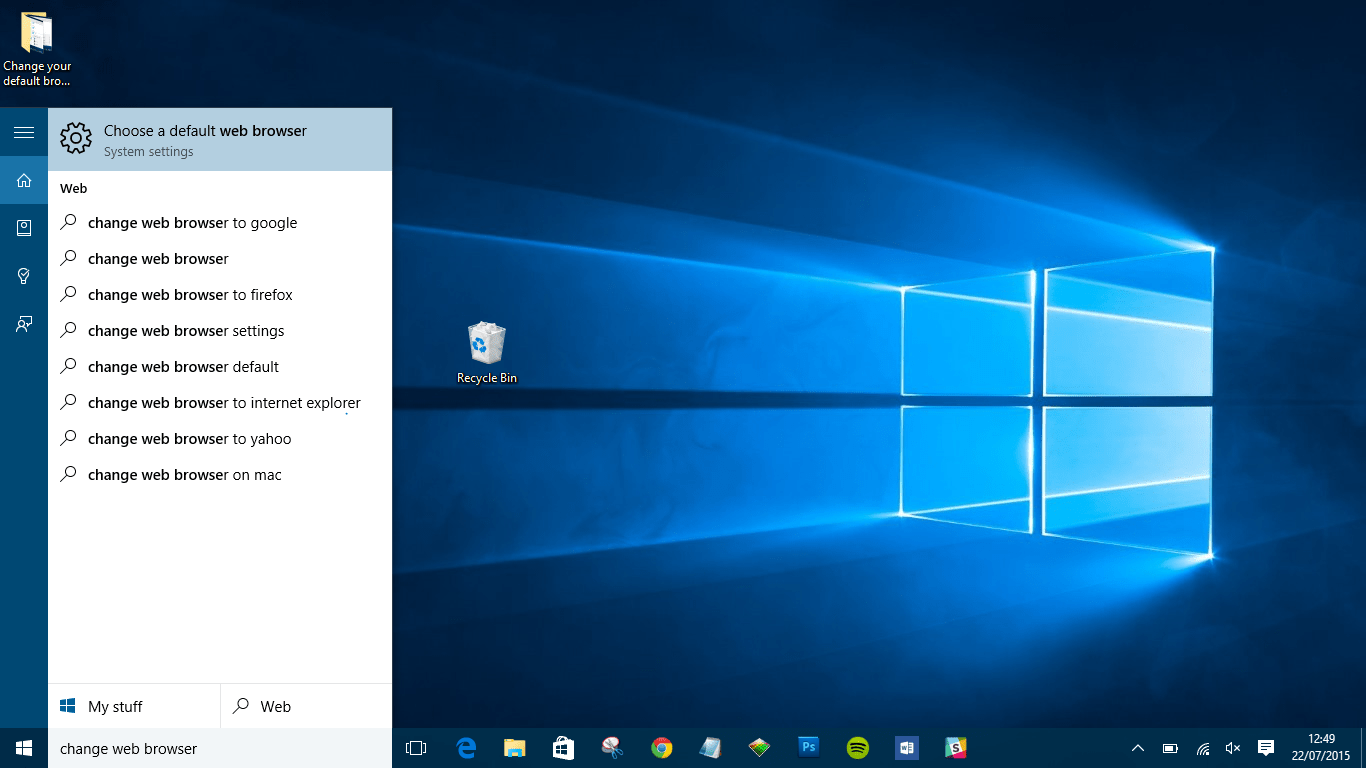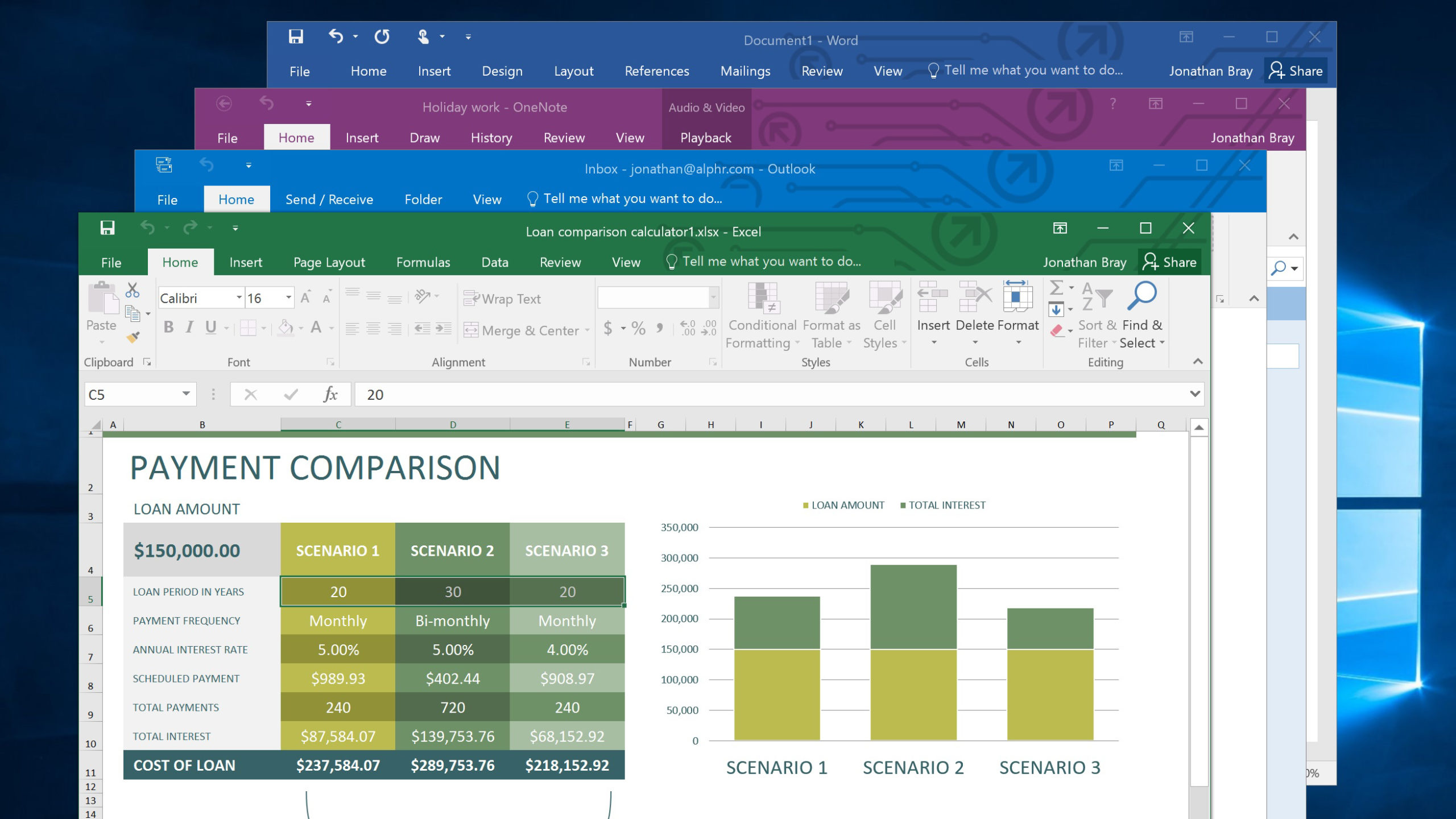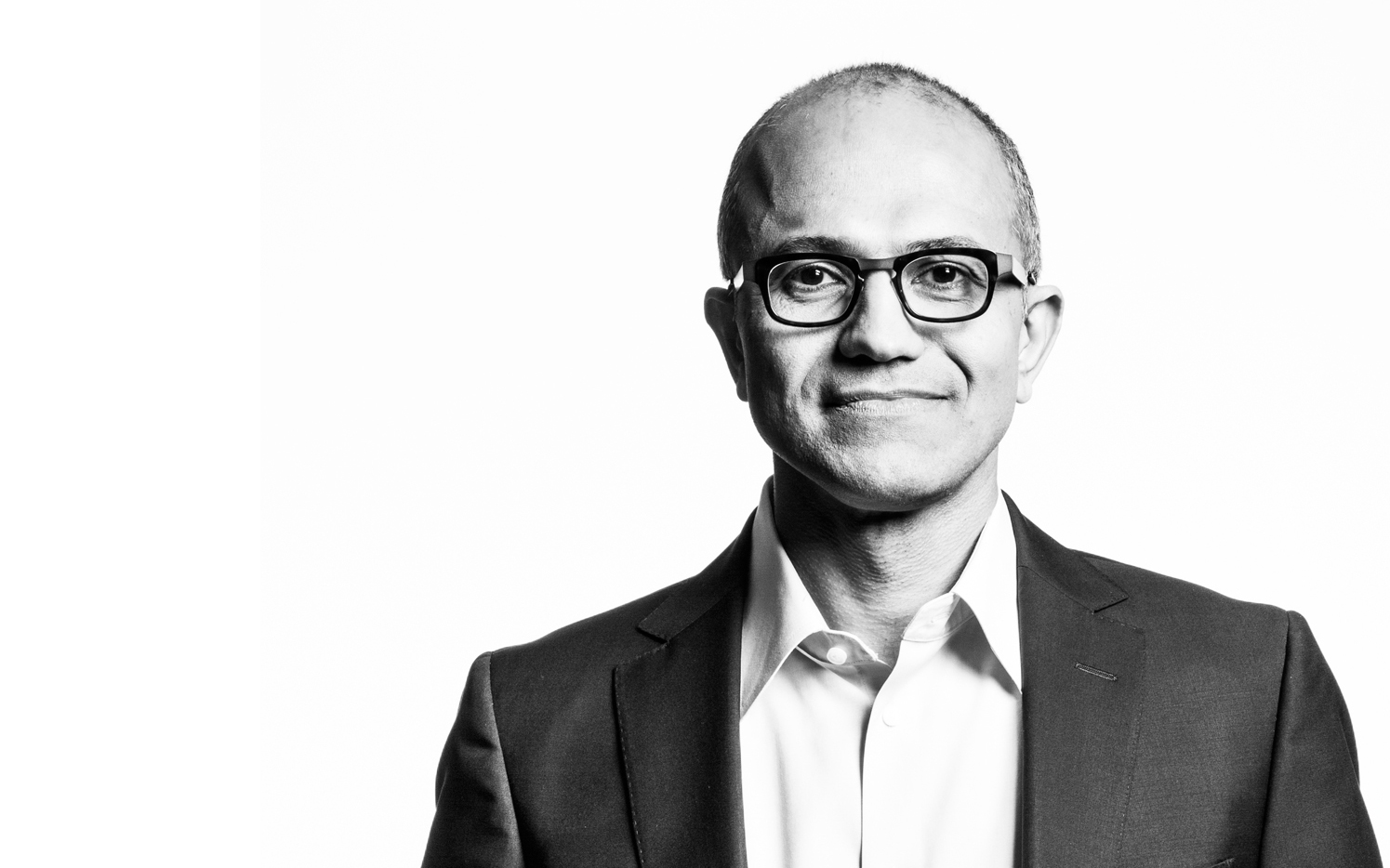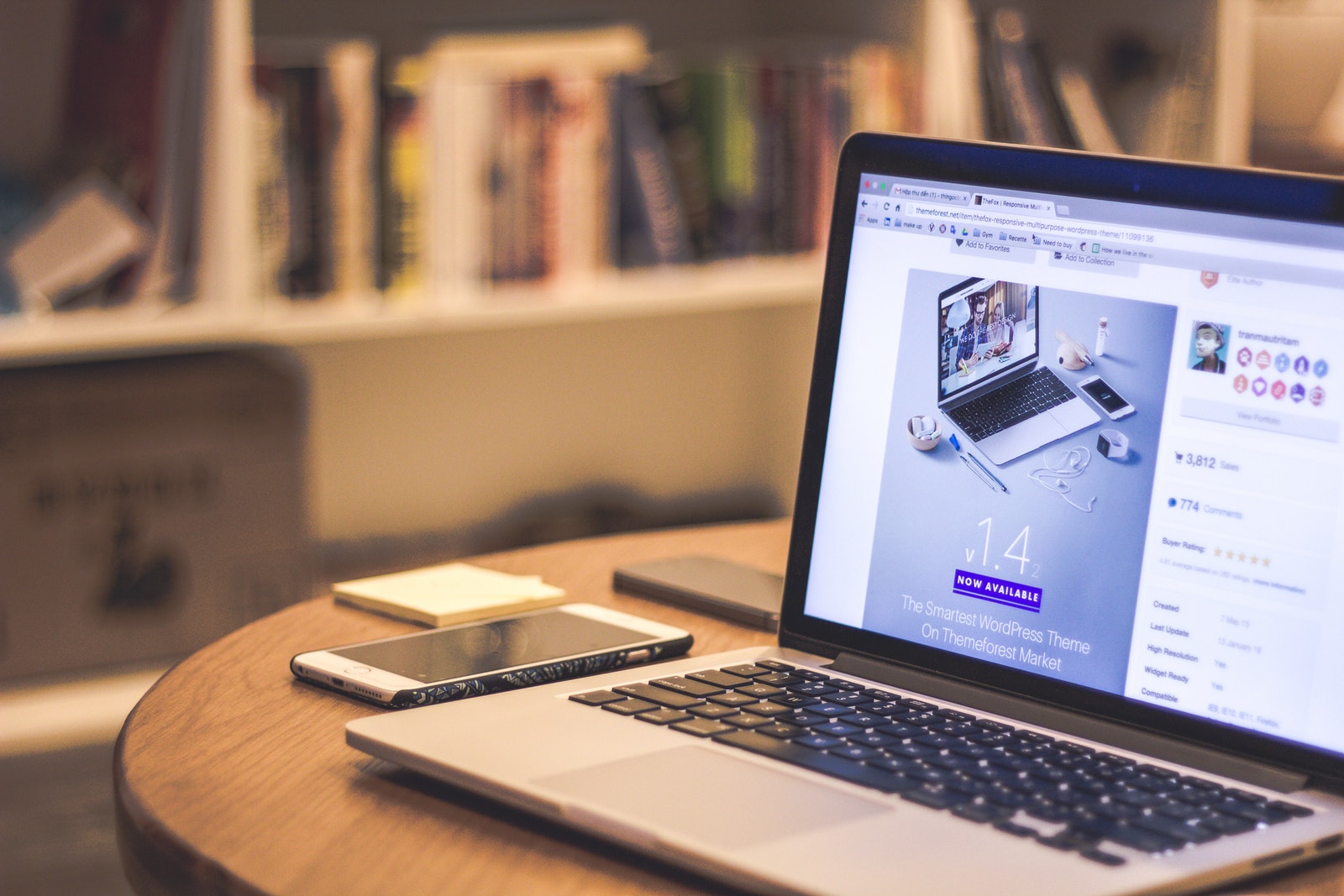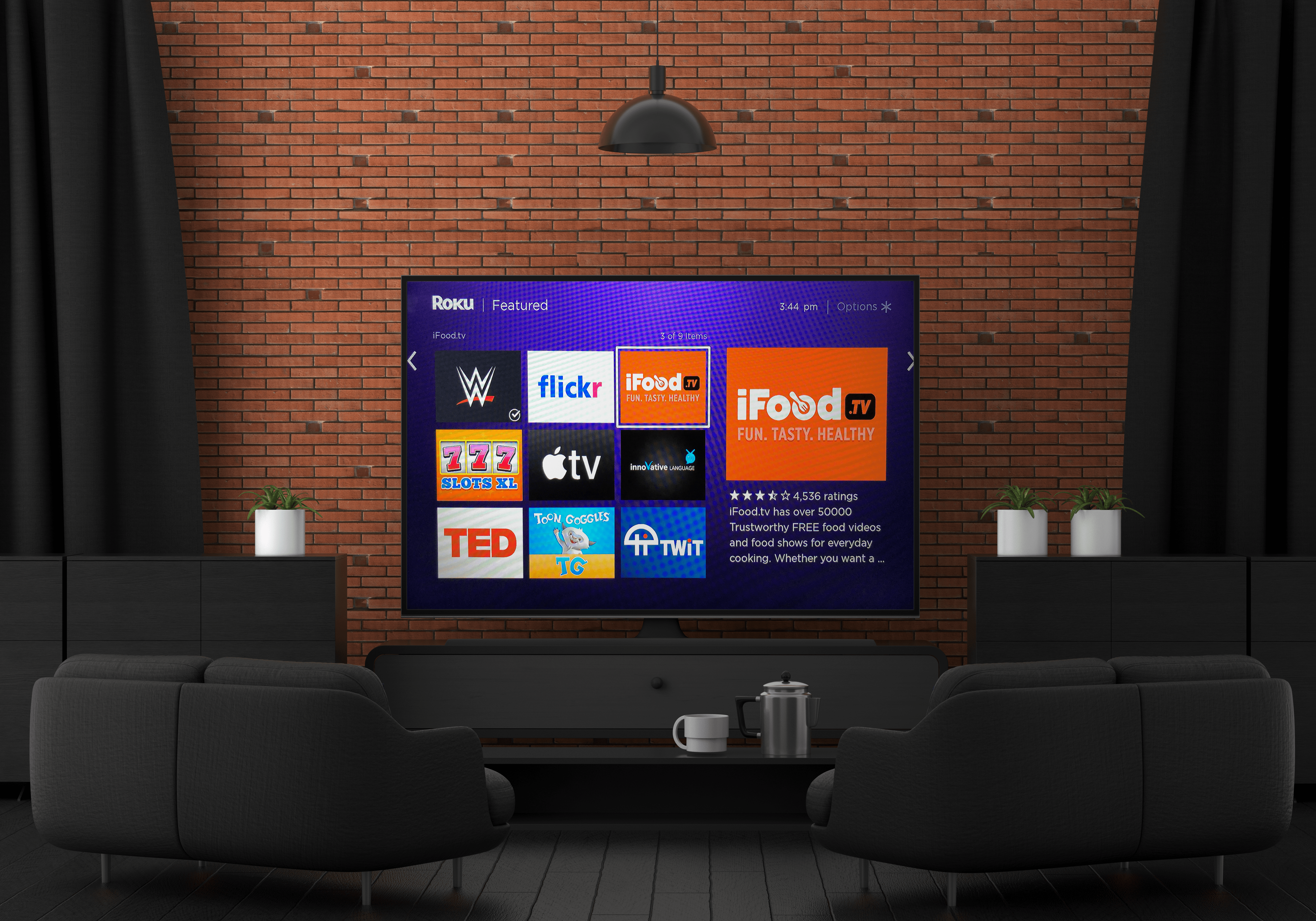Come registrare lo schermo su un dispositivo Android
Forse c'è una riunione Zoom che vuoi registrare per riferimento futuro o un video divertente che vuoi salvare. In tal caso, registrare lo schermo del tuo dispositivo Android è la strada da percorrere.

Fortunatamente, è un processo relativamente semplice. In questa guida, vedremo come registrare lo schermo utilizzando il dispositivo stesso e con l'aiuto di alcune app.
Come registrare lo schermo su un dispositivo Android
Gli ultimi dispositivi Android (Android 10 e versioni successive) sono dotati di uno screen recorder integrato. Se disponi di un dispositivo precedente, dovrai utilizzare un'app di terze parti, di cui parleremo in seguito.
La registrazione dello schermo sul tuo nuovo dispositivo Android ti dà la possibilità di registrare lo schermo con o senza audio. Questi passaggi ti mostrano come:
- Apri il tuo dispositivo Android.
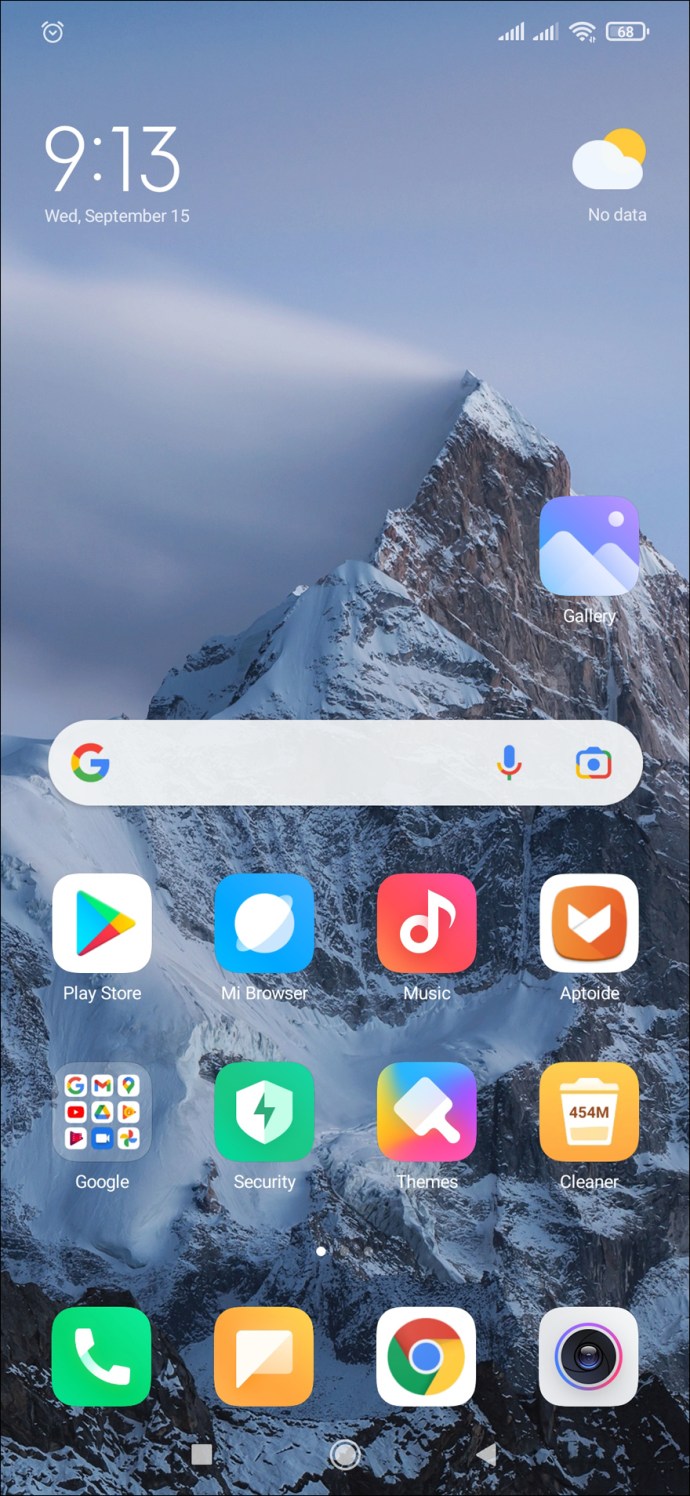
- L'app per la registrazione dello schermo si trova nel pannello delle notifiche. Scorri questo pannello verso il basso per visualizzare il menu "Impostazioni rapide".
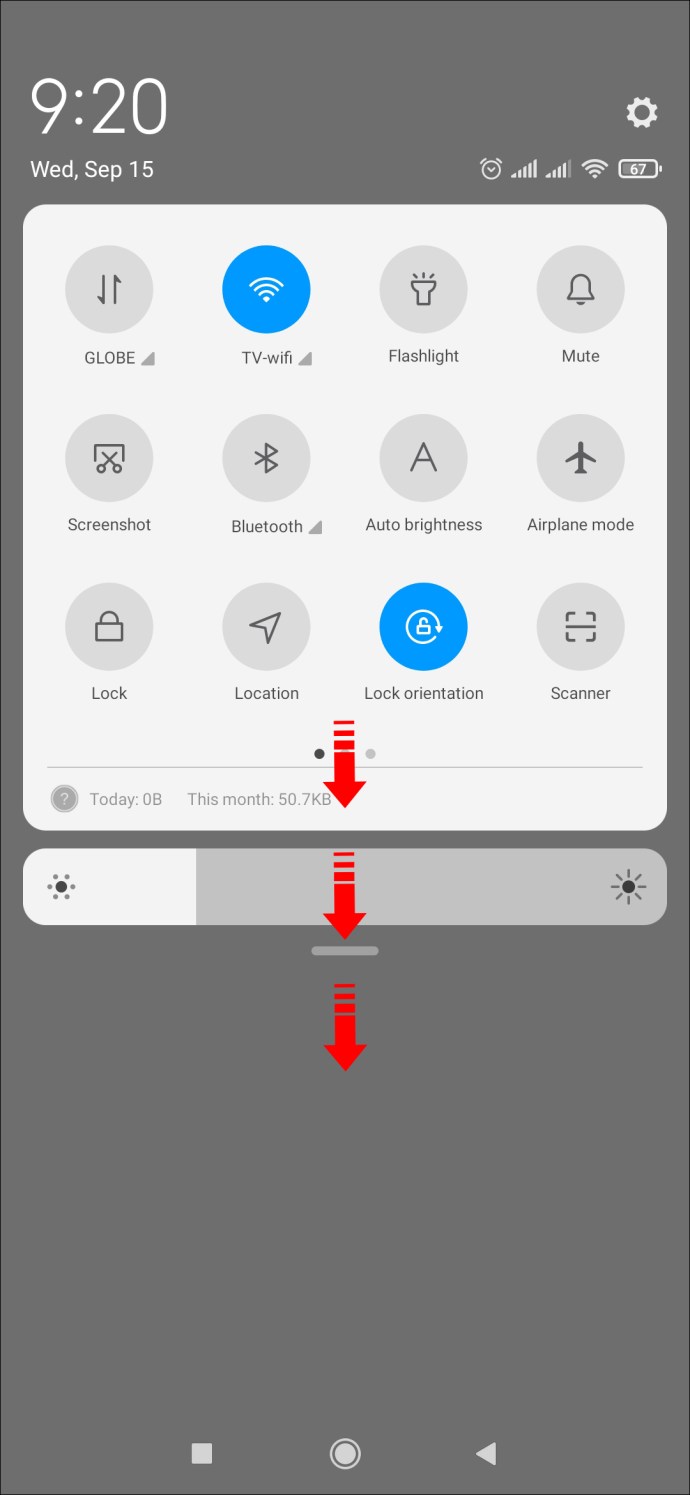
- Se non hai mai utilizzato questa applicazione prima, potrebbe non apparire in questo menu. Per correggere questo problema, tocca l'icona "Personalizza" che si trova nell'angolo in basso a sinistra del menu. (Questa è l'icona a forma di matita.) Individua l'icona "Registratore schermo" e trascinala nella parte superiore dello schermo. Ora verrà visualizzato nel menu Impostazioni rapide. Tocca la piccola freccia per chiudere questa schermata.
- Scorri verso il basso due volte la barra delle notifiche in alto (la prima volta mostra il menu, la seconda volta lo apre) per accedere alle "Impostazioni rapide". Quindi, seleziona l'icona "Registrazione schermo".
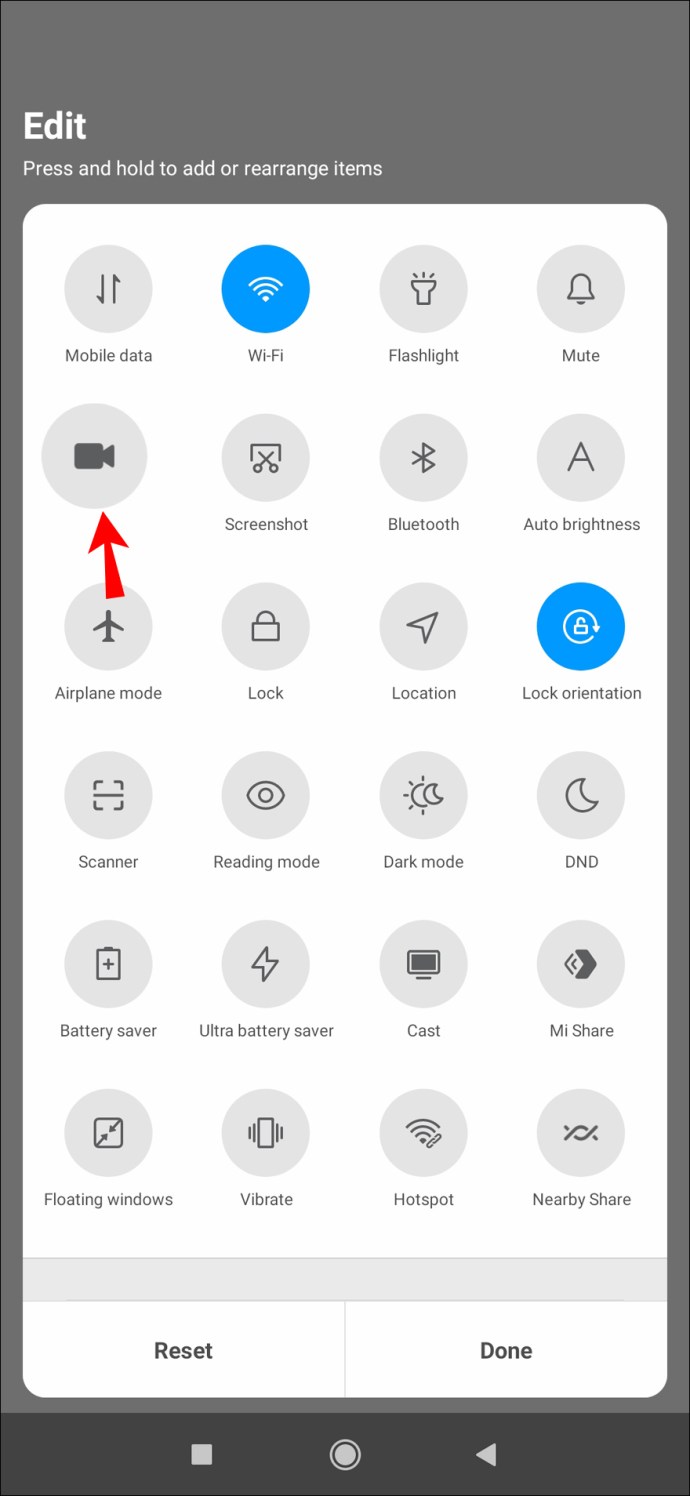
- Decidi se vuoi registrare con l'audio attivo e se desideri che l'app mostri dove tocchi lo schermo durante la registrazione. Per abilitare una o entrambe le funzioni, fai scorrere i rispettivi interruttori verso destra.

- Per iniziare la registrazione, tocca "Avvia".
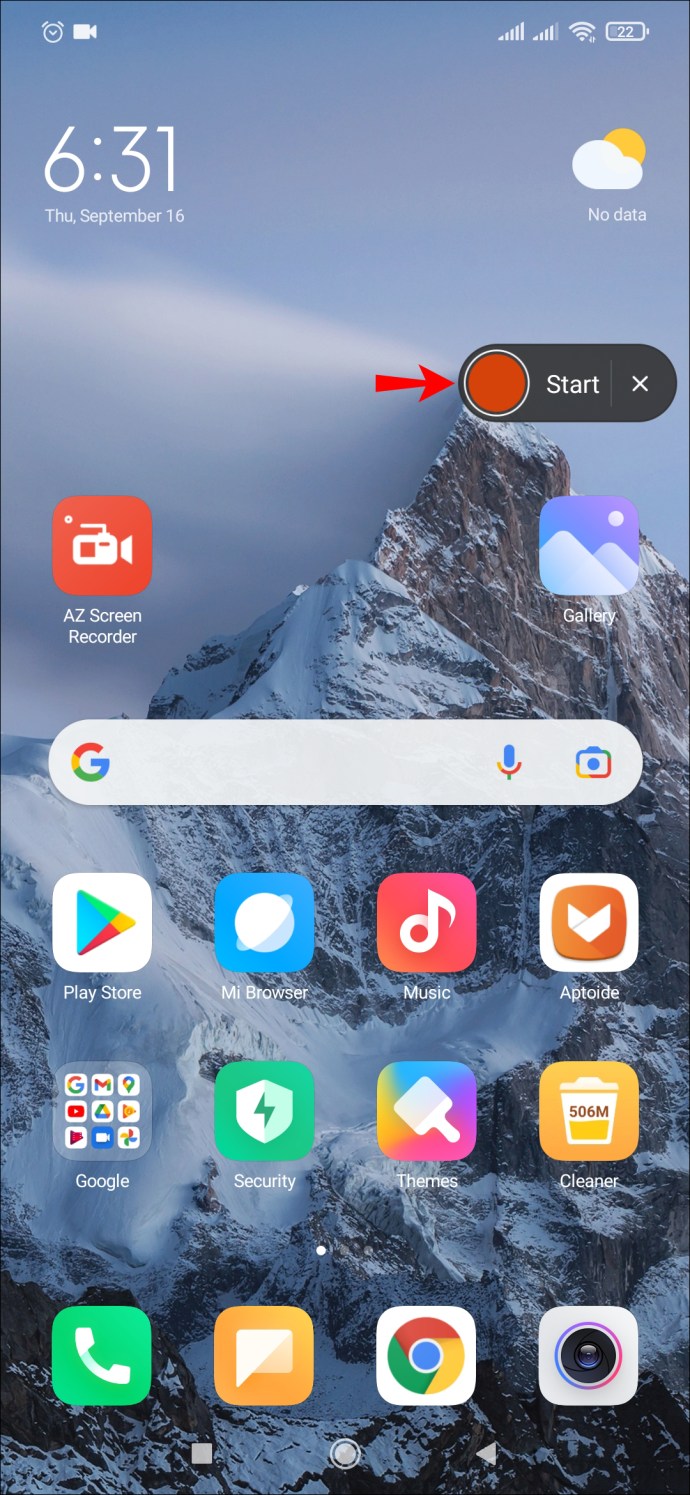
- Al termine della registrazione, scorri verso il basso dalla parte superiore dello schermo e premi la notifica rossa di Screen Recorder denominata "Tocca per interrompere".
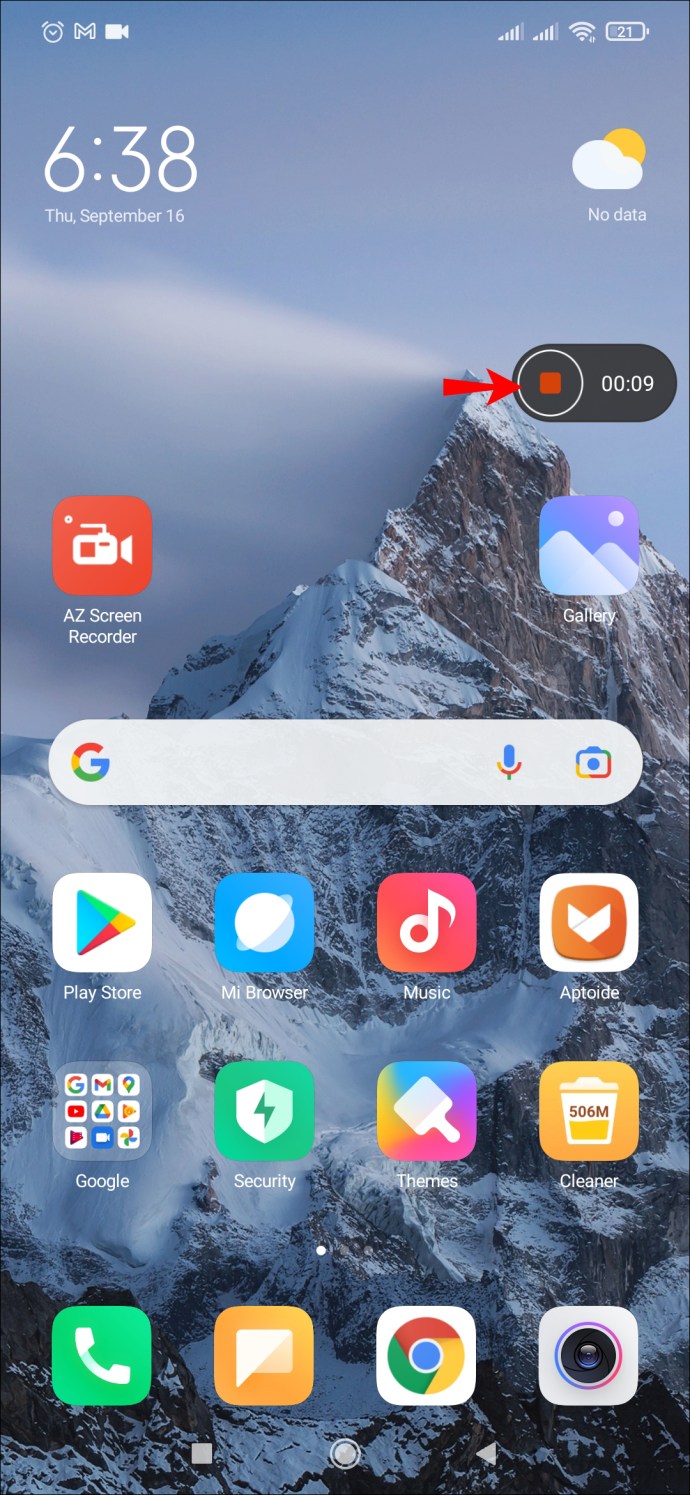
Il tuo dispositivo Android memorizzerà queste registrazioni nei tuoi file multimediali o nel rullino fotografico predefinito o nella galleria.
Registrazione utilizzando AZ Screen Recorder
Se hai un dispositivo Android che non è dotato di Screen Recorder, ci sono varie app che puoi scaricare che ti aiuteranno a farlo.
AZ Screen Recorder è una di queste app. Tieni presente che è scaricabile gratuitamente ma contiene annunci in-app. Hai la possibilità di eseguire l'aggiornamento a una versione senza pubblicità a un piccolo costo. Offre una serie di altre funzioni, tra cui l'acquisizione di schermate e l'avvio di video in diretta. L'app è compatibile con Android 5.0 e versioni successive. Ecco come lo usi per registrare lo schermo:
- Scarica l'app AZ Screen Recorder da Google Play Store. Una volta installato, avvia l'app. Segui le istruzioni sullo schermo che consentono a Screen Recorder di essere visualizzato su altre app.
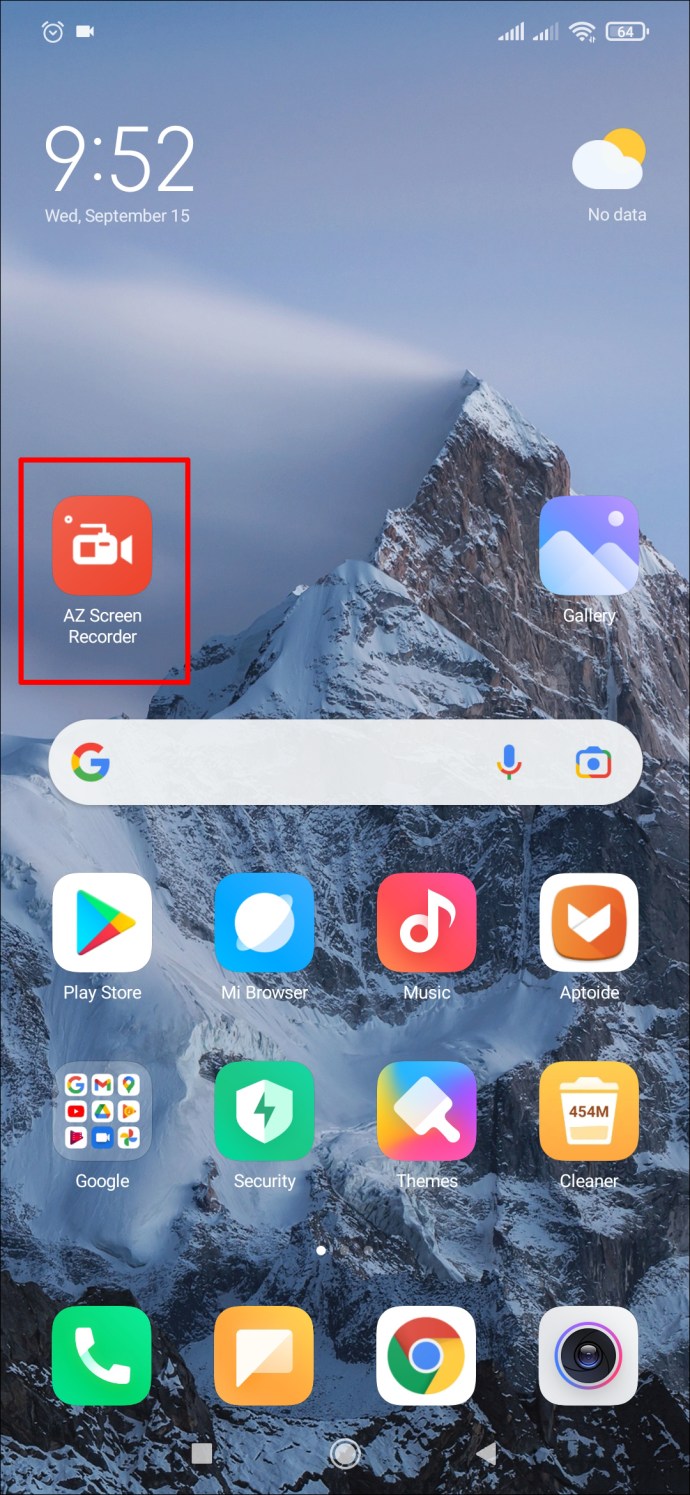
- Una serie di icone apparirà sullo schermo, una rossa e cinque icone bianche più piccole. Tocca l'icona bianca con la fotocamera rossa raffigurata al suo interno.
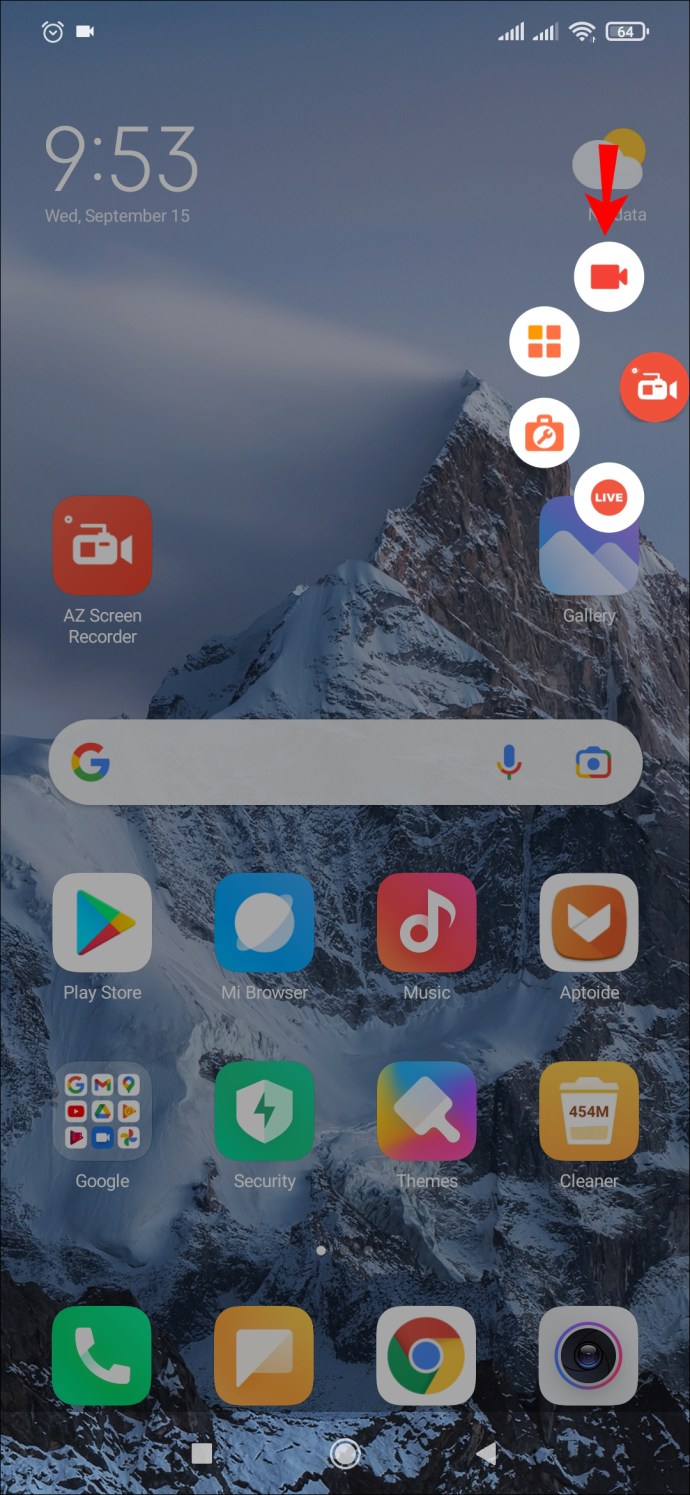
- Premi "Inizia ora". Ora stai registrando il tuo schermo.
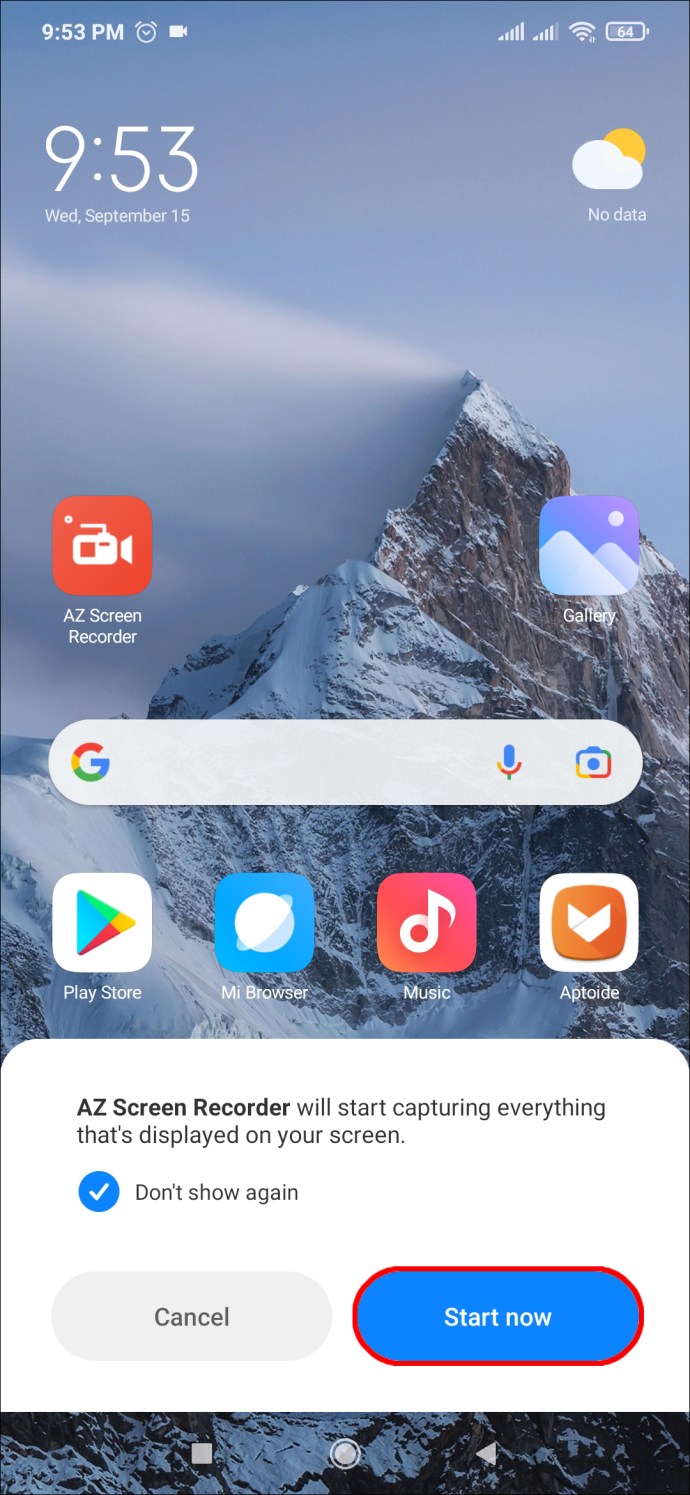
- Al termine della registrazione, scorri verso il basso dalla parte superiore dello schermo. Apparirà una piccola barra dei menu di AZ Recorder. Tocca le due linee verticali per mettere in pausa o l'icona quadrata per interrompere la registrazione.
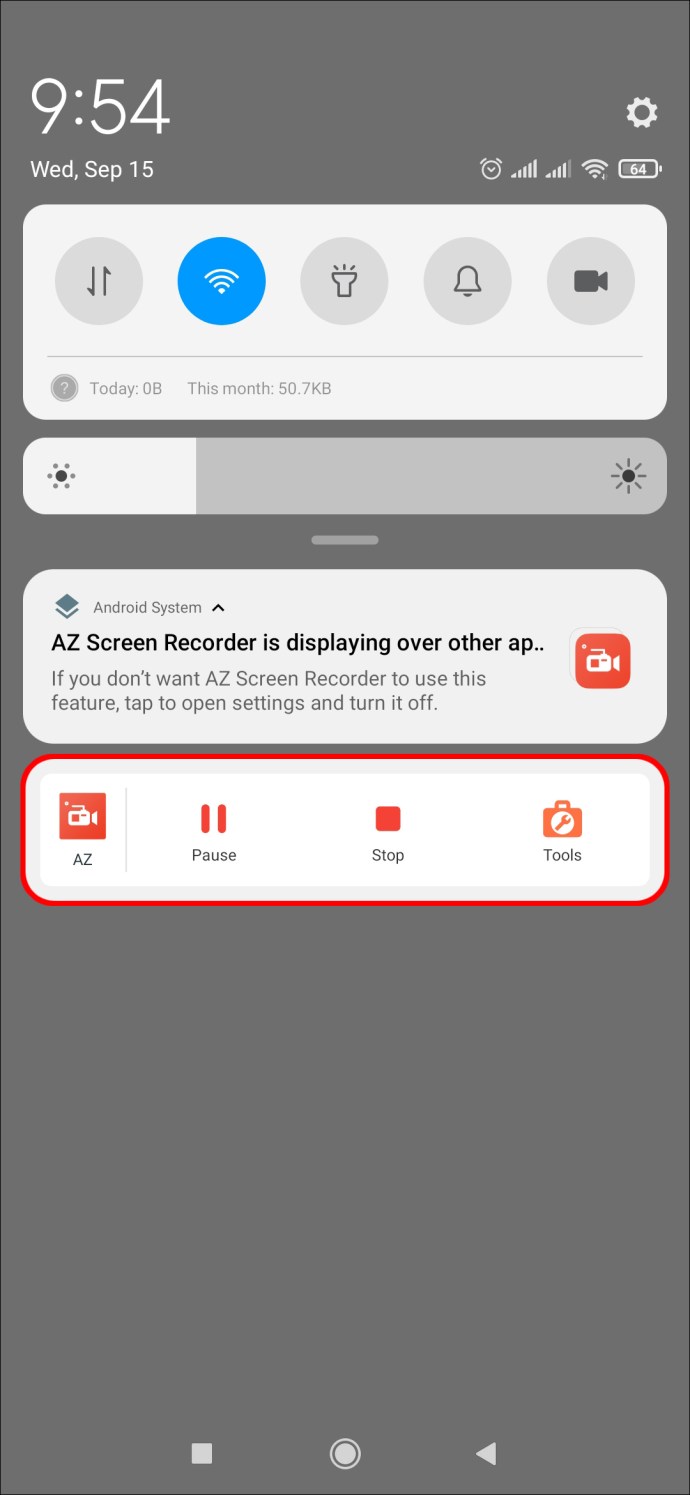
- Il tuo video verrà salvato nella tua galleria dopo aver fatto clic su "Stop".
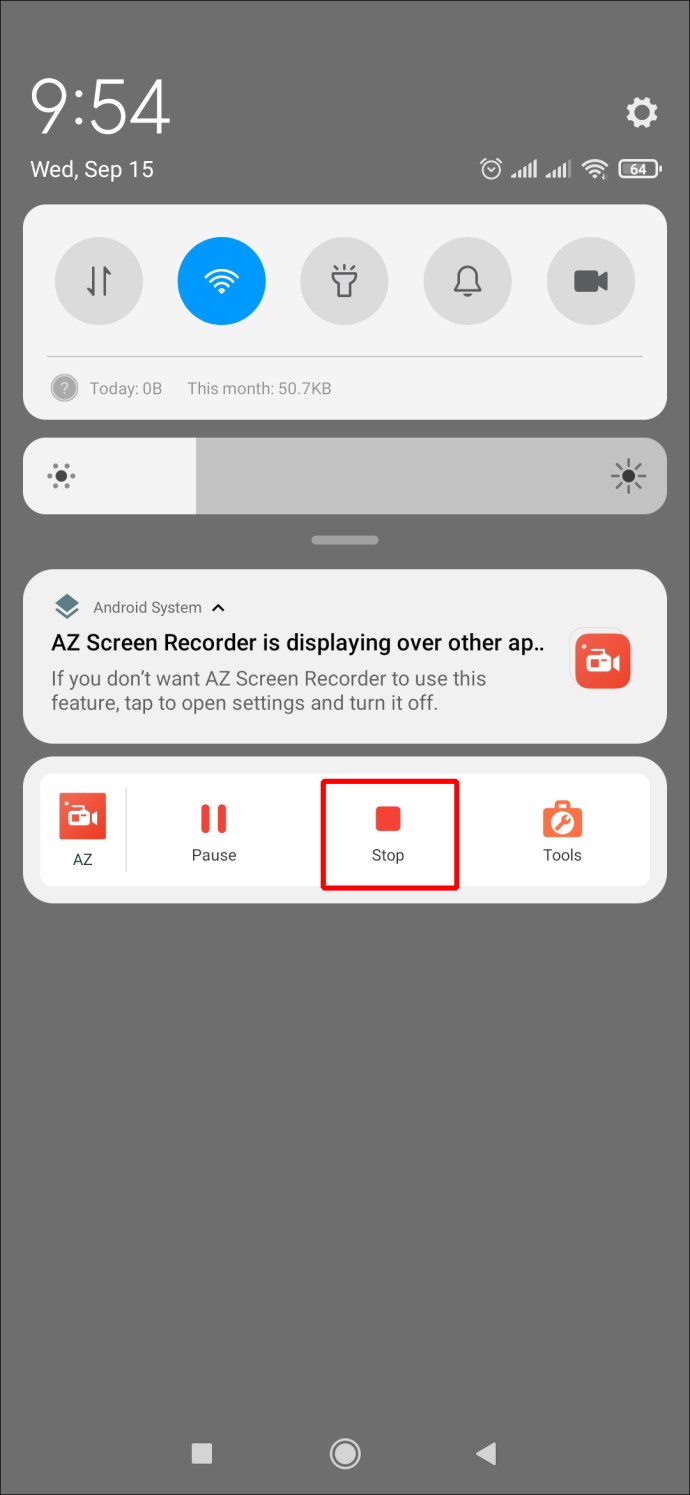
Registrazione utilizzando XRecorder
XRecorder è un'altra app di registrazione dello schermo che puoi provare se AZ Recorder non è di tuo gradimento. Offre funzionalità simili, ma alcune persone trovano l'interfaccia un po' più user-friendly. Scarica l'app gratuitamente dal Google Play Store o paga una piccola tariffa per rimuovere gli annunci in-app. Ecco come utilizzare XRecorder per registrare lo schermo:
- Scarica l'app da Google Play Store e installala. Una volta installato, avvia l'app.
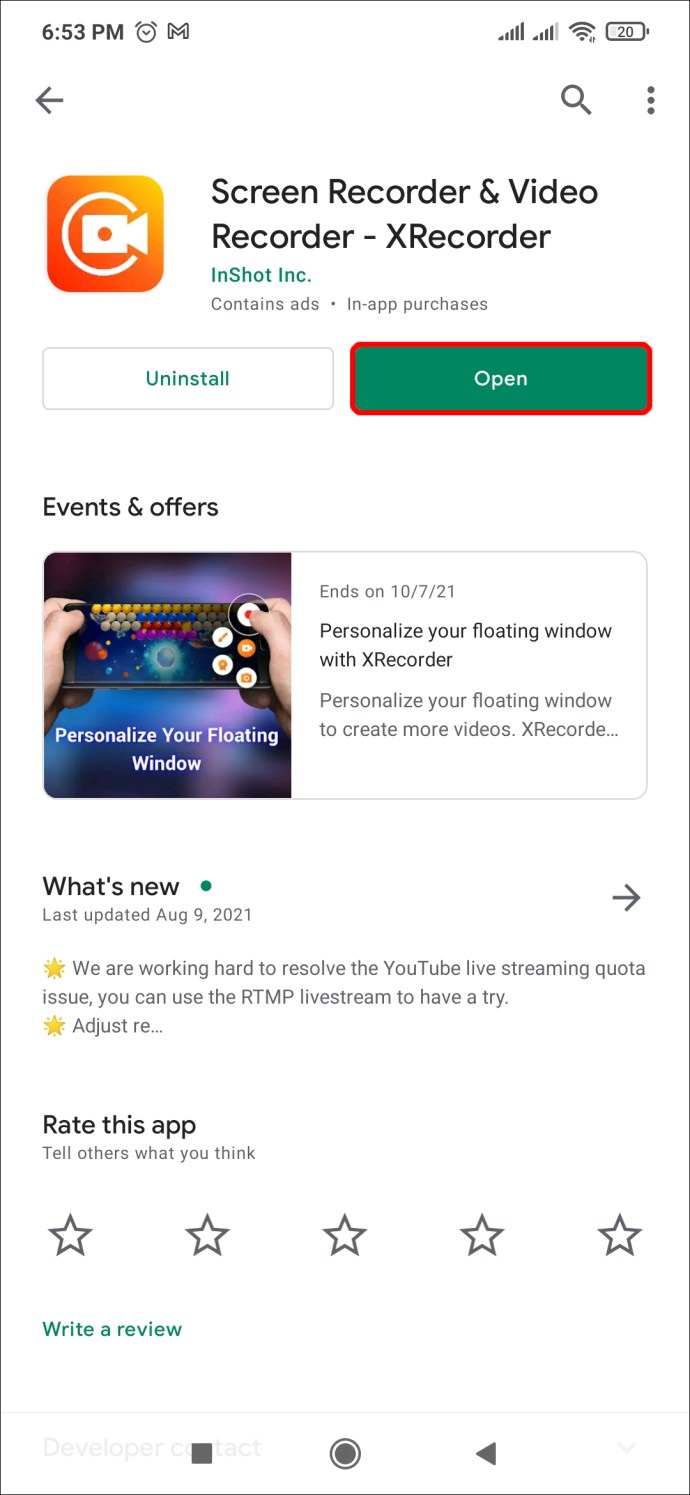
- Nella parte inferiore dello schermo, fai clic su "Video" e quindi su "Registra" per avviare la registrazione dello schermo.
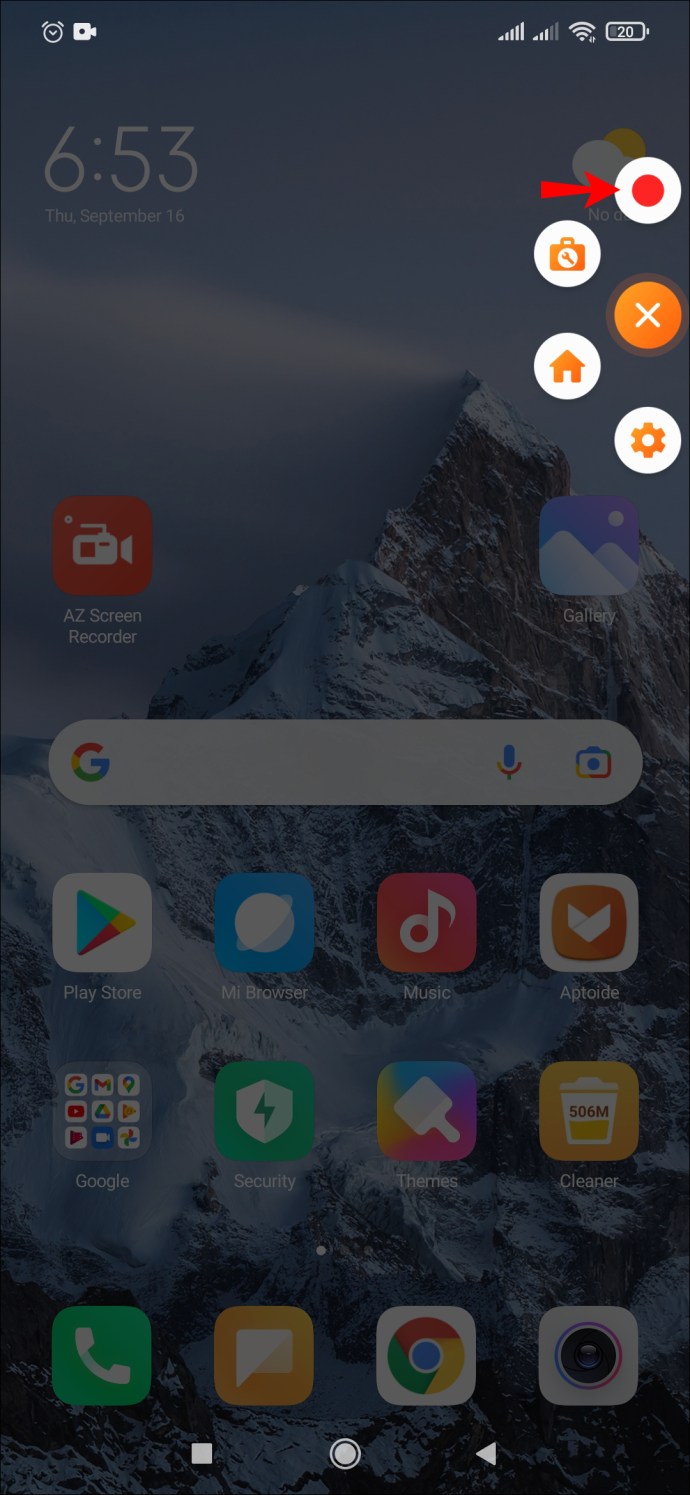
- Abbassando l'"Ombra di notifica" nella parte superiore dello schermo potrai mettere in pausa o interrompere del tutto la registrazione.
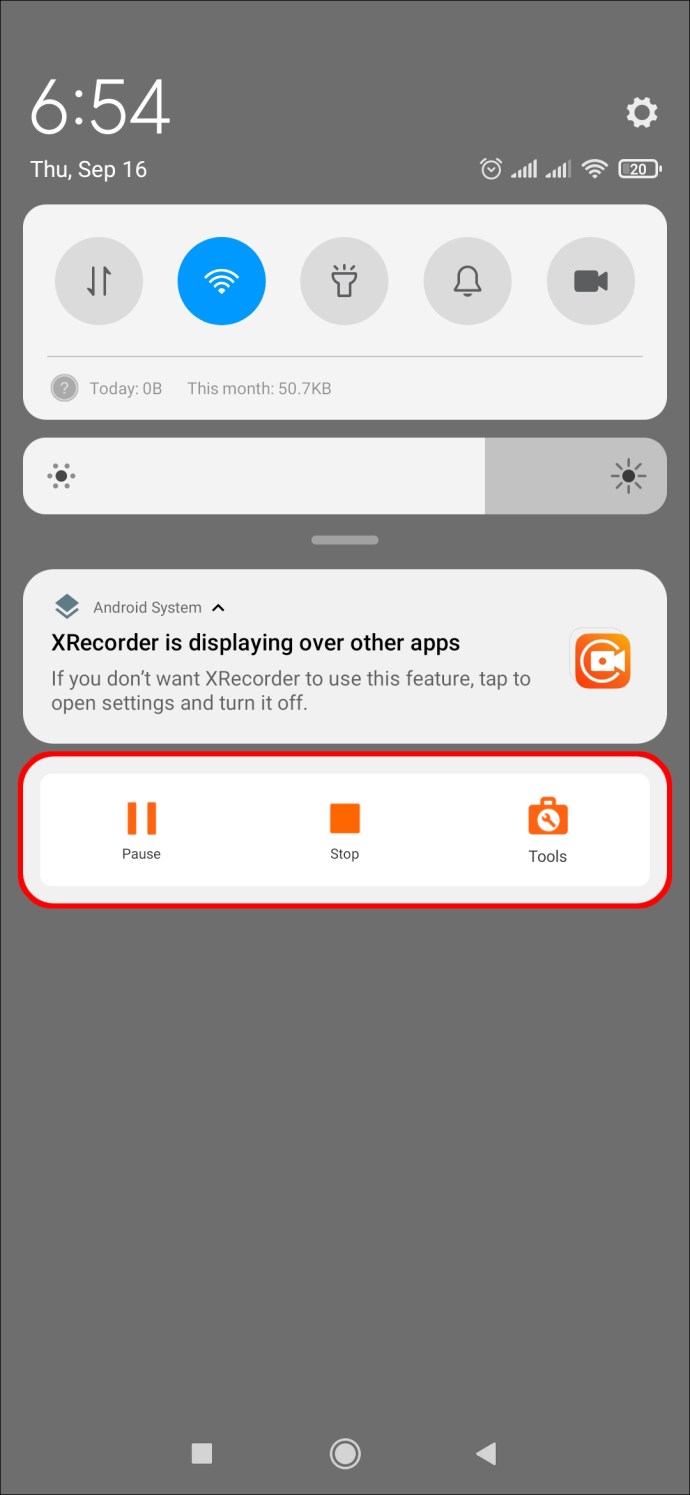
L'app ti consente anche di scegliere una varietà di impostazioni, tra cui l'attivazione o la disattivazione dell'audio e la modifica dell'orientamento della registrazione. Puoi anche usare XRecorder per fare screenshot.
Registrazione utilizzando Google Play Games
Come giocatore, potresti voler registrare il tuo schermo mentre giochi, che puoi successivamente caricare su YouTube. Google Play Games è un'app gratuita progettata appositamente per questo scopo. Sebbene l'app possa registrare solo in 420p o 720p, offre la possibilità di aggiungere qualsiasi video catturato dalla fotocamera frontale. Ecco come utilizzare Google Play Games per registrare il tuo schermo Android:
- Scarica Google Play Games dal Google Play Store e installalo sul tuo dispositivo Android.
- Apri l'app e seleziona il gioco a cui vuoi giocare. (Puoi scegliere un gioco preinstallato o uno che hai scaricato tu stesso.) Quindi, fai clic sulla miniatura del gioco per visualizzare i dettagli, quindi premi il pulsante "Registra" nella parte superiore dello schermo.
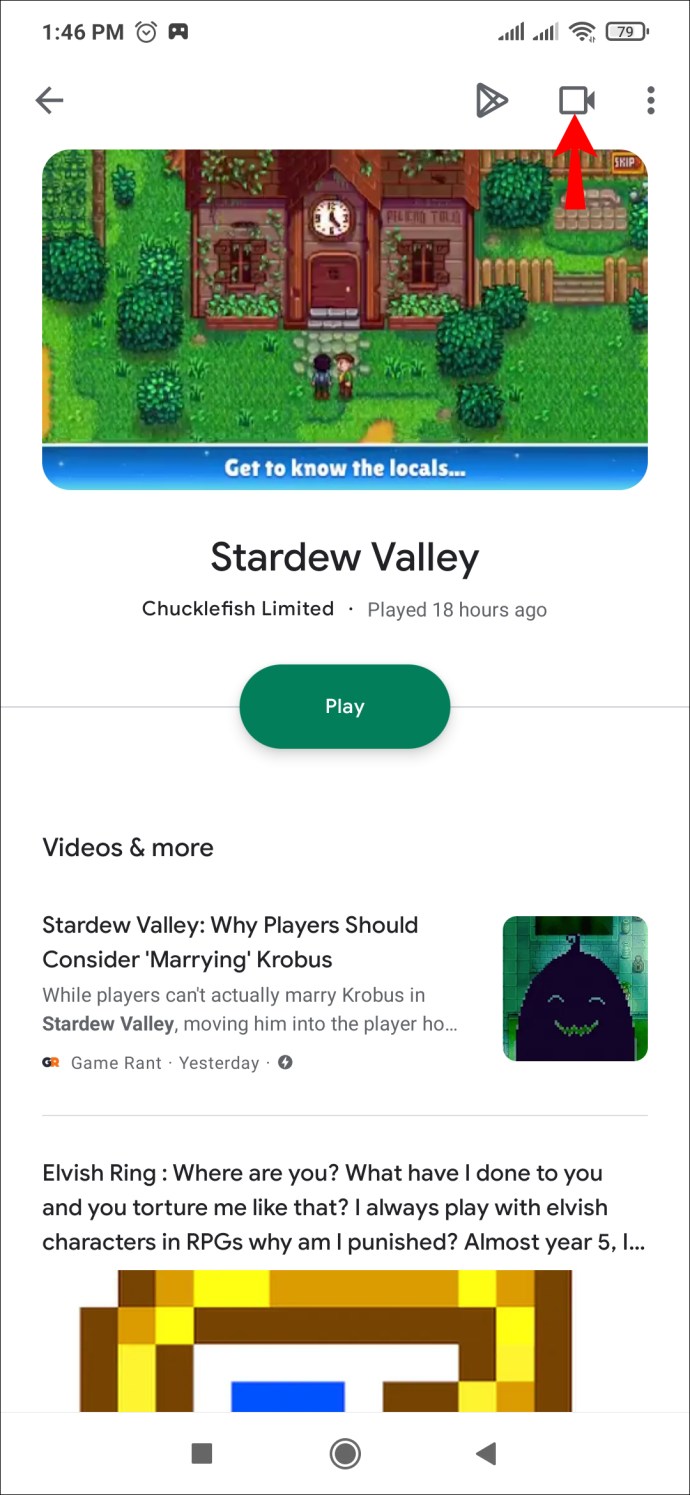
- Puoi quindi selezionare la qualità del video prima di toccare "Avvia" per iniziare il gioco. Apparirà una bolla video mobile. Ciò ti consente di scegliere le impostazioni per il video, incluso il microfono e la registrazione. Sposta la bolla sullo schermo per posizionarla dove preferisci.
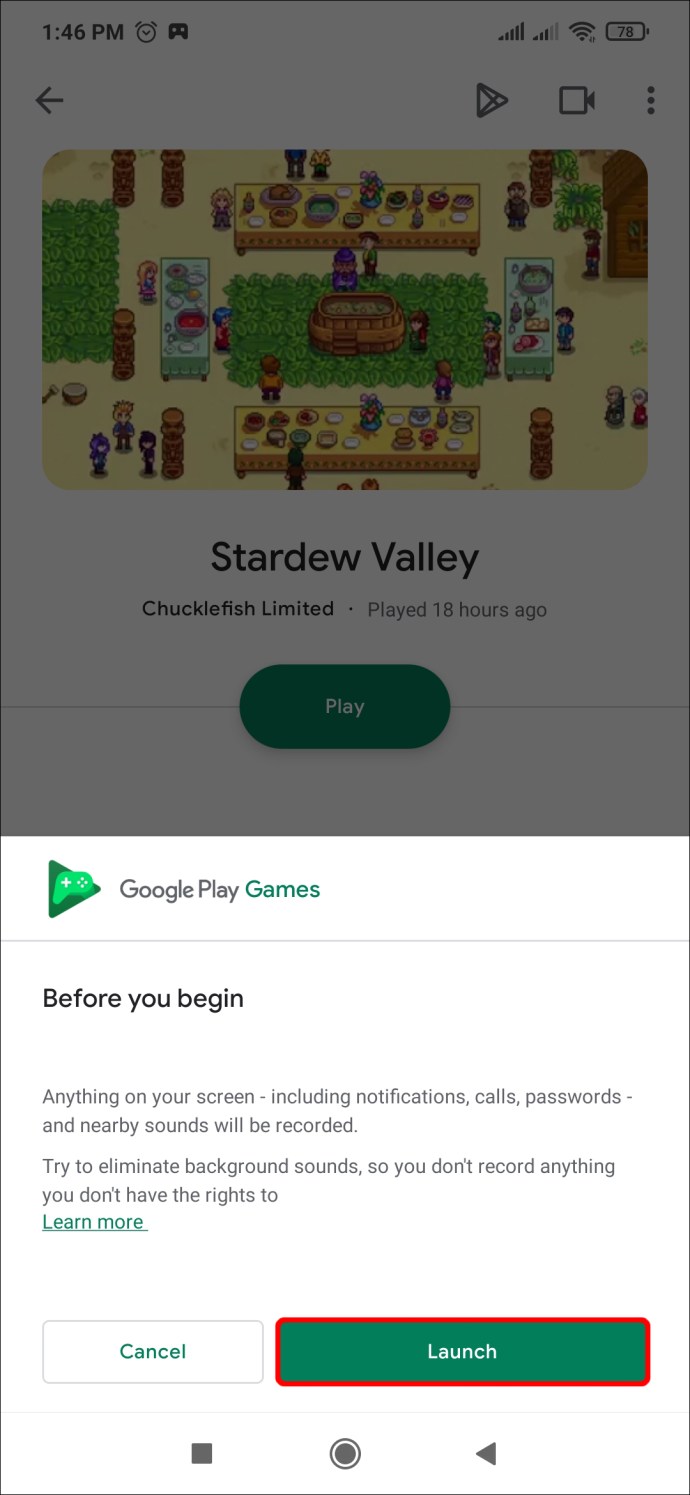
- Tocca il pulsante rosso di registrazione. Un timer di tre secondi partirà prima che Google Play Giochi inizi a registrare lo schermo. Toccando questo stesso pulsante si interromperà la registrazione. Puoi anche far scorrere la bolla mobile sulla "X" al centro dello schermo per terminare la registrazione.
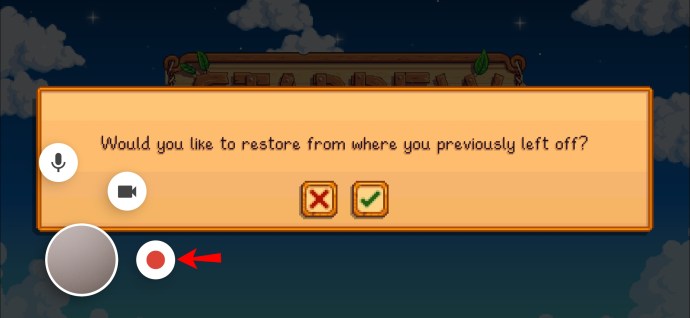
Registrazione completata
La registrazione dello schermo sul tuo dispositivo Android è relativamente semplice una volta che hai i passaggi corretti da seguire. Sia che tu utilizzi un'app integrata su un dispositivo Android più recente o che scarichi un'app di terze parti, presto ti prenderai la mano.
L'unica cosa di cui dovrai preoccuparti è quale registrazione carichi su YouTube!
Hai registrato il tuo schermo Android utilizzando un'app integrata o di terze parti? Hai usato un metodo simile a quelli mostrati in questa guida? Fatecelo sapere nella sezione commenti qui sotto.