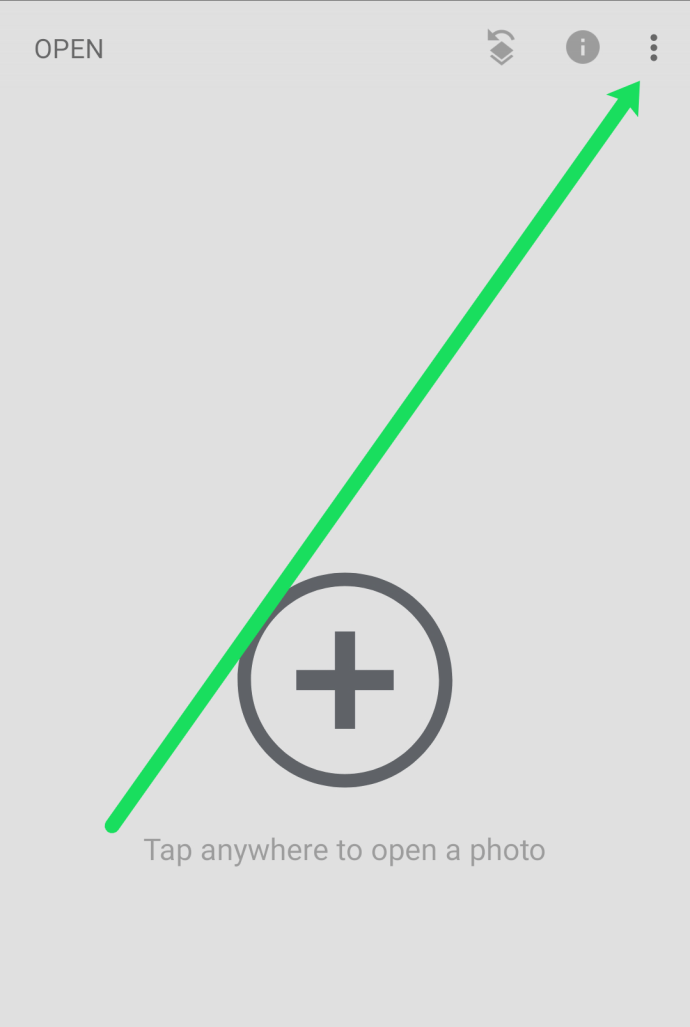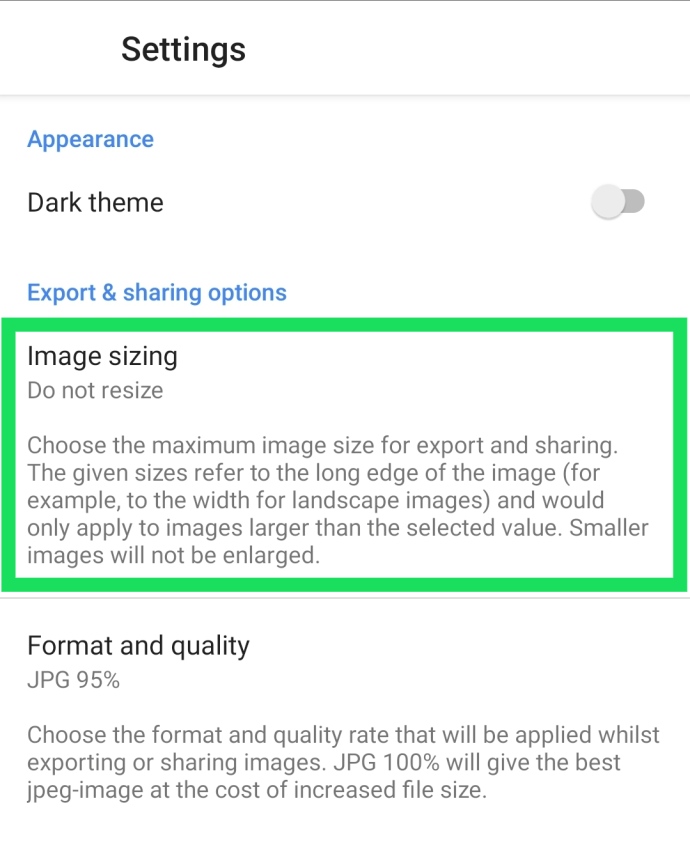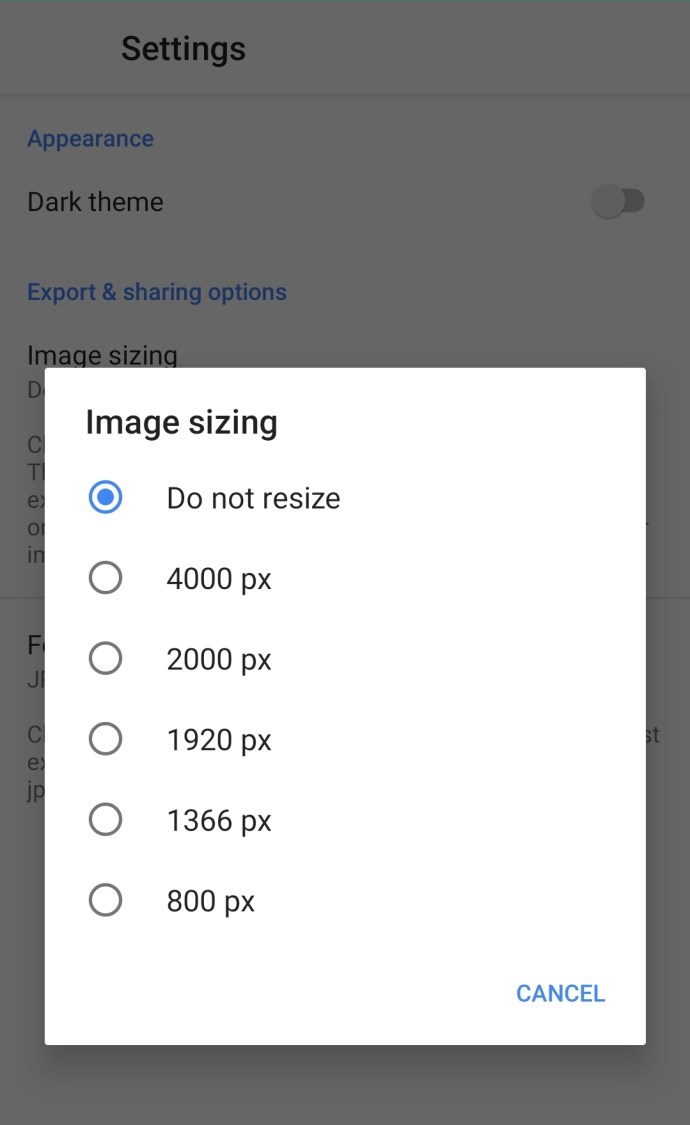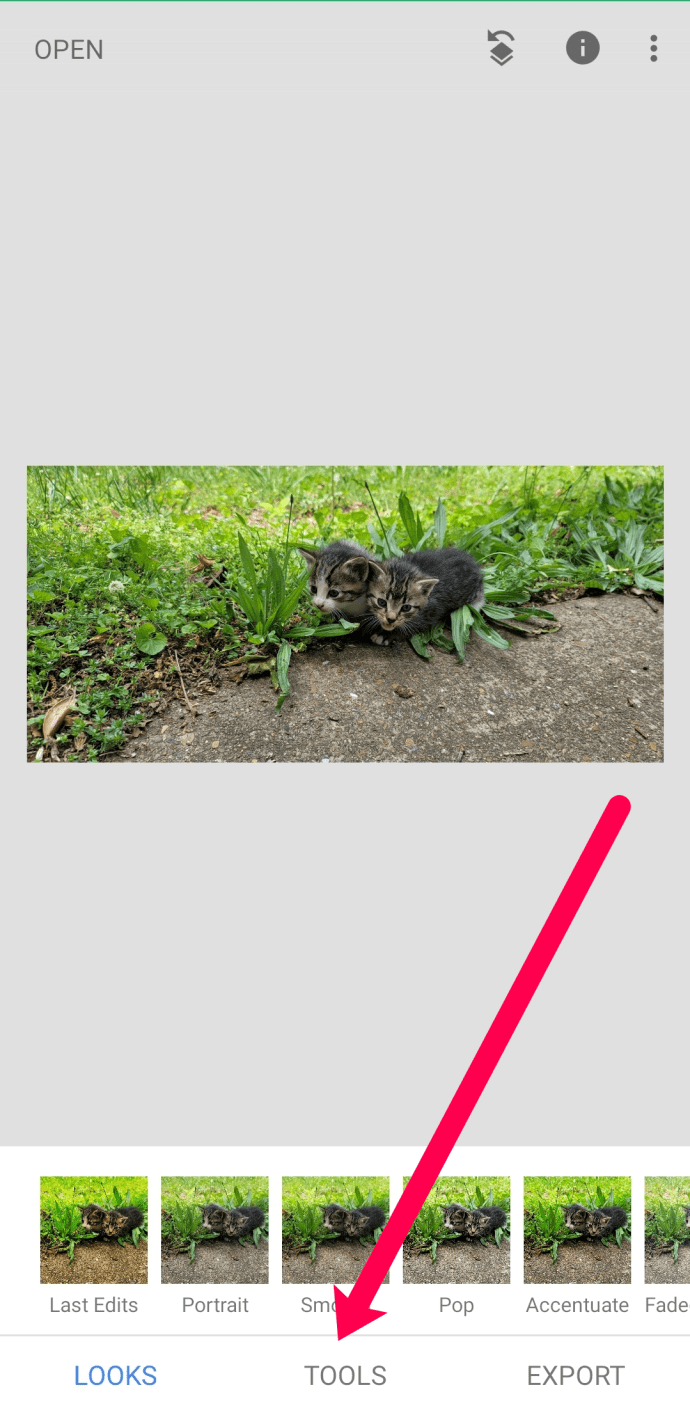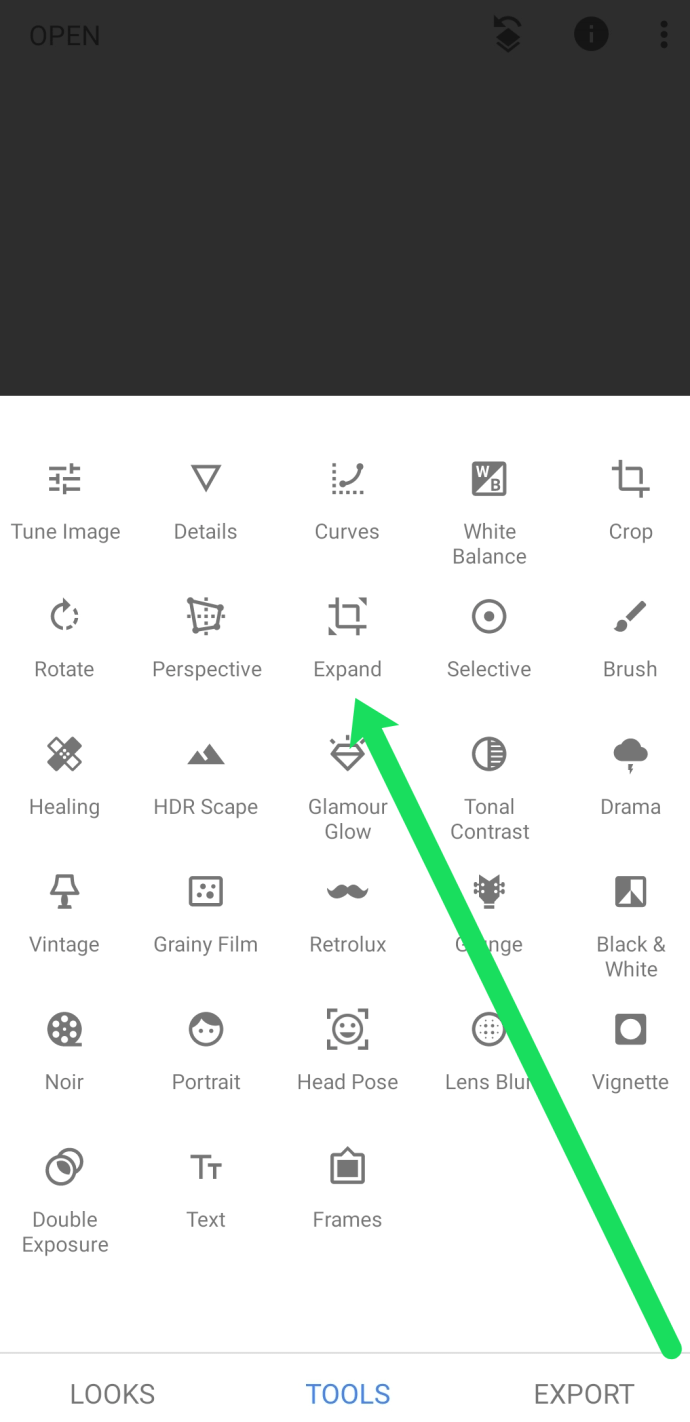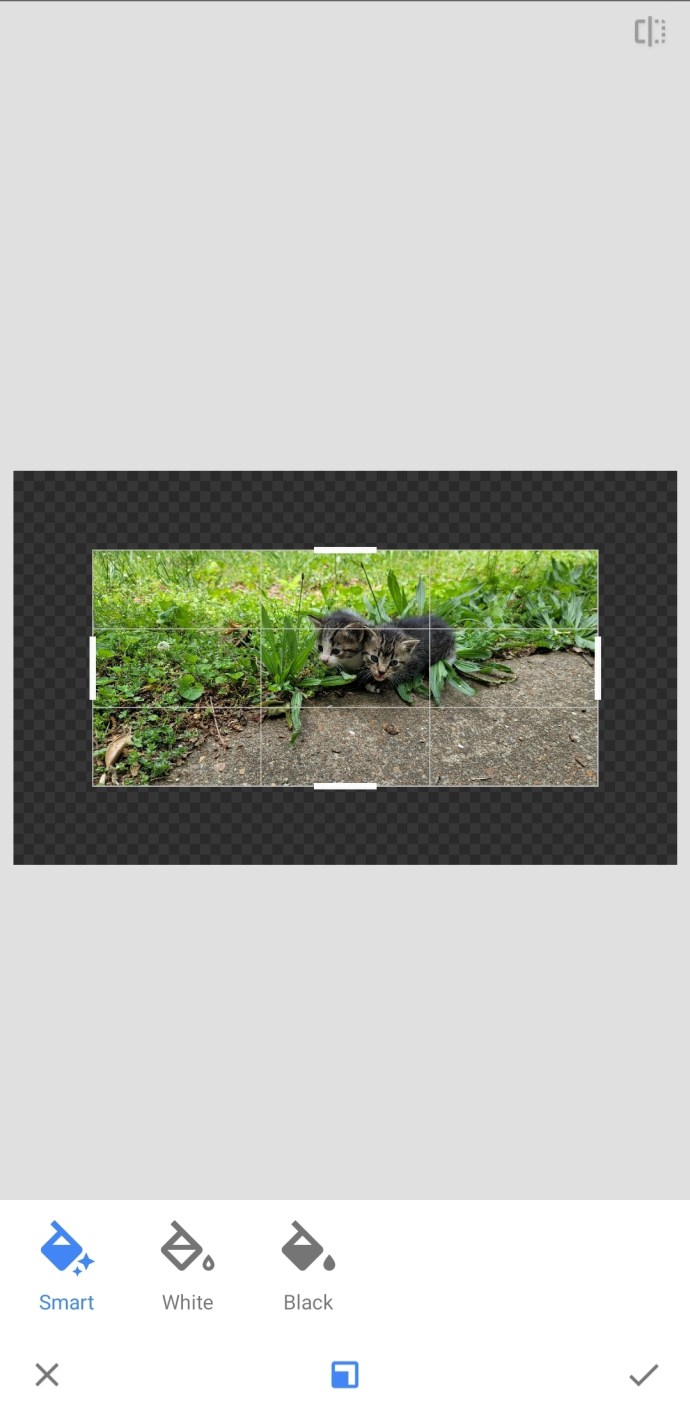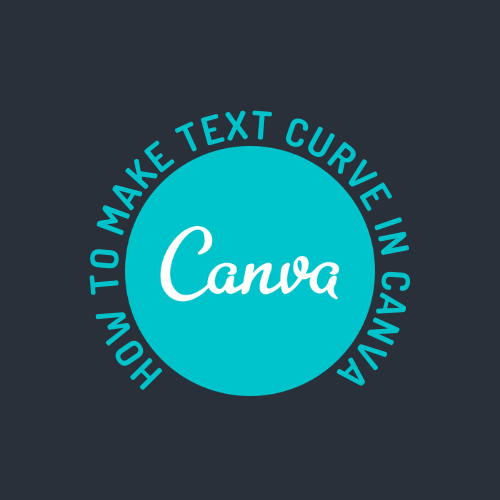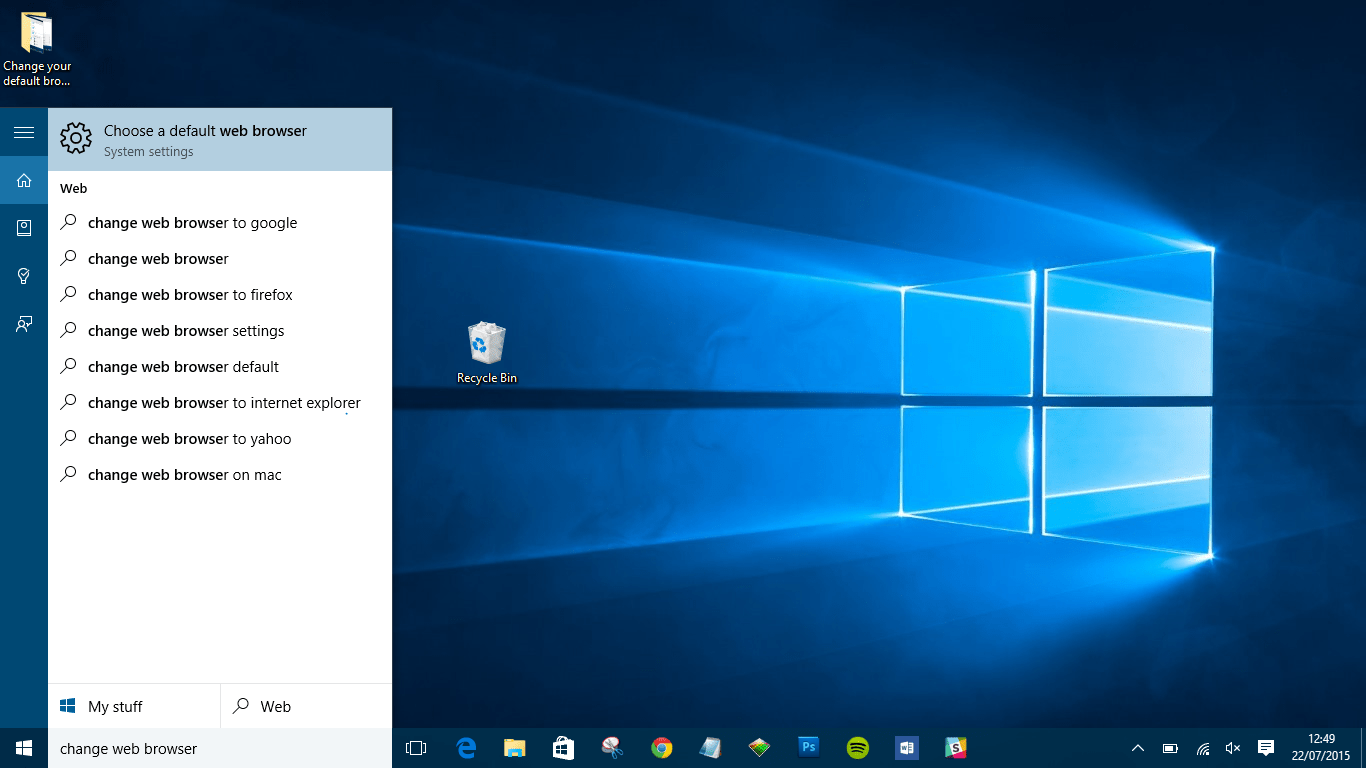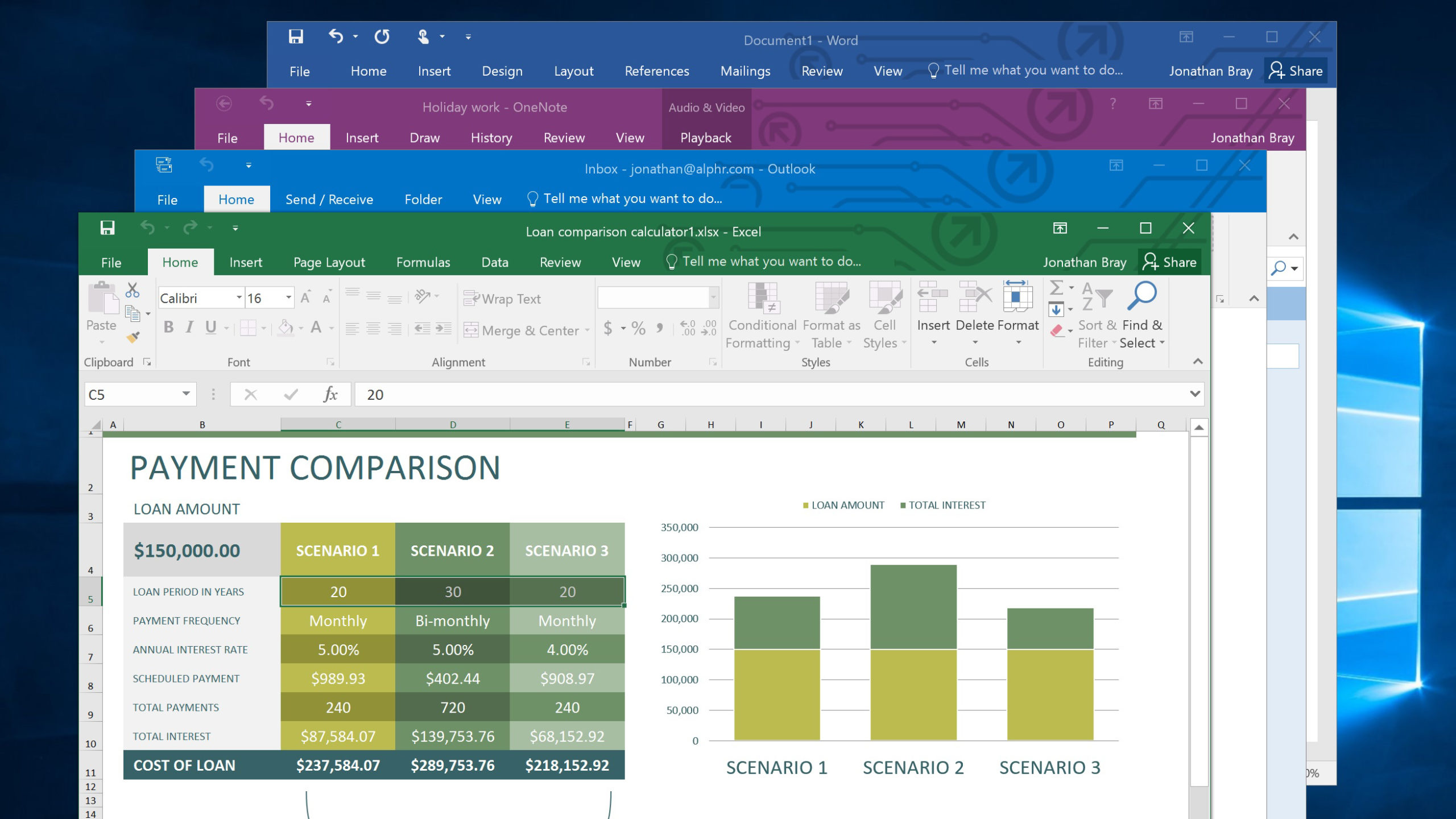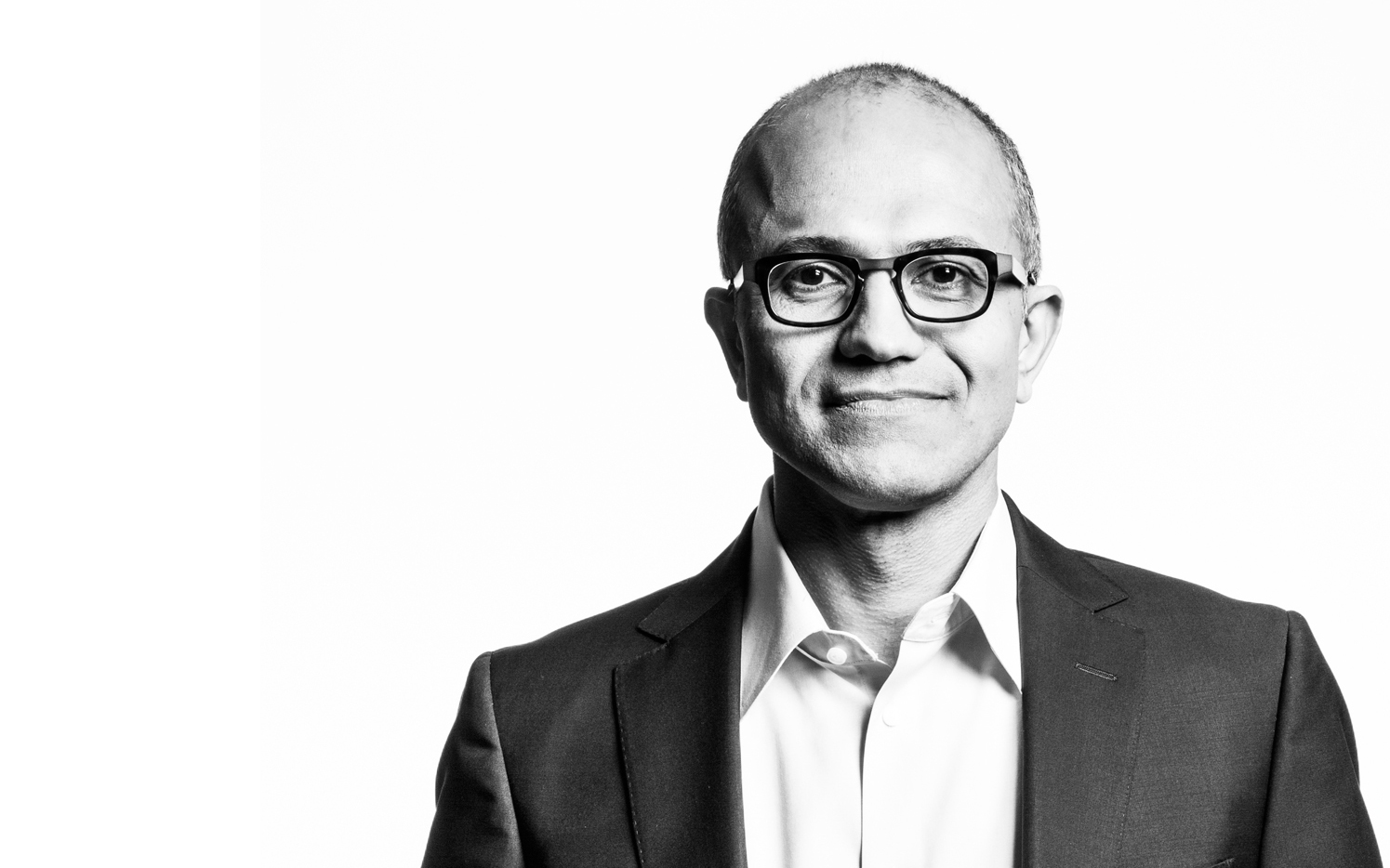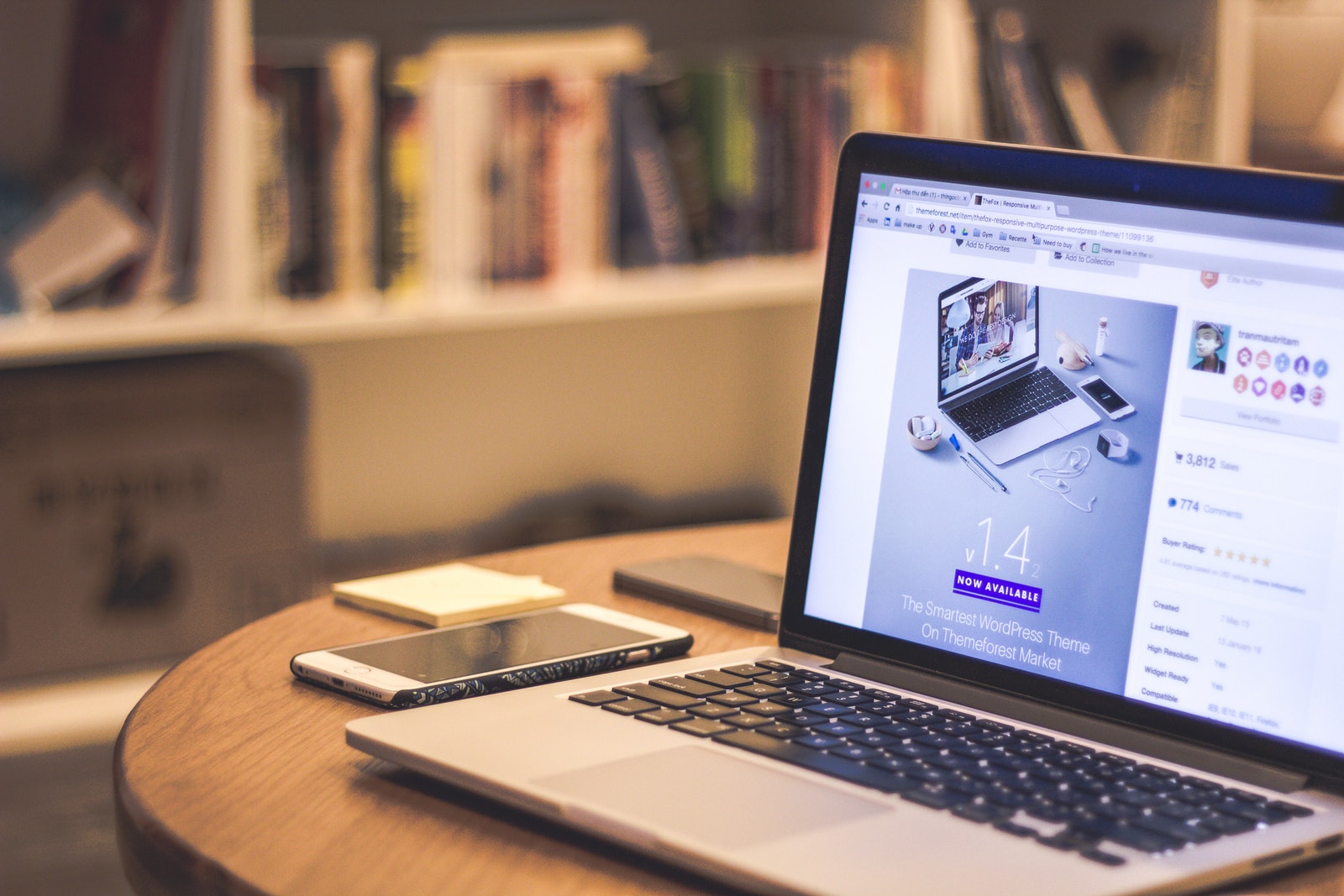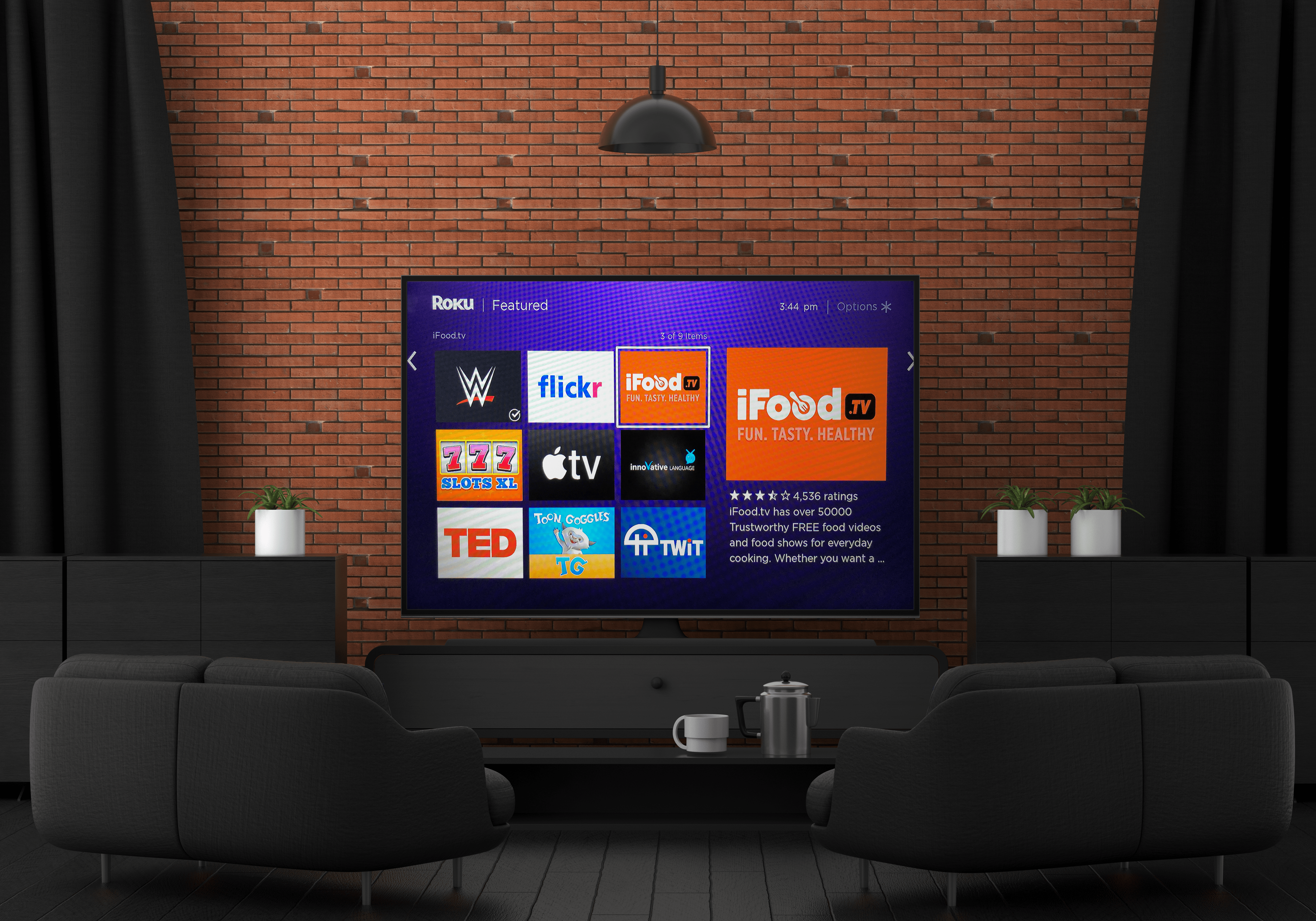Come ridimensionare le immagini in Snapseed
Snapseed è la risposta di Google a un Photoshop mobile e fa un fantastico lavoro di modifica delle immagini all'interno dei confini di un telefono cellulare. Ha un sacco di strumenti dai filtri alle prospettive, vignette e altro ancora. È un editor di immagini molto capace che funziona sia su Android che su iOS.

Con questa app di modifica delle immagini, puoi eseguire molte modifiche professionali direttamente dal tuo telefono, gratuitamente e senza filigrane. In questo articolo, ti mostreremo come ridimensionare un'immagine in Snapseed e alcuni altri suggerimenti e trucchi utili.

Ridimensionamento delle immagini in Snapseed
L'app contiene molti strumenti per aggiungere filtri, aspetti e altro, ma le opzioni di ridimensionamento sono limitate. Puoi ritagliare o espandere la tua immagine ma non c'è alcuna opzione di ridimensionamento. Puoi esportare quando salvi un'immagine che consente un minimo di ridimensionamento ma non esiste un'opzione di ridimensionamento effettiva come in GIMP. È un peccato, ma non uno spettacolo perché ci sono alternative.
Ridimensiona un'immagine in Snapseed
Le tue opzioni sono limitate quando si tratta di ridimensionare. Puoi impostare la dimensione massima dell'immagine per l'esportazione e la condivisione e modificare la dimensione e la qualità del file, ma questo è tutto.
- Apri Snapseed e seleziona Impostazioni.
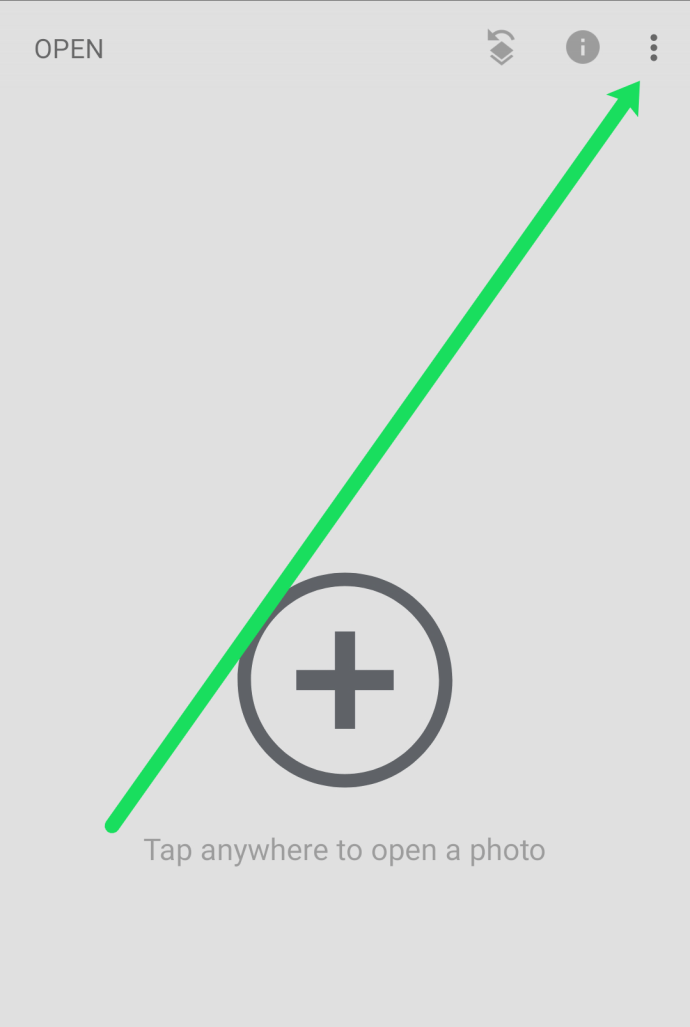
- Seleziona Ridimensionamento immagine e adattalo alle tue esigenze.
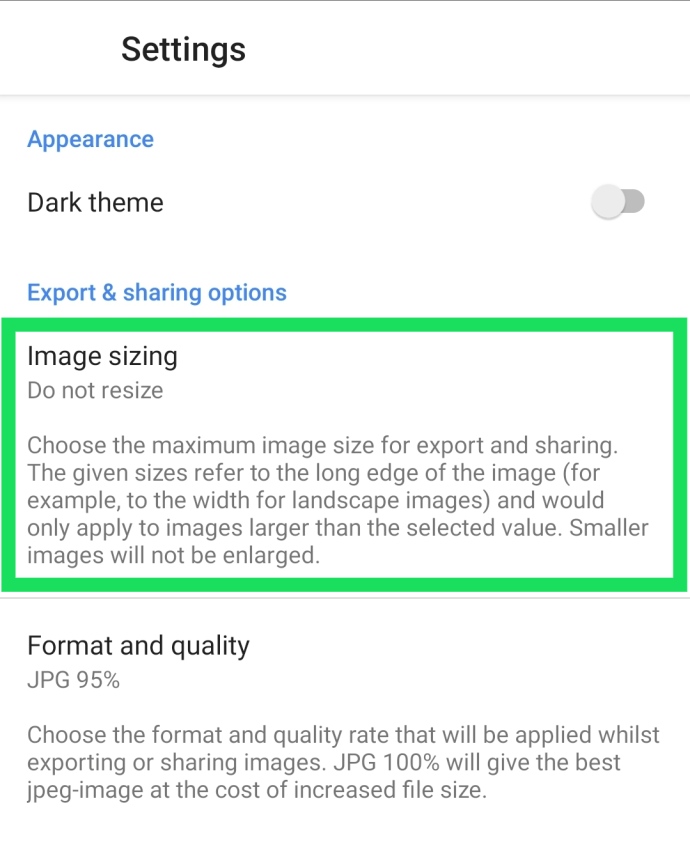
- Seleziona Formato e qualità e fai lo stesso.
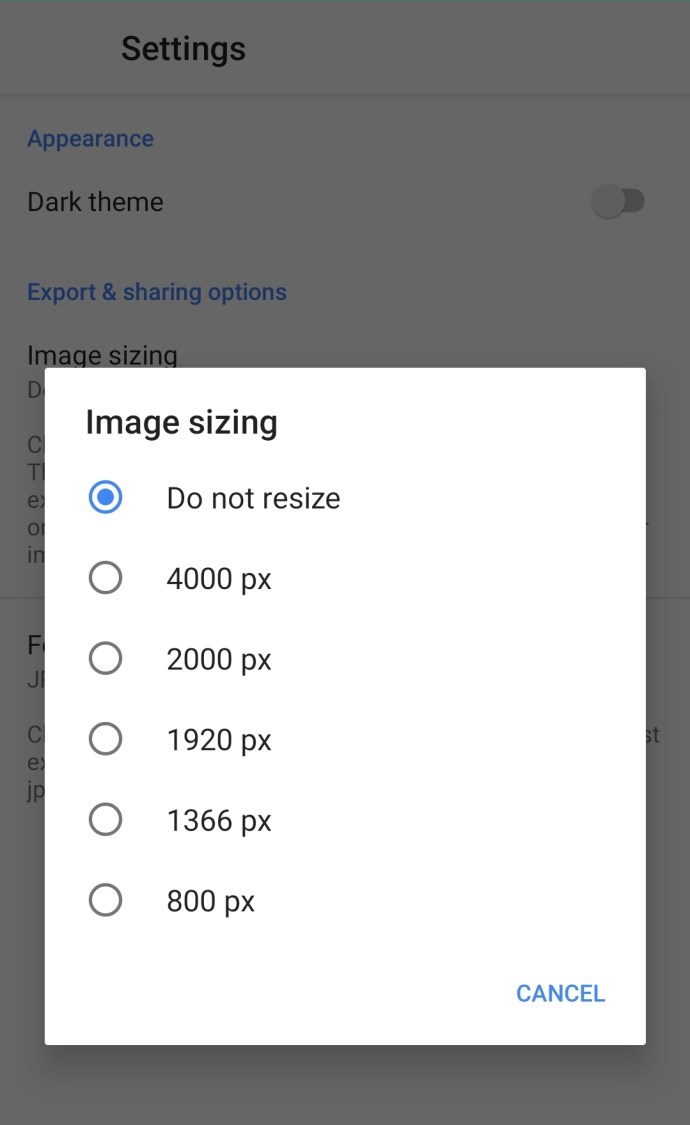
Le tue opzioni sono limitate qui. Il ridimensionamento dell'immagine è limitato a 800 px, 1.366 px, 1.920 px, 2.000 px e 4.000 px. Instagram utilizza 1920px in modo da poter eseguire il ridimensionamento di base dall'interno dell'app ma non molto altro.
Il formato e la qualità riguardano più la dimensione del file che la dimensione dell'immagine e ti danno la possibilità di eseguire il downsampling al 95%, 80% o di salvare come PNG.
Ritaglia un'immagine in Snapseed
Il ritaglio consente di modificare la composizione dell'immagine in modo che il soggetto risalti maggiormente o di eliminare le distrazioni dal soggetto principale. Il ritaglio, come molti strumenti all'interno di Snapseed, richiede più attenzione nel suo utilizzo piuttosto che nell'operazione in quanto è semplice da usare ma difficile da ottenere correttamente.
- Apri un'immagine che desideri ritagliare in Snapseed. Tocca "Strumenti" nella parte inferiore dello schermo.
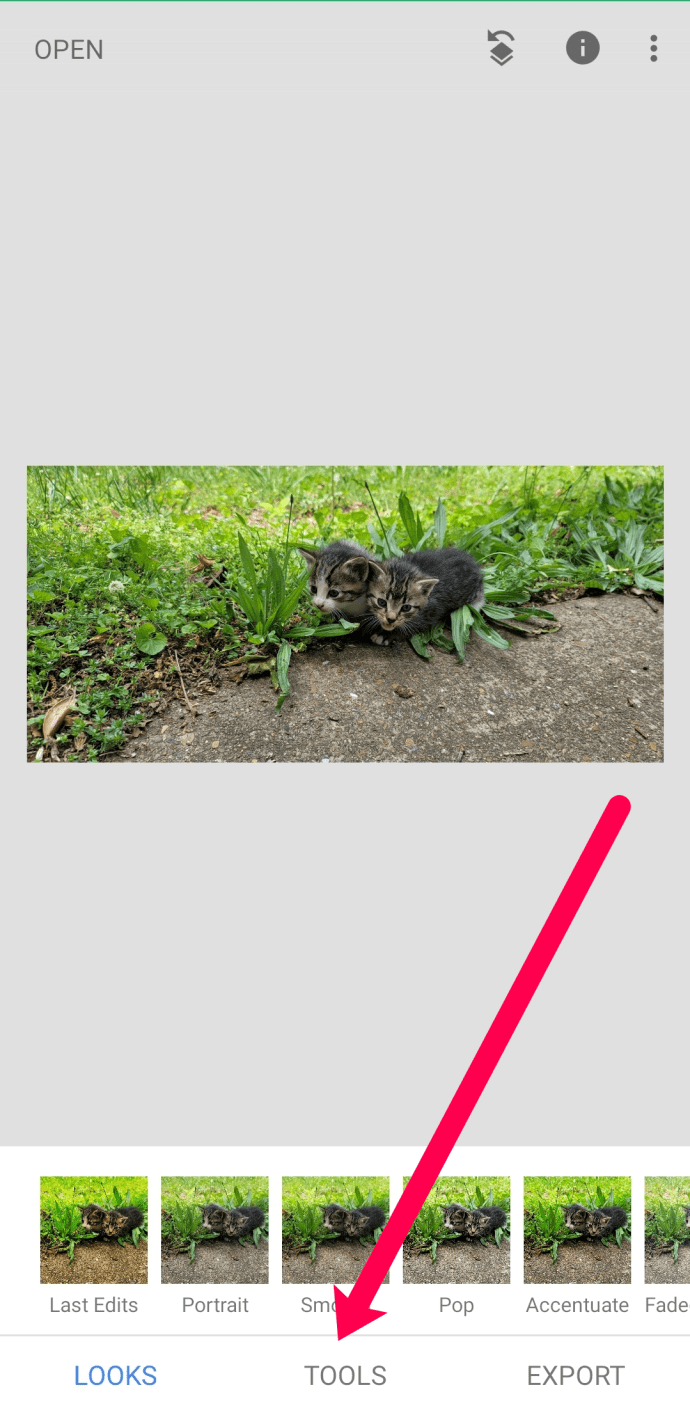
- Seleziona "Ritaglia".

- Trascina gli angoli del riquadro di ritaglio in posizione e seleziona il segno di spunta in basso a destra per posizionarlo.
Vedrai una serie di opzioni per le proporzioni tra cui Libero, Originale, 1:1, DIN, 3:2, 4:3, 5:4, 7:5 o 16:9. Free ti dà carta bianca per utilizzare la funzione di ritaglio come meglio credi, mentre gli altri si adatteranno al loro rapporto corrispondente e ti permetteranno di trascinare il riquadro di ritaglio dove ne hai bisogno.

Espandi un'immagine in Snapseed
L'espansione delle immagini è l'opposto del ritaglio. Se non sei stato in grado di comporre lo scatto abbastanza velocemente o semplicemente non è andato come speravi, puoi aggiungere spazio intorno al soggetto per posizionare il soggetto in una posizione diversa all'interno dell'inquadratura.
Ad ogni modo, puoi espandere un'immagine con Snapseed in questo modo:
- Apri un'immagine che desideri ritagliare in Snapseed.
- Tocca "Strumenti" proprio come abbiamo fatto sopra.
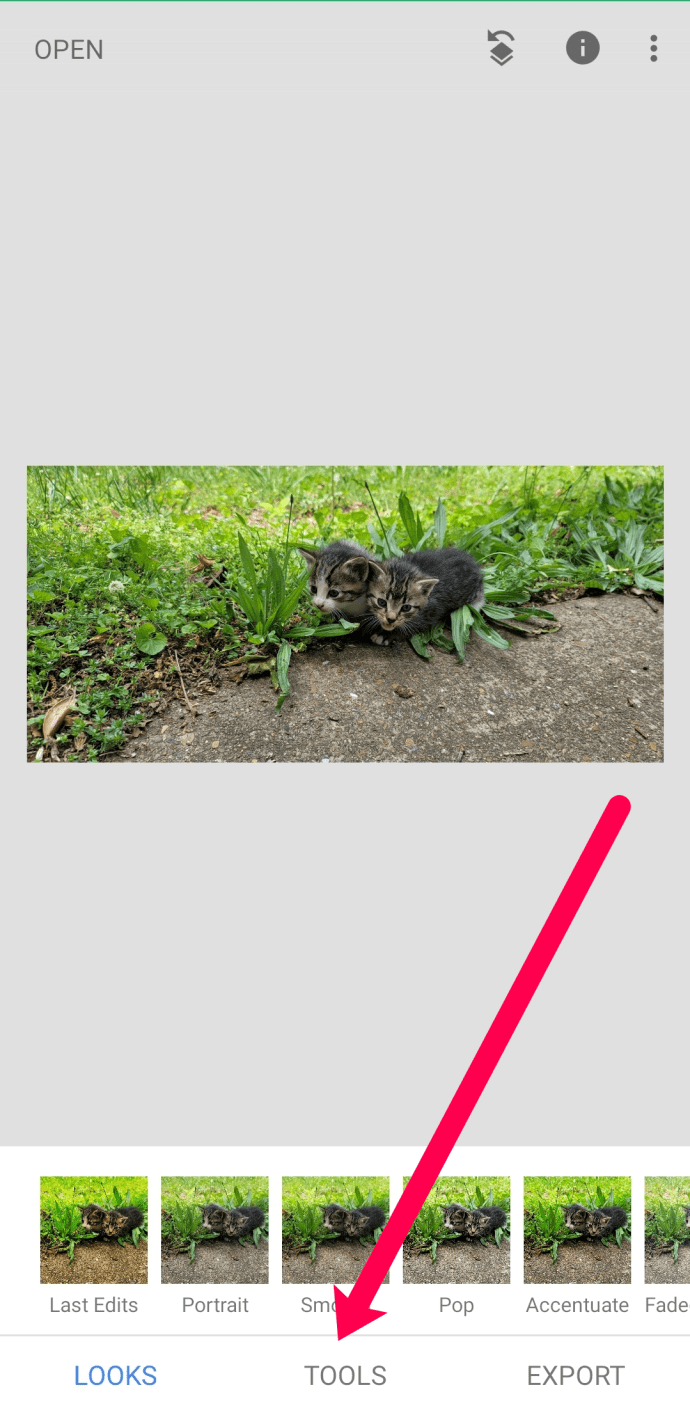
- Seleziona lo strumento Espandi dal menu.
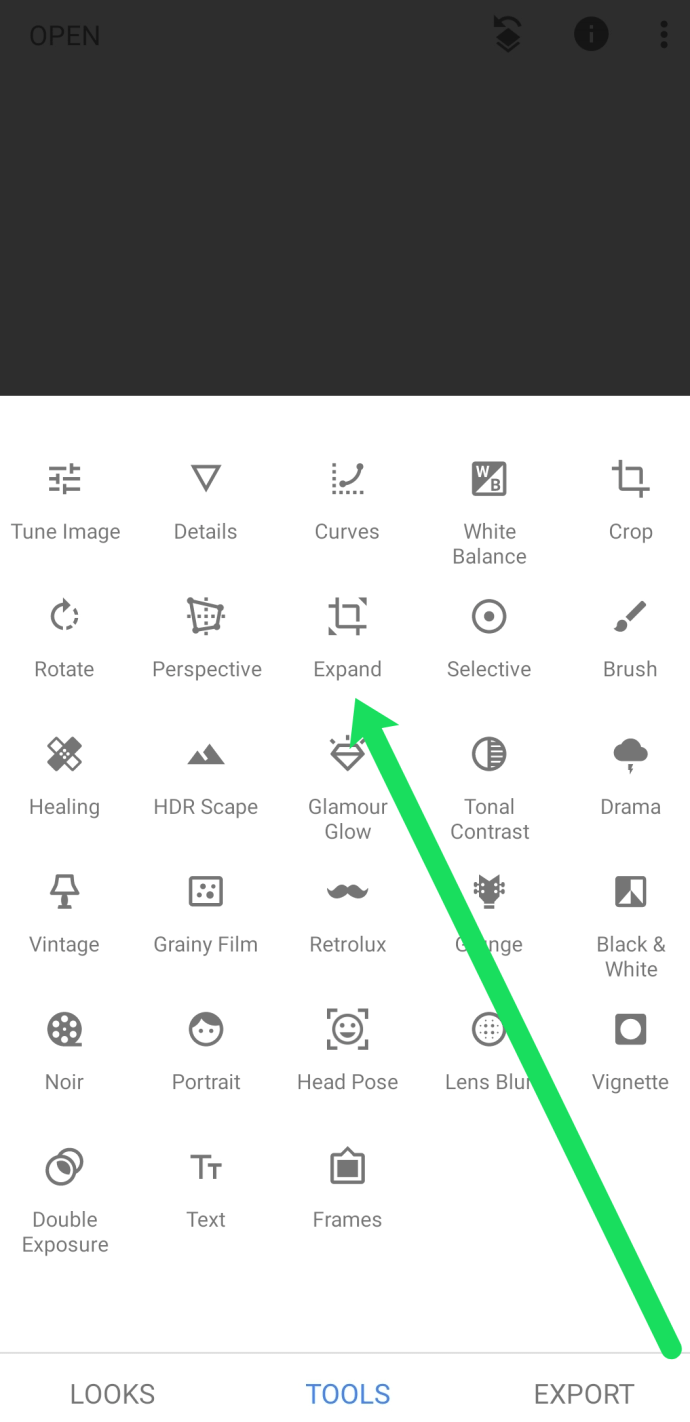
- Usa la sovrapposizione quadrata per selezionare dove e come vuoi espandere l'immagine.
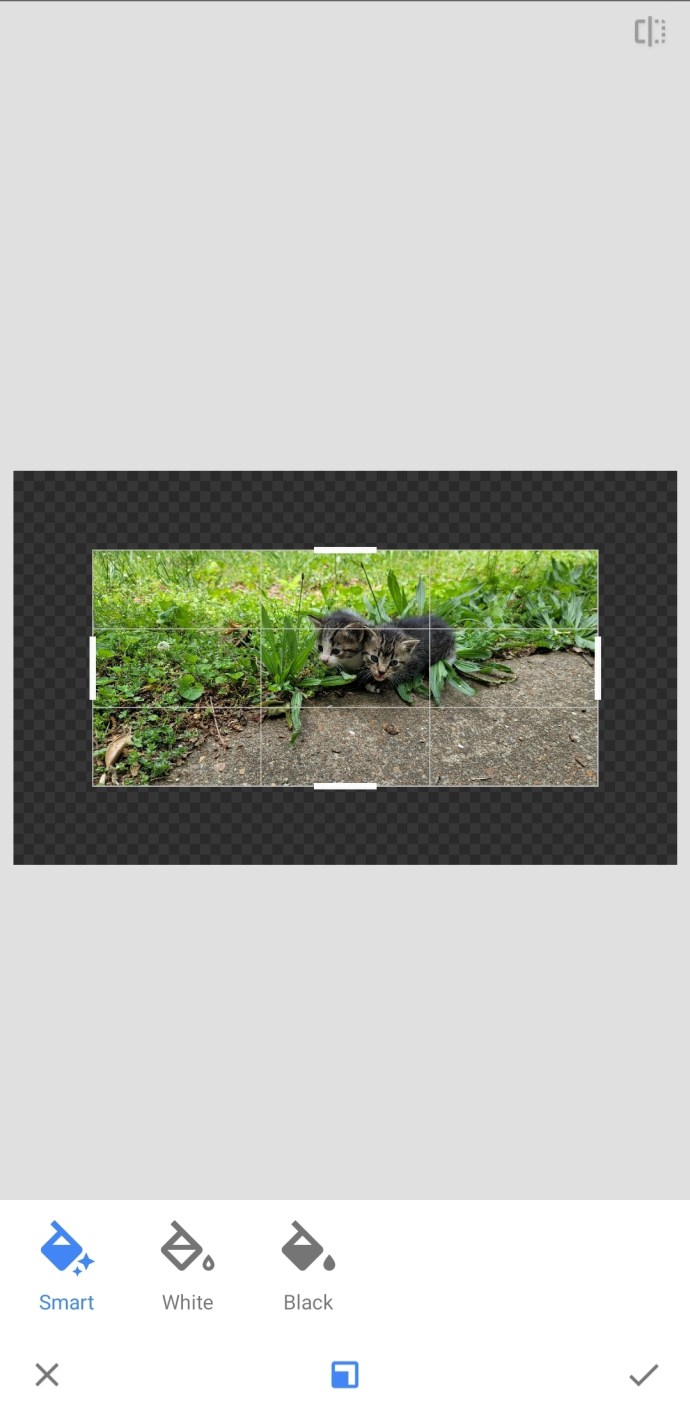
- Seleziona il segno di spunta quando sei soddisfatto del prodotto finito.
Un principio simile si applica qui per quanto riguarda il raccolto. Sposta il quadrato nella posizione desiderata sull'immagine e scorri verso l'esterno sull'area che desideri espandere. Usa l'opzione Smart in basso finché non ti abitui a usare lo strumento Espandi. Ancora una volta, lo strumento stesso è abbastanza facile da usare, ma ottenere le modifiche corrette richiede molto più tempo!
Domande frequenti
Abbiamo più risposte alle tue domande su Snapseed in questa sezione.
Qual è la differenza tra ridimensionare e ritagliare un'immagine?
Quando ritagli un'immagine, sostanzialmente cambi la dimensione dei pixel. Il ridimensionamento di un'immagine può rendere l'immagine più chiara o addirittura ridurre le dimensioni del file. Quando ridimensioni un'immagine, non ritagli alcuna parte dell'immagine, ne cambi semplicemente le proporzioni.
Ritagliare un'immagine significa ritagliarne parti. Sia che tu voglia cambiare il punto focale o che tu voglia sbarazzarti di qualcosa sullo sfondo, questo è lo scopo del ritaglio.
Esistono altre app di fotoritocco con una funzione di ridimensionamento che puoi trovare su Apple e Google Play Store. Il tuo chilometraggio può variare a seconda della frequenza con cui desideri ridimensionare. Se segui questa strada, puoi caricare la foto ridimensionata perfetta su Snapseed.
Conosci altri trucchi Snapseed di cui potremmo voler sapere? Conosci qualche soluzione alternativa per la mancanza dell'opzione di ridimensionamento? Raccontacelo qui sotto se lo fai!