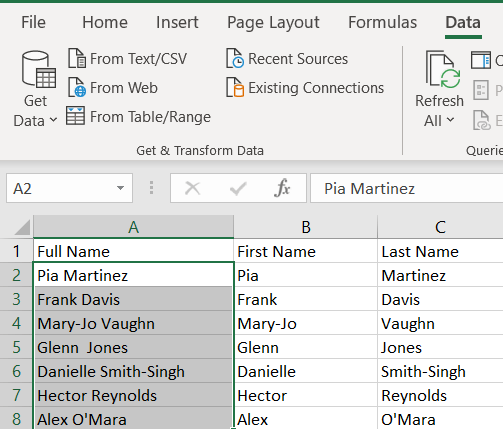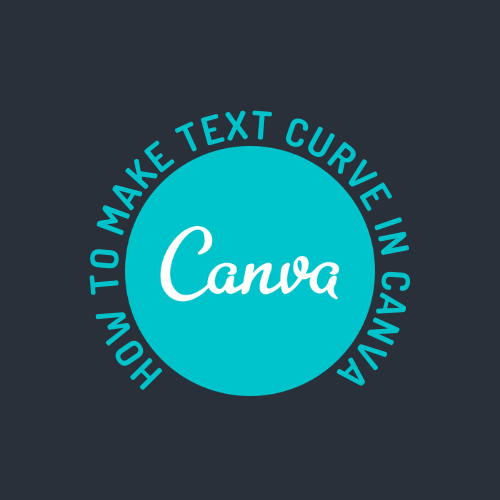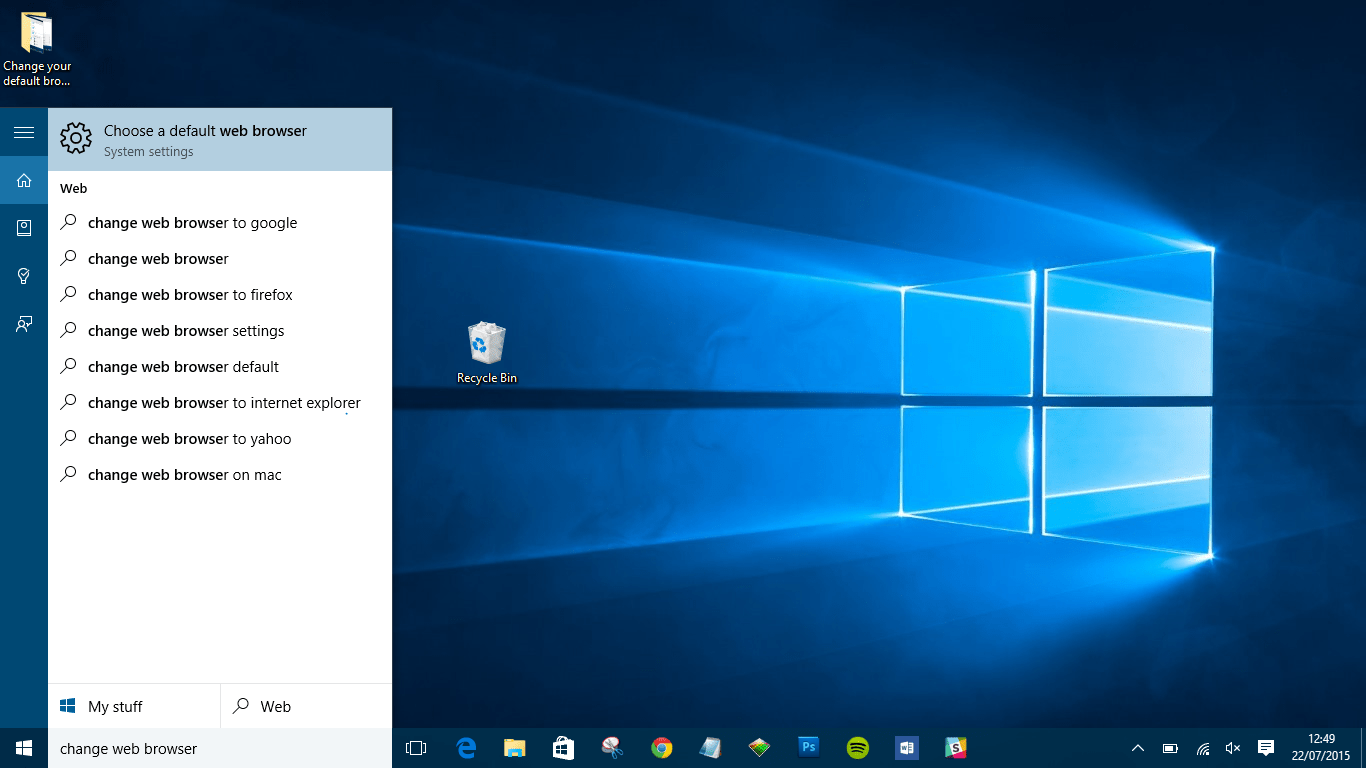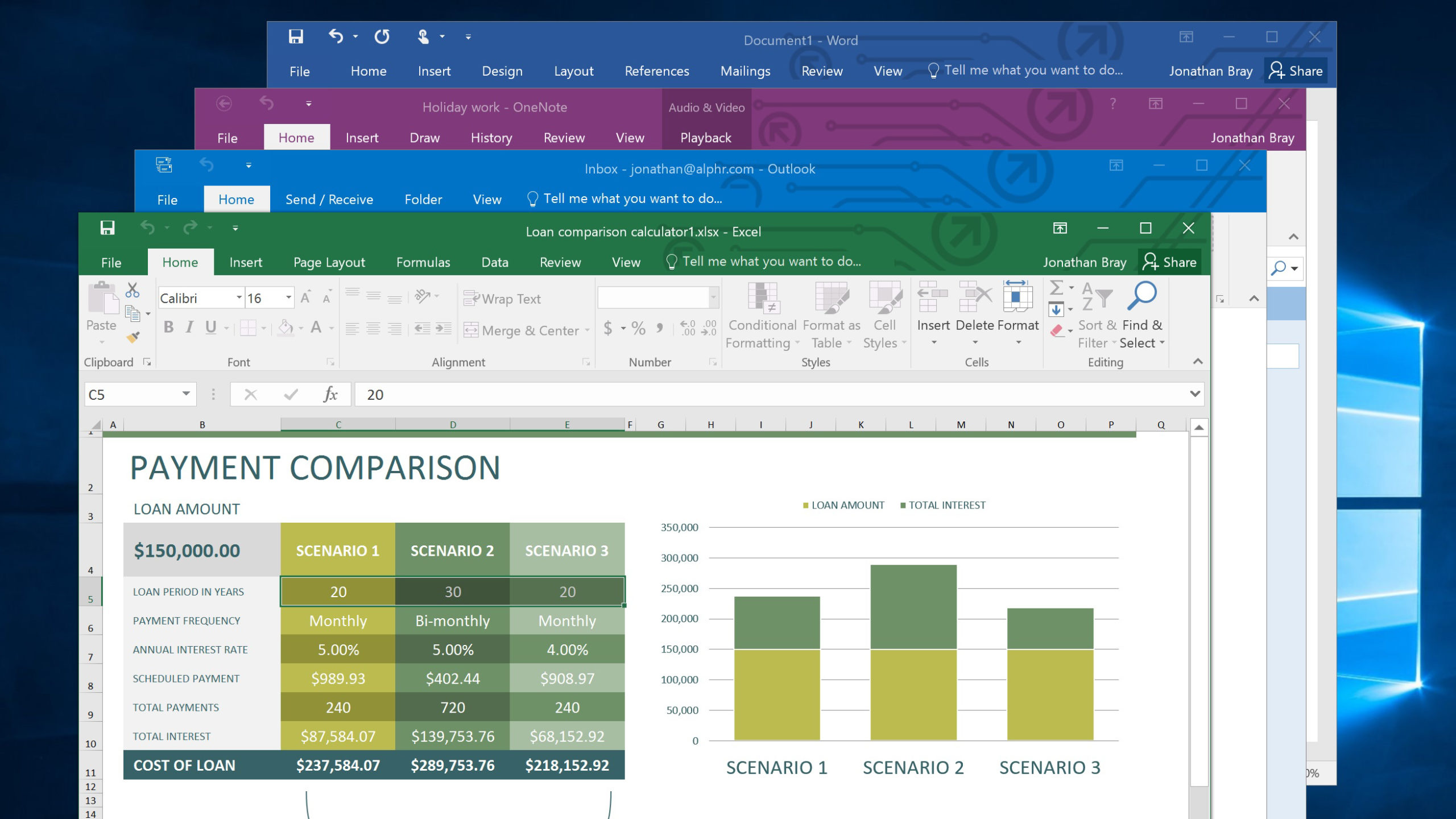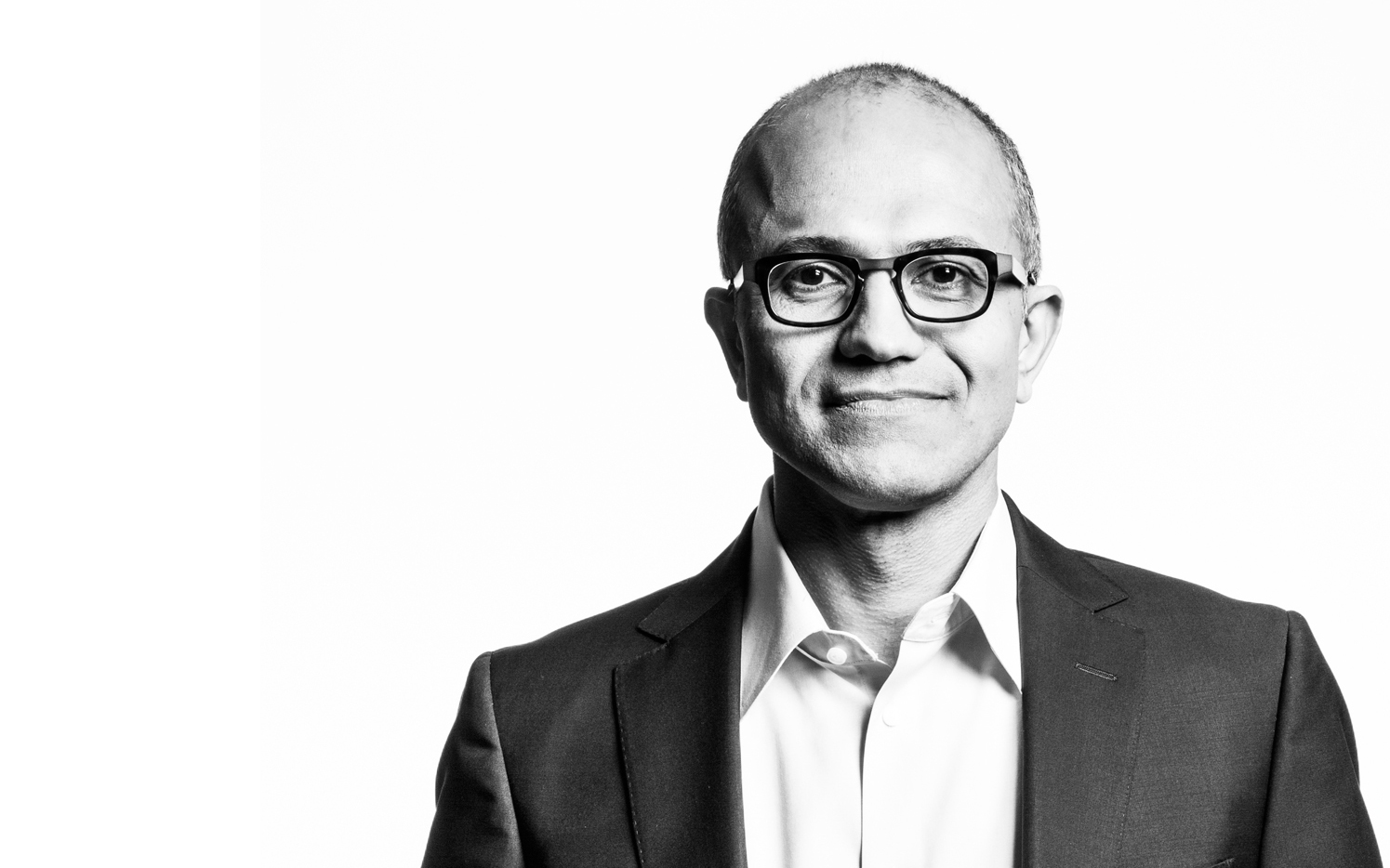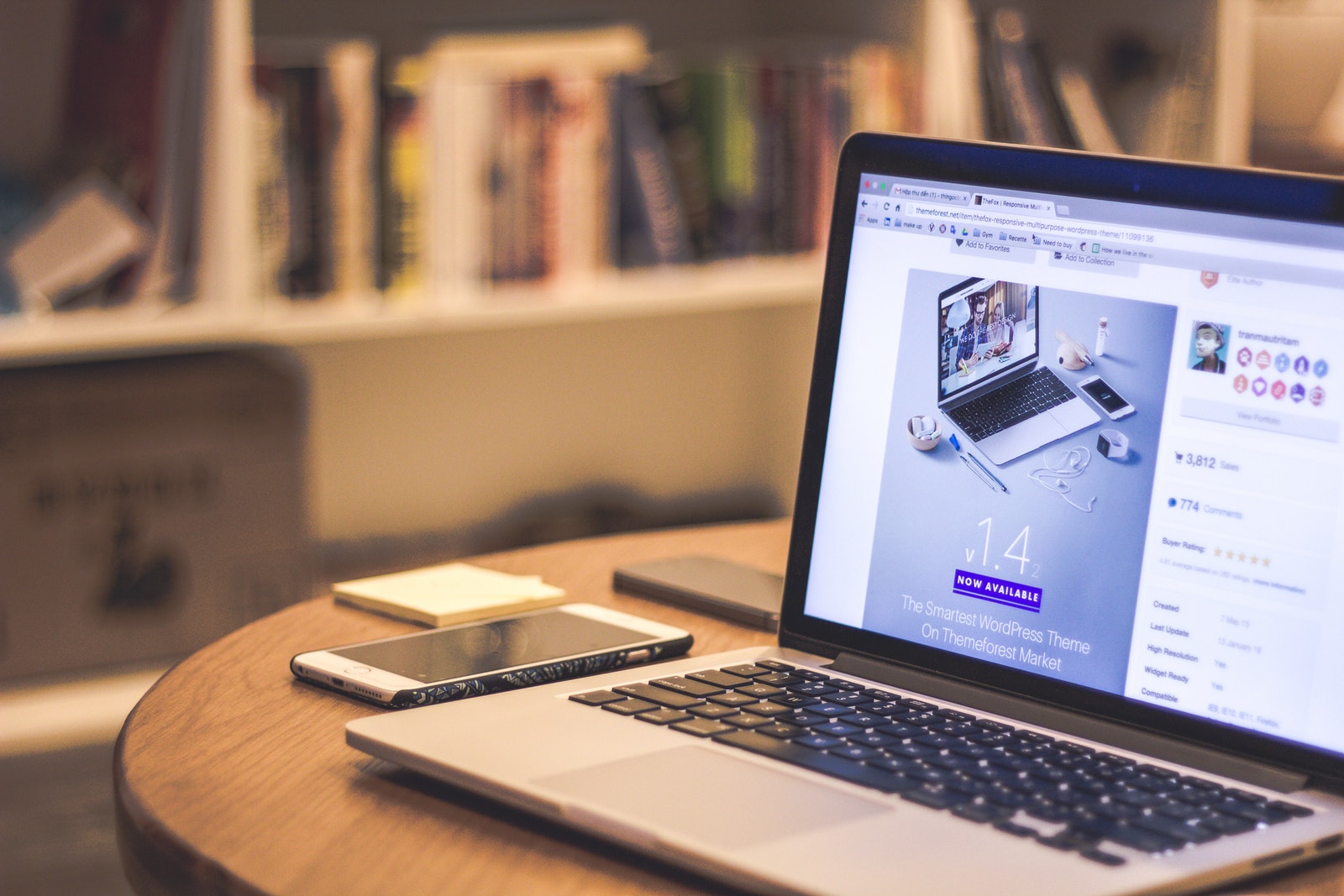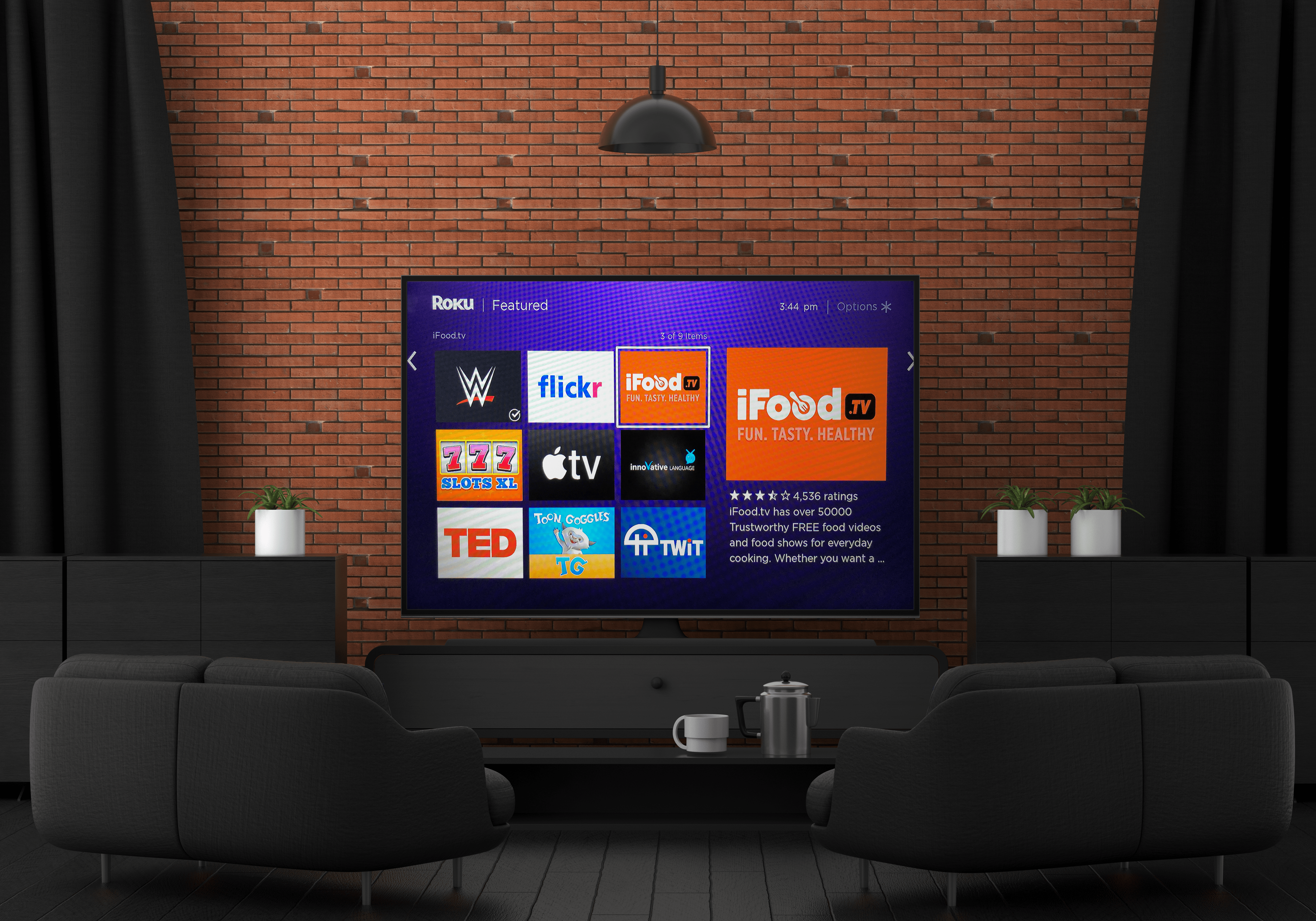Come separare nome e cognome in Excel
Puoi usare Excel per suddividere le informazioni in parti più piccole. Trovare i dati di cui hai bisogno e manipolarli è un obiettivo importante per molti utenti di Excel.

Se hai il nome completo di una persona, potresti dover concentrarti solo sul nome o sul cognome. Ad esempio, se invii un'e-mail automatizzata amichevole ai tuoi clienti, devi utilizzare i loro nomi per evitare di sembrare impersonali. Se stai esaminando un elenco di intervistati, potrebbe essere importante utilizzare solo i loro cognomi o nascondere i loro cognomi per mantenere l'anonimato.
Excel rende questo processo semplice e ci sono molti approcci diversi che puoi adottare. Ecco un tutorial che ti aiuterà a creare colonne Nome e Cognome separate usando le formule. Copriamo anche la questione dei secondi nomi.
Formule di Excel per dividere i nomi in parti
Da dove inizi?
Separare i nomi
Questa è la formula generica:
=SINISTRA(cella,TROVA(” “,cella,1)-1)
Per eseguirlo, sostituisci cellula con il puntatore della cella che contiene il primo nome completo che si desidera dividere. In questo esempio, si desidera selezionare B2 e immettere la formula:
=SINISTRA(LA2,TROVA(” “,LA2,1)-1)
Tuttavia, è importante notare che su alcuni dispositivi questa formula utilizza il punto e virgola invece delle virgole. Quindi, se la formula sopra non funziona per te, potresti dover utilizzare invece la seguente versione:
=SINISTRA(cella;TROVA(” “;cella;1)-1)
Nell'esempio, useresti:
=SINISTRA(LA2;TROVA(” “;LA2;1)-1)
Ora puoi semplicemente trascinare la maniglia di riempimento verso il basso fino alla fine della colonna Nome.

La funzione LEFT consente di separare una stringa, partendo dall'estremità sinistra del testo. La parte TROVA di questa formula individua il primo spazio nel nome completo, quindi ottieni la parte del tuo nome completo che precede uno spazio vuoto.
Quindi, i nomi con trattino rimangono insieme, così come i nomi che contengono caratteri speciali. Ma la tua colonna Nome completo non conterrà secondi nomi o iniziali centrali.
Virgola o punto e virgola?
Perché la formula non è uguale per tutti?
Per molti utenti di Excel, le funzioni di Excel utilizzano le virgole per separare i dati di input. Ma su alcuni dispositivi, le impostazioni regionali sono diverse.
Per scoprire quale simbolo viene utilizzato dal tuo Excel, inizia semplicemente a digitare la formula. Quando inizi entra =SINISTRA(, vedrai un testo al passaggio del mouse che ti suggerirà la formattazione corretta.
Separare i cognomi
Adotta lo stesso approccio per separare i cognomi. Questa volta, dovresti usare la formula RIGHT, che separa le stringhe a partire dal lato destro.
La formula che ti serve è:
=RIGHT(cella, LEN(cella) – SEARCH(“#”, SOSTITUTO(cella”, “, “#”, LEN(cella) – LEN(SOSTITUTO(cella, ” “, “”)))))
Nell'esempio sopra, utilizzerai la seguente formula nella cella C2:
=DESTRA(A2, LEN(A2) – RICERCA(“#”, SOSTITUTO(A2”, “, “#”, LEN(A2) – LEN(SOSTITUTO(A2, ” “, “”)))))
Ancora una volta, potrebbe essere necessario passare dalla virgola al punto e virgola, il che significa che potrebbe essere necessario utilizzare:
=DESTRA(A2; LUNGHEZZA(A2) – CERCA(“#”; SOSTITUTO(A2;” “; “#”; LUNGHEZZA(A2) – LUNGHEZZA(SOSTITUTO(A2; ” “; “”)))))

I cognomi con trattino e i cognomi con caratteri speciali rimangono intatti.
Perché questa formula è più complessa di quella per i nomi? È più difficile separare i secondi nomi e le iniziali dai cognomi.
Se vuoi che i secondi nomi e le iniziali siano elencati con i cognomi, puoi usare la formula:
=DESTRA(cella, LEN(cella) – CERCA(” “, cella))
o:
=DESTRA(A2, LEN(A2) – RICERCA(” “, A2))
o:
=DESTRA(A2; LEN(A2) – CERCA(” “; A2))
Ma cosa succede se si desidera separare i secondi nomi? Questo è meno comune ma può essere utile saperlo.
Separare i secondi nomi
La formula per i secondi nomi è la seguente:
=MID(cell, SEARCH(” “, cell) + 1, SEARCH(” “, cell, SEARCH(” “, cell)+1) – SEARCH(” “, cell)-1)
Nell'esempio sopra, ottieni:
=MID(A2, CERCA(” “, A2) + 1, CERCA(” “, A2, CERCA(” “, A2)+1) – CERCA(” “, A2)-1)
Se il tuo Excel utilizza il punto e virgola, la formula è:
=MID(A2; CERCA(” “; A2) + 1; CERCA(” “; A2; CERCA(” “; A2)+1) – CERCA(” “; A2)-1)
Dopo aver inserito la formula, trascina verso il basso il quadratino di riempimento. Ecco una colonna secondo nome aggiunta all'esempio sopra:

Se il nome completo non contiene un secondo nome o un'iniziale, in questa colonna ottieni valori zero, che possono essere visualizzati come #VALORE!. Per ottenere celle vuote al posto di #VALORE!, puoi utilizzare la funzione SEERRORE.
Quindi, la tua formula diventa:
=IFERROR(MID(cell, SEARCH(” “, cell) + 1, SEARCH(” “, cell, SEARCH(” “, cell)+1) – SEARCH(” “, cell)-1),0)
o:
=IFERROR(MID(A2, SEARCH(” “, A2) + 1, SEARCH(” “, A2, SEARCH(” “, A2)+1) – SEARCH(” “, A2)-1),0)
o:
=IFERROR(MID(A2; CERCA(” “; A2) + 1; CERCA(” “; A2; CERCA(” “; A2)+1) – CERCA(” “; A2)-1);0)
Un approccio per separare più secondi nomi
Cosa succede se qualcuno nella tua lista ha più secondi nomi? Utilizzando la formula sopra, verrà recuperato solo il primo secondo nome.
Per risolvere questo problema, puoi provare un approccio diverso alla separazione dei secondi nomi. Se hai creato le colonne del nome e del cognome, puoi semplicemente tagliarle. Tutto ciò che rimane conterà come secondo nome.
Questa formula è:
=TRIM(MID(cella1,LEN(cella2)+1,LEN(cella1)-LEN(cella2&cella3)))
Qui, cell1 si riferisce al puntatore della cella nella colonna Nome completo, cell2 si riferisce al puntatore della cella nella colonna Nome, mentre cell3 si riferisce al puntatore della cella nella colonna Cognome. Nell'esempio sopra, otteniamo:
=TRIM(METÀ(A2,LUNGHEZZA(B2)+1,LUNGHEZZA(A2)-LUNGHEZZA(B2&D2)))
o:
=TRIM(METÀ(A2;LUNGHEZZA(B2)+1;LUNGHEZZA(A2)-LUNGHEZZA(B2&D2)))
Se segui questa formula, non dovrai preoccuparti dei valori zero.

Riepilogo veloce
Ecco le formule che puoi usare per dividere i nomi completi in parti:
Primo nome: =SINISTRA(cella,TROVA(” “,cella,1)-1)
Cognome: =RIGHT(cella, LEN(cella) – SEARCH(“#”, SOSTITUTO(cella”, “, “#”, LEN(cella) – LEN(SOSTITUTO(cella, ” “, “”)))))
Secondi nomi: =IFERROR(MID(cell, SEARCH(” “, cell) + 1, SEARCH(” “, cell, SEARCH(” “, cell)+1) – SEARCH(” “, cell)-1),0)
Formula alternativa per i secondi nomi: =TRIM(MID(cella1,LEN(cella2)+1,LEN(cella1)-LEN(cella2&cella3)))
Separare nomi e cognomi senza usare formule
Se non hai voglia di digitare un mucchio di formule che potrebbero essere inserite in modo errato, approfitta della Conversione guidata testo in colonne integrata di Excel.
- Assicurati che Dati è selezionato dal menu in alto ed evidenziare la colonna che si desidera convertire.
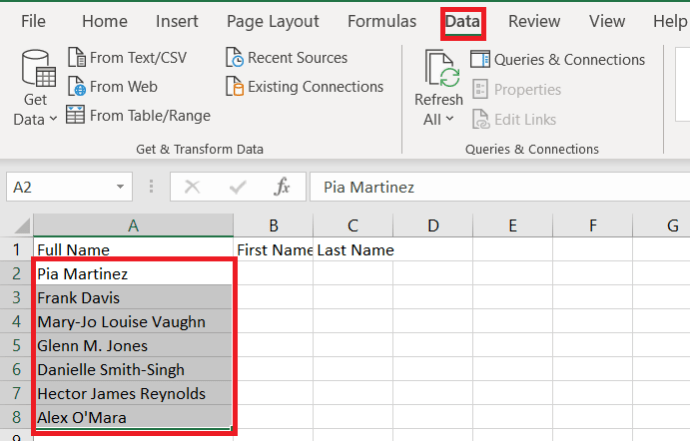
- Quindi, fare clic su Testo in colonne.

- Quindi, assicurati delimitato è selezionato e fare clic su Prossimo
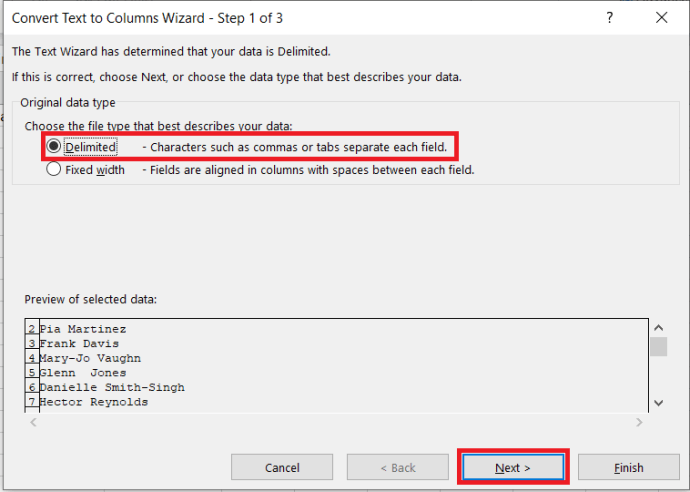 .
. - Ora, seleziona Spazio dalle opzioni e clicca Prossimo.

- Quindi, cambia il Destinazione a "$B$2"e fare clic su Fine.
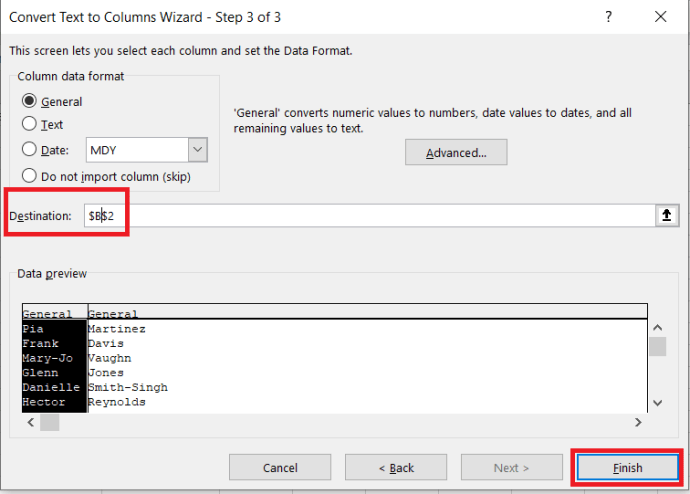 Il risultato finale dovrebbe assomigliare a questo.
Il risultato finale dovrebbe assomigliare a questo. 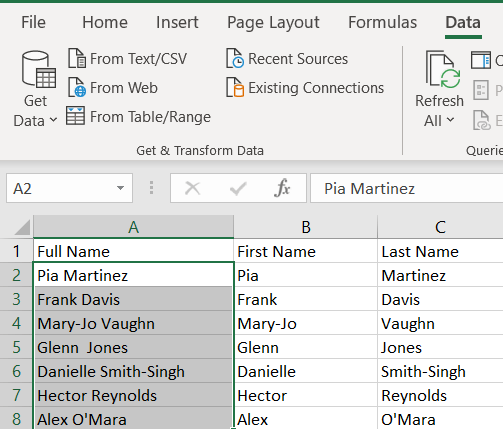
Un'ultima parola
Esistono molti altri modi per risolvere questo problema in Excel. Se nessuna delle opzioni disponibili fa ciò di cui hai bisogno, fai qualche altra ricerca.
L'uso delle formule è relativamente semplice e non dipende dalla versione di Excel che stai utilizzando. Ma sfortunatamente, potresti ancora incorrere in errori.
Ad esempio, se il nome completo di una persona inizia con il cognome, verrà diviso nel modo sbagliato. Le formule avranno anche problemi con i cognomi che contengono prefissi o suffissi, come le Carré o van Gogh. Se il nome di qualcuno finisce in Jr., questo verrà elencato come cognome.
Tuttavia, ci sono modifiche che puoi aggiungere per risolvere questi problemi non appena appaiono. Lavorare con le formule ti dà la flessibilità di cui hai bisogno per affrontare queste complessità.

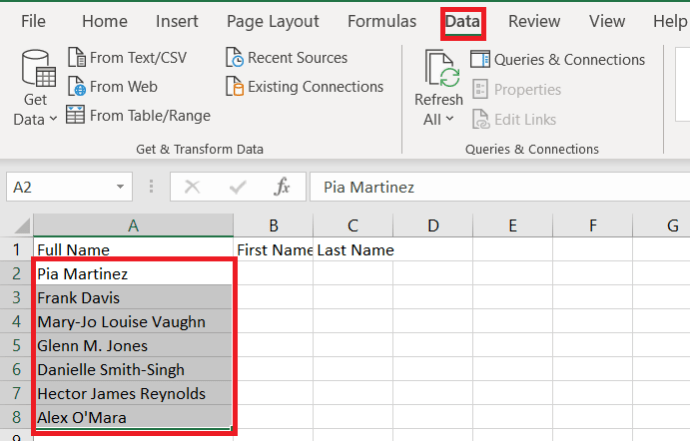

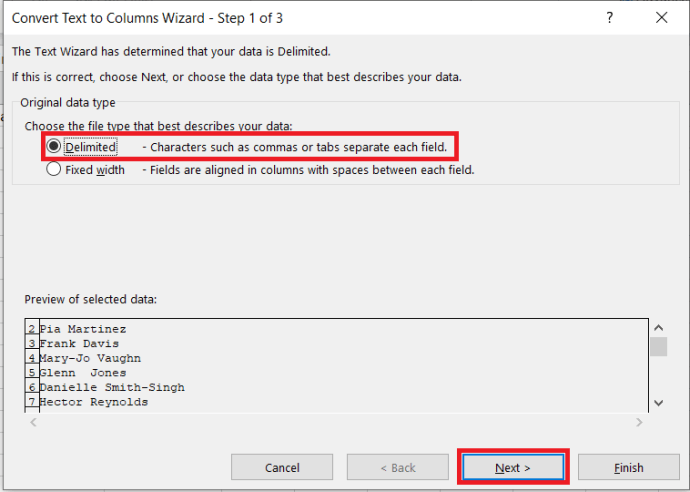 .
.
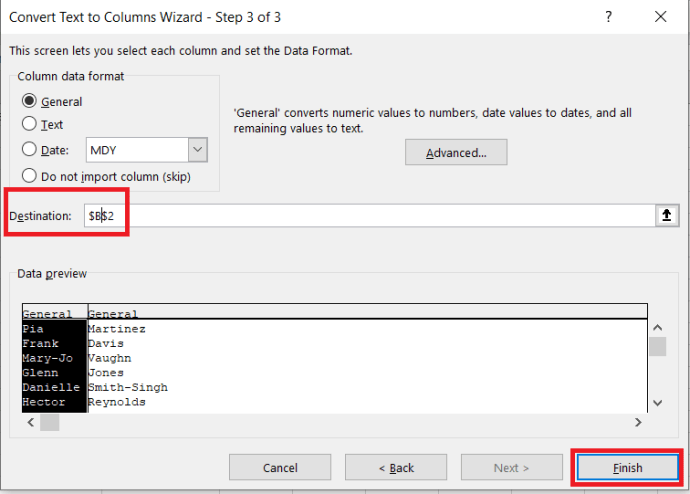 Il risultato finale dovrebbe assomigliare a questo.
Il risultato finale dovrebbe assomigliare a questo.