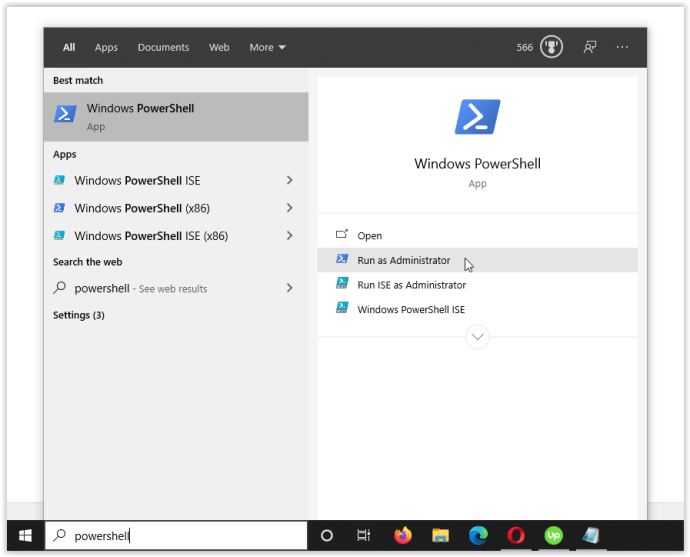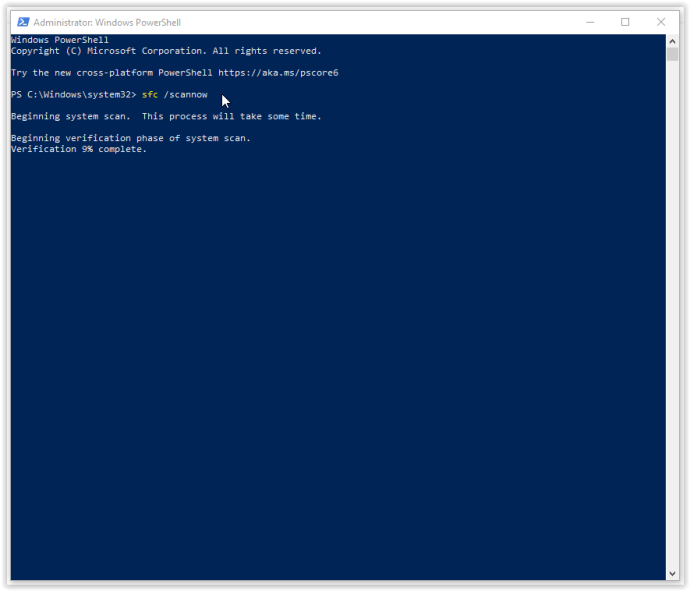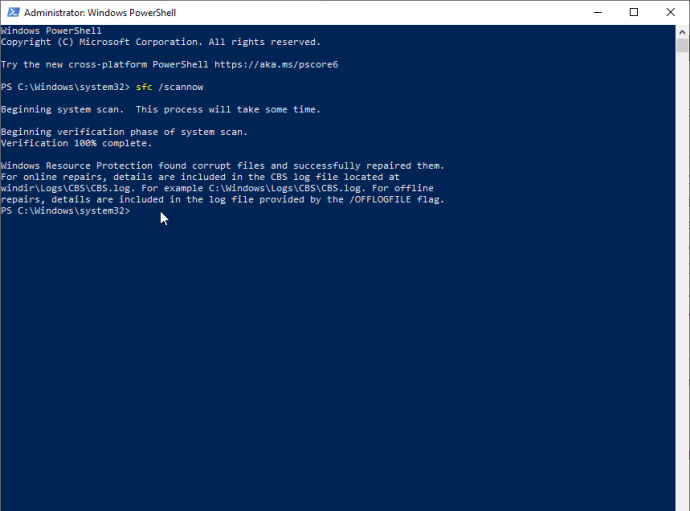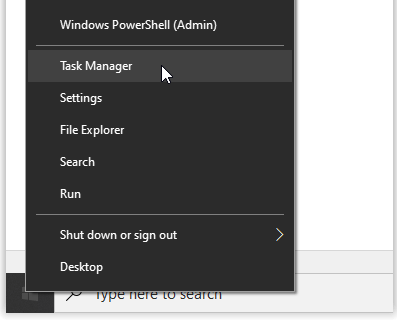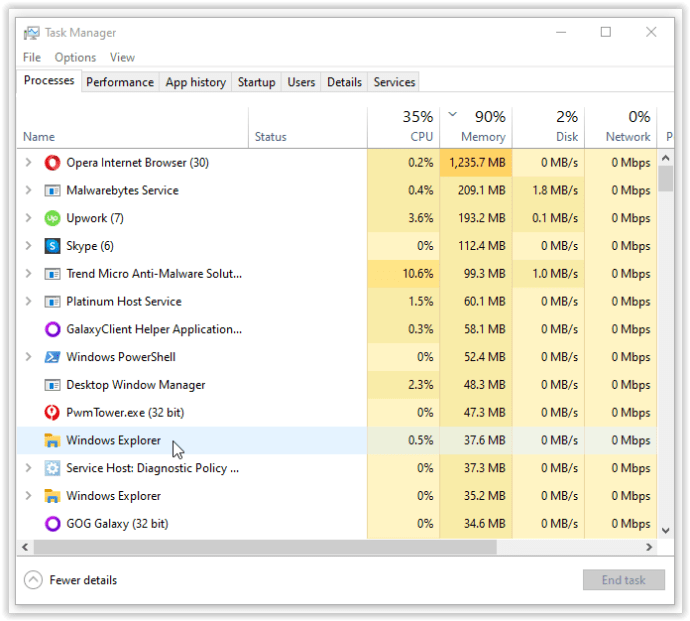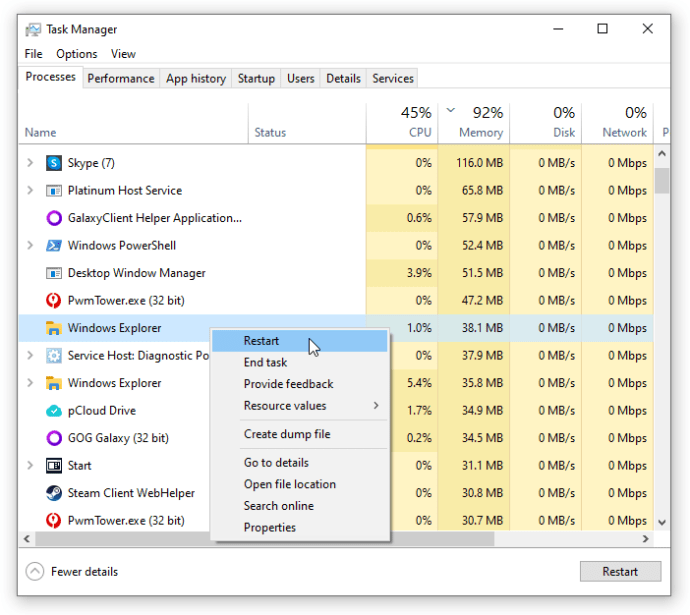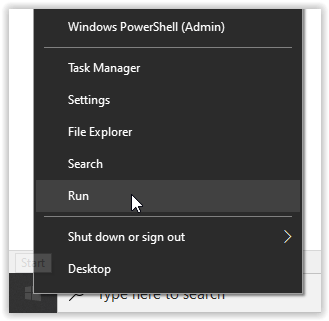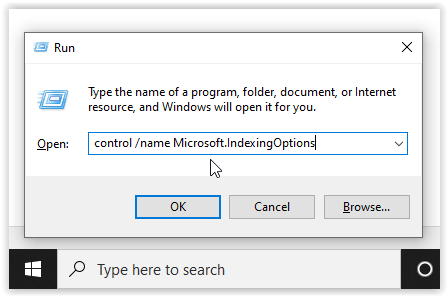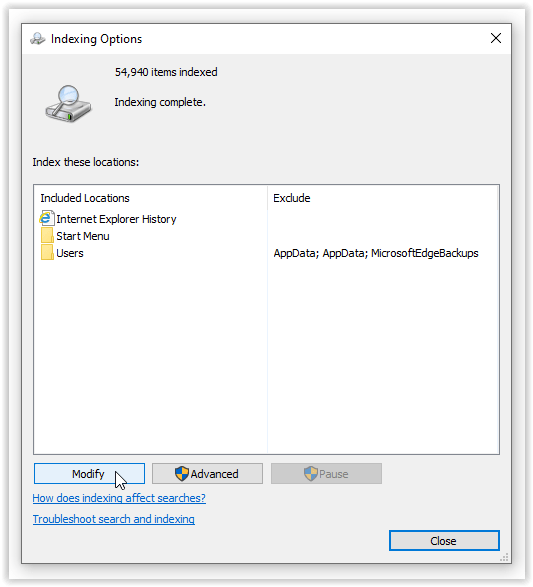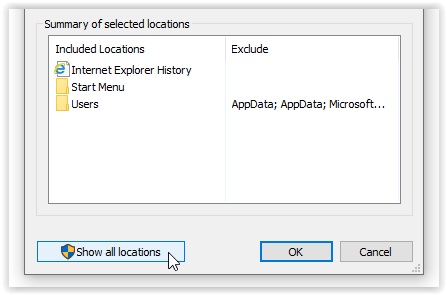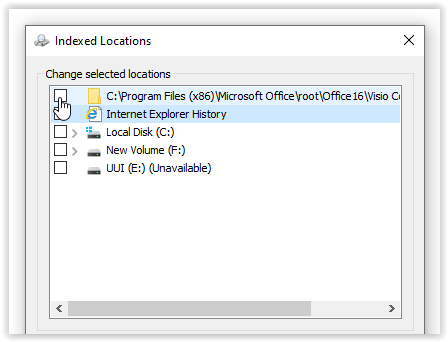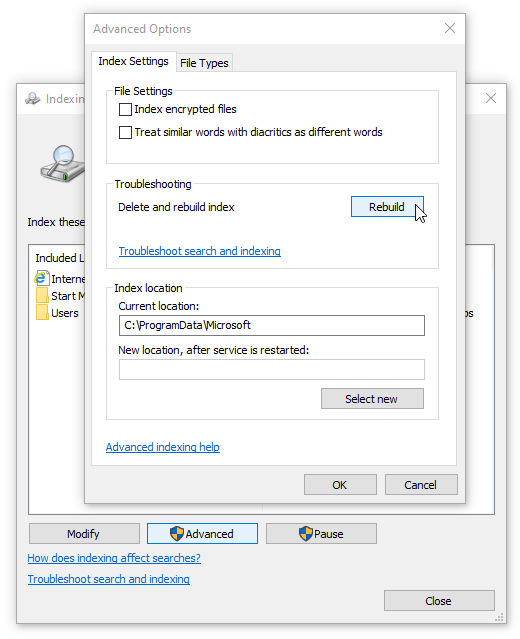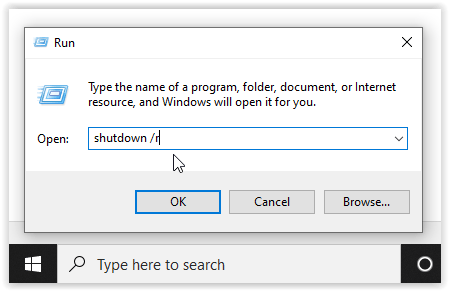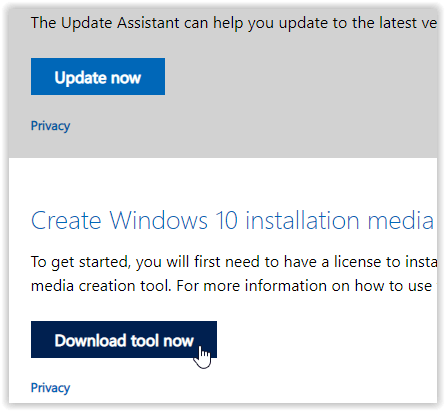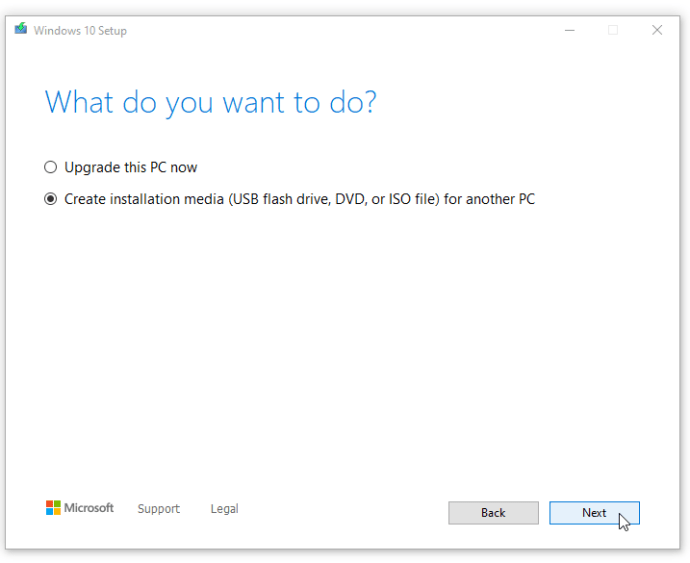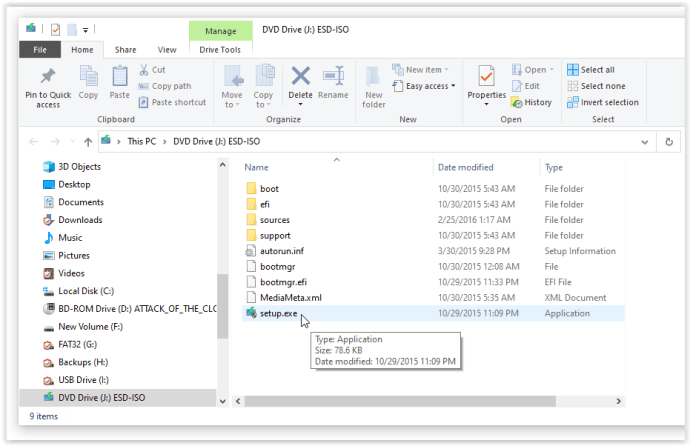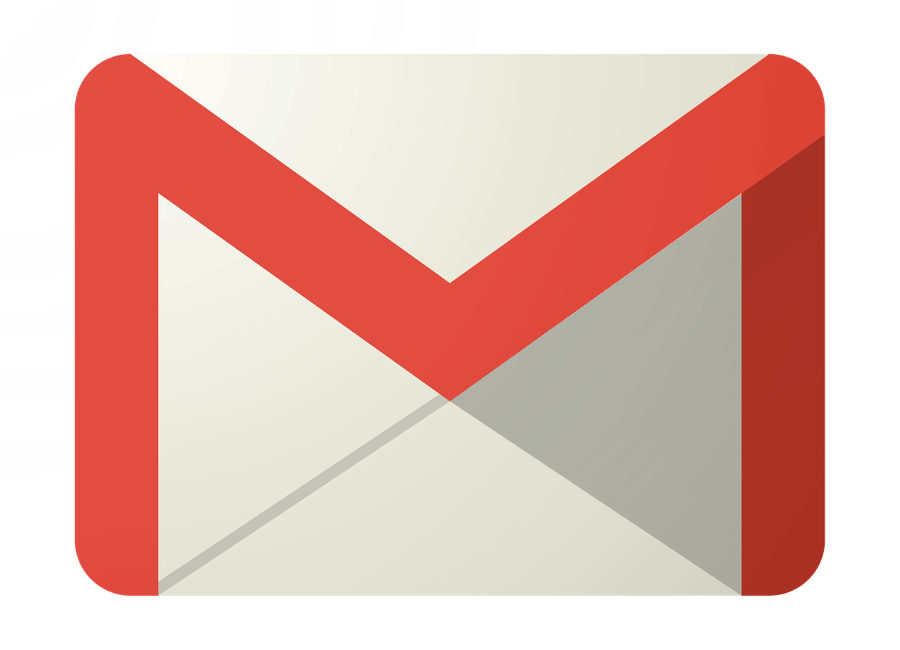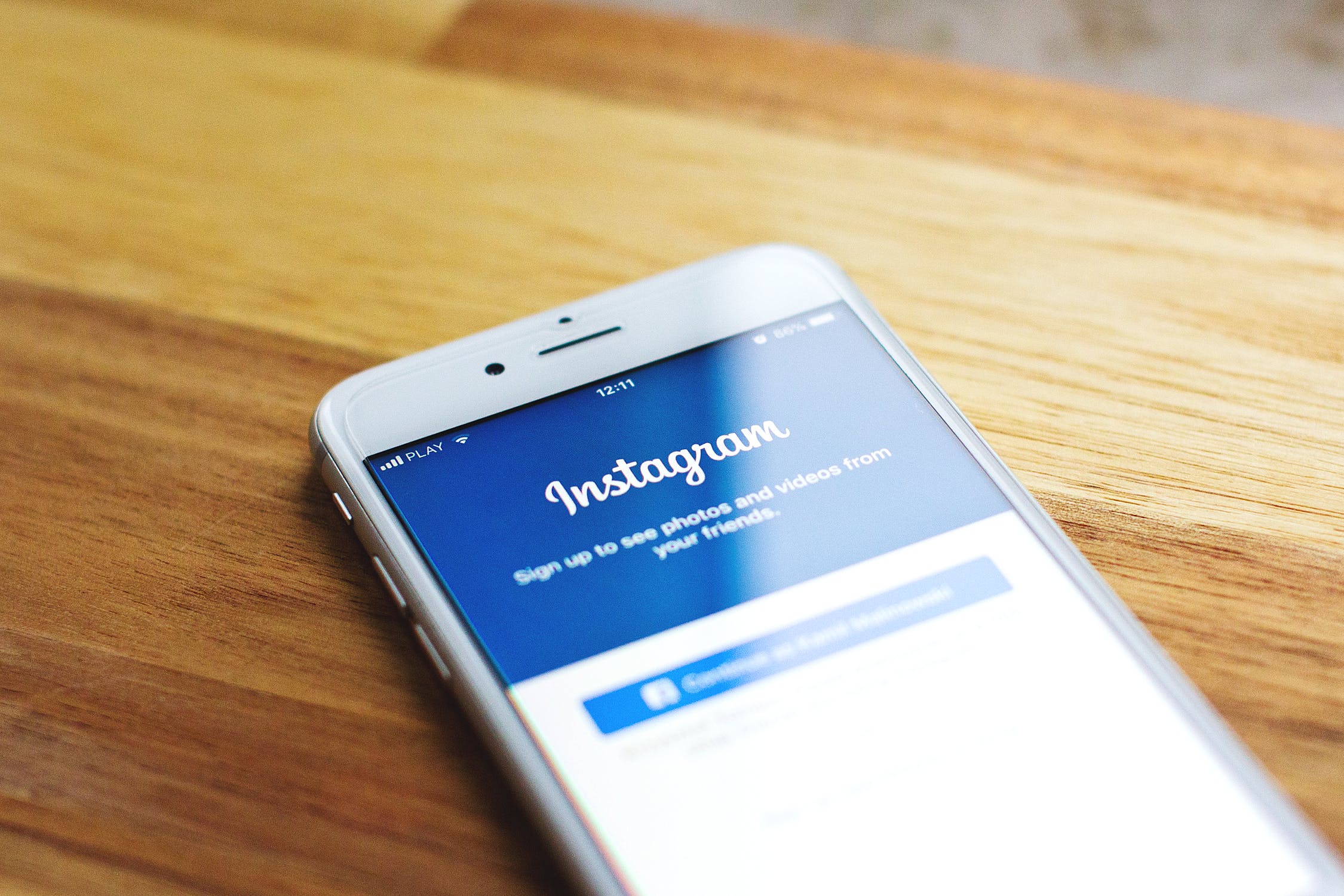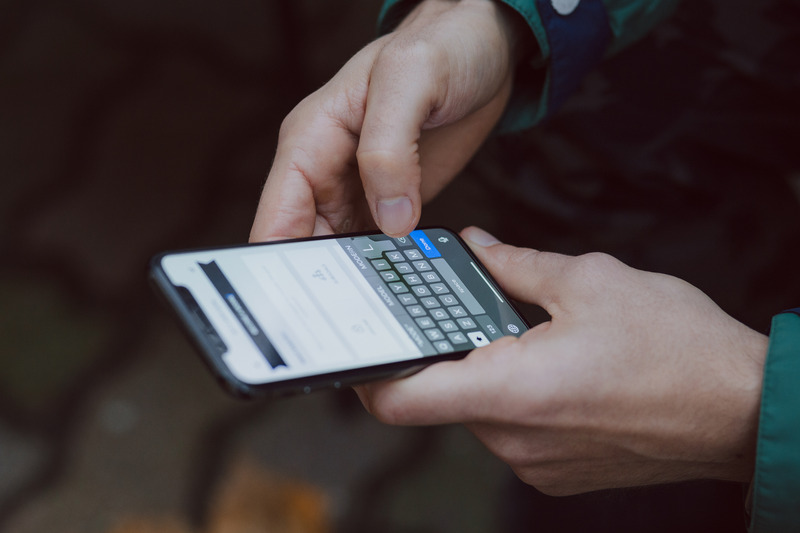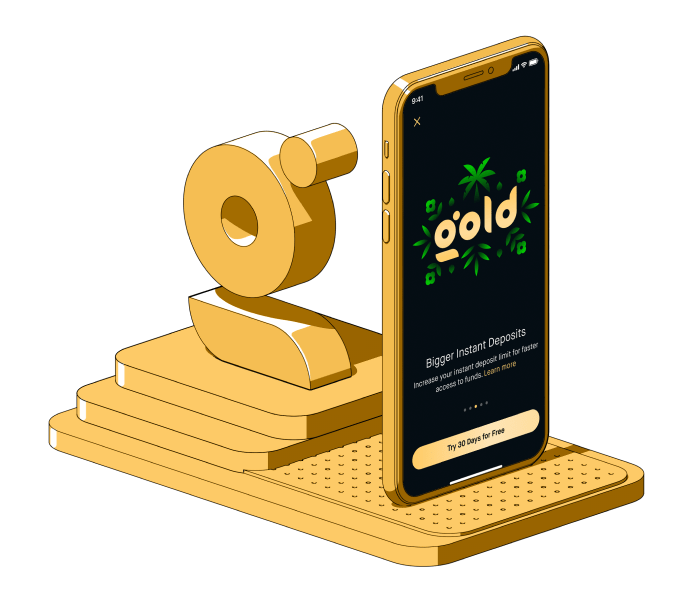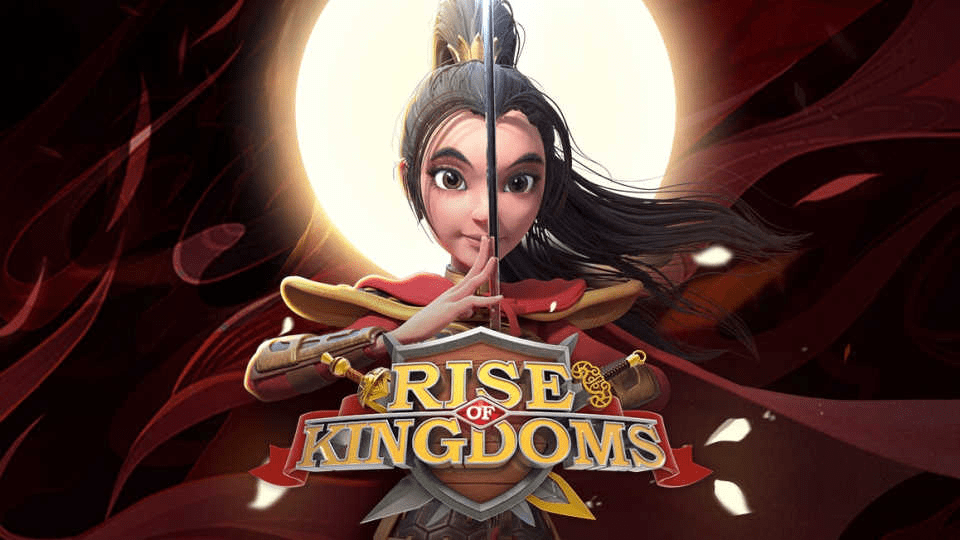Come risolvere il menu Start di Windows 10 se è bloccato
- Devo aggiornare a Windows 10?
- Le 5 migliori funzionalità di Windows 10
- Come scaricare Windows 10
- Come masterizzare l'ISO di Windows 10 su un disco
- I suggerimenti e i trucchi di Windows 10 che devi conoscere
- Come riparare Windows Update se si blocca in Windows 10
- Come riparare il menu Start in Windows 10
- Come risolvere tutti gli altri problemi di Windows 10
- Come disabilitare Cortana in Windows 10
- Come deframmentare in Windows 10
- Come ottenere aiuto in Windows 10
- Come avviare Windows 10 in modalità provvisoria
- Come eseguire il backup di Windows 10
- Come interrompere il download di Windows 10
Quando Windows 10 funziona, è un ottimo sistema operativo. Quando non lo fa, provoca molti inconvenienti e molta frustrazione. Tra il mucchio di peculiarità di Microsoft c'è il suo talento nel vomitare bug che graffiano il cervello. Naturalmente, questo problema tecnico è previsto quando si elimina il team di garanzia della qualità e si fa affidamento invece sul feedback degli utenti. Indipendentemente da ciò, uno di questi bug è il blocco del menu Start.

La buona notizia è che ci sono alcune soluzioni per bloccare il menu Start in Windows 10. Alcune sono facili; altri sono più complicati. Puoi provare le prime quattro correzioni di seguito, dalla semplice chiusura dei programmi all'uso dello strumento di creazione di Windows Media di Microsoft. Ecco i dettagli.
Risolvere il problema del menu di avvio bloccato
Dato che molti sintomi possono causare il blocco del menu di avvio in Windows 10, ecco una carrellata delle soluzioni che potrebbero funzionare per te.
1. Verifica la presenza di file danneggiati che causano il blocco del menu Start di Windows 10
Molti problemi con Windows si riducono a file corrotti e i problemi del menu Start non fanno eccezione. Per risolvere questo problema, avvia il Task Manager facendo clic con il pulsante destro del mouse sulla barra delle applicazioni e selezionando Task Manager o premendo 'Ctrl+Alt+Canc.'
- Tipo “PowerShell” nella "Cortana/Barra di ricerca", fai un solo clic su "Windows PowerShell" dall'elenco se necessario, quindi fare clic con il pulsante destro del mouse e scegliere "Eseguire come amministratore" oppure selezionalo nel riquadro di destra.
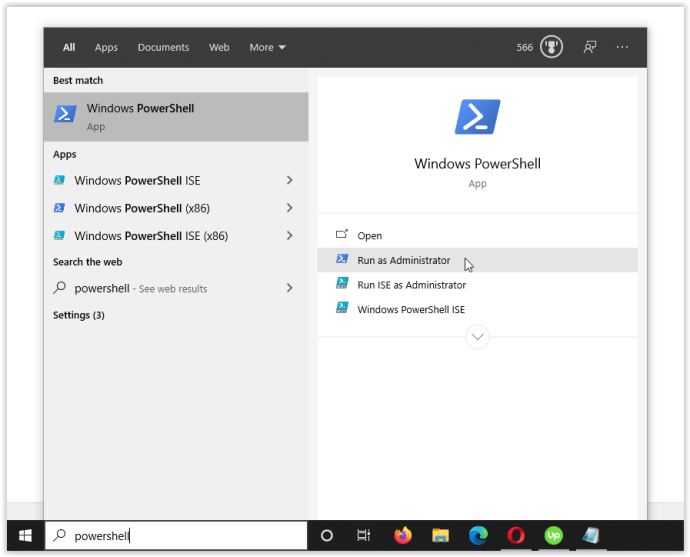
- Ora, digita “sfc/scannow” senza virgolette e hit "Accedere." Prendi nota dello spazio tra "sfc" e "/scansiona.”
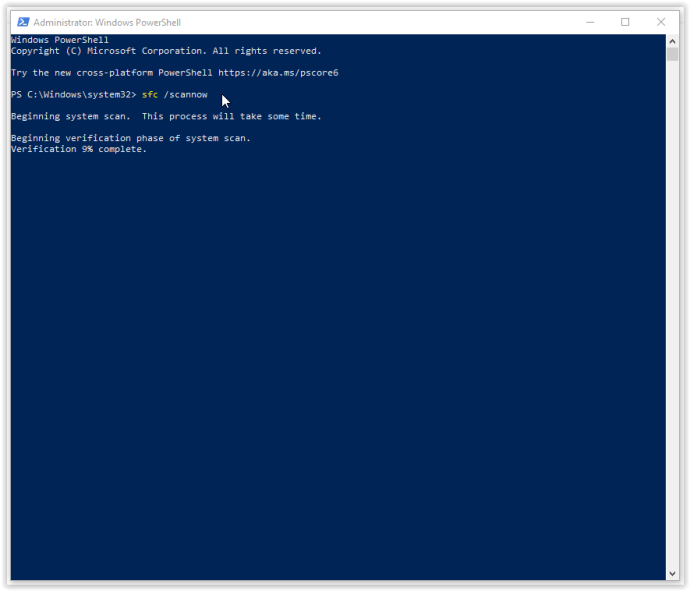
- Se vedi il "Protezione risorse di Windows ha trovato file corrotti ma non è stato in grado di ripararne alcuni (o tutti)"errore, digita "DISM/Online/Cleanup-Image/RestoreHealth", senza le virgolette. Dovrai essere connesso online, poiché Windows scaricherà versioni pulite di file danneggiati e li sostituirà. Se tu vedi "Protezione risorse di Windows ha trovato file corrotti e li ha riparati con successo", siete a posto.
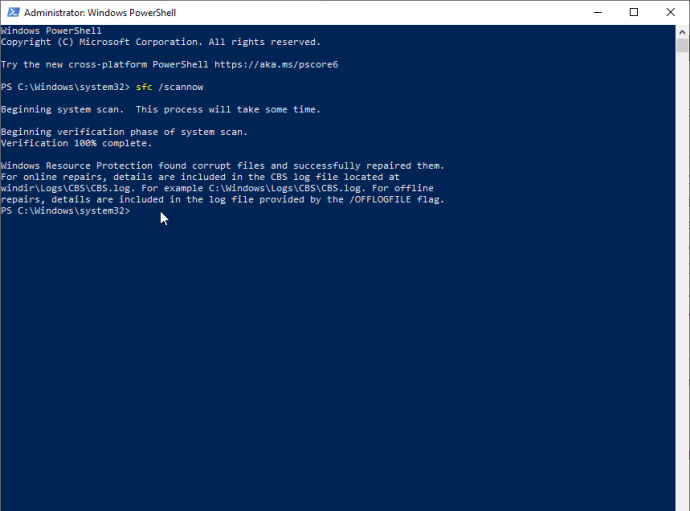
Se la soluzione di cui sopra non risolve i problemi di blocco del menu Start di Windows 10, passa all'opzione successiva.
2. Uccidi il processo di Esplora risorse di Windows

Killing Windows Explorer è una soluzione rapida e semplice che può tornare utile in varie situazioni, ad esempio quando si hanno finestre che non rispondono o problemi sporadici sul desktop di Windows. Il processo non è garantito per funzionare, ma ha salvato molti utenti Windows dalla reinstallazione del proprio sistema operativo. Ecco come terminare il processo di Esplora risorse.
- Fare clic con il pulsante destro del mouse su "Menu iniziale" icona e seleziona “Gestione attività” dal menu, oppure tieni premuto "Ctrl+Maiusc+Esc."
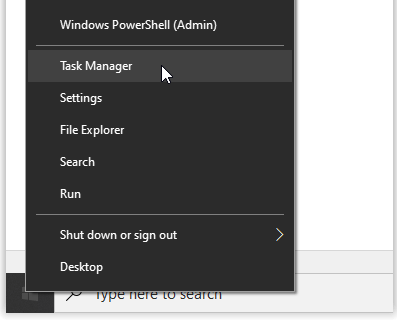
- Ora, scorri la scheda "Processi" fino a trovare "Esplora risorse". Se Windows Explorer è già aperto, vedrai un'altra voce con un'opzione a discesa, come mostrato di seguito. Ignora quella voce e scegli quella senza un menu a discesa.
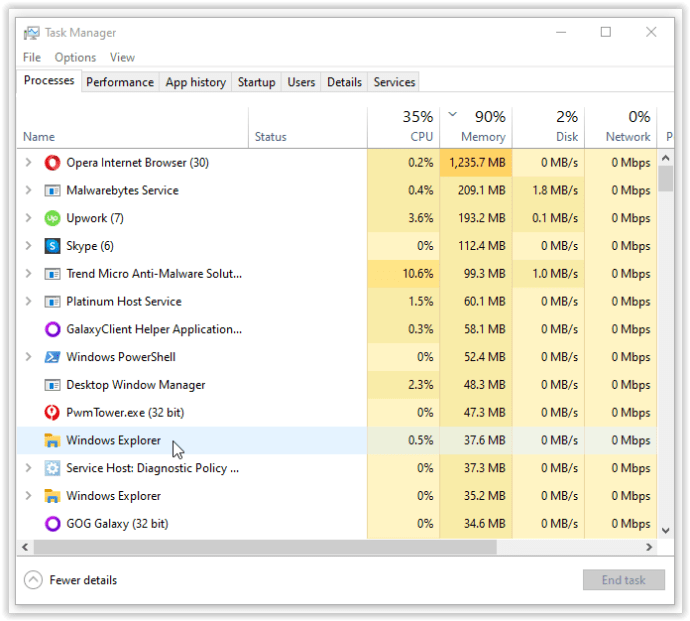
- Quindi, fare clic con il pulsante destro del mouse su "Windows Explorer" compito specificato sopra e selezionare "Ricomincia" dal menù.
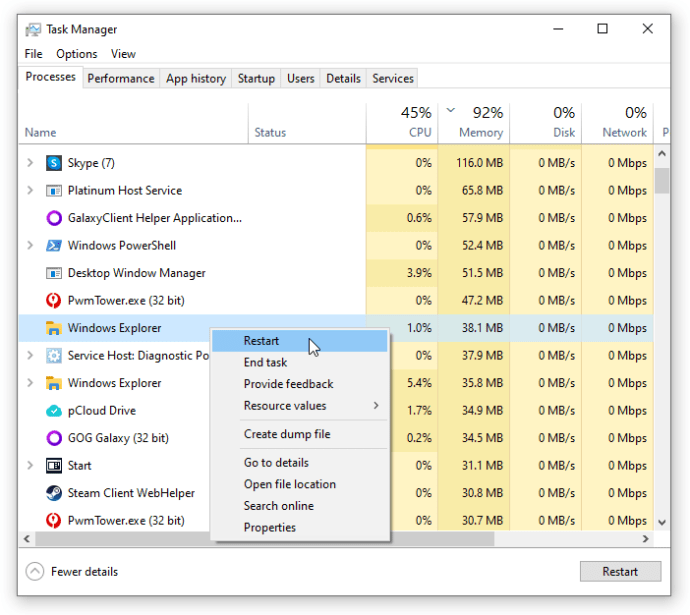
Se il riavvio di Windows Explorer non risolve il problema del blocco del menu Start, passare alla Soluzione #3.
3. Ricostruisci l'indice per riparare il menu Start di Windows 10 bloccato

L'indicizzazione è il processo di ispezione di file, e-mail e altri tipi di contenuto all'interno del sistema operativo Windows 10. Il metodo prevede anche la catalogazione di dati essenziali, come parole, posizioni dei file, metadati, ecc. Se si esegue una ricerca per parola chiave in Esplora risorse, si utilizza il processo di indicizzazione che esamina tutti i dati archiviati in modo che corrispondano ai criteri di ricerca. L'indice dei dati aiuta a velocizzare notevolmente il processo di ricerca. Ecco come ricostruire l'indice di Windows 10.
- tieni premuto “Tasto Windows + R“ per aprire la finestra "Esegui". In alternativa, fare clic con il pulsante destro del mouse su "Menu iniziale" e seleziona "Correre."
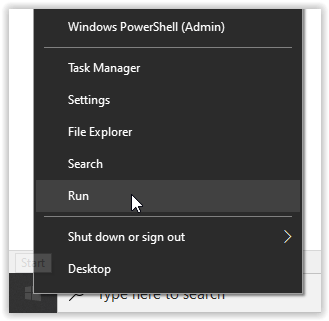
- Ora digita "controllo/nome Microsoft.IndexingOptions" senza le virgolette e clicca "OK."
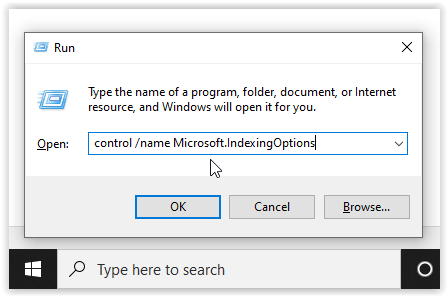
- Quindi, fare clic su "Modificare" in basso a sinistra della finestra "Opzioni di indicizzazione".
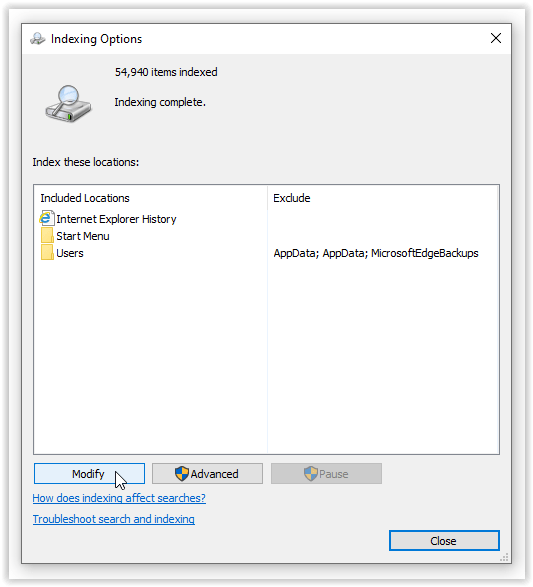
- Da qui, fai clic su “Mostra tutte le località” pulsante.
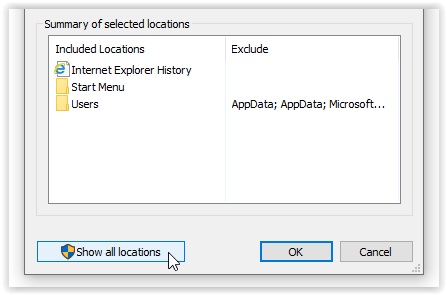
- Quindi, deseleziona tutte le posizioni attualmente selezionate e seleziona "OK."
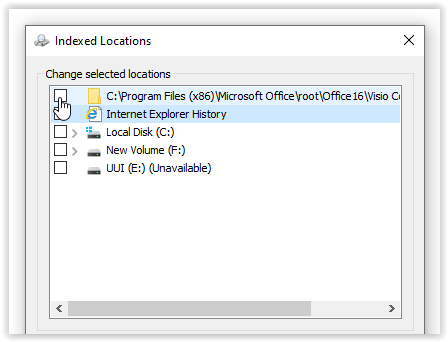
- Ora, fai clic su "Avanzate," quindi fare clic su "Ricostruire" nella sezione Risoluzione dei problemi. Viene visualizzato un messaggio che indica che l'operazione potrebbe richiedere del tempo. Clic "OK" continuare.
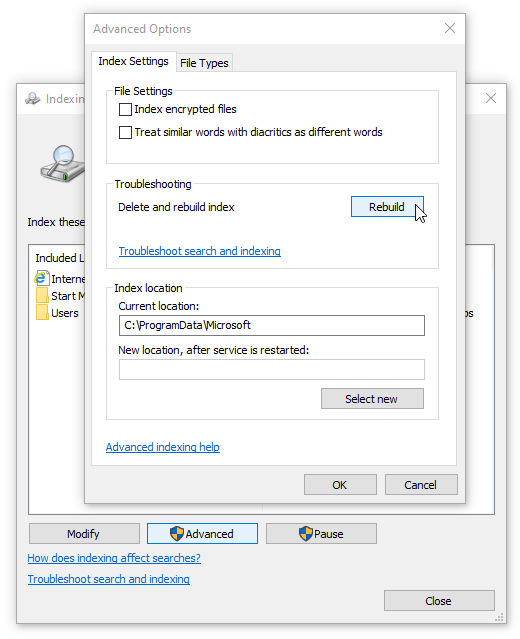
- Una volta completata la ricostruzione, tieni premuto "Tasto Windows + R" per aprire nuovamente la finestra "Esegui", quindi digitare “spegnimento /r” senza virgolette e fare clic "OK" per riavviare la macchina.
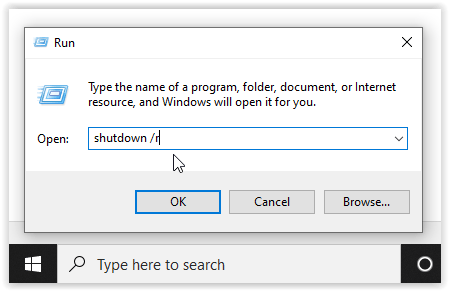
Se la ricostruzione dell'indice di Windows 10 non ha risolto il tuo riluttante blocco del menu Start di Windows 10, è ora di creare alcuni supporti.
4. Usa lo strumento di creazione multimediale per correggere il menu Start di Windows 10
Esistono diverse correzioni al problema del menu Start di Windows 10, ma lo strumento di creazione multimediale è l'unico metodo ampiamente segnalato per risolvere il problema del menu Start di blocco. Quindi, se hai già commesso l'errore di intraprendere una soluzione prolissa da un forum Internet casuale e non ha funzionato, prova questo processo.
Le buone notizie è che mentre l'utilizzo dello strumento di creazione multimediale è un po' allungato, è il metodo più probabile per risolvere il problema. Lo strumento non eliminerà i file esistenti se utilizzato correttamente, anche se vale la pena eseguire il backup di qualsiasi cosa importante.
La cattiva notizia è che questa procedura prevede il download di Microsoft Windows Media Creation Tool e la creazione di supporti di installazione di Windows 10 su un DVD o un dispositivo di archiviazione USB. Se qualcosa va storto, dovrai eseguire un'installazione pulita di Windows 10 e ripristinare i dati dal backup.
Come utilizzare lo strumento di creazione multimediale di Windows 10
- Vai al sito dello strumento di creazione multimediale di Microsoft e scarica lo strumento di creazione multimediale, che appare nella sezione inferiore della pagina.
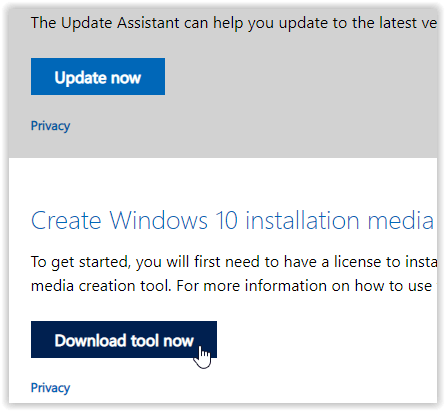
- Crea un disco di installazione del sistema utilizzando lo strumento di creazione di Windows Media.
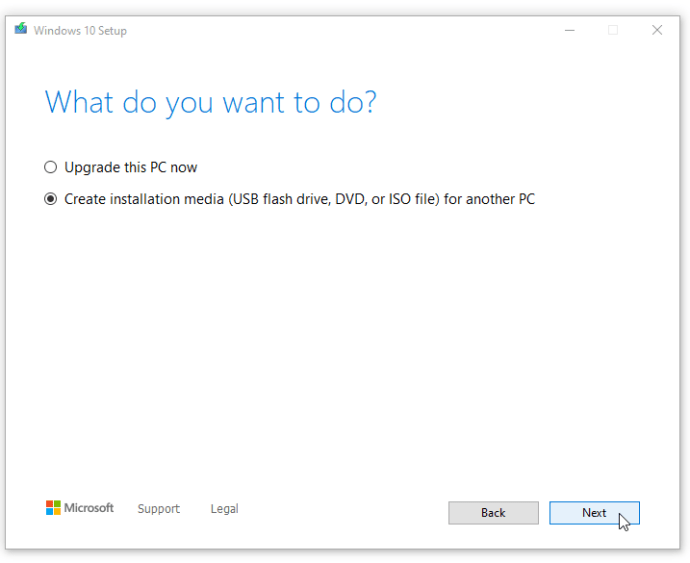
- Fare doppio clic su “setup.exe” dal supporto che hai creato per avviare il processo di installazione.
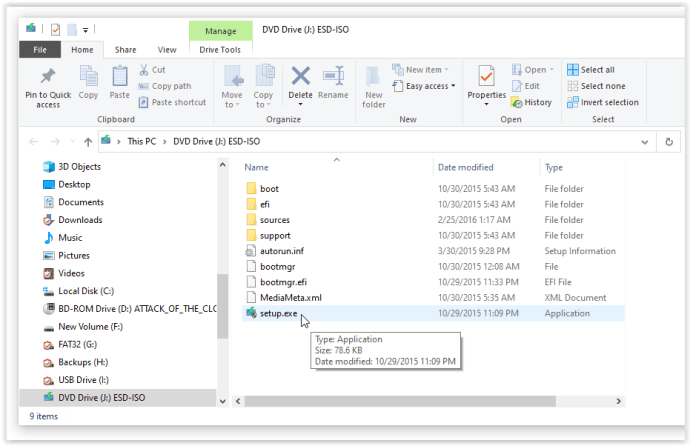
Nota: Quando si passa attraverso i menu per l'installazione sopra, assicurarsi di fare clic su "Mantieni file e applicazioni". Questo passaggio garantisce che il processo di installazione aggiorni o sostituisca i file necessari e conservi i dati e le applicazioni. Tuttavia, generalmente non manterrà i programmi installati.
5. Eseguire una nuova installazione
Quando nessuna delle procedure di cui sopra impedisce il blocco o il blocco del menu Start di Windows 10, eseguire il backup di tutti i dati e avviare una nuova installazione di Windows 10, ma assicurarsi di avere a portata di mano il codice Product Key di Windows 10! Se disponi di una chiavetta USB veloce o di un SSD esterno, l'installazione di Windows da lì è la soluzione migliore: avrai finito in circa mezz'ora.
Una soluzione alla volta
Molte cose possono andare storte con un sistema operativo, specialmente uno prolifico come Windows 10. Dopotutto, ci sono più di 50 milioni di righe di codice in esecuzione dietro le quinte del tuo dispositivo.