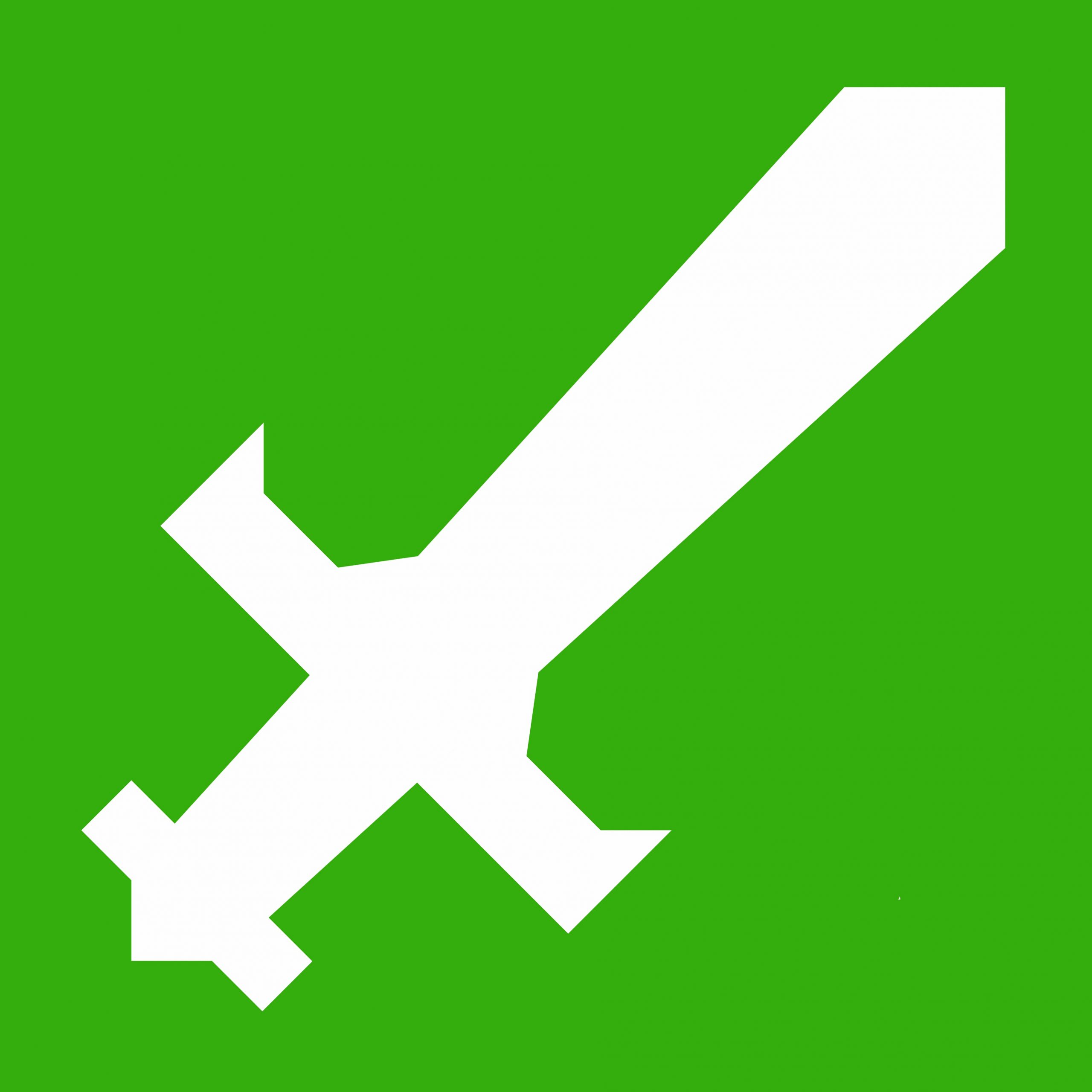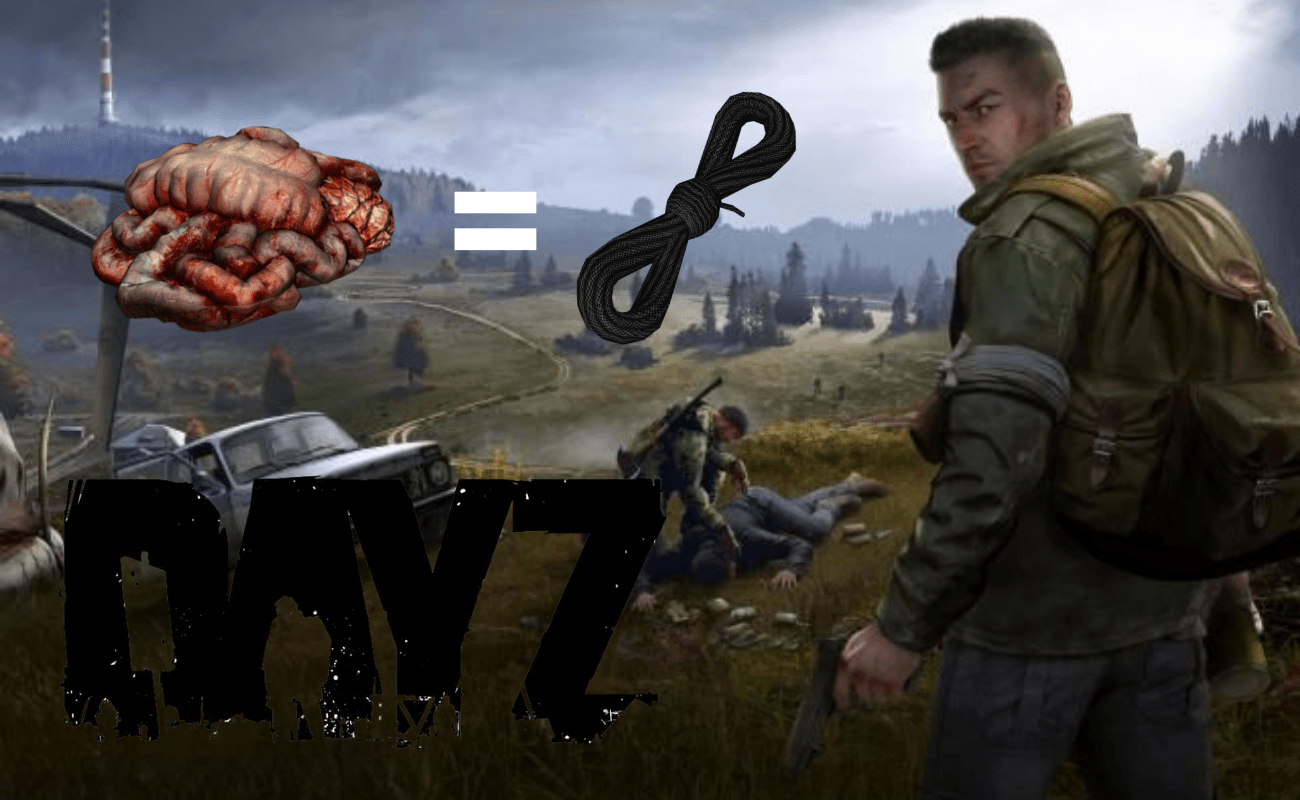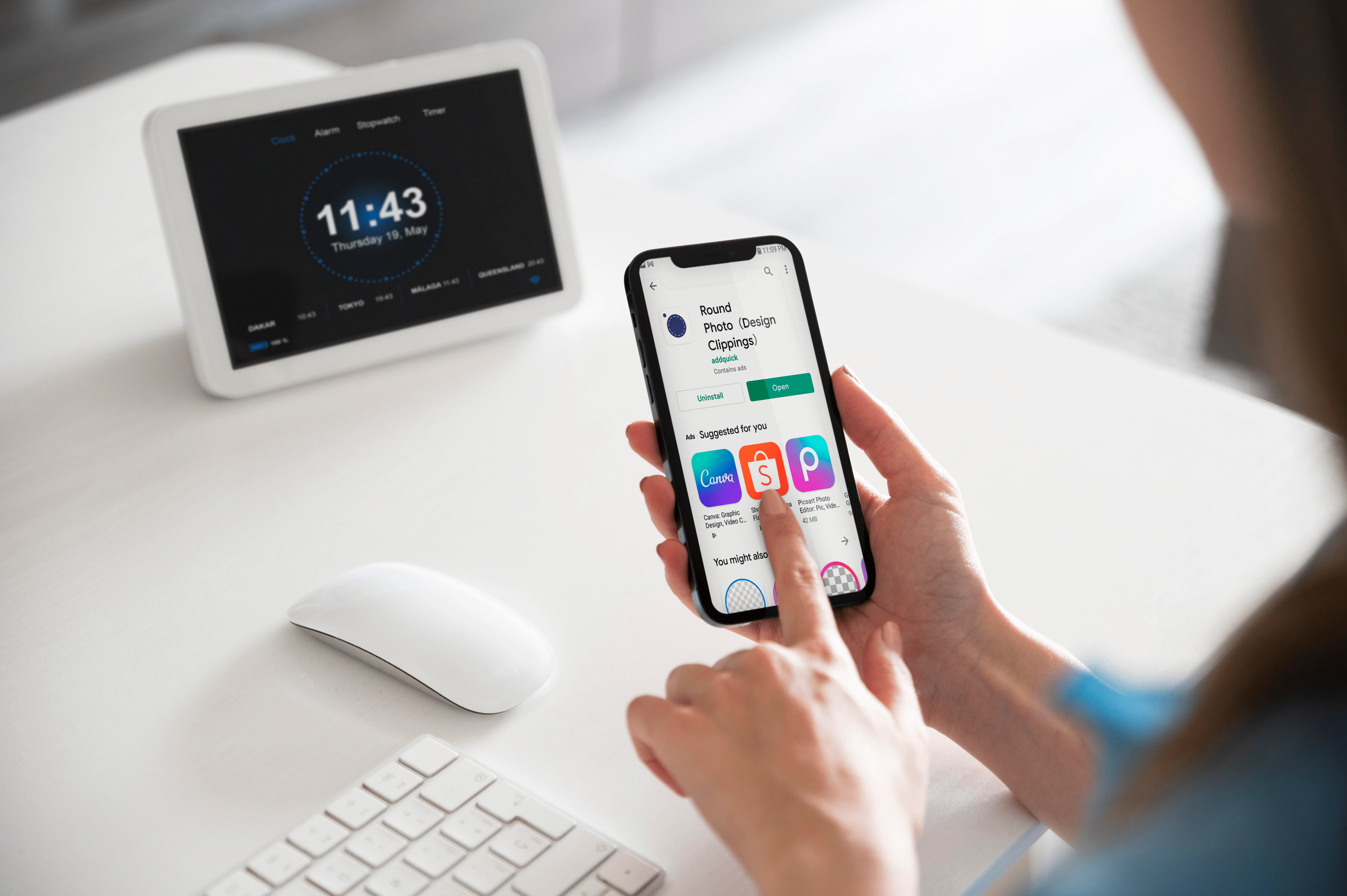Come spostare documenti in SharePoint
La gestione dei documenti è una delle cose più importanti in SharePoint. Negli affari, i documenti sono spesso cose in evoluzione. Possono iniziare su OneDrive for Business e finire nel sito del team dell'organizzazione. I documenti cambiano spesso posizione, quindi conoscere i dettagli dello spostamento di documenti in SharePoint è fondamentale.

Diversi modi per farlo
Tutti coloro che hanno lavorato in SharePoint sanno che esistono molti modi per eseguire una determinata attività. Lo spostamento di documenti non fa eccezione. L'utilizzo di Esplora file o Strumento di migrazione dipende da una serie di fattori, come il numero di documenti spostati, l'importanza della conservazione della cronologia delle versioni, i metadati e altro ancora.
1. Esplora file
Per spostare un documento utilizzando Esplora file, apri entrambe le raccolte documenti di destinazione e di origine (non importa se si tratta dello stesso sito). Selezionare Esplora file nel menu a tendina. Questo apre una vista di esplorazione per ciascuna delle librerie. Usa il trascinamento della selezione per spostare gli elementi tra le due viste dell'esploratore.
È possibile spostare sia le cartelle che i file e conservare i tipi di contenuto se sia la posizione di origine che quella di destinazione hanno tipi di contenuto definiti. Questo metodo conserva anche i metadati personalizzati se le posizioni di origine e di destinazione sono definite utilizzando gli stessi metadati.
Tuttavia, il processo è manuale ed è più una copia che uno spostamento, il che significa che è necessario eliminare gli elementi di origine dopo lo spostamento. Non conserva la cronologia delle versioni o le proprietà create, create, modificate e modificate.
2. Sposta in/Copia in
Sebbene utile e semplice, il Sposta in e Copia a i comandi sono disponibili solo su SharePoint Online. Questa opzione consente di spostare documenti da OneDrive for Business o SharePoint a una destinazione in SharePoint o OneDrive. Seleziona il file e fai clic su uno dei due comandi. Il Sposta in L'opzione sposterà il documento con i metadati e la protezione della cronologia delle versioni in una cartella diversa all'interno della stessa raccolta, in un'altra raccolta o in un sito diverso.

Questo metodo è perfetto per gli utenti finali, poiché è semplice e diretto. Ti permette di copiare e spostare sia file che cartelle. La cosa migliore è che conserva i tipi di contenuto, la cronologia delle versioni dei metadati personalizzati, e il creato, creato da, modificato e modificato dalle proprietà. Il copia per comandare, tuttavia, conserva solo la versione più recente: lo svantaggio principale è ovviamente il fatto che questo metodo è esclusivo di SharePoint Online.
3. Gestisci contenuto e struttura
Se abiliti la funzionalità dell'infrastruttura di pubblicazione di SharePoint Server, sarai in grado di vedere un collegamento Gestisci contenuto e struttura quando accedi a Amministrazione del sito. Usando questa funzione, puoi spostare/copiare documenti. Questo è uno dei migliori hack che ti aiuterà a spostare più documenti contemporaneamente mantenendo la cronologia delle versioni, creata, creata, modificata e modificata dalle proprietà. Anche il tipo di contenuto e i metadati vengono conservati utilizzando questo metodo.
Tuttavia, dovrai attivare la funzione di pubblicazione. Anche in questo caso, non sarai in grado di spostare più cartelle. Forse il più grande svantaggio di questo metodo è che devi essere il proprietario di un sito per usarlo. Oh, e funziona solo all'interno di un singolo sito.
4. Organizzatore di contenuti
È sufficiente attivare la funzione Content Organizer, quindi selezionare le regole di instradamento che si desidera utilizzare e inserire il documento che si desidera spostare nella libreria di raccolta. Questo metodo consente anche di spostare i documenti in qualsiasi altro sito. Ci vuole un po' di tempo per configurare, ma devi farlo solo una volta. Mantiene anche i tipi di contenuto e i metadati personalizzati.
Sebbene non conservi la cronologia delle versioni e richieda un amministratore, ha una funzione utile che ti consente di indirizzare il tuo documento in una cartella.

5. Strumento di migrazione di SharePoint
Microsoft sa che spostare documenti in SharePoint può essere un po' complicato. Questo è il motivo per cui l'azienda ha ideato lo strumento di migrazione di SharePoint gratuito. Questo strumento gestisce tutto, dalle migrazioni di piccole e grandi dimensioni che possono includere file, cartelle e persino elenchi dal tuo sito di SharePoint. Gli elementi vengono spostati in OneDrive o SharePoint.
Il vantaggio più evidente di questo metodo è la capacità dello strumento di gestire grandi migrazioni. È anche molto personalizzabile e conserva la cronologia delle versioni. Tuttavia, non è compatibile con le versioni di SharePoint precedenti al 2013. Al contrario, alcuni prodotti di migrazione di terze parti sono significativamente più personalizzabili.
6. Prodotti di terze parti
La maggior parte dei prodotti di migrazione di documenti di terze parti di qualità non sono gratuiti, ma tendono a funzionare in modo fantastico, soprattutto per le migrazioni su larga scala. Tendono ad essere scalabili e altamente personalizzabili. La maggior parte di questi prodotti è in grado di conservare tutto, inclusi i tipi di contenuto, i metadati, tutte le proprietà e la cronologia delle versioni.
D'altra parte, questo metodo costa denaro. Quando consideri il fatto che stai pagando per uno strumento che ti aiuterà a spostare i documenti, inizierai a chiederti perché SharePoint non è già dotato di un'opzione user-friendly. Un altro aspetto negativo qui è che i prodotti di terze parti richiedono un amministratore per configurarli ed eseguirli.
7. Soluzione personalizzata
Infine, puoi codificare la tua soluzione personalizzata tramite una varietà di tecniche come l'API REST. L'utente finale non deve instradare nulla, puoi personalizzare quanto vuoi e puoi assicurarti che tutto sia conservato all'interno dei documenti. D'altra parte, devi essere in grado di programmare e dedicare un po' di tempo alla scrittura e alla manutenzione del codice, il che può essere particolarmente complicato nel periodo degli aggiornamenti del prodotto.

Scegli il tuo metodo
Esistono ancora più metodi per spostare i documenti in SharePoint, ma questi dovrebbero coprire la maggior parte delle tue esigenze. Considera prima ciò di cui hai bisogno e presto saprai esattamente quale metodo utilizzare per ciascuno.
Quale di questi metodi preferisci? Ne hai usato più di uno? Discutere.