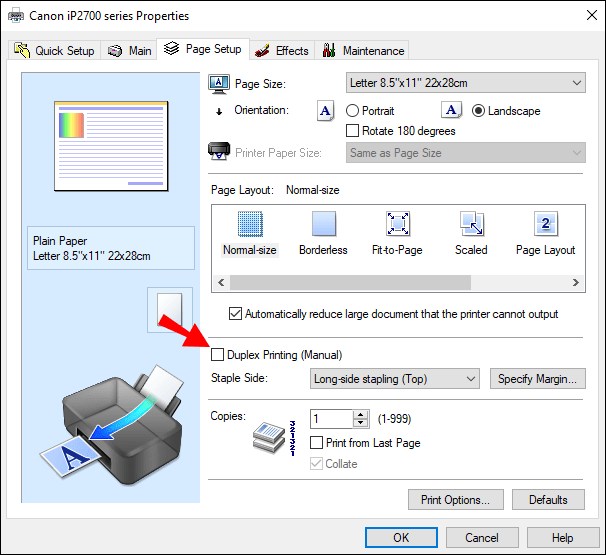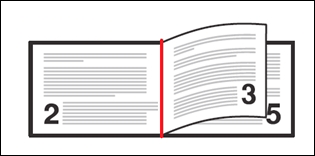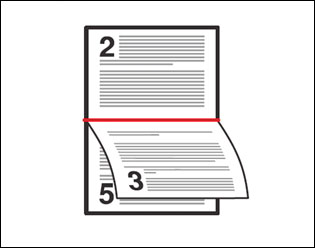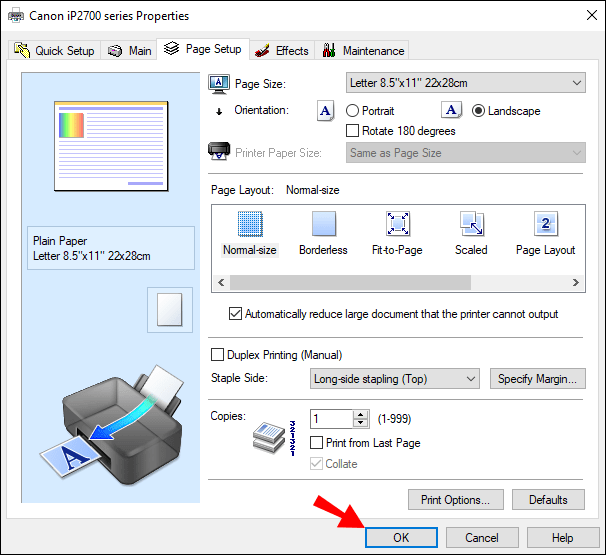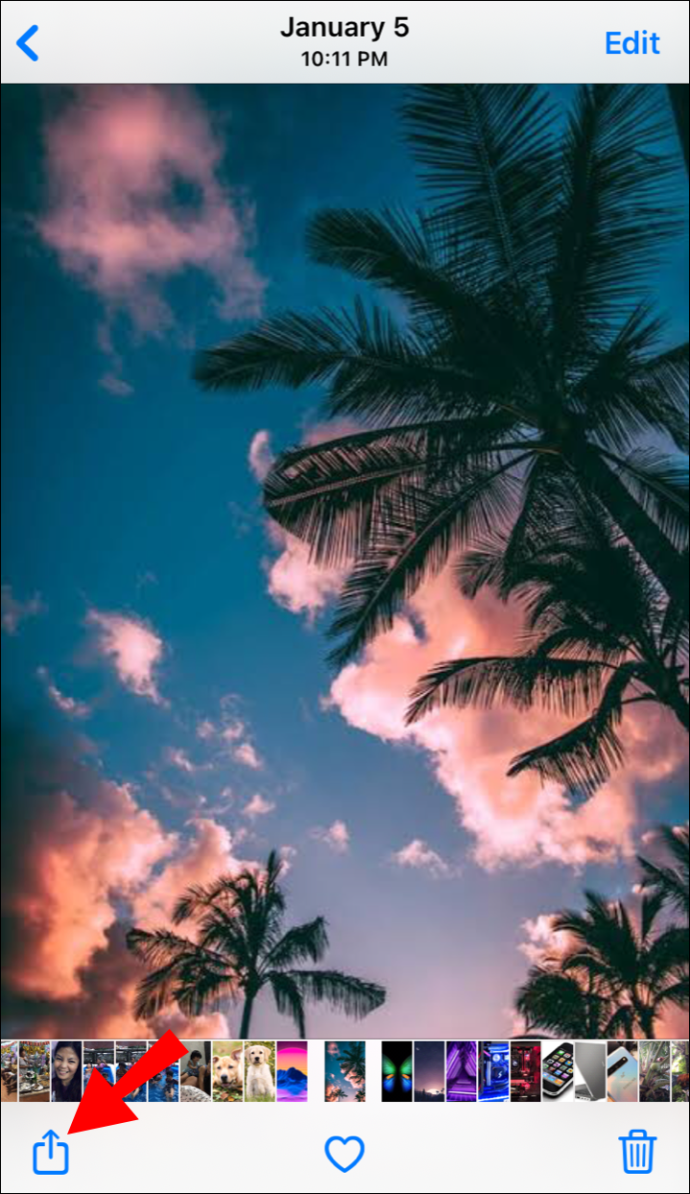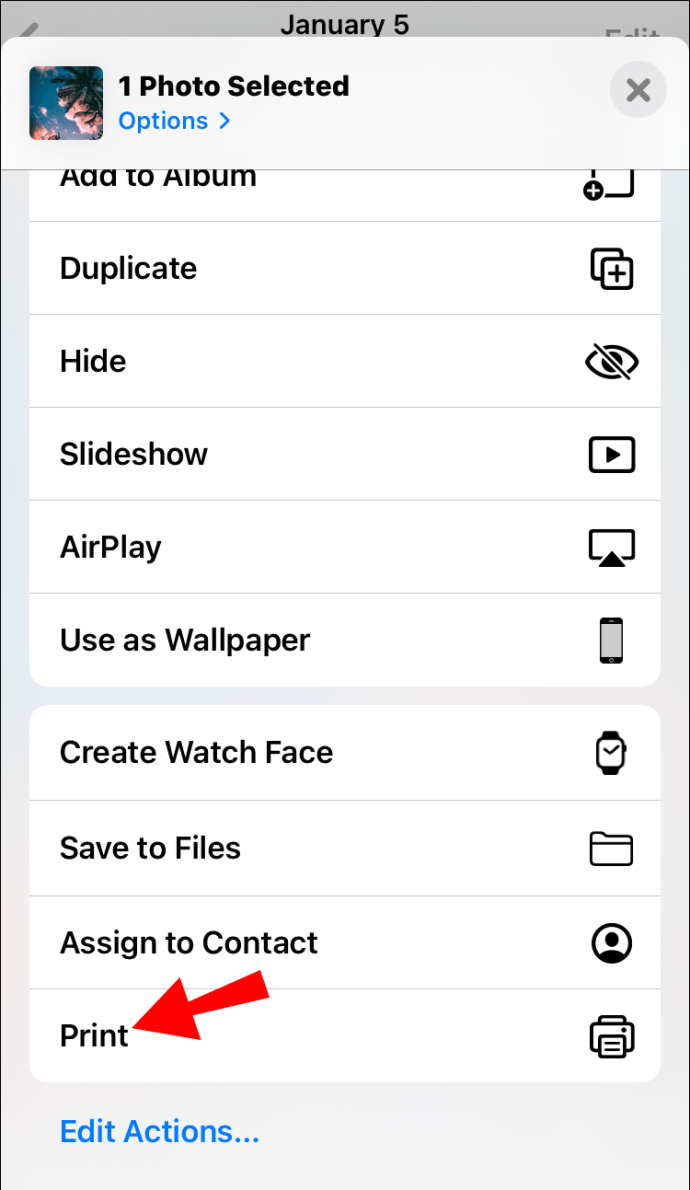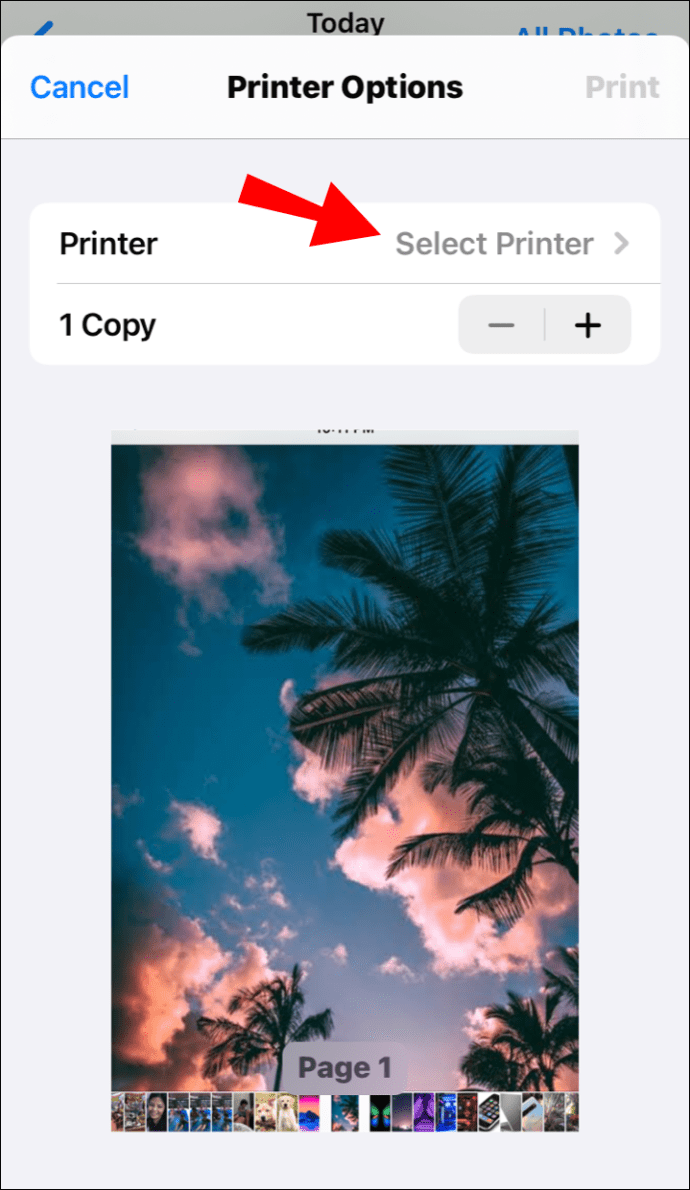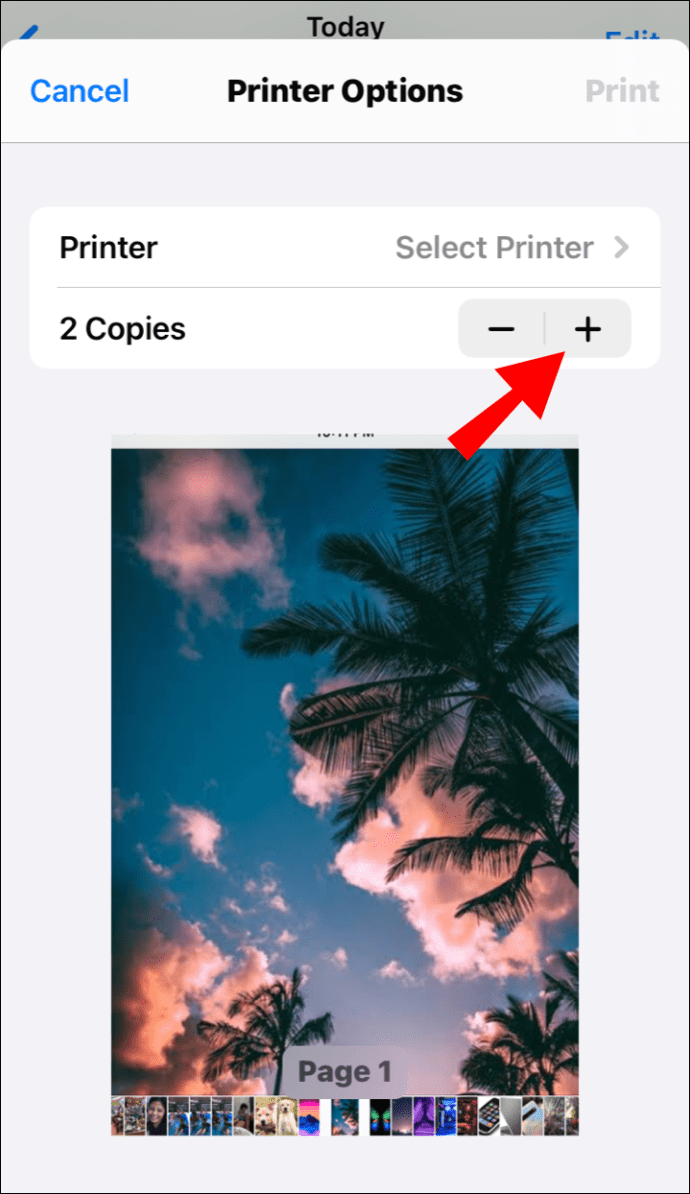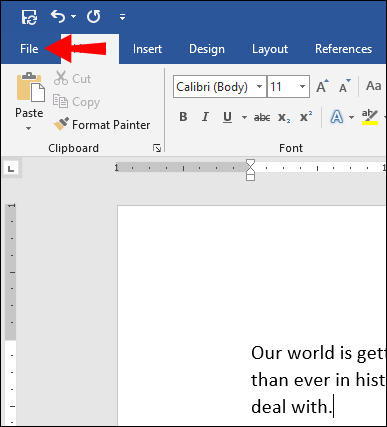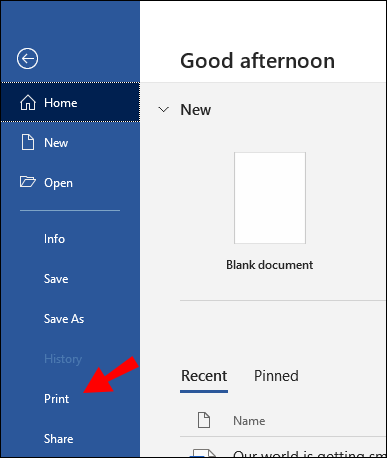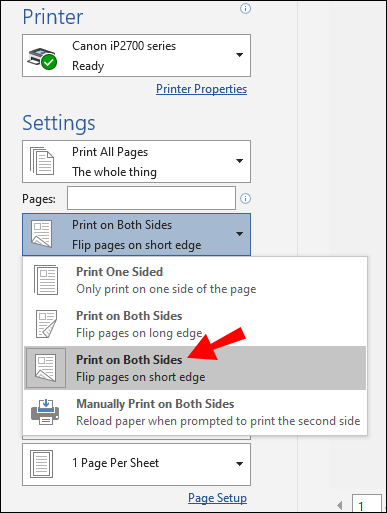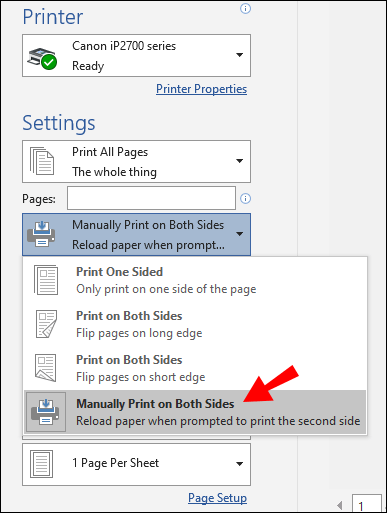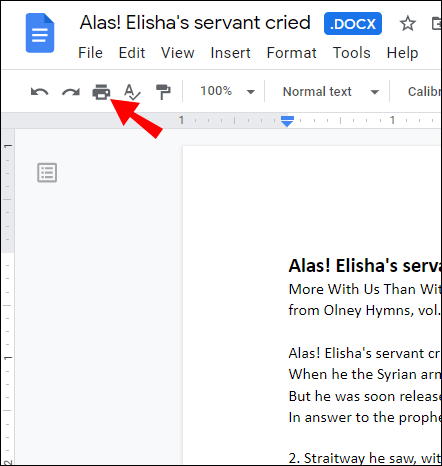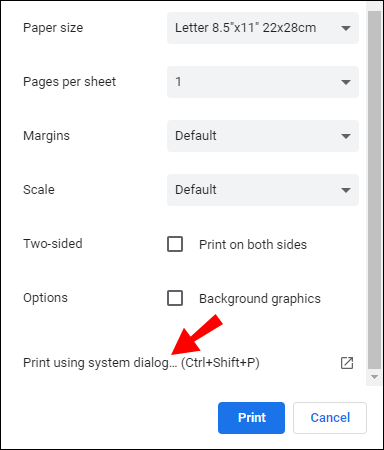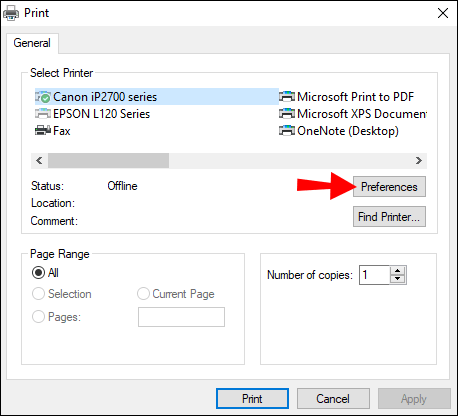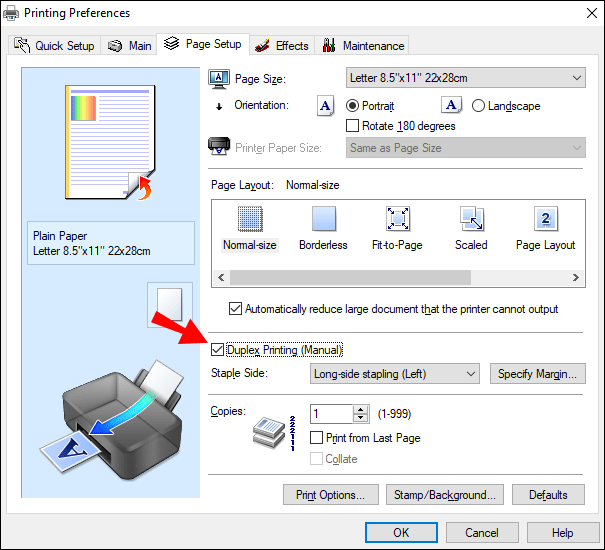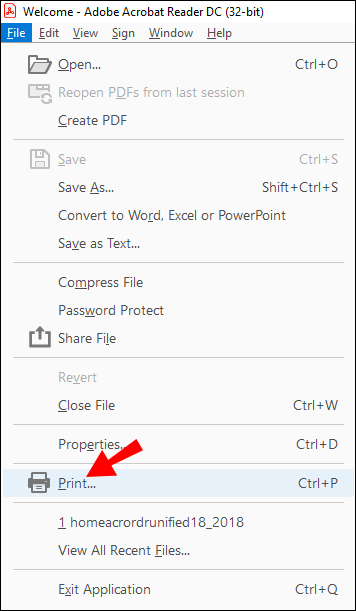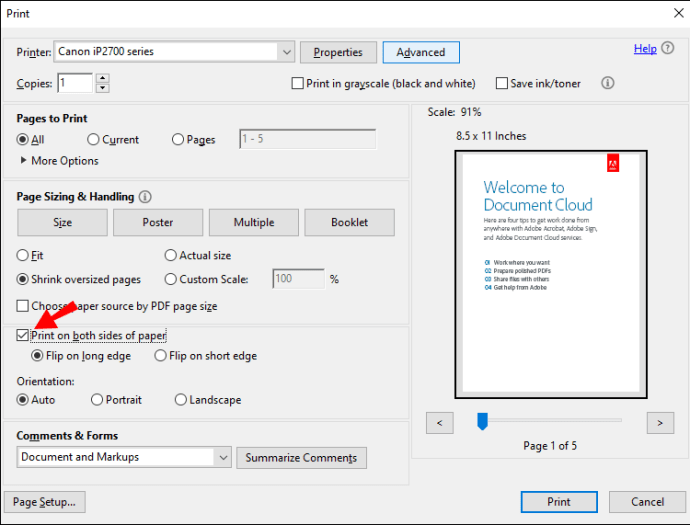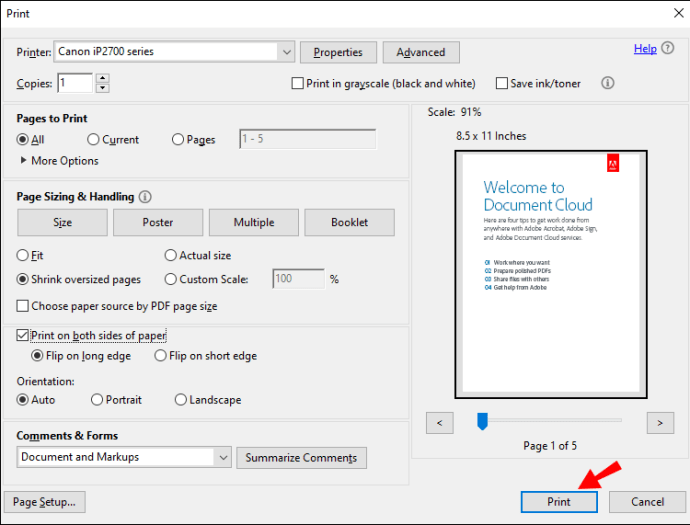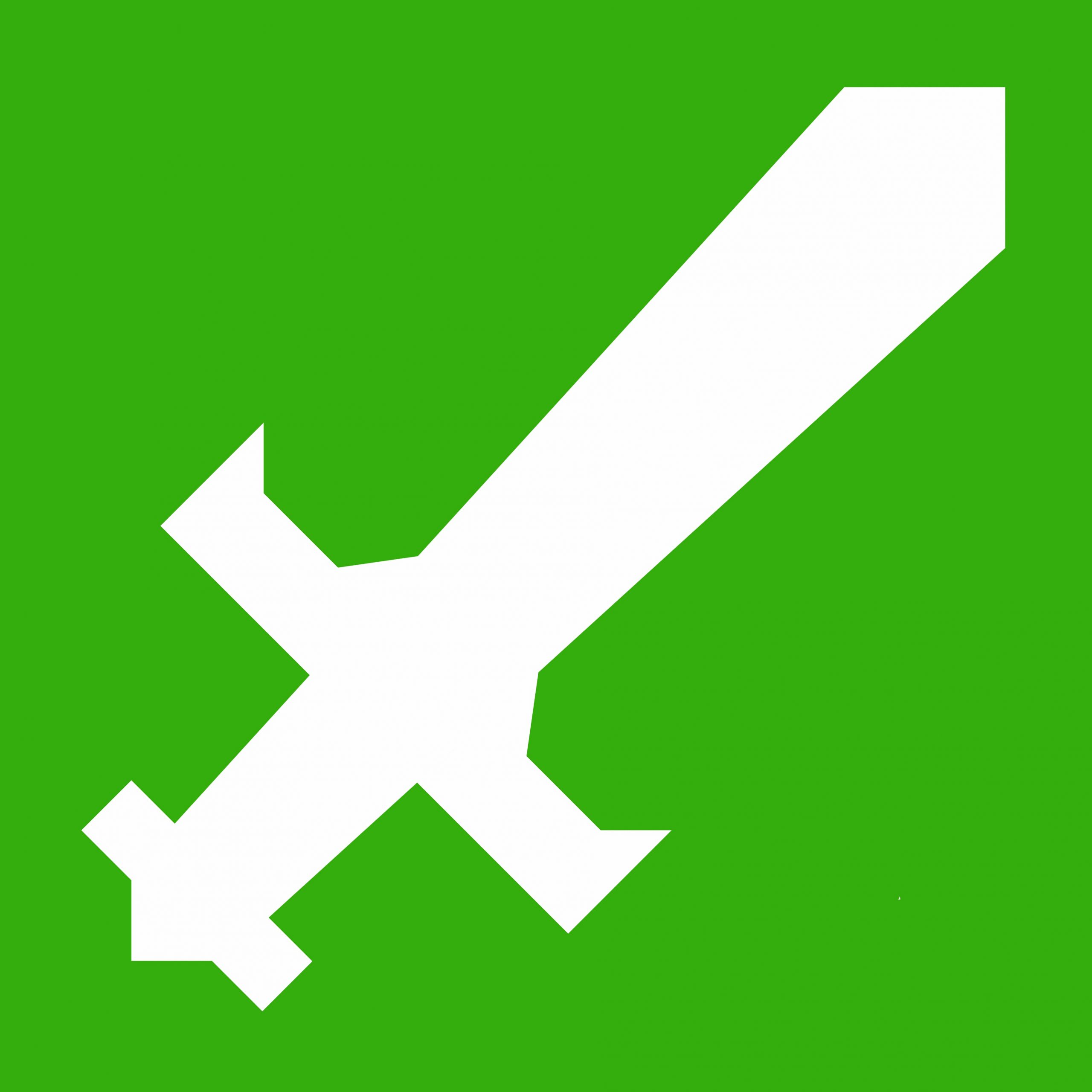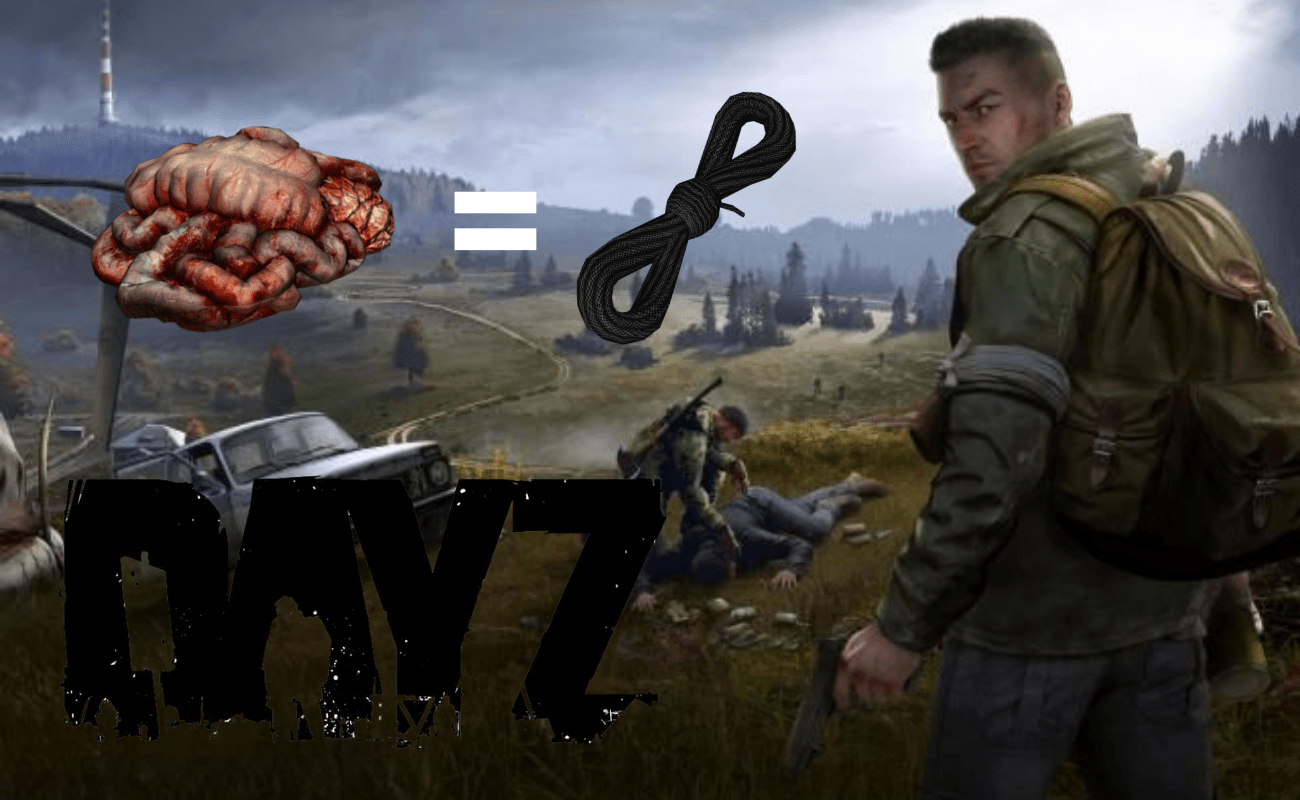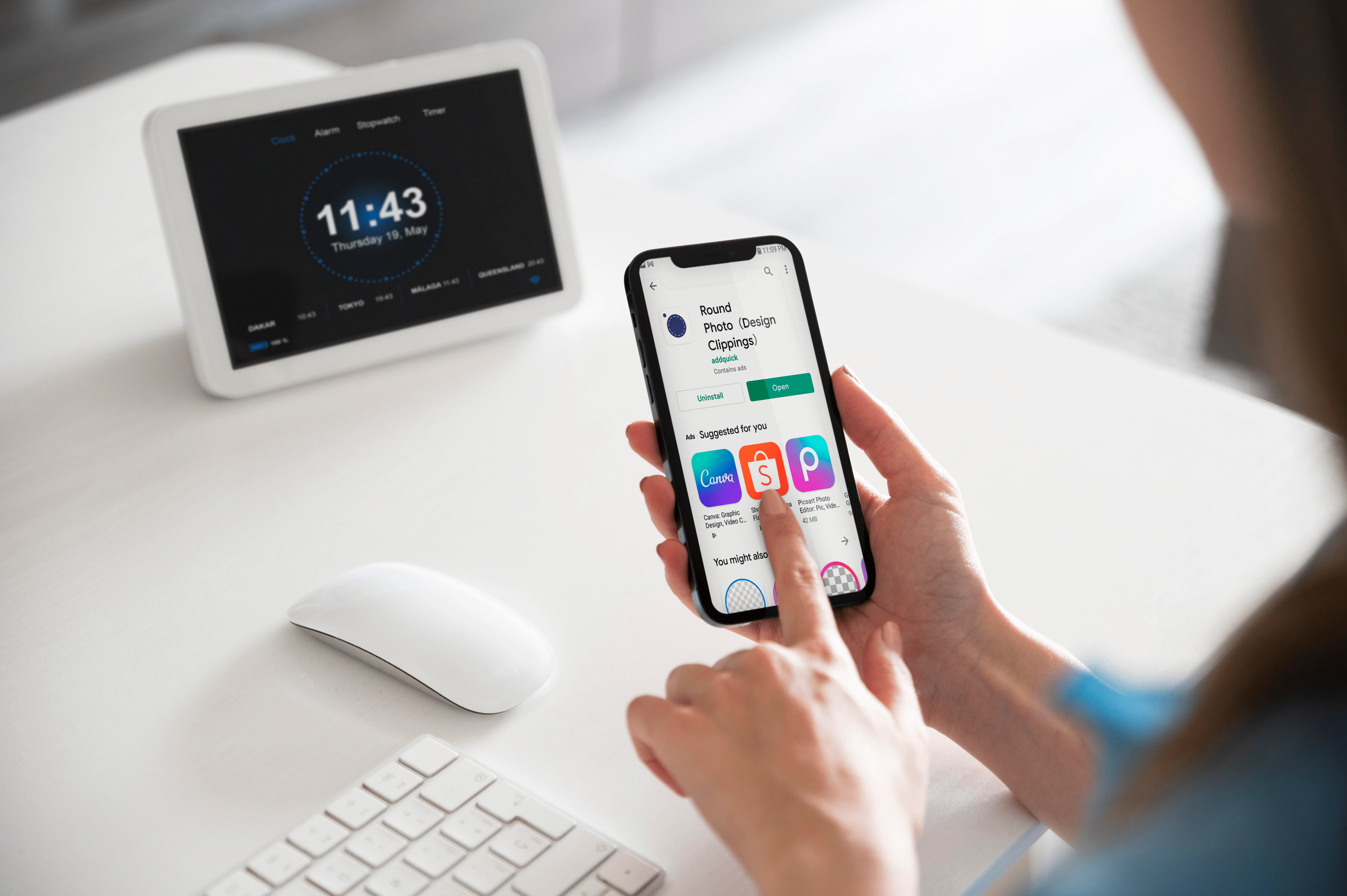Come stampare fronte/retro su PC, Mac o smartphone
Se hai bisogno di copie cartacee dei tuoi documenti e desideri ridurre la quantità di carta utilizzata, potrebbe essere utile sapere come stampare fronte/retro.

In questo articolo, ti spiegheremo quanto sia facile configurare la tua stampante per la stampa fronte/retro manuale e automatica, utilizzando un'ampia gamma di applicazioni.
Come stampare fronte/retro
La stampa fronte/retro (nota anche come stampa fronte/retro) può essere ottenuta abilitando l'opzione fronte/retro prima di ogni lavoro di stampa o configurando la stampante in modo che stampi in questo modo per impostazione predefinita.
In Windows, per stampare fronte/retro per un particolare lavoro, selezionare l'opzione dal menu "Stampa" (disponibile appena prima dell'invio in stampa). Oppure puoi impostarlo su "Stampa sempre fronte/retro" nel Pannello di controllo o nell'applicazione Impostazioni.
Nota: per sapere se la stampante è in grado di eseguire la stampa fronte/retro, verificare con il produttore.
Come stampare fronte/retro su Windows
Per un singolo lavoro di stampa fronte/retro:
- Accedi al documento per la stampa, quindi seleziona "File", quindi "Stampa".

- Dal menu, fai clic su "Altre impostazioni".

- Dalla finestra pop-up, seleziona il menu a discesa "Stampa fronte/retro". A seconda dell'applicazione, della stampante e del sistema operativo Windows in uso, potrebbero essere disponibili le opzioni "Stampa manualmente su entrambi i lati" o "Stampa su entrambi i lati".
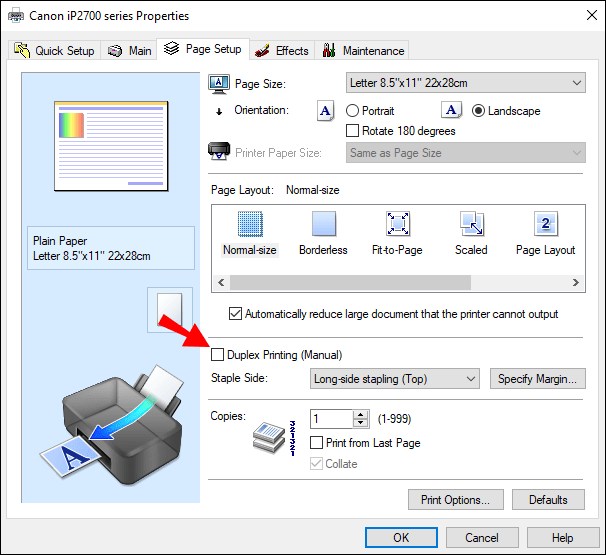
- Se disponibile, seleziona una delle seguenti opzioni di "stampa fronte-retro":
- “Flip on long edge” – le pagine verranno stampate per essere aperte come un libro (da sinistra a destra).
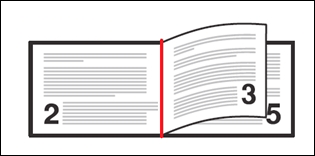
- "Capovolgi lato corto": le pagine verranno stampate per essere capovolte come un blocco note.
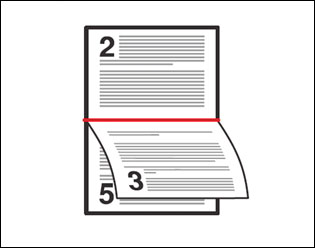
- “Flip on long edge” – le pagine verranno stampate per essere aperte come un libro (da sinistra a destra).
- Seleziona "Ok", quindi "Stampa".
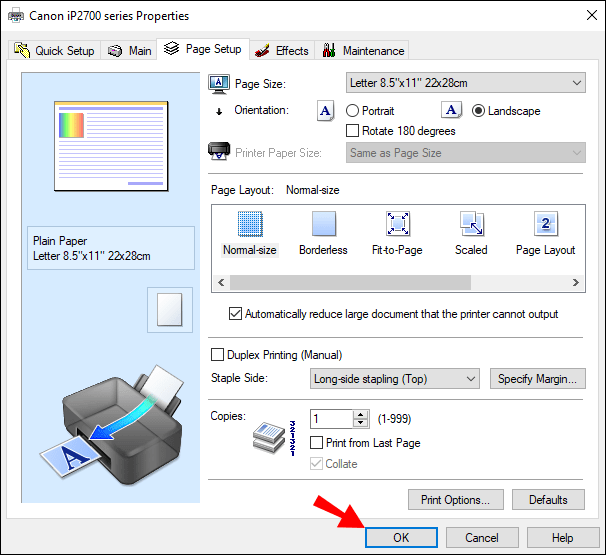
Per impostare la stampa fronte/retro come predefinita:
- Seleziona "Start", quindi l'app "Impostazioni".
- Seleziona "Dispositivi", quindi "Stampanti e scanner", quindi la tua stampante.
- Dal menu a discesa a comparsa, seleziona "Gestisci" o "Gestisci il tuo dispositivo".
- Dalla colonna di sinistra, seleziona "Preferenze di stampa".
- Nella finestra di dialogo, scegli l'opzione "Collegamento per la stampa".
- Se la stampante stampa automaticamente su entrambi i lati, selezionare "Stampa fronte/retro su due lati" dalla finestra di dialogo "Collegamenti per la stampa".
- Se è necessario alimentare fisicamente la carta per la stampa fronte/retro, fare clic su "Impostazioni di stampa specificate dall'utente".
- Fare clic sul menu a discesa "Stampa manualmente su entrambi i lati", quindi su "Lato lungo" o "Lato corto".
- Seleziona "Applica", quindi "Salva".
Come stampare fronte/retro su Mac
Per stampare fronte/retro in Word utilizzando un Mac:
- Seleziona "File", quindi "Stampa".
- Seleziona "Copie e pagine", quindi "Layout".
- Fai clic su "Due lati", quindi su "Rilegatura lato lungo".
- Seleziona "Stampa".
Come stampare fronte/retro su iPhone
Affinché le seguenti istruzioni funzionino, è necessario stampare da un'applicazione supportata da AirPrint e stampare su una stampante supportata da AirPrint:
- Apri il file, il documento, l'immagine o l'e-mail che desideri stampare.
- Seleziona "Condividi", quindi "Stampa". Se l'opzione di stampa non è disponibile, nella riga inferiore delle icone scorri da destra a sinistra per ulteriori opzioni. L'app potrebbe non supportare la stampa se l'opzione non è disponibile.
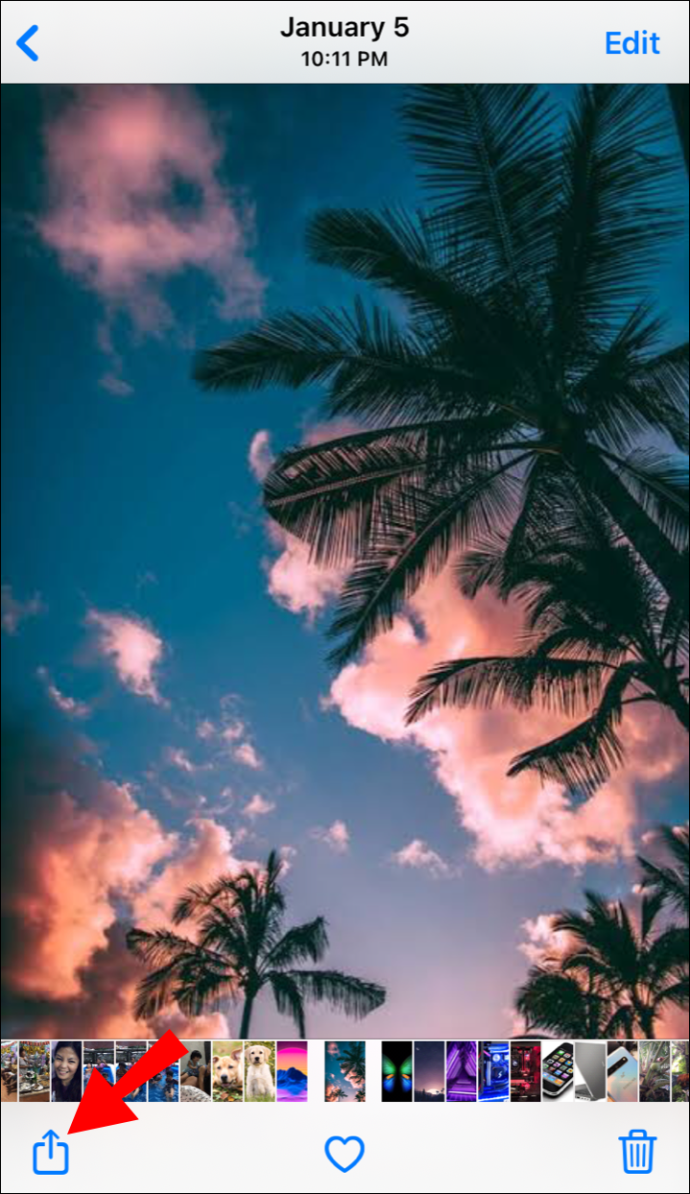
- Dalla schermata "Opzioni stampante" seleziona "Seleziona stampante".
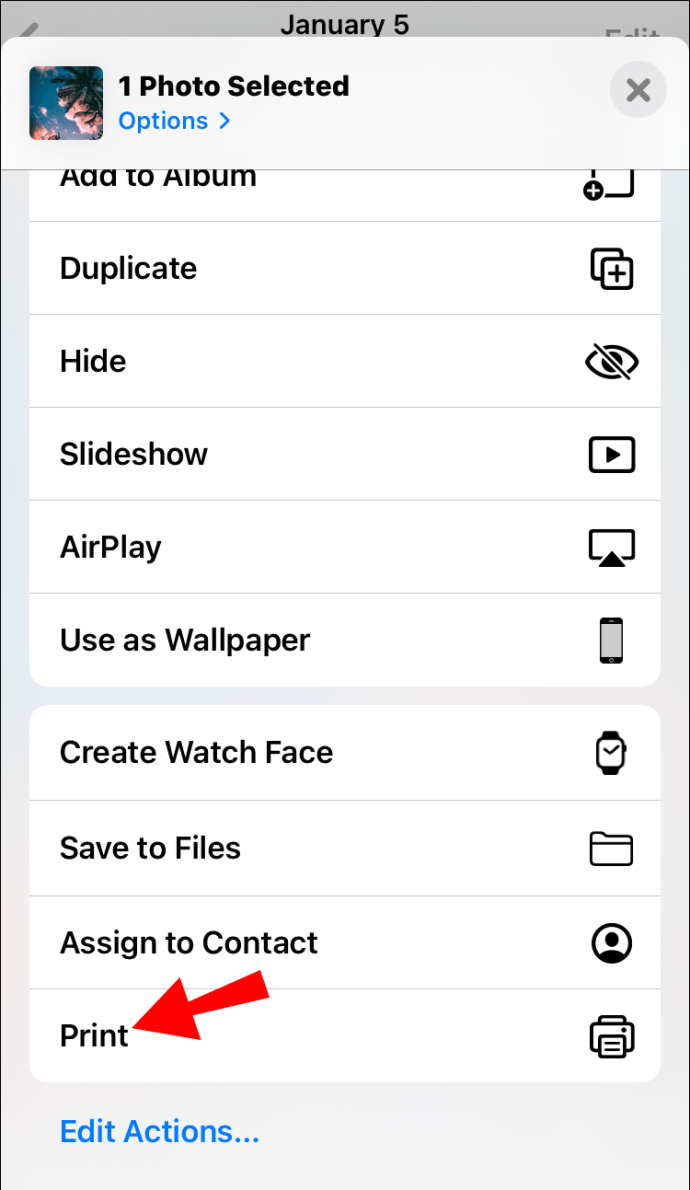
- Seleziona una stampante.
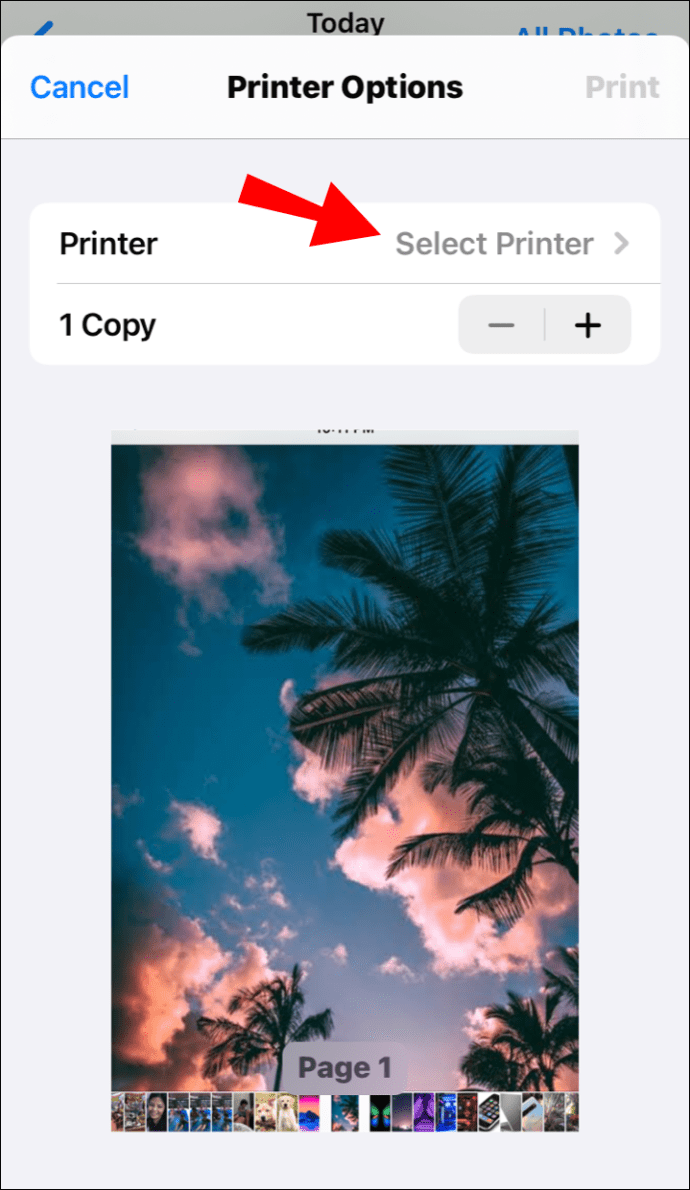
- Imposta il numero di copie da stampare.
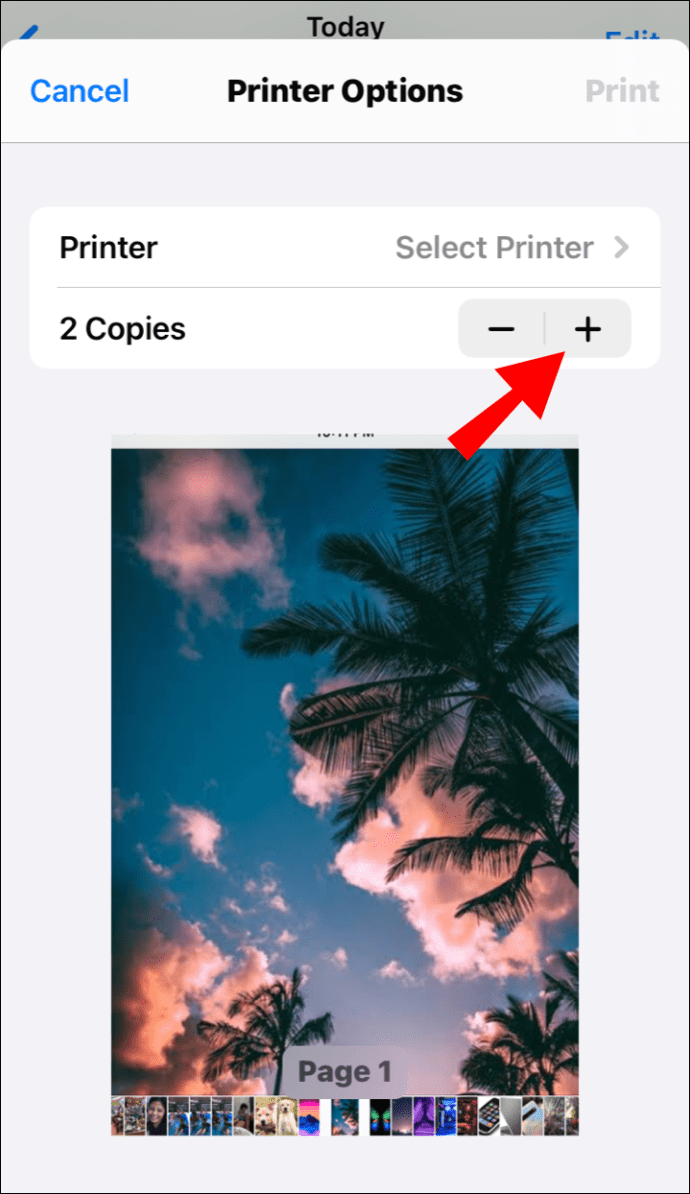
- Seleziona l'opzione di stampa fronte/retro, quindi "Stampa".
Come stampare fronte/retro su Android
Per stampare fronte/retro da un dispositivo Android:
- Seleziona "Menu", quindi "Impostazioni", quindi "Connessioni", quindi "Altre impostazioni".
- Selezionare Connessione "Stampa", quindi il driver/plugin della stampante.
- Abilita il plugin se non lo hai fatto in precedenza.
- In alto a destra, seleziona "Altro".
- Dal menu a comparsa, seleziona "Impostazioni stampante".
- Ora vedrai l'opzione "2 lati". Abilita questa funzione dal tuo dispositivo Android attivando lo slider.
Come stampare fronte/retro su Word
Per stampare automaticamente fronte/retro tramite Word:
- Apri il documento per la stampa, quindi seleziona "File".
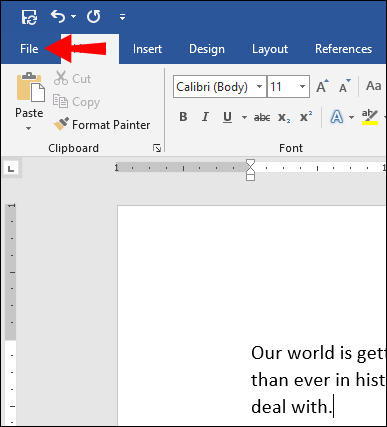
- Dal menu in alto, seleziona "Stampa".
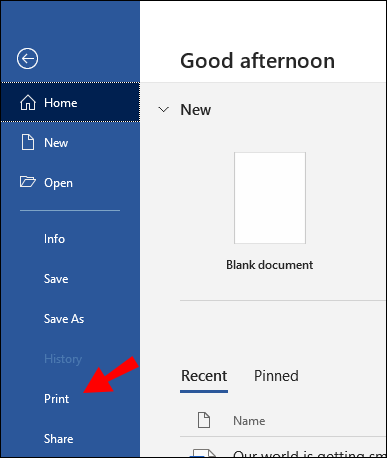
- In "Impostazioni", seleziona "Stampa su entrambi i lati", quindi "Stampa".
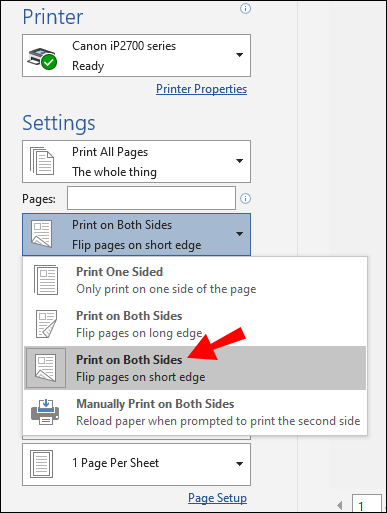
Per stampare manualmente fronte/retro tramite Word:
- Apri il documento per la stampa, quindi seleziona "File", quindi "Stampa".
- In "Impostazioni", seleziona "Stampa manualmente su entrambi i lati", quindi "Stampa".
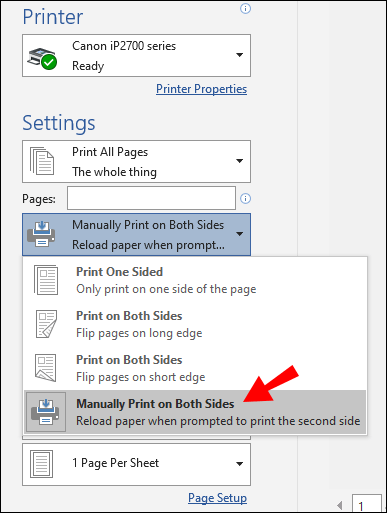
Come stampare fronte/retro su Google Docs
Per la stampa fronte/retro da Google Documenti:
- Vai a Google Docs e accedi al tuo account.
- Accedi e apri il documento per la stampa.
- Nell'angolo in alto a sinistra, seleziona "Stampa".
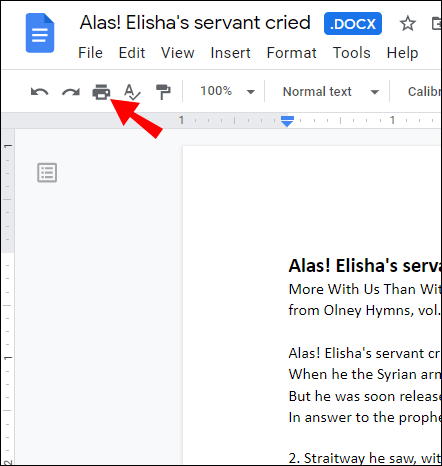
- Dall'anteprima, seleziona "Stampa utilizzando la finestra di dialogo di sistema".
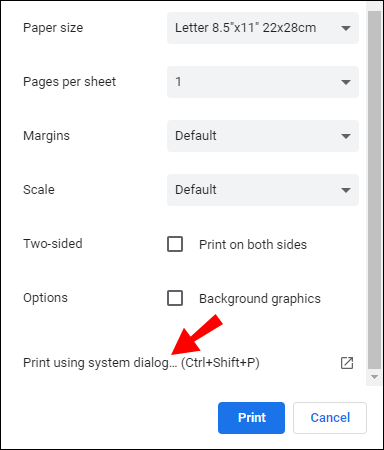
- Dal menu delle opzioni di stampa, seleziona "Proprietà", "Impostazioni" o "Preferenze".
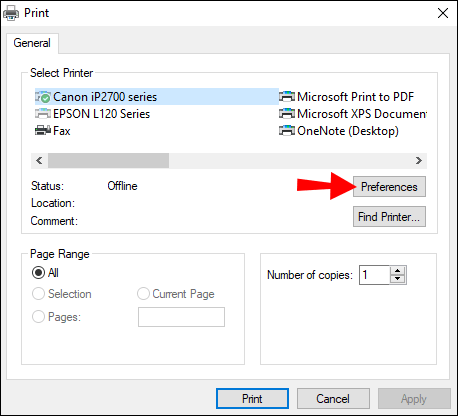
- Selezionare "Stampa fronte-retro", "Stampa su entrambi i lati" o "Stampa fronte/retro".
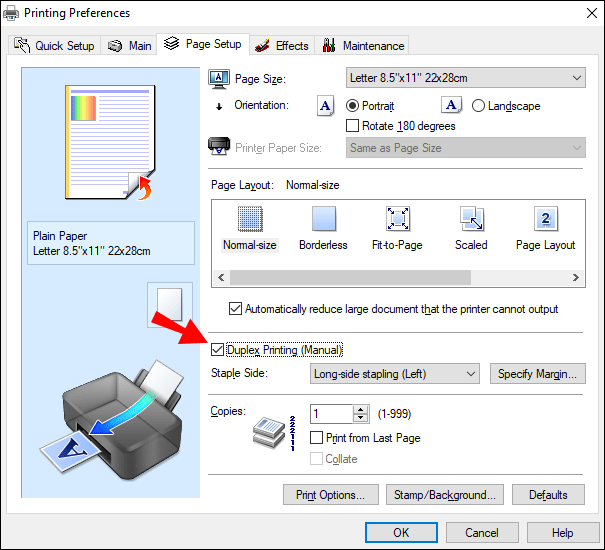
- Seleziona "Ok", quindi "Stampa".
- Una volta stampata la prima pagina, posizionare per primo il foglio a faccia in giù con il bordo principale (in alto) nell'alimentatore della carta.
Come stampare fronte/retro con un PDF
Per stampare un file PDF fronte/retro:
- Da Adobe Acrobat o Reader, seleziona "File" e poi "Stampa".
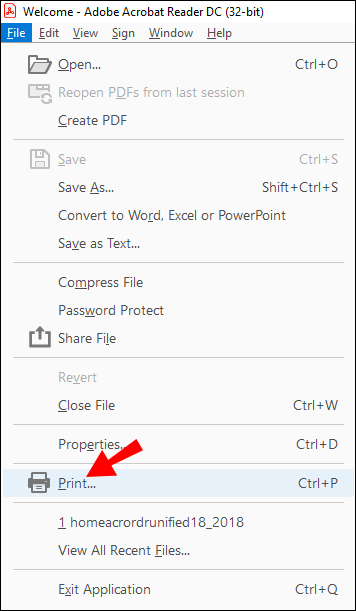
- Nella finestra di dialogo della stampante, seleziona "Stampa su entrambi i lati della carta".
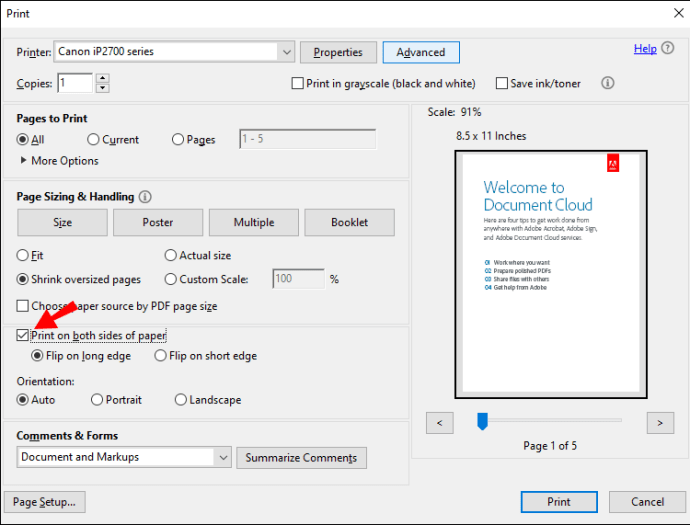
- Quindi seleziona "Stampa".
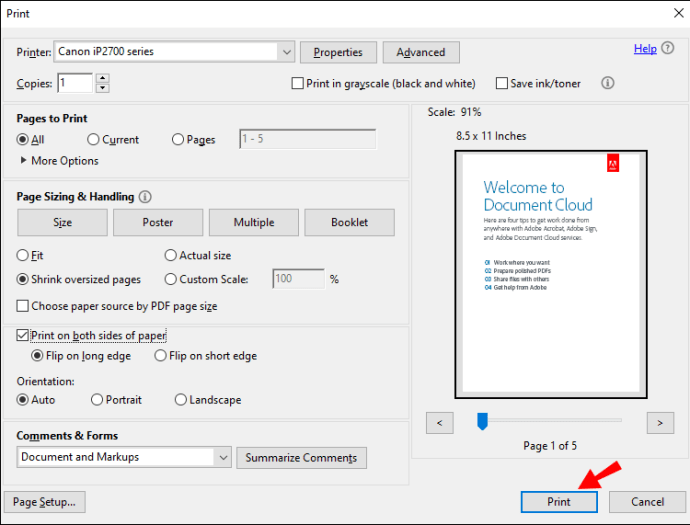
Come stampare fronte/retro su HP Officejet 3830
Per la stampa fronte/retro su una stampante HP Officejet 3830:
- Apri il documento per la stampa.
- Digita "Ctrl + P" per visualizzare la finestra di dialogo Stampa.
- Dal menu a tendina, seleziona la tua stampante.
- Dall'impostazione di stampa, seleziona l'opzione "Rilegatura lato lungo", quindi "Stampa".
Domande frequenti aggiuntive
Come si disattiva la stampa fronte/retro?
Le seguenti istruzioni, basate sull'uso di una stampante Xerox, ti daranno un'idea generale di come raggiungere questo obiettivo. Per i passaggi specifici per la stampante, fare riferimento alla sua guida per l'utente.
Per disattivare la stampa fronte/retro per lavoro in Windows:
• Aprire il file che si desidera stampare.
• Dal menu "File", selezionare "Stampa".
• Nella finestra di dialogo Stampa, selezionare la stampante, quindi "Preferenze" o "Proprietà".
• Dal menu a discesa "Stampa su 2 lati", assicurarsi che sia selezionato "Stampa su 1 lato".
• Selezionare "Ok", quindi "Ok".
Per disattivare la stampa fronte/retro e salvarla come predefinita:
1. Aprire la finestra "Stampanti".
• In Windows 10: selezionare "Start", quindi nella casella di ricerca digitare "Pannello di controllo", quindi selezionare "Dispositivi e stampanti".
• In Windows 8.1: fare clic con il pulsante destro del mouse su "Start", quindi selezionare "Pannello di controllo", quindi "Dispositivi e stampanti".
• In Windows 7: selezionare "Start", quindi "Dispositivi e stampanti".
2. Fare clic con il pulsante destro del mouse sull'icona della stampante, quindi selezionare "Preferenze stampa".
3. Nella finestra "Preferenze stampa" nel menu a discesa "Stampa fronte/retro", assicurarsi che sia selezionato "Stampa solo fronte".
4. Nella parte inferiore sinistra dello schermo, fai clic su "Impostazioni intelligenti per la Terra".
5. Deselezionare la casella "Stampa fronte/retro".
• Se "Stampa su 2 lati" è disattivato, seleziona "Impostazioni Earth Smart" in basso a sinistra, deseleziona "Stampa su 2 lati", quindi fai clic su "Ok".
6. Per salvare la nuova impostazione, selezionare "Applica", quindi "Ok" per chiudere la finestra Stampanti.
• Per aggiornare le impostazioni predefinite del driver di stampa, salvare il lavoro in qualsiasi applicazione aperta, quindi riavviare l'applicazione.
Per disattivare la stampa fronte/retro in Mac:
1. Aprire il documento per la stampa.
2. Dal menu "File", selezionare "Stampa".
3. Selezionare la stampante, quindi dal menu a discesa selezionare "Funzioni Xerox".
• In Modifica testo o Safari, fare clic sulla freccia per espandere la finestra o selezionare "Mostra dettagli", quindi "Funzioni Xerox".
• Oppure il menu potrebbe trovarsi accanto al nome della coda di stampa.
4. Dal menu a discesa "Stampa su 2 lati", assicurarsi che "Stampa su un lato" sia selezionato.
• Se l'opzione "Stampa fronte retro" non è disponibile, seleziona "Impostazioni Earth Smart" in basso a sinistra, deseleziona "Stampa fronte retro", quindi "Ok".
5. Selezionare il menu "Preimpostazioni", quindi "Salva impostazioni correnti come preimpostazione".
6. Assegna un nome al preset, ad es. “Nessun duplex”.
7. Accanto all'opzione "Preimpostazione disponibile per":
• Per salvare l'impostazione predefinita solo per questa coda, selezionare "Seleziona solo questa stampante". L'impostazione verrà rimossa se la coda viene eliminata.
• Per salvare l'impostazione predefinita e utilizzarla per l'installazione di un'altra stampante (anche se la coda viene rimossa), "Seleziona tutte le stampanti".
8. Selezionare "OK" per salvare l'impostazione, quindi "Stampa".
Nota: In futuro, quando si stampa da qualsiasi applicazione, la nuova impostazione predefinita verrà utilizzata automaticamente.
In che modo si stampa su carta fronte-retro?
Quando è necessario alimentare la carta manualmente, il primo lato deve essere rivolto verso l'alto con la parte superiore (bordo di entrata) del foglio per prima. Quando si stampa sul secondo lato, posizionare il foglio rivolto verso il basso con il bordo anteriore nell'alimentatore carta per primo.
Per la stampa su carta intestata, inserire il foglio nell'alimentatore con l'intestazione rivolta verso il basso.
Perché il mio computer non mi consente di stampare fronte/retro?
Oltre a garantire che la stampante sia impostata per la stampa fronte/retro per impostazione predefinita o che l'hai selezionata dal menu prima di confermare un singolo processo di stampa, se non stampa fronte/retro, alcuni altri problemi comuni per questo problema potrebbero essere:
• Carta bianca caricata nella stampante insufficiente. Assicurarsi che il vassoio della carta sia caricato a sufficienza per consentire la stampa fronte/retro senza interruzioni.
• Software del driver della stampante non aggiornato. Assicurati di avere installato il software più aggiornato per i driver della tua stampante. Se non li hai, di solito sono disponibili sul sito Web ufficiale del produttore.
• Se il software del driver della stampante è aggiornato, la causa potrebbe essere un aggiornamento di Windows recente. Puoi provare a disinstallare e reinstallare il software per vedere se questo aiuta.
Se il problema persiste, non dimenticare che il produttore della stampante avrà a disposizione un team di supporto tecnico dedicato per la risoluzione dei problemi e la risoluzione del problema con te, quindi considera di contattarli.
Stampa fronte-retro per salvare i nostri alberi
Nonostante la necessità sempre crescente di scambiare documenti in formato elettronico, è ancora necessaria la necessità di stamparli fisicamente. La stampa fronte/retro non è solo un'idea geniale per aiutare a salvare i nostri alberi, ma anche dimezzare il peso dei documenti stampati più grandi.
Ora che ti abbiamo mostrato quanto sia semplice la stampa fronte/retro, con quale frequenza usi questa funzione? Quale metodo preferisci: stampa fronte/retro o solo fronte? Fatecelo sapere nella sezione commenti qui sotto.