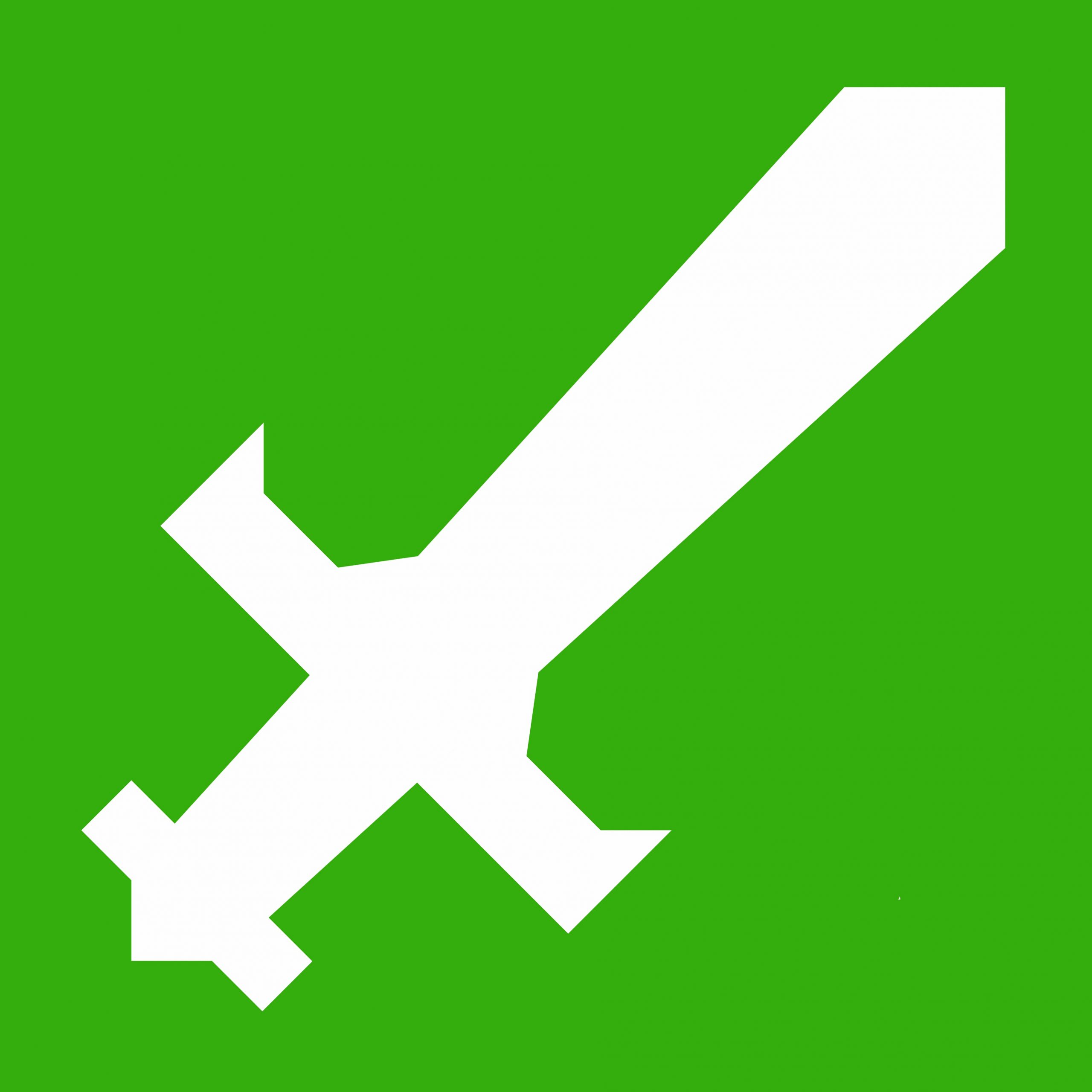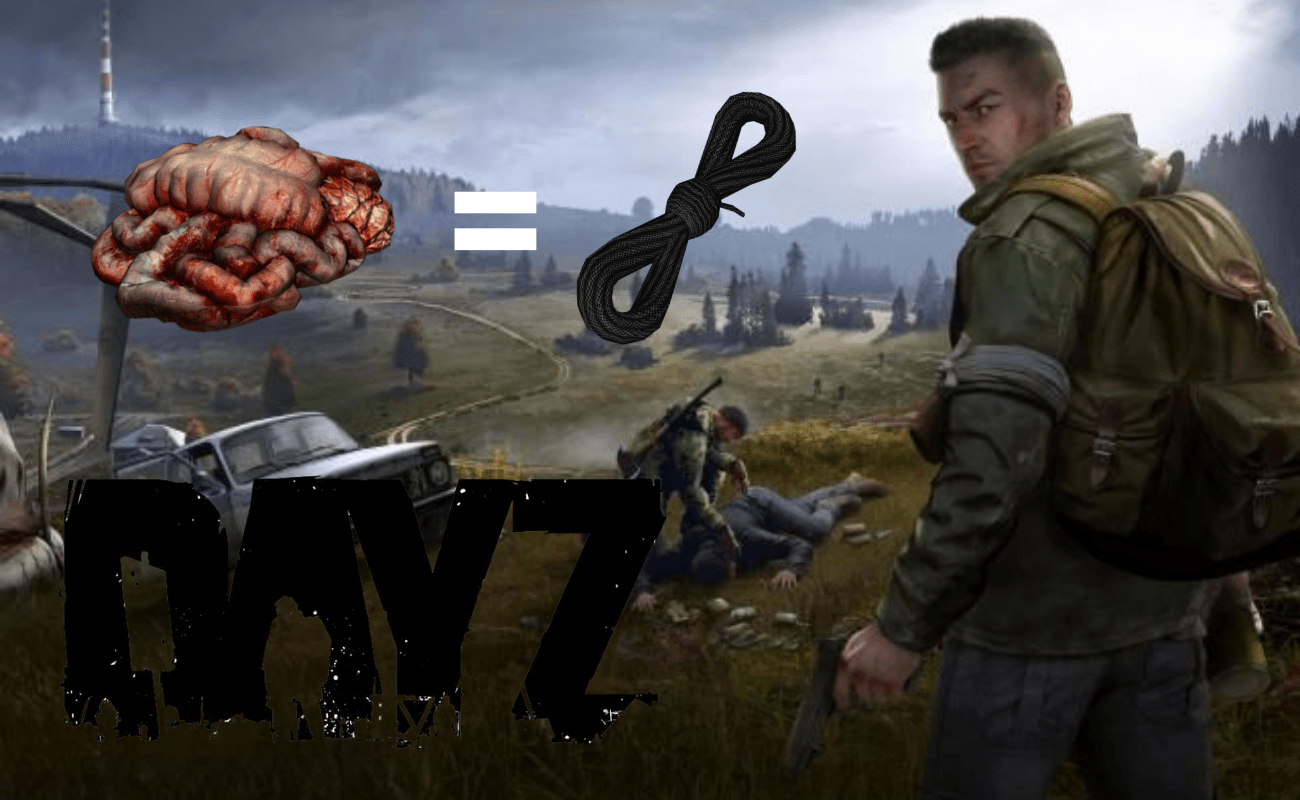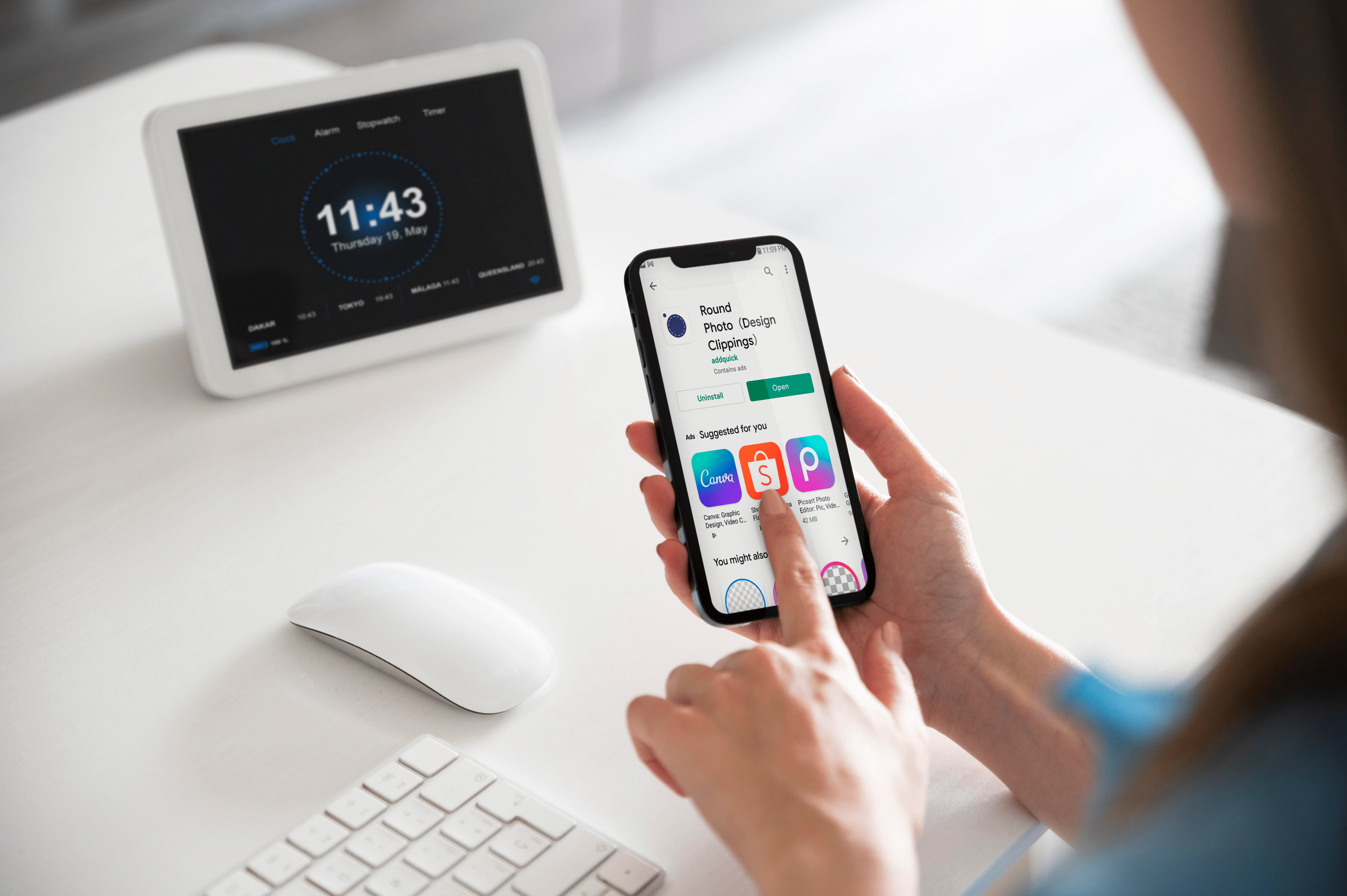Come registrare lo schermo di Amazon Fire Stick
Una delle grandi cose di un dispositivo di streaming set top come Amazon Fire TV Stick, è l'accesso alla vasta gamma di contenuti acquistabili di Amazon. Puoi anche guardare una vasta gamma di diversi servizi di streaming come Netflix, Hulu e Disney+, nonché servizi online come YouTube, che ti offrono una quantità enorme di contenuti da abbuffarti ogni volta che vuoi.

Il problema principale con questo, ovviamente, è che, a meno che tu non abbia acquistato il contenuto tramite Amazon Prime, alla fine verrà rimosso a favore di programmi e film più recenti. Inoltre, Dio non voglia, la tua connessione Internet non funziona mai, non sarai in grado di guardare nulla. È qui che entra in gioco la registrazione dello schermo. Puoi utilizzare dispositivi esterni per acquisire ciò che viene mostrato sullo schermo, per la futura visualizzazione offline, in modo da poter sempre guardare ciò che vuoi, quando vuoi.
Perché la registrazione esterna è il modo migliore per procedere?
Sebbene ci siano alcuni programmi e app là fuori che ti consentono di registrare direttamente sul tuo Fire Stick, non è davvero una grande idea per due motivi. Innanzitutto, Fire Stick non ha esattamente un hardware potente. Pertanto, la registrazione su di esso può farla funzionare molto più lentamente, il che significa che potresti non ottenere una registrazione impeccabile. In secondo luogo, a soli 8 GB, la quantità di spazio su Fire Stick è molto limitata, quindi esaurirai molto rapidamente lo spazio per i tuoi contenuti.
Ecco perché ci siamo concentrati sui metodi che puoi utilizzare per registrare su un'unità esterna, sia essa una chiavetta USB, un disco rigido o il tuo computer. In questo modo, puoi essere sicuro di avere lo spazio e le risorse necessarie per registrare tutto ciò che desideri acquisire.

Come registrare IPTV da Fire TV Stick – Metodo 1
Questo è un metodo relativamente semplice per registrare lo schermo di Fire TV Stick. Sebbene non funzioni per la registrazione su un computer, puoi facilmente acquisire lo schermo direttamente su una chiavetta USB o un disco rigido esterno, in modo da poter collegare e scollegare rapidamente e portare la registrazione con te dove vuoi.
Per utilizzare questo metodo, avrai bisogno dei seguenti pezzi di kit:
- Un monitor o una TV.
- Una chiavetta USB ad alta capacità o un disco rigido esterno.
- Una scheda di acquisizione giochi MYPIN HDMI – Scheda di acquisizione MYPIN.
Ecco i passaggi da seguire per registrare lo schermo:
- Collega la tua chiavetta USB o disco rigido alla porta USB Host sulla scheda di acquisizione.
- Collega il Fire Stick alla porta di ingresso HDMI.
- Collega l'uscita HDMI della scheda di acquisizione allo schermo della TV o all'ingresso HDMI del monitor.
- Per iniziare la registrazione, premere il pulsante rosso REC sulla parte anteriore della scheda di acquisizione.

Come registrare lo schermo di Fire Stick – Metodo 2
Se desideri un maggiore controllo su ciò che stai registrando, puoi utilizzare questo metodo. Sarai in grado di registrare sul tuo computer, sia Windows che Mac, e utilizzare il software fornito con la scheda per catturare ciò che la tua Fire Stick mostra sullo schermo. Tuttavia, il costo di installazione è superiore al primo metodo.
Avrai bisogno della seguente attrezzatura per utilizzare questo metodo:
- Un computer (PC o Mac).
- Un monitor o una TV con una porta HDMI.
- Uno splitter HDMI – Splitter HDMI SOWTECH.
- Una carta di cattura Elgato – Carta di cattura Elgato.
Ecco i passaggi che devi eseguire per registrare lo schermo utilizzando questo metodo:
- Collega la tua Fire TV Stick alla porta di ingresso HDMI sullo splitter HDMI.
- Collegare la porta di uscita HDMI sullo splitter alla porta di ingresso HDMI sulla scheda di acquisizione.
- Collega la porta di uscita HDMI sulla scheda di acquisizione allo schermo della TV o al monitor.
- Collega la porta Micro USB sulla scheda di acquisizione alla porta USB del tuo computer.
- Installa ed esegui il software della scheda di acquisizione sul tuo computer.
Ora puoi utilizzare il software della scheda per registrare qualsiasi cosa visualizzata sullo schermo da Fire TV Stick. Questo metodo non è estremamente elegante o economico, ma è il più versatile e ti dà un maggiore controllo sui file che produci e sul processo di registrazione in generale.

Come registrare la tua Fire TV Stick usando il software
Sebbene non sia l'opzione migliore, ecco una rapida panoramica su come registrare Fire TV Stick utilizzando il software.
- Accedi all'App Store sulla tua Fire TV Stick e installa Registratore dello schermo.
- Quindi, apri l'app e seleziona la risoluzione dello schermo desiderata e seleziona Avvia registratore.
- Ora, dovrebbe apparire un messaggio sul tuo dispositivo seleziona Parti ora per iniziare la registrazione.
- Naviga attraverso il tuo dispositivo come desideri, ad esempio spettacoli in streaming, ecc.
- Quando vuoi interrompere la registrazione, apri di nuovo l'app e seleziona Interrompi registratore.
- Per trasferire video, dovrai installare un'app per trasferire i file, facile da usare è Invia file alla TV – SFTTV. Apri l'app store e installalo su Fire TV Stick e sul dispositivo su cui desideri trasferire il video.
- Ora apri l'app su Fire TV Stick e fai clic su Spedire.
- Quindi, apparirà una nuova pagina con tutti i video registrati a tua disposizione. Seleziona il video che desideri trasferire e fai clic su di esso, il file inizia con sr.
- Nella schermata successiva, seleziona il dispositivo a cui desideri inviare il file.
- Ora apri l'app sull'altro dispositivo e inizia a guardare la registrazione.
Fire TV Stick in realtà non è progettato per la registrazione dello schermo, come accennato, un dispositivo esterno fornirà risultati molto migliori.
Video on demand, anche offline
Utilizzando uno di questi metodi, puoi sempre avere accesso ai tuoi contenuti e portarli con te a casa dei tuoi amici su qualcosa di comodo come una chiavetta USB. Se hai trovato un metodo migliore per registrare l'output del tuo Amazon Fire TV Stick, allora perché non ce lo fa sapere nella sezione commenti qui sotto?