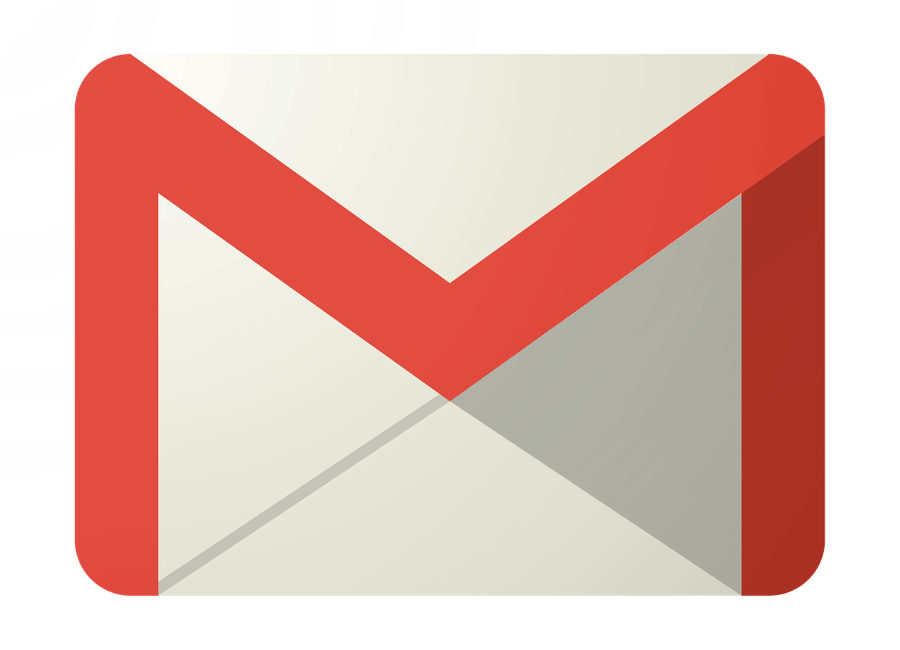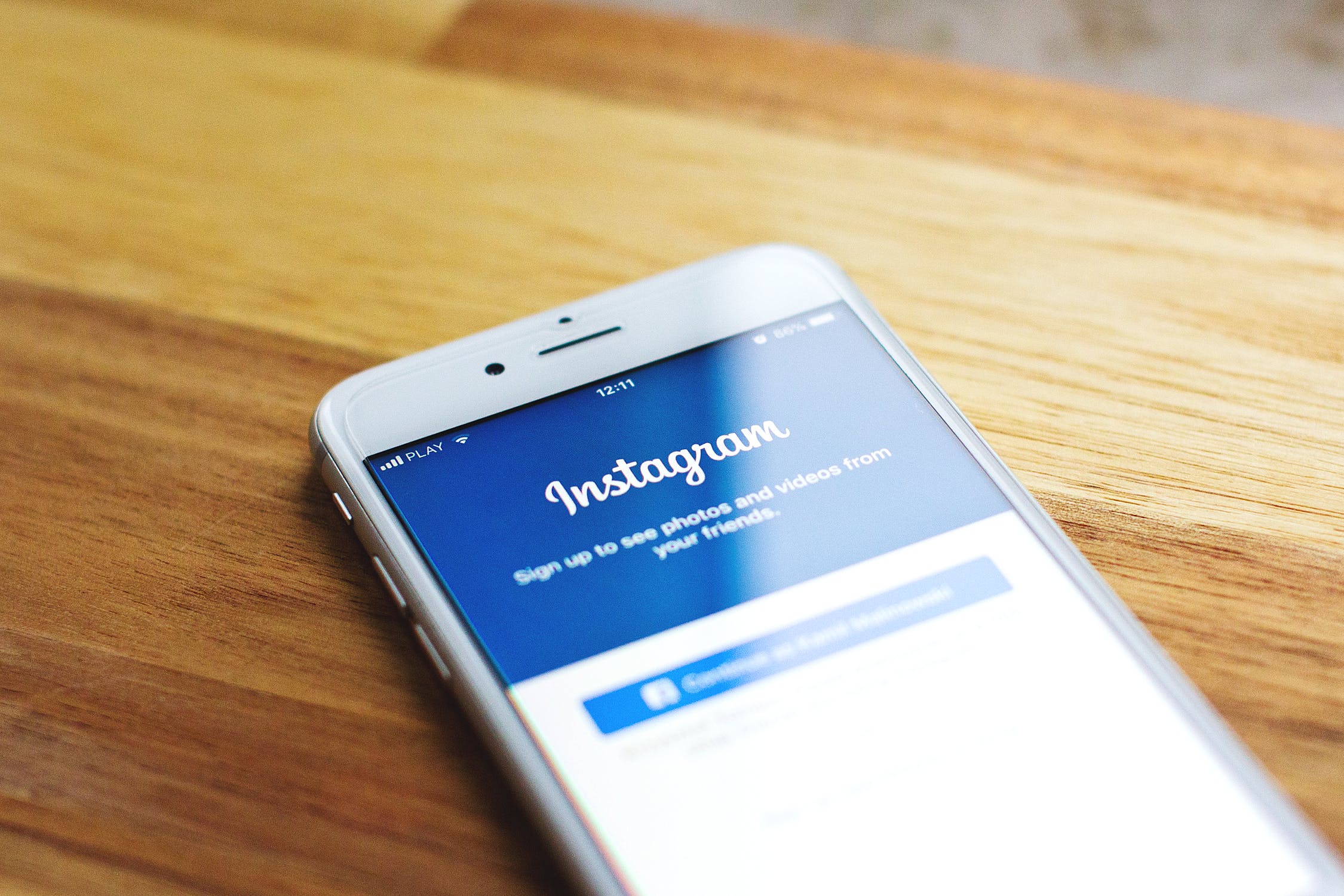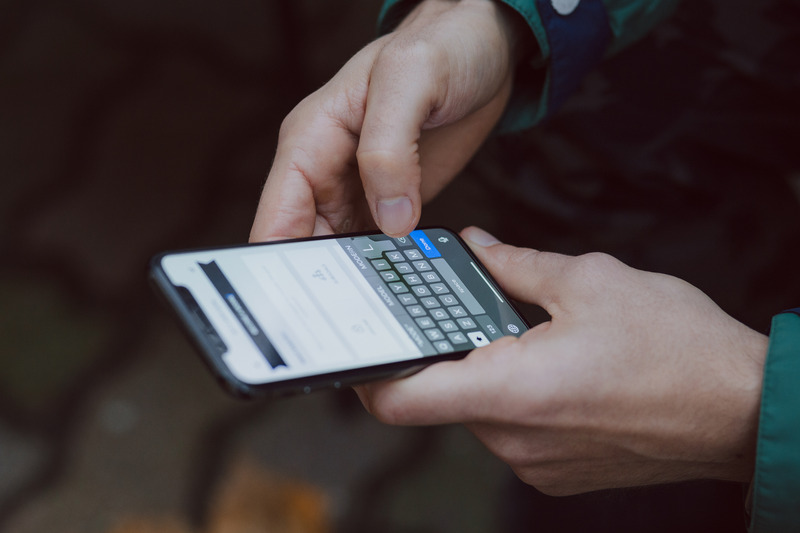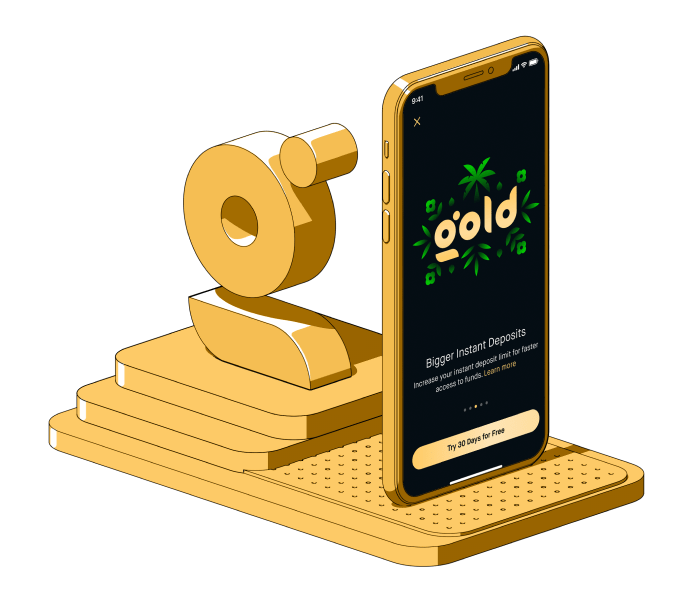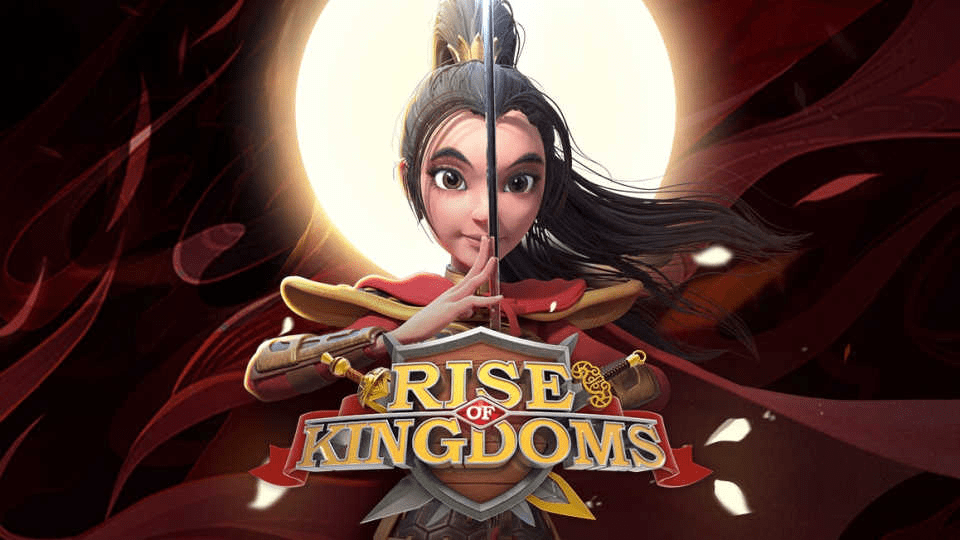Come rimuovere i file Creative Cloud dalla barra laterale di Esplora file in Windows
Una caratteristica di un abbonamento ad Adobe Creative Cloud è l'archiviazione online e la sincronizzazione dei documenti e delle impostazioni Creative Cloud di un utente. Mentre molti utenti trovano utile questa funzione, come un Dropbox esclusivamente per Photoshop e altre risorse Creative Cloud, altri non utilizzano questo servizio e preferiscono archiviare e sincronizzare i propri file tramite un altro metodo.
Sfortunatamente, il programma di installazione di Creative Cloud di Adobe mette a File Creative Cloud nella barra laterale di Esplora file di Windows quando si installa un'app Creative Cloud, indipendentemente dal fatto che si preveda di utilizzare effettivamente la funzione di archiviazione dei file. Ancora peggio, al momento non è possibile rimuovere quella voce della barra laterale tramite Esplora file o le impostazioni di Creative Cloud. Per coloro a cui non piace che Esplora file sia inutilmente ingombro di voci inutili, ecco come rimuovere Creative Cloud Files dalla barra laterale di Esplora file.

Innanzitutto, è importante notare che seguire i passaggi qui per rimuovere Creative Cloud Files dalla barra laterale di Esplora file non rimuove effettivamente la cartella Creative Cloud Files stessa. Puoi comunque accedere manualmente a quella cartella, che per impostazione predefinita si trova in C: Users [User] Creative Cloud Files. Inoltre, questi passaggi non disabilitano le effettive funzionalità di archiviazione o sincronizzazione di Creative Cloud Files; per farlo, dovrai avviare l'app desktop Creative Cloud, fare clic sull'icona a forma di ingranaggio e accedere a Preferenze > Creative Cloud > File, dove puoi impostare “Sincronizza” su Spento. Infine, i nostri screenshot in questo articolo sono stati presi in Windows 10, ma i passaggi si applicano ugualmente anche a Windows 8.1.

Detto questo, iniziamo. Per rimuovere Creative Cloud Files dalla barra laterale di Esplora file, dovrai modificare una voce nel registro di Windows. Avvia l'editor del registro premendo Tasto Windows + R sul desktop e digitando regedit nella casella Esegui. Premi Invio sulla tastiera per avviare l'utilità e autorizzare qualsiasi richiesta di controllo dell'account utente.

Ora dobbiamo trovare la chiave di registro corretta, che varierà in base alla configurazione specifica di Windows, ma si troverà da qualche parte in HKEY_CLASSES_ROOTCLSID. Il modo più veloce per trovare la posizione corretta è cercarla con il comando Trova. Con l'editor del registro selezionato, premere Ctrl + Fa sulla tastiera per aprire la finestra Trova. Tipo File Creative Cloud nella casella "Trova cosa", e poi deselezionare le caselle “Chiavi” e “Valori”. Clic Trova il prossimo continuare.

Il tuo primo risultato sarà probabilmente una voce simile allo screenshot qui sopra. Se ricevi un risultato diverso, continua a premere F3 sulla tastiera per cercare tra altre voci fino ad arrivare a una che assomiglia allo screenshot di esempio.
La DWORD che dobbiamo modificare per rimuovere Creative Cloud Files dalla barra laterale di Esplora file è System.IsPinnedToNameSpaceTree. Fare doppio clic per modificarne il valore e impostare "Dati valore" dal valore predefinito 1 a 0 (zero). Fare clic su OK per salvare la modifica.

Ora chiudi e riavvia Esplora file. Dovresti vedere che la voce per Creative Cloud Files non è più presente nella barra laterale. Se lo vedi ancora, riavvia il computer, il che assicurerà che Esplora file sia completamente spento e ricaricato, consentendo che la modifica abbia effetto.

Come accennato in precedenza, puoi comunque utilizzare la sincronizzazione dei file Creative Cloud accedendo manualmente alla cartella nella cartella dell'utente principale; i passaggi qui rimuovono semplicemente il collegamento dalla barra laterale di Esplora file. Sulla stessa falsariga, se il tuo intento era quello di interrompere completamente la sincronizzazione dei file Creative Cloud, dovrai anche disattivare la funzione nelle preferenze di Creative Cloud.
Se desideri ripristinare la voce della barra laterale di Creative Cloud Files in Esplora file, ripeti i passaggi precedenti per trovare la voce corretta nel Registro di sistema, cambia System.IsPinnedToNameSpaceTree torna a "1", quindi riavvia Esplora file o riavvia il PC.