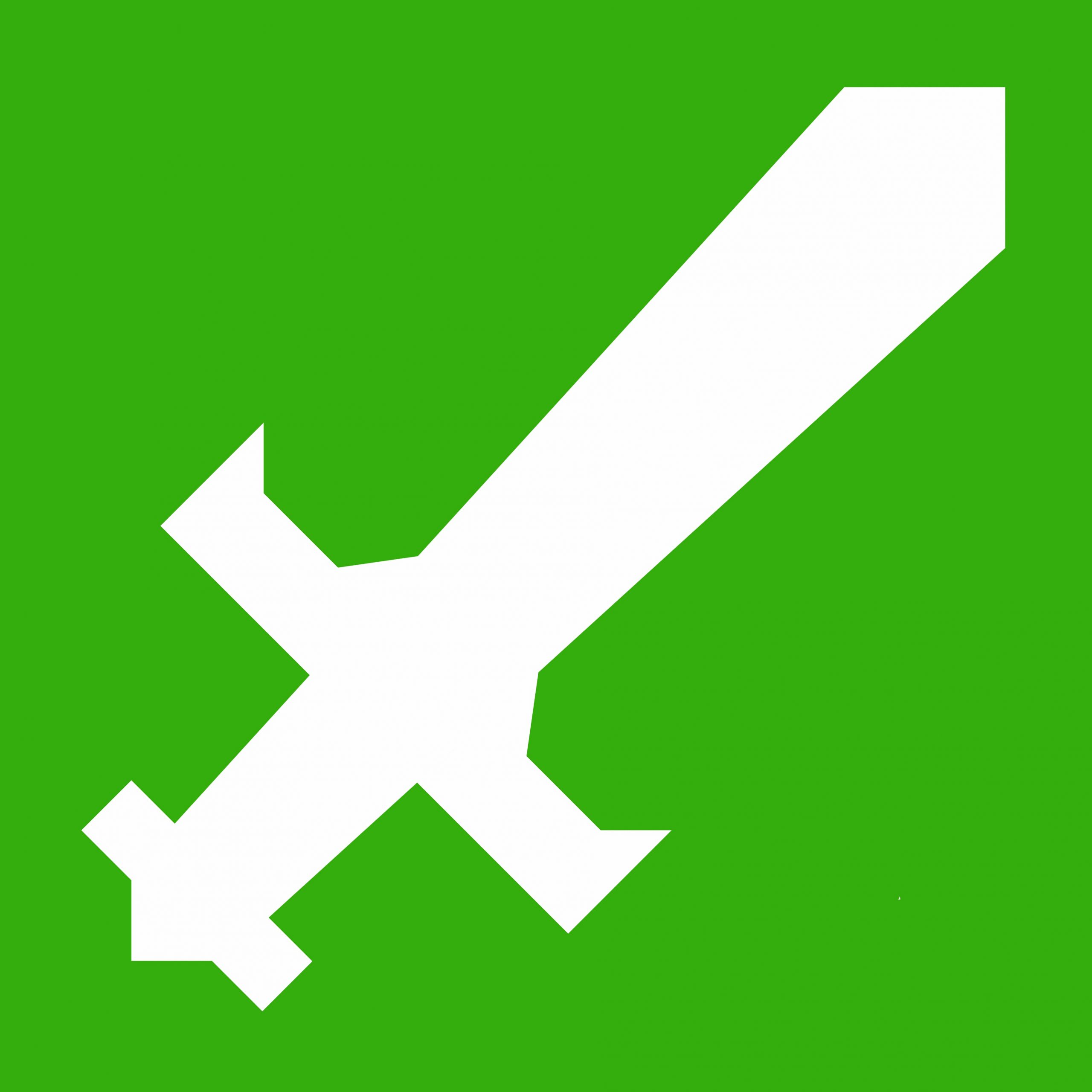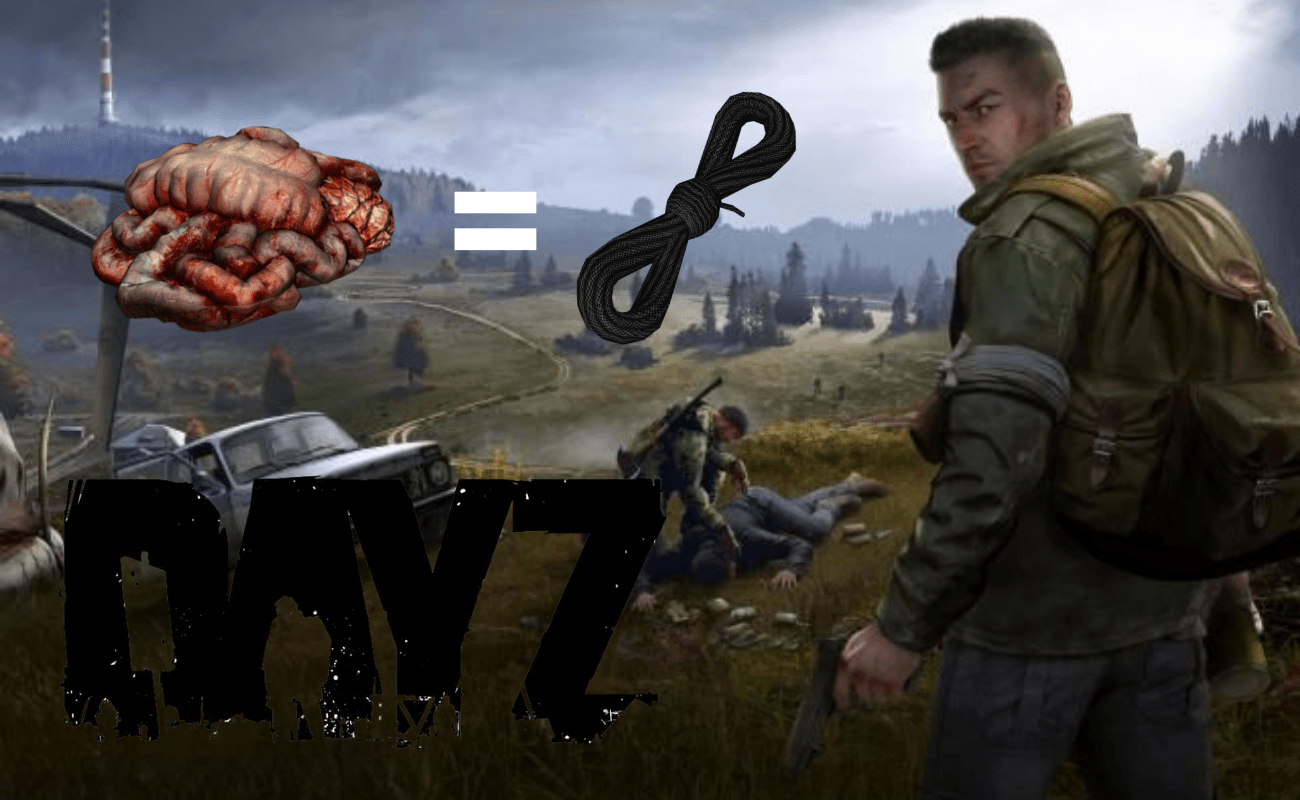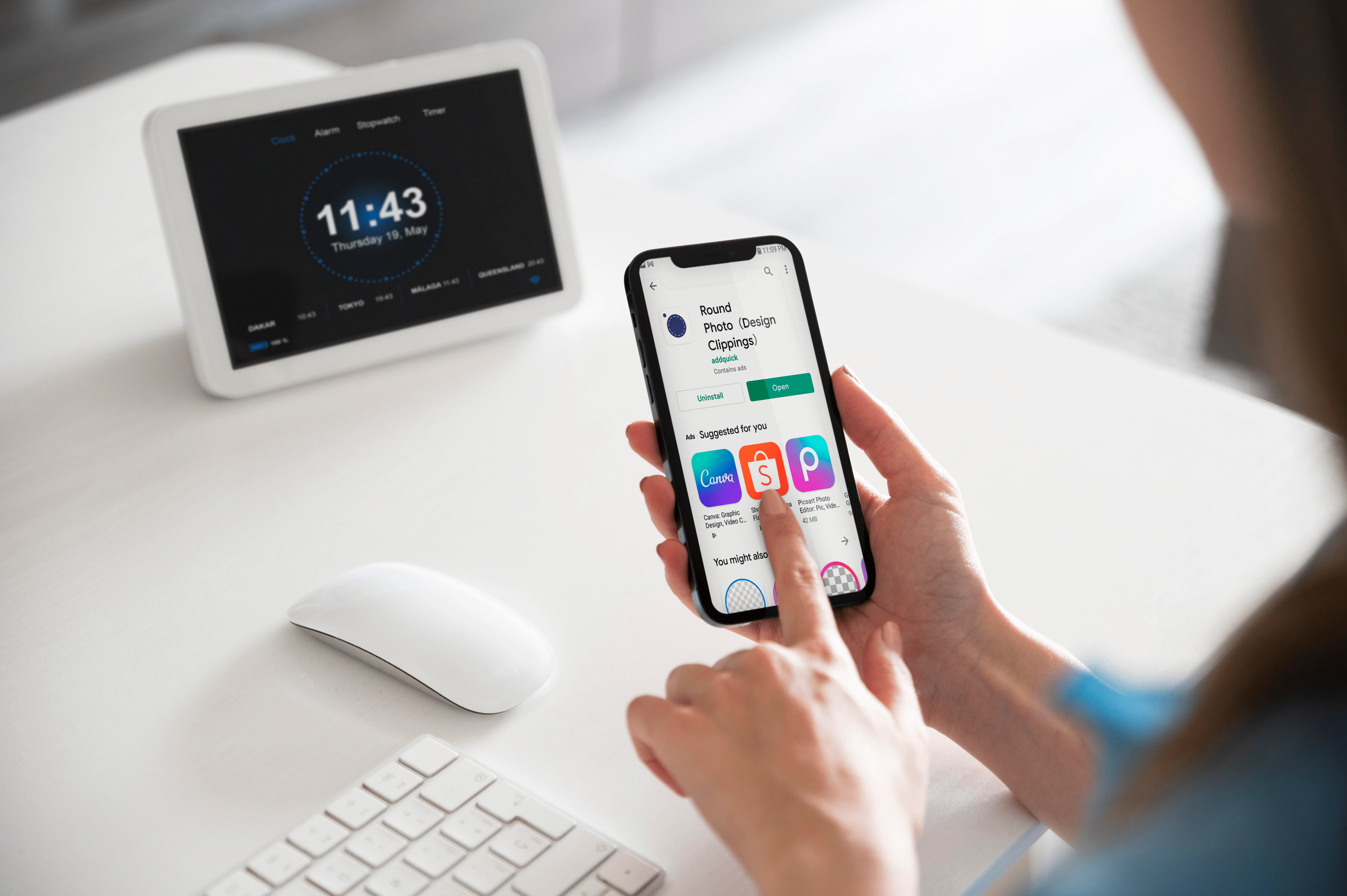Come rimuovere la freccia a discesa in Excel
Come la maggior parte degli altri menu a discesa, quelli in Excel presentano frecce cliccabili. Tuttavia, potresti voler nascondere o rimuovere le frecce quando esporti o condividi i tuoi file Excel.

Quindi, come si rimuovono le frecce indesiderate? Esistono due metodi per farlo: uno è abbastanza semplice e utilizza gli strumenti di base di Excel e l'altro richiede l'applicazione di un codice specifico al file su cui stai lavorando. Ad ogni modo, la seguente guida dovrebbe aiutarti a farlo senza sudare.
Impostazioni tabella pivot
Questo è il metodo semplice e veloce, ma dovresti sapere che l'azione nasconde anche i nomi dei campi. Se non ti dispiace, sentiti libero di controllare i passaggi seguenti. Altrimenti, passa direttamente al metodo di codifica/macro più avanzato.
Passo 1
Seleziona la prima cella sotto il nome del campo e fai clic con il pulsante destro del mouse su di essa. Fai clic su Opzioni tabella pivot nel menu a comparsa, dovresti trovarlo in fondo all'elenco.

Passo 2
Quando viene visualizzata la finestra Opzioni tabella pivot, è necessario selezionare la scheda Visualizza. Stai cercando "Visualizza didascalie dei campi e filtri a discesa". Questa funzione è selezionata per impostazione predefinita e devi deselezionarla per far scomparire le frecce.

Quando deselezioni la funzione, fai clic su OK nella parte inferiore della finestra per rendere effettive le modifiche. Visualizza l'anteprima della tabella per determinare se tutto sembra a posto senza i nomi dei campi.

Metodo delle macro
I vantaggi di questo metodo sono che i nomi dei campi rimangono intatti e puoi scegliere di rimuovere tutte le frecce a discesa o solo una di esse. In superficie, questo metodo potrebbe sembrare complicato, ma si riduce principalmente a un'attenta copia e incolla.
Rimozione di tutte le frecce
Passo 1
Innanzitutto, controlla il pezzo di codice che devi implementare per eliminare tutte le frecce nel tuo file.
Sub DisableSelection ()
‘rimuovere il tutorial della freccia a discesa di techjunkie.com
Dim pt come tabella pivot
Dim pt As PivotField
Imposta pt = ActiveSheet.PivotTables (1)
Per ogni pf In pt.PivotFields
pf.EnableItemSelection = False
Avanti pf
Fine sottotitolo
Questo codice attraversa tutti i campi e le celle e disabilita la funzione Selezione articolo. In altre parole, disabilita tutte le frecce all'interno della tabella pivot.
Passo 2
Copia l'intero codice/macro: usa Cmd+C su un Mac o Ctrl+C su un computer Windows. Intendiamoci, il codice dovrebbe essere copiato così com'è perché anche un piccolo errore di battitura potrebbe influire sulla sua funzionalità.
Ora, devi fare clic sulla scheda Sviluppatore sotto la barra degli strumenti di Excel e selezionare il menu Visual Basic. Dovrebbe essere la prima opzione nel menu Sviluppatore.

Nota: Alcune versioni di Excel potrebbero non includere la scheda Sviluppatore. Se riscontri questo problema, usa la scorciatoia da tastiera Alt+F11 per accedere direttamente al menu di Visual Basic.
Passaggio 3
Seleziona la cartella di lavoro/progetto su cui stai lavorando dal menu in alto a sinistra della finestra di Visual Basic. Fare clic su Inserisci nella barra degli strumenti e selezionare Modulo.
Il modulo dovrebbe apparire in un grande menu sulla destra e il cursore dovrebbe essere proprio dove devi incollare il codice. Quando incolli il codice, la riga del commento (quella che inizia con l'apostrofo) diventa verde e le altre righe sono nere e blu.
Passaggio 4
Torna al tuo foglio Excel e seleziona una cella qualsiasi. Seleziona la scheda Visualizza, fai clic sul menu Macro all'estrema destra e quindi scegli la macro/codice che hai appena incollato.

Dovrebbe essere il primo del menu. Selezionalo, fai clic su Esegui e tutte le frecce scompariranno dalla tabella.
Rimozione di una freccia
Di nuovo, questo è il codice che puoi usare per rimuovere solo una delle frecce a discesa.
Sub DisableSelectionSelPF ()
‘rimuovere il tutorial della freccia a discesa di techjunkie.com
Dim pt come tabella pivot
Dim pf As PivotField
In caso di errore Riprendi Avanti
Imposta pt = ActiveSheet.PivotTables (1)
Imposta pf = pt.PageFields (1)
pf.EnableItemSelection = False
Fine sottotitolo
Da qui in poi, dovresti seguire i passaggi da 2 a 4 della sezione precedente.
Nota: Ai fini di questo articolo, la macro è programmata per eliminare la prima freccia che incontra. Il codice potrebbe essere leggermente diverso se desideri rimuovere un'altra freccia.
Cosa da considerare
I metodi sono stati provati e testati su un piccolo foglio che contiene 14 righe e 5 colonne. Tuttavia, dovrebbero funzionare anche su fogli molto più grandi.
Vale la pena notare che i passaggi si applicano alle versioni di Excel dal 2013 al 2016. Le macro dovrebbero applicarsi anche alle iterazioni software più recenti, ma il layout dello strumento potrebbe essere leggermente diverso.
Quando si utilizzano le macro, è possibile annullare le modifiche modificando il valore da = Falso a = Vero. Metti alcune righe vuote nel modulo, incolla l'intero codice e cambia solo il pf.EnableItemSelection linea.
Spara alla freccia invisibile
L'uso delle macro è spesso considerato una conoscenza di Excel intermedia o addirittura avanzata. In realtà, le macro non sono così difficili da padroneggiare e possono aiutarti a sbarazzarti rapidamente delle frecce e fare molte altre cose interessanti.
Perché vuoi rimuovere le frecce dal tuo foglio? Hai usato le macro prima? Condividi la tua esperienza con il resto della community TechJunkie.