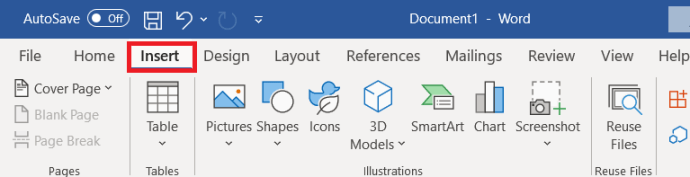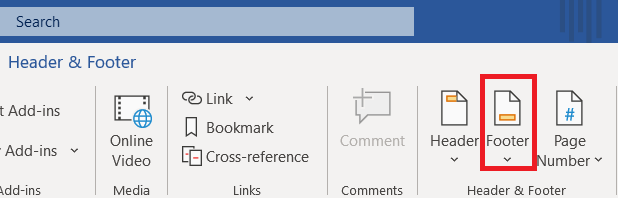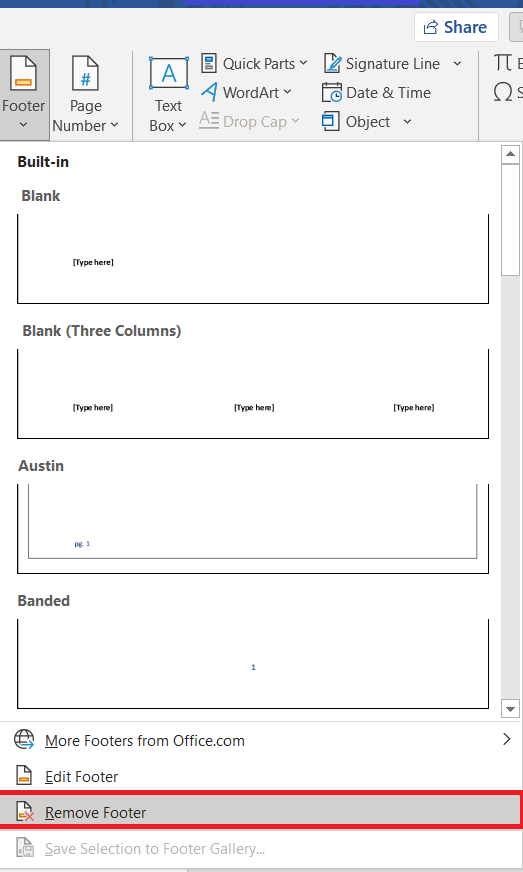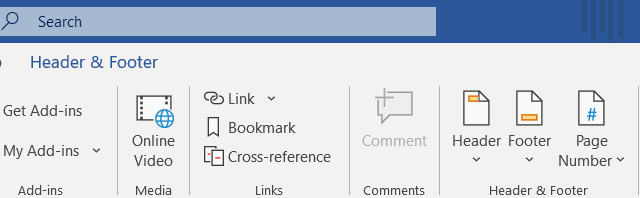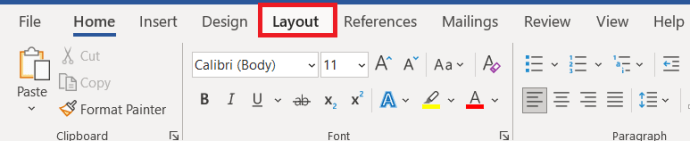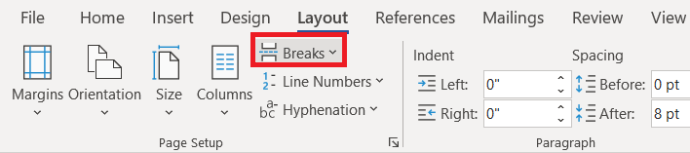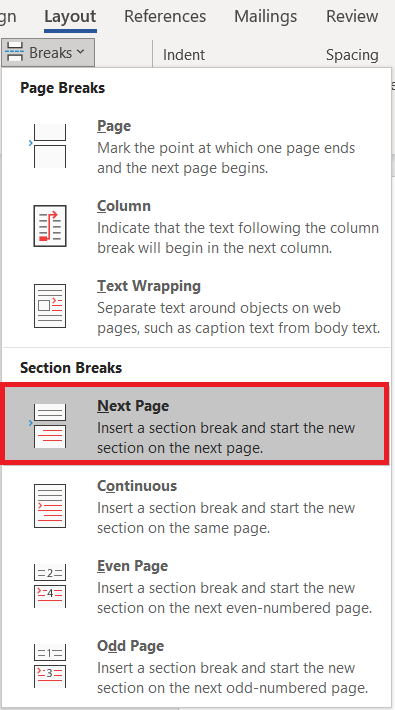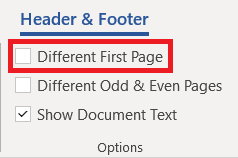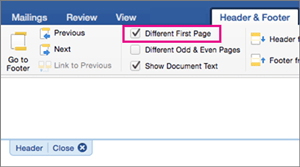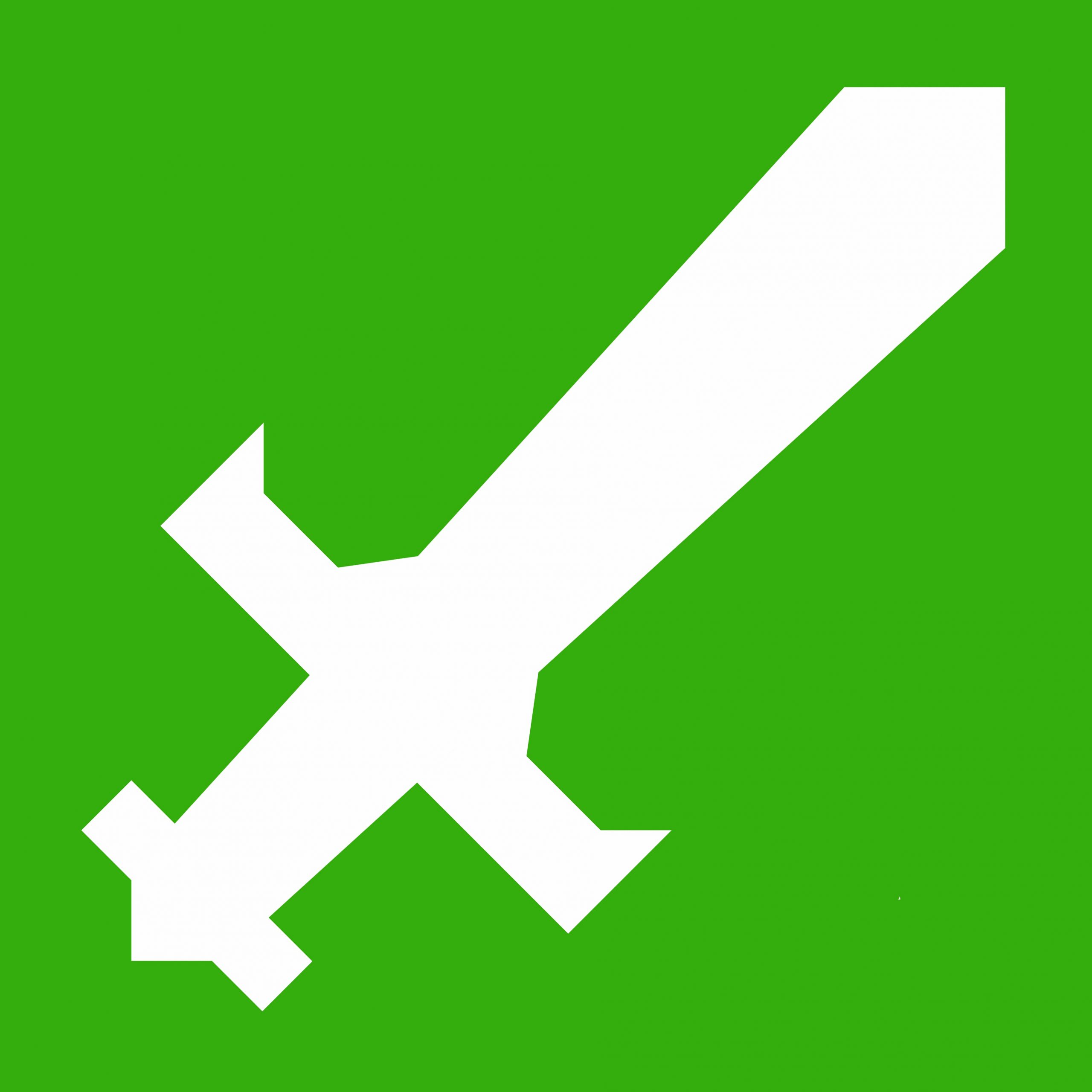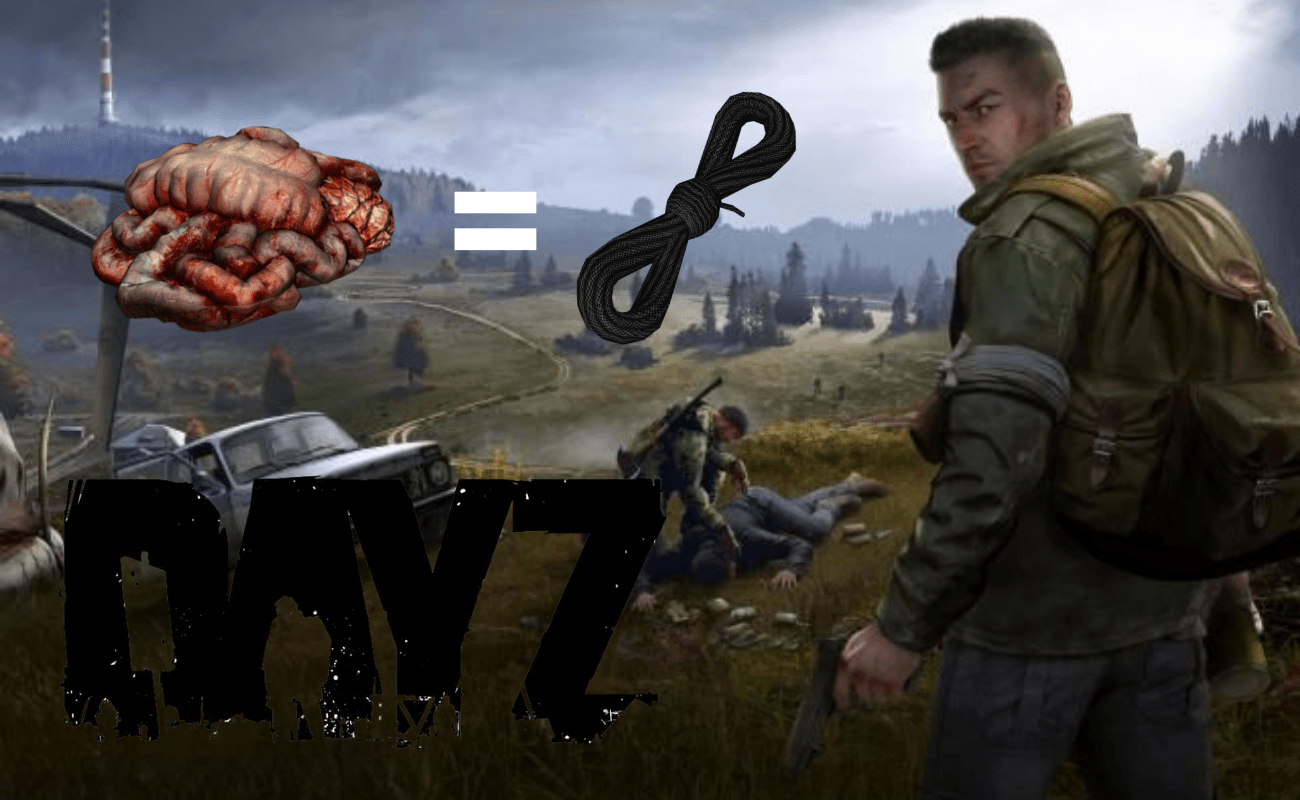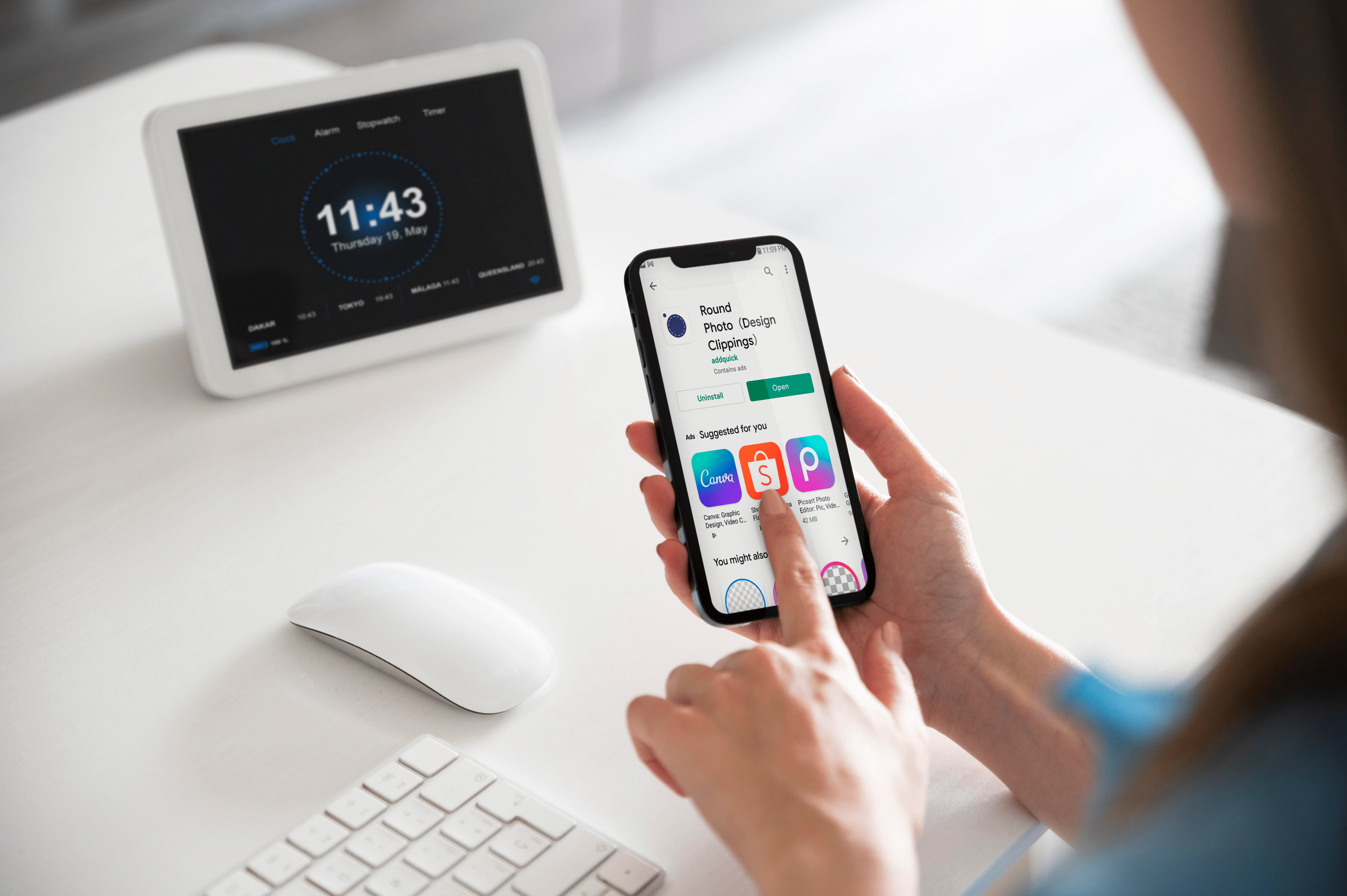Come rimuovere il piè di pagina in Microsoft Word
I piè di pagina e le intestazioni vengono utilizzati per contestualizzare il contenuto di un documento di più pagine. Possono essere utilizzati come strumenti descrittivi o possono semplicemente fungere da aree in cui sono elencate le date oi numeri di revisione.

I piè di pagina sono in qualche modo personalizzabili in Word, ma non sono sempre una necessità. Sono tanto facili da rimuovere quanto da aggiungere, indipendentemente dalla piattaforma su cui stai lavorando. Ecco i modi più veloci per eliminare i piè di pagina o modificarli a tuo piacimento.
Usa il menu Inserisci
Il menu Inserisci in Microsoft Word ospita alcuni degli strumenti più importanti per scrittori ed editori. Non solo puoi usarlo per aggiungere tabelle, immagini, collegamenti e praticamente qualsiasi altra cosa, puoi anche rimuovere determinati elementi da un articolo di Word, come intestazioni, piè di pagina e numeri di pagina.
Windows e nuove versioni di macOS
Ecco come rimuovere il piè di pagina da un documento se utilizzi un computer Windows o un laptop Mac più recente.
- Fare clic sul pulsante Inserisci.
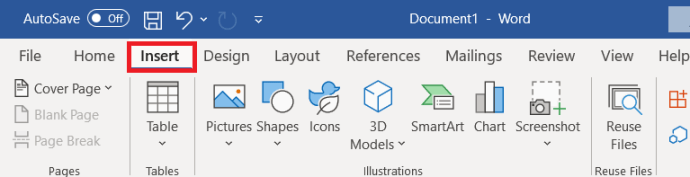
- Trova e fai clic sul menu a discesa Piè di pagina.
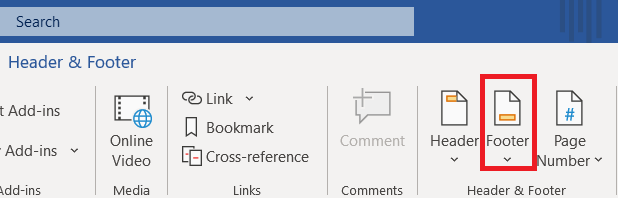
- Seleziona Rimuovi piè di pagina in fondo all'elenco.
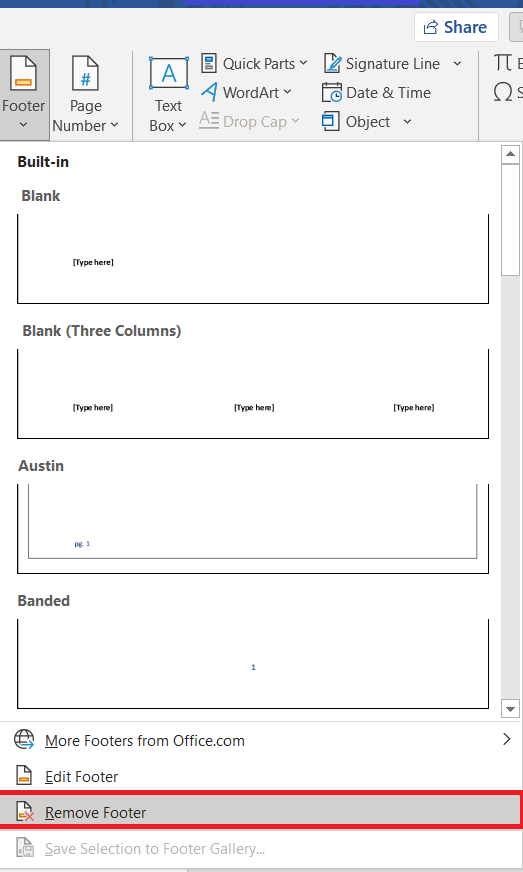
Questo processo non deve essere ripetuto su ogni pagina. Una volta che scegli di rimuovere il piè di pagina da un documento, lo farà per tutte le tue pagine, indipendentemente dal fatto che tu abbia piè di pagina diversi su alcune pagine o meno.
Office per Mac 2011
Se stai utilizzando una versione precedente di Word e stai utilizzando un Mac, il processo potrebbe essere diverso. Eccone uno che funziona per Mac Office 2011.
- Fare clic su Disposizione.
- Vai a Imposta pagina.
- Seleziona Intestazione e piè di pagina.
- Fare clic su Nessuno nel menu a comparsa.
Alternativa
Che tu sia su un Mac o un PC, puoi anche utilizzare un altro metodo per accedere al menu a piè di pagina.
- Fare doppio clic sulla sezione piè di pagina in fondo alla pagina.

- Questo fa apparire il menu di modifica per intestazioni e piè di pagina.
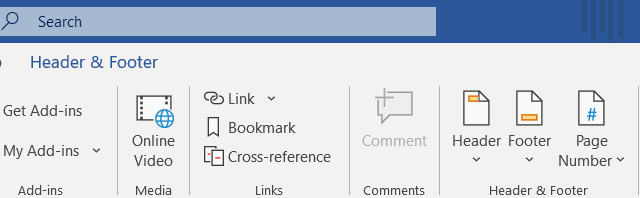
- Fare clic sul pulsante Piè di pagina nel menu in alto.
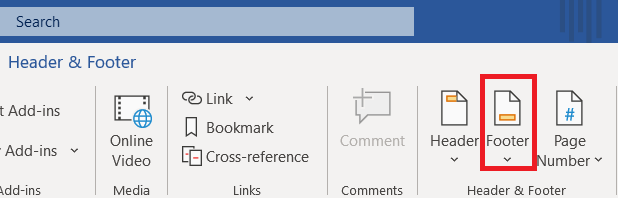
- Seleziona Rimuovi dal menu a discesa.
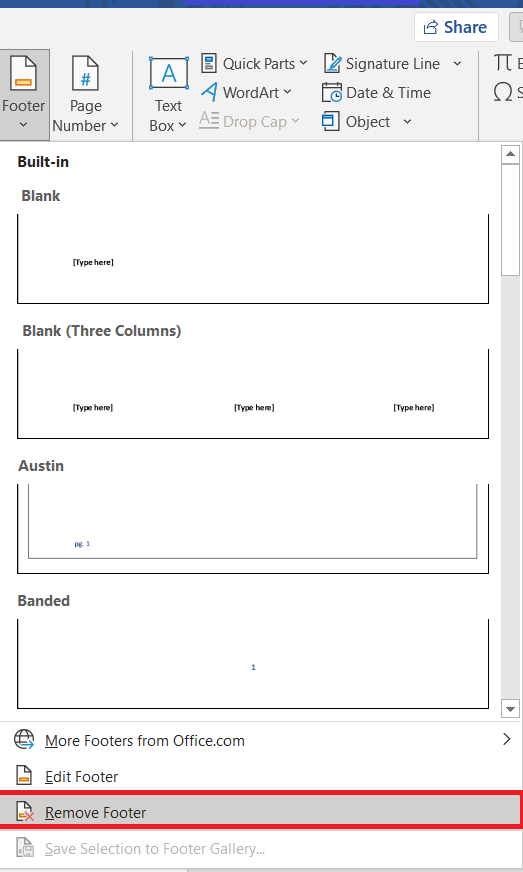
Rimozione di piè di pagina su una singola pagina in Microsoft Word
Per qualsiasi motivo, potrebbe essere necessario rimuovere un piè di pagina su una singola pagina in un documento di Word, ecco come farlo.
- Clic Disposizione nella parte superiore dello schermo.
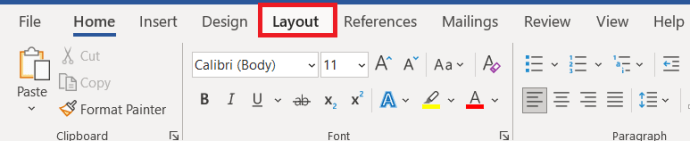
- Quindi, seleziona Pause.
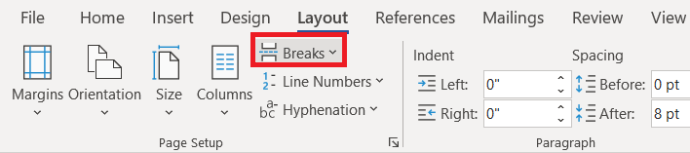
- Ora, seleziona Pagina successiva.
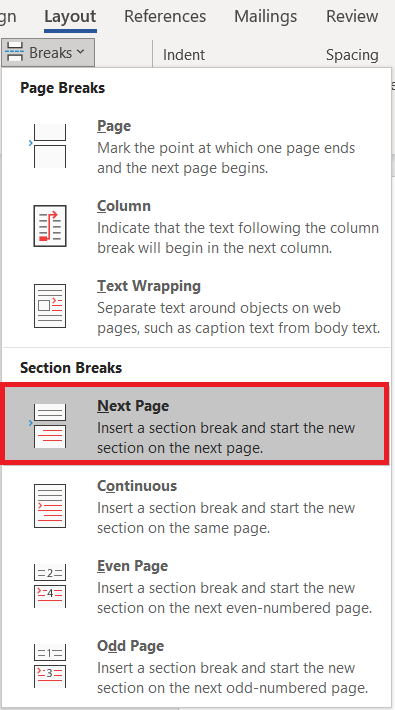
- Ora, sotto il Intestazione e piè di pagina sezione, seleziona Link al precedente e disattivare il collegamento tra le sezioni della pagina.

- Quindi, seleziona Rimuovi intestazione o Rimuovi piè di pagina per liberarsene.
- Premi Esc per uscire da Intestazione e piè di pagina menù.
Modificare i piè di pagina in Microsoft Word
Perché eliminare se hai solo intenzione di creare un nuovo piè di pagina? Invece di rimuovere il piè di pagina e aggiungere un passaggio extra non necessario al tuo processo creativo, prova a modificare il piè di pagina.
finestre
- Fare doppio clic sul piè di pagina, si aprirà il Intestazione e piè di pagina impostazioni nella parte superiore della pagina.

- spuntare il Prima pagina diversa casella per un piè di pagina personalizzato.
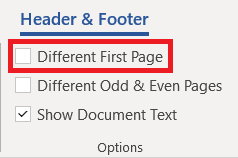
- In alternativa, spuntare il Diverse pagine pari e dispari opzione per piè di pagina e intestazioni separati.

- Aggiungi il contenuto del piè di pagina alla tua prima pagina.
- Premi Esc per uscire dal menu.
L'utilizzo di questo creerà un piè di pagina separato nella prima pagina del documento. I piè di pagina delle pagine rimanenti saranno diversi dal piè di pagina della prima pagina. L'uso della seconda opzione ti darà piè di pagina diversi sulle pagine pari e dispari.
Mac OS
- Fare doppio clic sul piè di pagina della prima pagina.
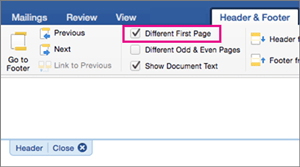
- Spunta una o entrambe le prime due caselle.
- Il piè di pagina esistente verrà rimosso.
- Aggiungi nuovi contenuti per un nuovo piè di pagina.
Ci sono due cose da notare qui. Innanzitutto, quando si utilizza l'opzione Prima pagina diversa, il piè di pagina della prima pagina non verrà riprodotto in nessun'altra parte dell'articolo. Tuttavia, se utilizzi l'opzione Pagine pari e dispari diverse, i piè di pagina pari e dispari che hai creato si ripeteranno in tutto il documento
In secondo luogo, puoi semplicemente fare doppio clic sul piè di pagina in qualsiasi momento e modificarlo in questo modo. Facendo doppio clic su un piè di pagina o un'intestazione si aprirà la finestra Intestazione e piè di pagina Word. Da quella finestra puoi modificare il contenuto, regolare il posizionamento e persino scegliere di rimuovere i piè di pagina dal tuo documento.
È anche una scorciatoia per aggiungere piè di pagina. Invece di passare attraverso il menu Inserisci, facendo doppio clic nella parte inferiore o superiore di una pagina verrà visualizzato il menu necessario per apportare modifiche all'intestazione e al piè di pagina. Questo può essere utile se hai una configurazione di base di Word con una barra superiore minimalista o se hai problemi con i caratteri.
I piè di pagina sono utili o no?
Per sfruttare appieno i piè di pagina dovrai lavorare molto più attentamente con la formattazione del documento. Ottenere il posizionamento perfetto spesso significa dover visualizzare il documento in entrambe le modalità di visualizzazione Pagina intera e Layout di stampa.
Facci sapere se l'inserimento di piè di pagina nei tuoi documenti ha mai migliorato l'aspetto e la qualità complessiva di quel documento o se era solo un'altra cosa di cui preoccuparsi.