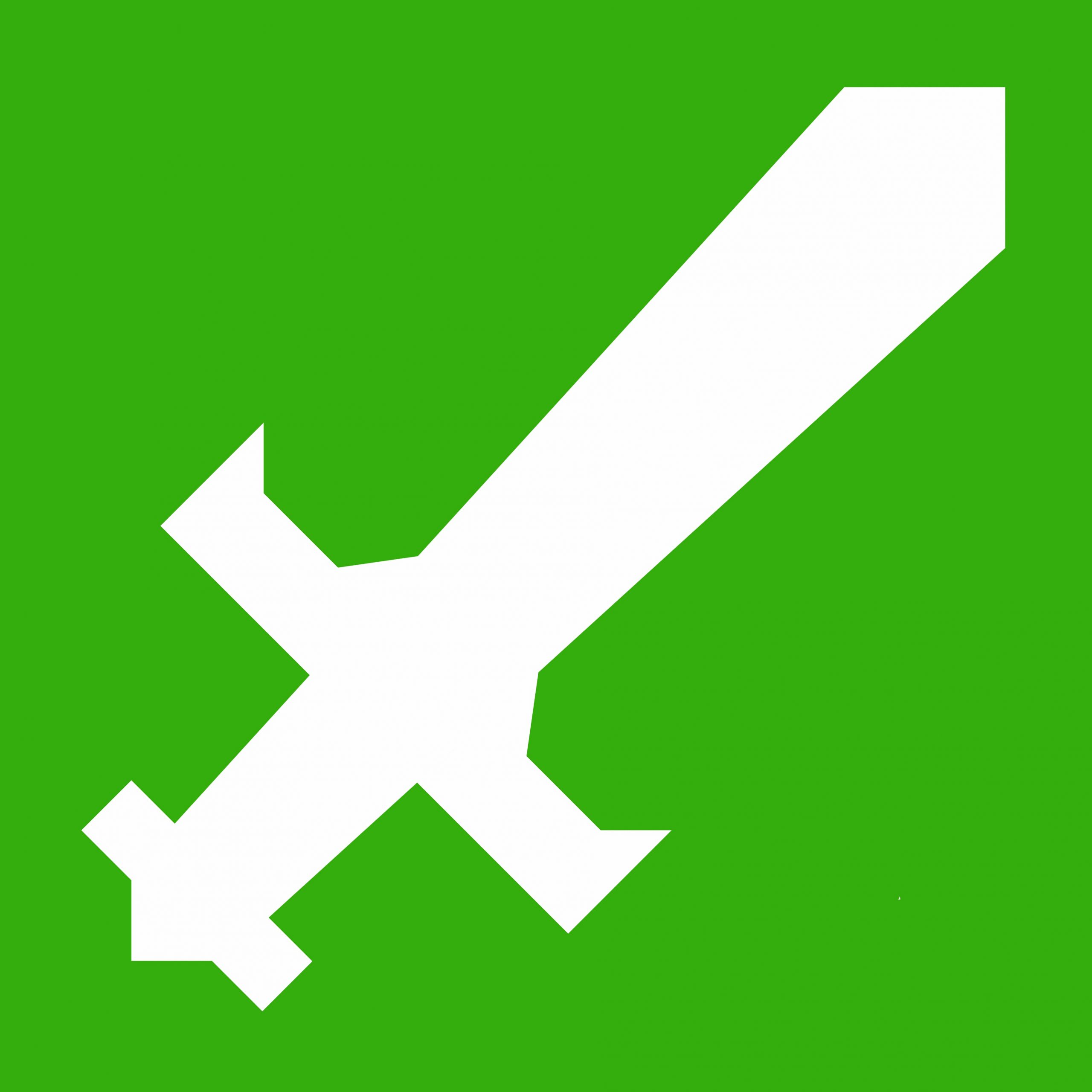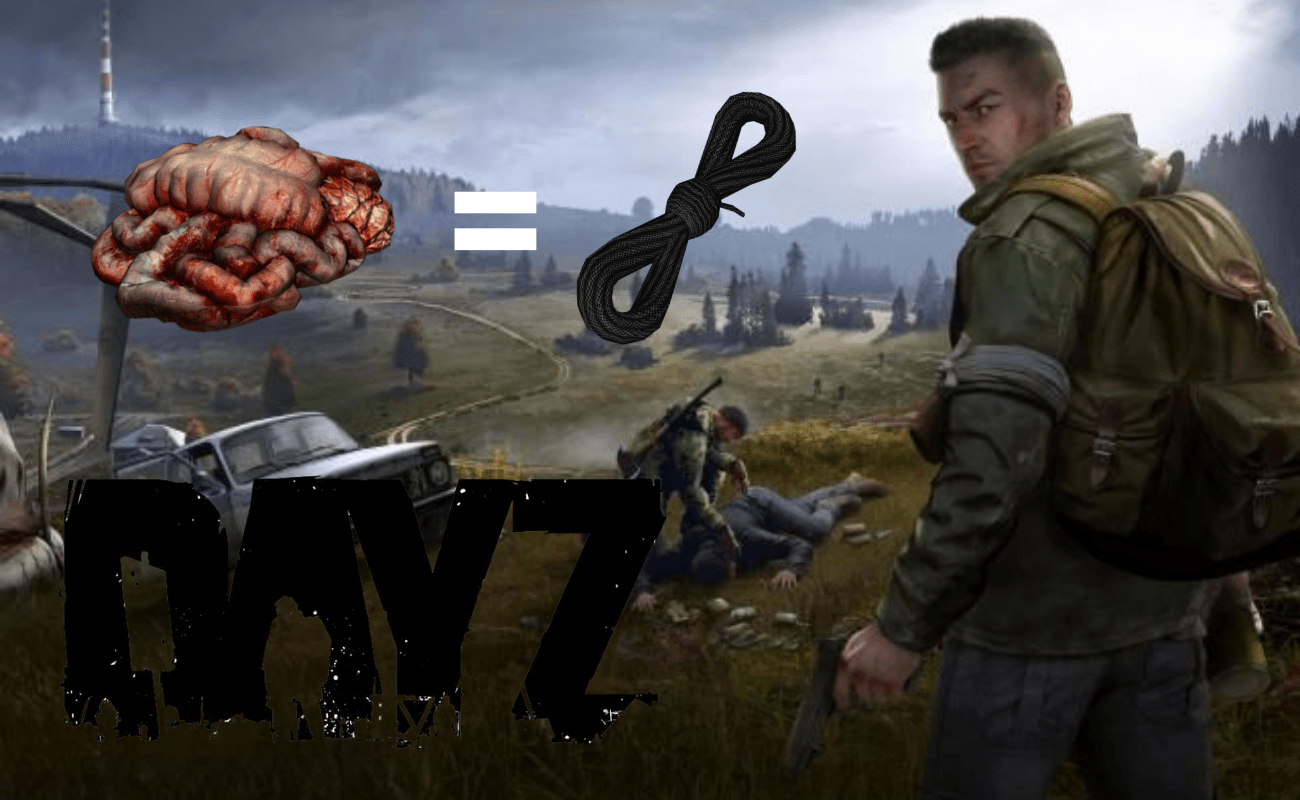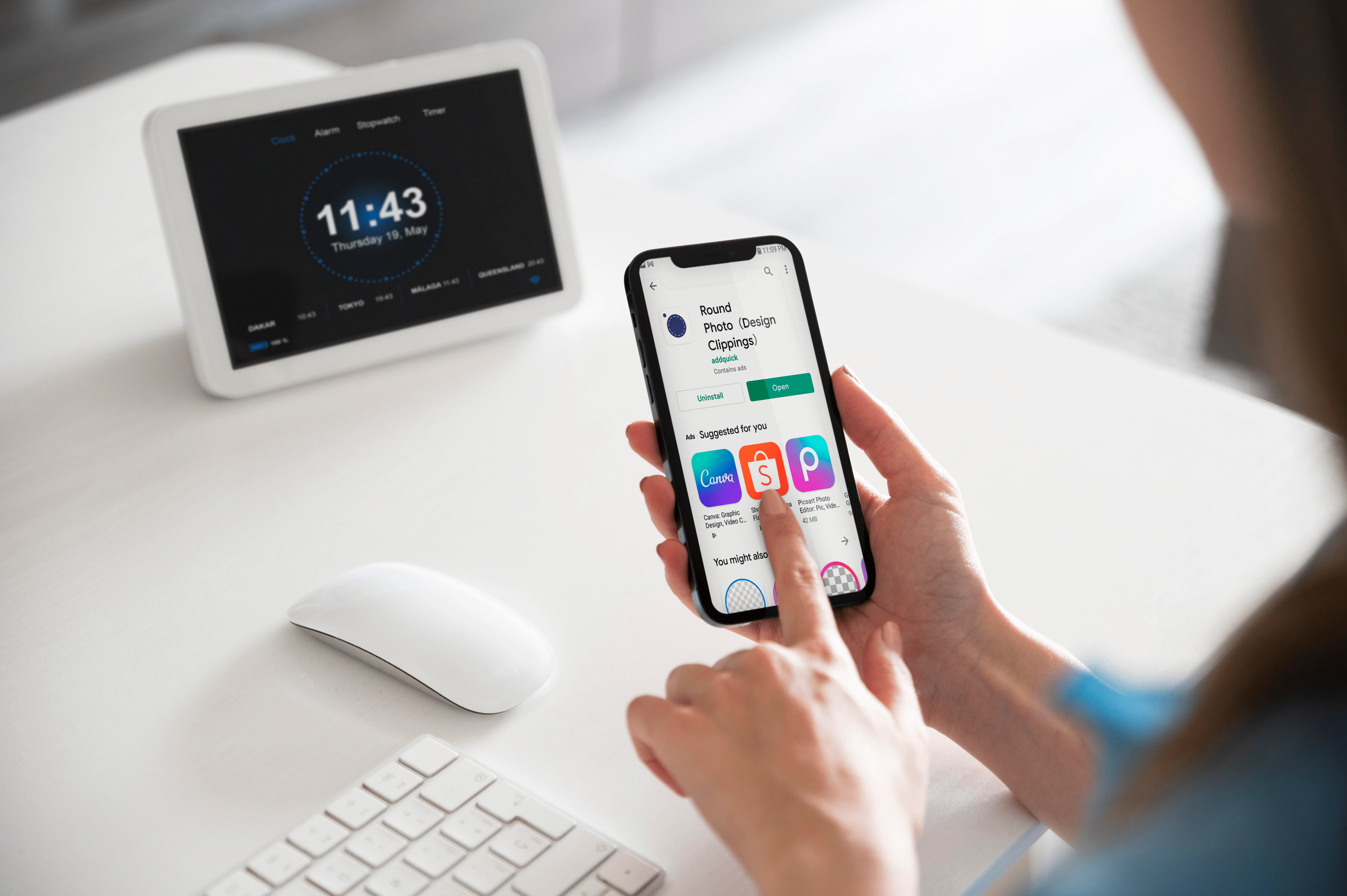Come rimuovere la freccia di scelta rapida per le icone di Windows 10
Aggiornamento [2018-02-20]: Siamo stati informati che i passaggi in questo articolo potrebbero non funzionare più per le ultime versioni di Windows 10, incluso il Fall Creators Update.
Quando crei un collegamento a un'applicazione o a un file, o se il programma di installazione di un'applicazione inserisce automaticamente un collegamento sul desktop, Windows 10 (e anche le versioni precedenti di Windows) identifica l'icona come collegamento posizionando una piccola freccia nella parte inferiore- angolo sinistro. Questo può essere utile per distinguere facilmente tra scorciatoie e file originali, ma non è il modo esteticamente più gradevole per mostrare le icone delle applicazioni. Per fortuna, puoi rimuovere la freccia di collegamento dalle icone delle applicazioni desktop apportando una piccola modifica nel registro di Windows. Ecco come farlo.

È innanzitutto importante notare che questo suggerimento implica apportare modifiche al registro di Windows, che è un database cruciale di impostazioni di sistema di basso livello. Pertanto, assicurati di evitare di modificare o rimuovere qualsiasi voce di registro non referenziata qui e potresti prendere in considerazione l'idea di eseguire un backup del registro e dei dati del PC prima di immergerti, solo per buona misura.

Per iniziare, avvia l'editor del registro di Windows cercando regedit tramite la funzione di ricerca del menu Start o Cortana. Fare clic sul risultato della ricerca indicato per aprire l'editor del registro. In alternativa, puoi usare la scorciatoia da tastiera Tasto Windows + R per aprire la finestra di dialogo Esegui, digita regedit nella casella "Apri" e premi Invio sulla tastiera.

La finestra dell'editor del registro è divisa da una gerarchia di sezioni a sinistra e i valori corrispondenti di ciascuna sezione a destra. Innanzitutto, utilizzando la gerarchia a sinistra, vai alla seguente posizione:

HKEY_LOCAL_MACHINESOFTWAREMicrosoftWindowsCurrentVersionExplorer

Fare clic con il tasto destro su Esploratore e scegli Nuovo > Tasto per creare una nuova chiave di registro in Explorer. Vedrai la nuova chiave apparire alla fine dell'elenco ("Nuova chiave n. 1"). Rinominalo Icone delle conchiglie e premi Invio sulla tastiera per salvare la modifica.

Successivamente, con il nuovo Icone delle conchiglie chiave selezionata, fare clic con il pulsante destro del mouse sul lato destro della finestra e selezionare Nuovo > Valore stringa. Apparirà una nuova voce ("Nuovo valore #1"). Rinominalo 29.

Fare doppio clic sul nuovo 29 value per visualizzare la finestra "Modifica stringa", che consente di definire le proprietà del valore. Nella casella "Dati valore", inserisci il seguente testo:
%windir%System32shell32.dll,-50
Fare clic su OK per salvare la modifica e chiudere la finestra "Modifica stringa". Questa stringa rimuove efficacemente la freccia di scelta rapida di Windows rendendola trasparente, ma dovrai riavviare o disconnetterti dal tuo account Windows affinché la modifica abbia effetto.

Dopo aver riavviato o disconnesso e quindi riacceso, vedrai che la freccia di collegamento non è più presente sulle icone delle applicazioni desktop di Windows, fornendo un aspetto molto più pulito. Se vuoi riattivare la freccia di scorciatoia, torna al Icone delle conchiglie chiave nel Registro di sistema ed eliminare il 29 valore di stringa che hai creato (puoi lasciare intatto il tasto Icone Shell in modo da non doverlo ricreare se desideri disabilitare nuovamente le frecce di scelta rapida in futuro; senza il valore di stringa "29", il tasto Icone Shell non avrà alcun effetto ).
Come identificare un collegamento dopo aver disabilitato le frecce di collegamento
Il tuo desktop di Windows 10 apparirà sicuramente più pulito dopo aver disattivato le frecce di collegamento sulle icone delle applicazioni, ma come menzionato all'inizio di questo suggerimento, quelle frecce di collegamento ti hanno permesso di distinguere facilmente tra collegamenti di collegamento e file originali effettivi. Quindi, con le frecce di collegamento disabilitate, come puoi confermare se un'icona del desktop sconosciuta è un collegamento o un originale?

Sebbene non sia così veloce come vedere una freccia nell'angolo in basso a sinistra dell'icona, puoi sempre fare clic con il pulsante destro del mouse su qualsiasi icona o file e selezionare Proprietà. Il Generale la scheda della finestra Proprietà di un file ti dirà con quale tipo di file hai a che fare. Nell'esempio mostrato nella schermata sopra, l'icona è correttamente identificata come collegamento.
Rimuovi le frecce di scelta rapida tramite strumenti di terze parti
Se hai familiarità con il registro di Windows, i passaggi per rimuovere le frecce di collegamento sopra descritte possono essere eseguiti abbastanza rapidamente. Ma se non ti senti a tuo agio nell'apportare modifiche al registro, ci sono diversi strumenti di terze parti che possono apportare le modifiche e rimuovere le frecce di scelta rapida per te con un solo clic.
Dovrai fare attenzione quando scarichi e installi utilità di terze parti progettate per apportare modifiche a Windows poiché ci sono molte app discutibili che circolano su Internet che, nella migliore delle ipotesi, sono semplicemente obsolete e non progettate per le ultime versioni di Windows o, nel peggiore dei casi, sono progettati intenzionalmente per infettare o danneggiare il computer.

Detto questo, uno strumento che conosciamo e di cui ci fidiamo è Ultimate Windows Tweaker, un'app gratuita di Il club delle finestre. Ultimate Windows Tweaker 4, la versione compatibile con Windows 10, offre centinaia di ritocchi e modifiche, inclusa la possibilità di disabilitare (o riattivare) le frecce di scelta rapida con un solo clic. Fai solo attenzione mentre giochi con le varie opzioni e impostazioni dell'app, poiché alcune di esse possono apportare modifiche significative all'aspetto e al funzionamento di Windows. Per fortuna, l'app offre la possibilità di creare rapidamente un punto di ripristino, nonché un pulsante "Ripristina impostazioni predefinite", entrambi utilizzabili per tirarsi fuori dai guai se si apportano troppe modifiche.