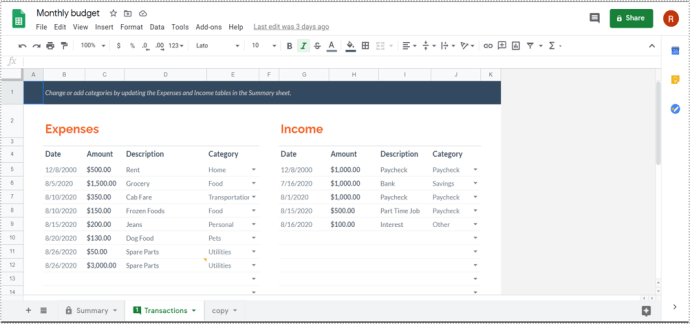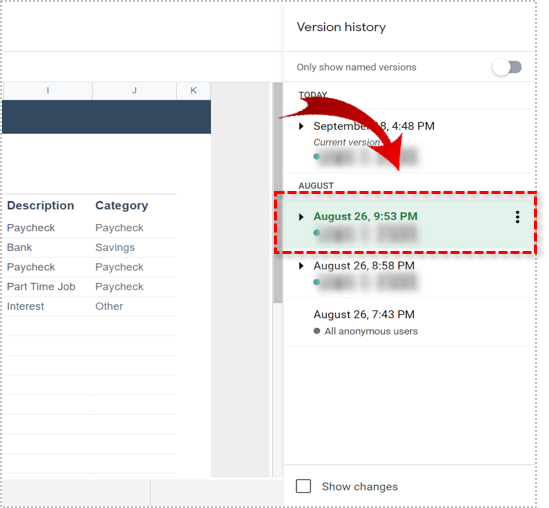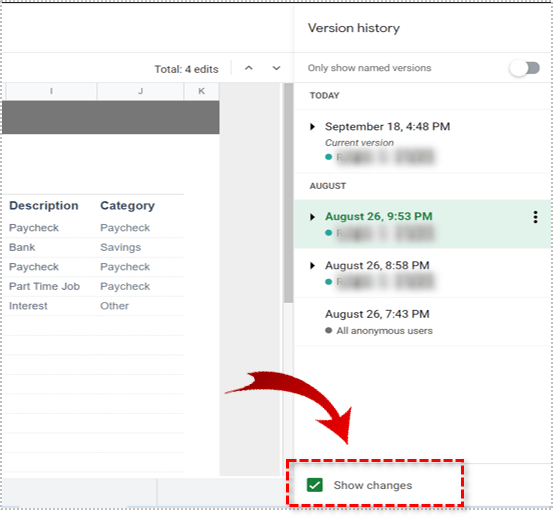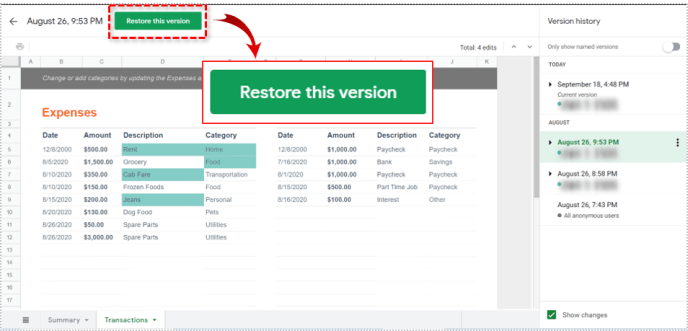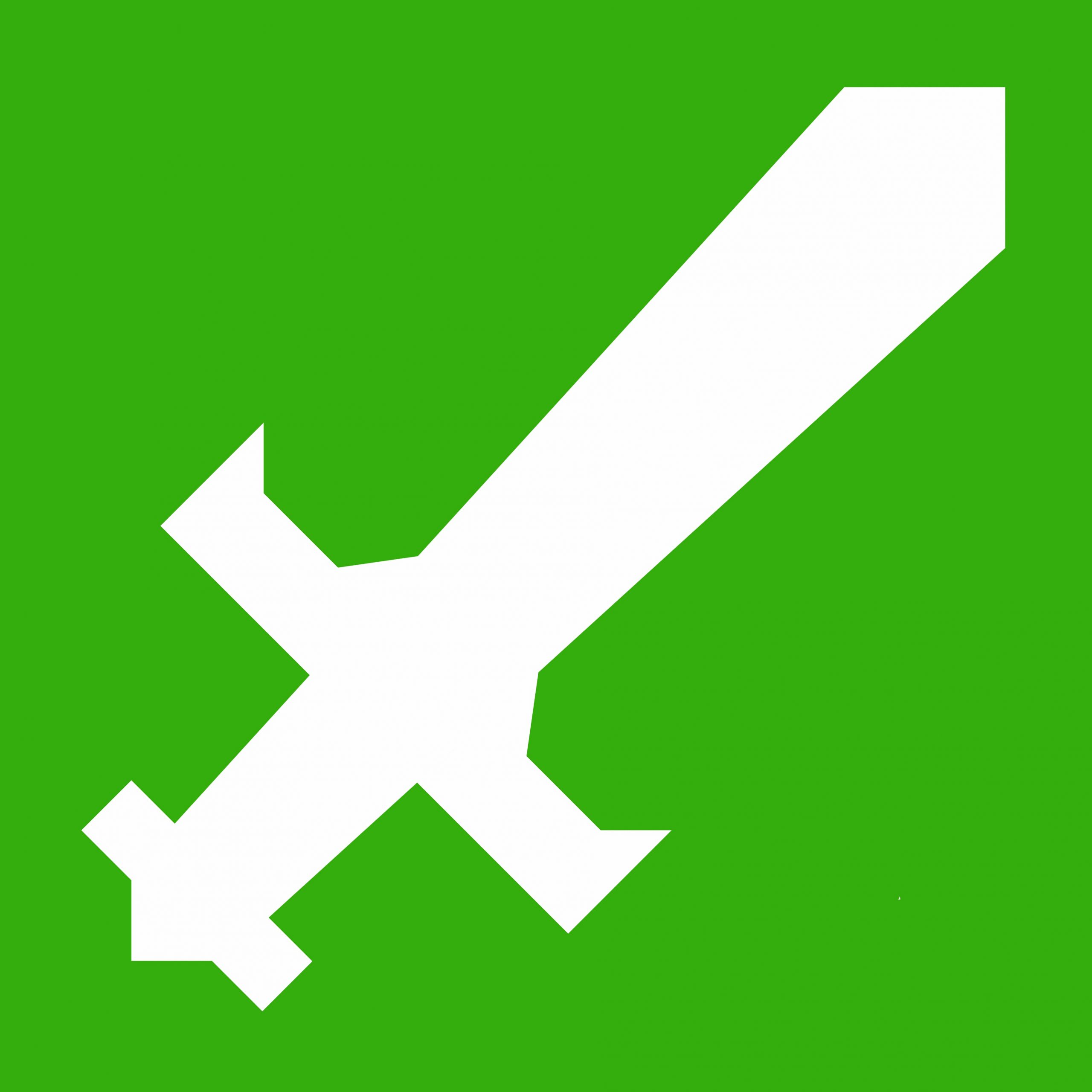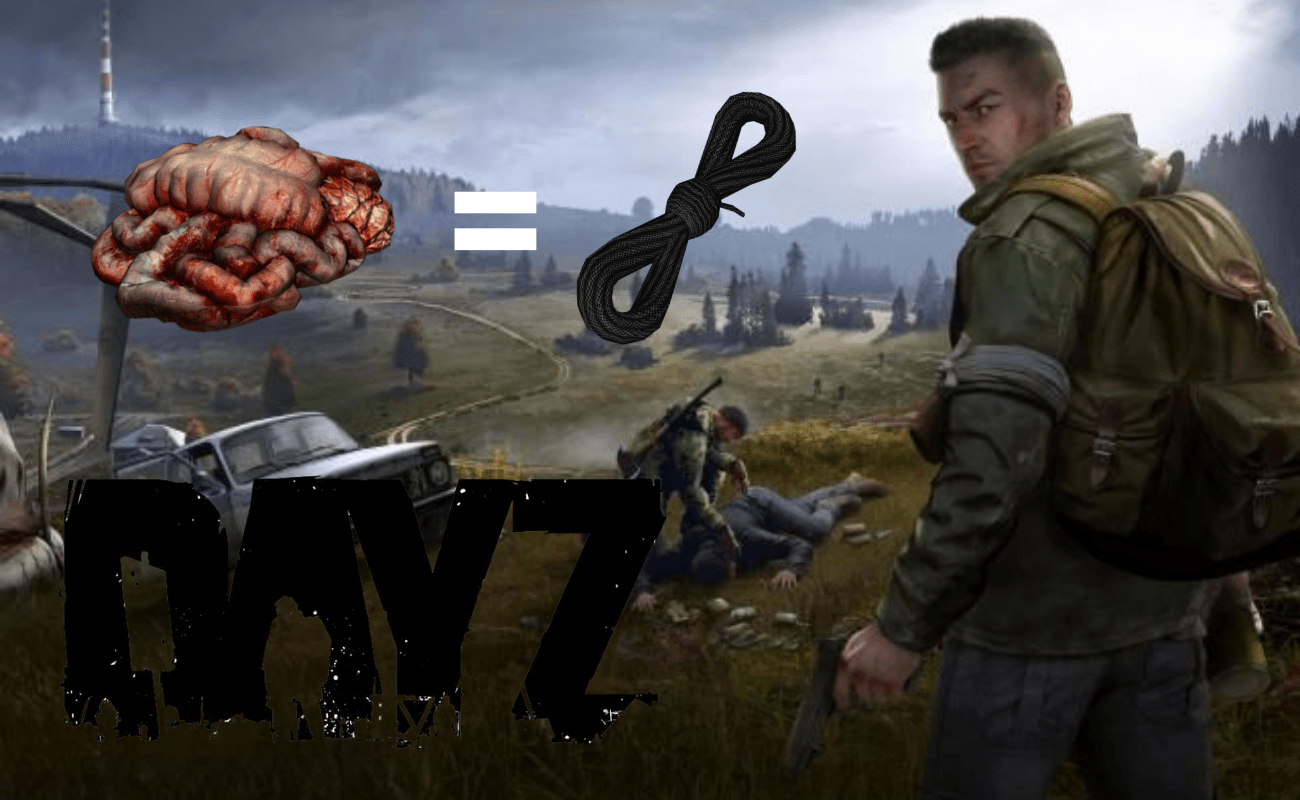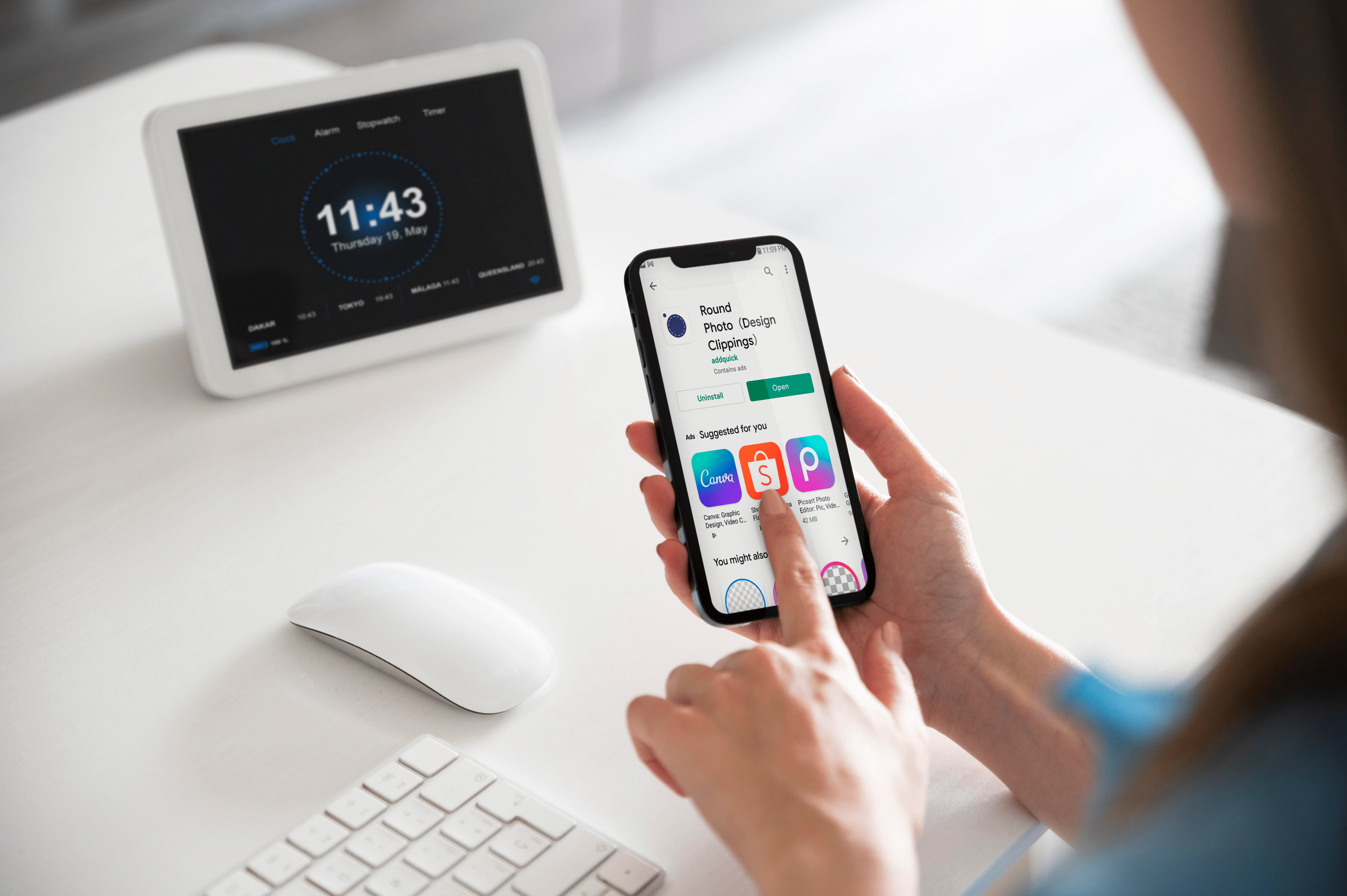Come ripristinare le revisioni precedenti di un foglio di calcolo in Fogli Google
Se utilizzi la piattaforma Google Docs (e così tante persone lo fanno!), allora sei consapevole che si tratta di una suite di prodotti simili a Office che ti consentono di gestire fogli di calcolo, documenti e presentazioni proprio come Excel, Word e Powerpoint, solo senza dover pagare nulla. Fogli Google è lo stesso di Excel e sebbene non disponga di tutte le funzionalità di Excel, è un potente pacchetto software di produttività in grado di gestire praticamente qualsiasi cosa tu gli passi. È interessante notare che Fogli Google supera Excel in un'area importante: il controllo della versione. Ripristinare le versioni precedenti del tuo foglio di lavoro è banalmente facile in Fogli Google. In questo articolo tutorial, ti mostrerò come farlo.

Per la maggior parte degli utenti domestici o scolastici, il controllo della versione non è molto importante. È fondamentale per gli utenti aziendali, tuttavia, sia per il monitoraggio interno che per il controllo interno ed esterno. È anche utile se si apportano modifiche che è necessario tornare indietro e correggere. ("Il capo odia il nuovo layout grafico e lo rivuole com'era prima.")
La chiave per la padronanza del controllo della versione di Fogli è che Excel (pur avendo una funzione di salvataggio automatico) dipende dai salvataggi manuali per la normale archiviazione dei file. Fogli Google invece salva automaticamente tutto il tempo. Esiste un meccanismo integrato per ripristinare le modifiche in Fogli Google e si chiama "Cronologia versioni".
Ripristina una versione precedente di un file in Fogli Google
Puoi ripristinare una versione precedente di qualsiasi documento Google tramite il documento stesso o da Google Drive.
- Apri il foglio che desideri ripristinare.
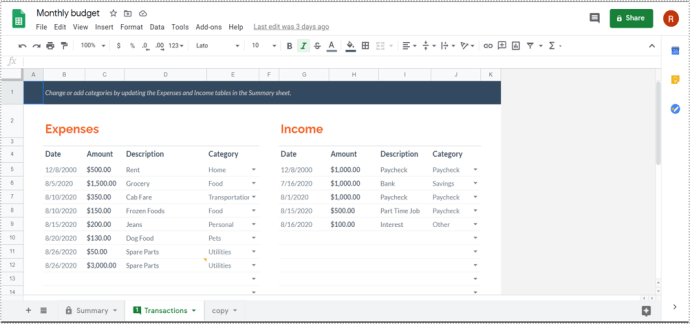
- Seleziona il link di testo "Tutte le modifiche salvate in Drive" o "Ultima modifica..." nel menu in alto.

- Seleziona una versione precedente dal menu a scorrimento che appare a destra.
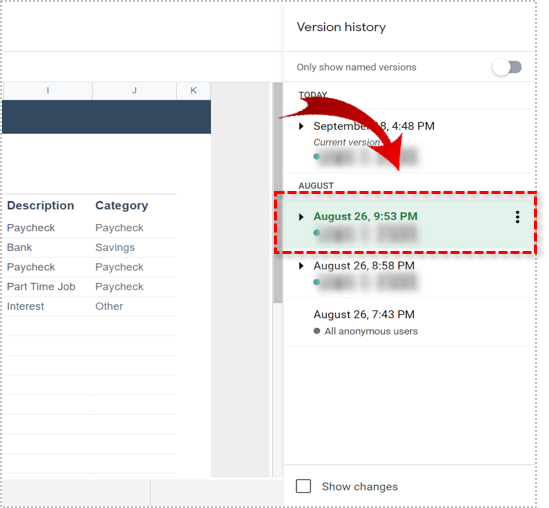
- Seleziona la casella in basso accanto a Mostra modifiche.
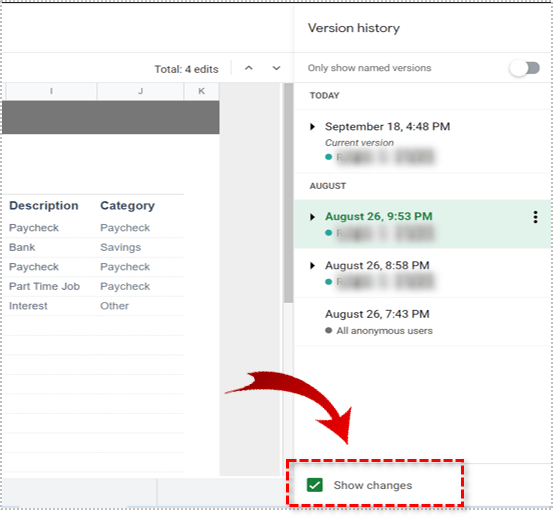
- Seleziona il pulsante Ripristina questa versione nella parte superiore dello schermo.
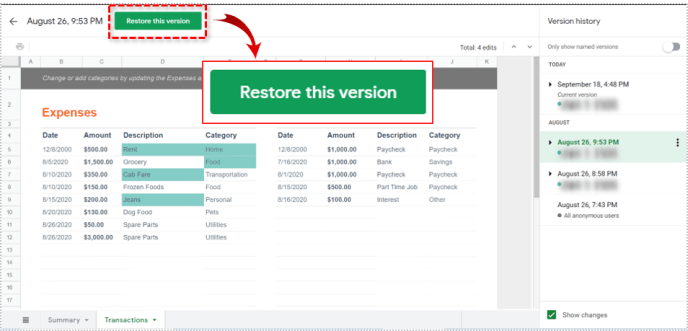
Dopo aver selezionato una versione precedente con Mostra modifiche selezionato, Fogli ti mostrerà sulla pagina cosa c'è di diverso tra le due versioni. Puoi quindi scorrere tutte le versioni precedenti per trovare la modifica che stai cercando di correggere. Quindi premi il pulsante Ripristina questa revisione per fare esattamente questo.
La selezione di ogni versione precedente ti mostrerà esattamente come appariva quel foglio quando è stato salvato. Rende molto semplice confrontare le versioni, identificare dove sono state apportate modifiche e ripristinare se necessario.
Google conserva tutte le vecchie versioni dei documenti, quindi l'elenco potrebbe essere lungo.
Puoi anche ripristinare una versione precedente direttamente da Google Drive:
- Passa a Google Drive e seleziona Il mio Drive o Recenti a seconda di quando hai lavorato l'ultima volta sul documento.
- Seleziona la "i" nell'angolo in alto a destra dello schermo.
- Questo mostrerà lo stesso menu diapositiva a destra come si vede dall'interno del foglio.
- Seleziona Attività e poi una versione precedente del documento per caricarlo.

Se un documento continua a essere modificato, puoi scaricarlo sul tuo computer. Seleziona l'icona a tre punti in Google Drive e seleziona Gestisci versioni. Quindi premi di nuovo i tre punti e seleziona Download. Tuttavia, scarica il foglio al di fuori del controllo della versione.
Tieni presente che se apporti modifiche a una copia locale, dovrai caricarla su Google Drive per includerla nella cronologia delle revisioni del documento. È qualcosa che deve essere tenuto a mente se la tua organizzazione utilizza il controllo della versione o viene verificata.
Ripristina una versione precedente di un file in Excel 2016
Puoi farlo in Microsoft Excel? Sì, puoi ripristinare una versione precedente di un file in Excel ma solo se sei connesso a SharePoint. In caso contrario, Excel non conserva le versioni precedenti a meno che tu non gli abbia chiesto esplicitamente di farlo.
- Apri la cartella di lavoro di Excel che desideri ripristinare.
- Seleziona File e cronologia.
- Seleziona come versione precedente dall'elenco che compare al centro.

Se la cronologia è disattivata, significa che Excel non è connesso a SharePoint o non è configurato per il controllo della versione. Puoi controllare in SharePoint se necessario.
- Apri la Libreria dalla barra di avvio veloce.
- Seleziona il documento Excel e fai clic con il pulsante destro del mouse tra il nome e la data.
- Fare clic con il tasto destro e selezionare Cronologia versioni. Potrebbe apparire come un'icona a tre punti a seconda della versione di SharePoint.
- Passa il mouse su una versione precedente del file e visualizza, ripristina o elimina in base alle tue esigenze.
È decisamente più facile ripristinare una versione precedente di un file in Fogli Google che in Excel. Le istanze autonome di Excel non lo consentono comunque, ma se sei un utente di SharePoint è possibile come descritto. L'utilizzo di Fogli in questo modo è decisamente migliore e rende il controllo delle versioni precedenti più rapido e fluido.
Conosci un altro modo per ripristinare una versione precedente di un file in Fogli Google? Raccontacelo di seguito se lo fai.