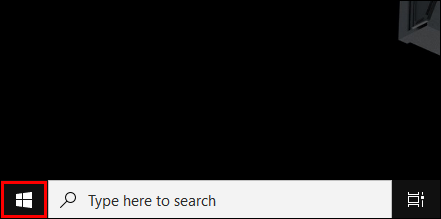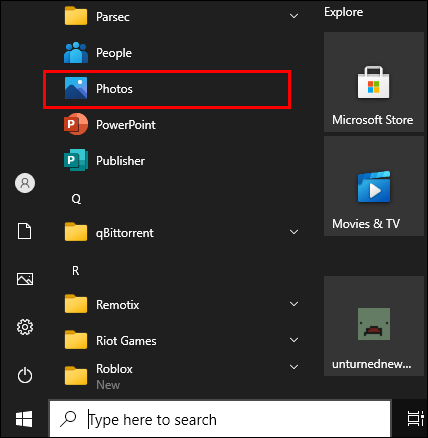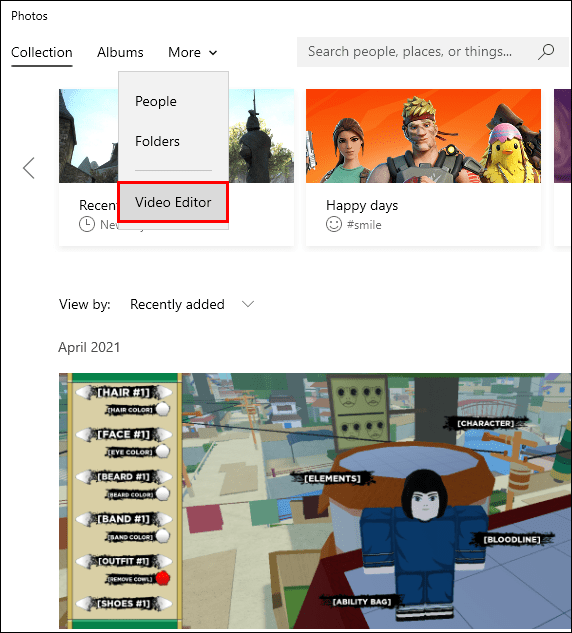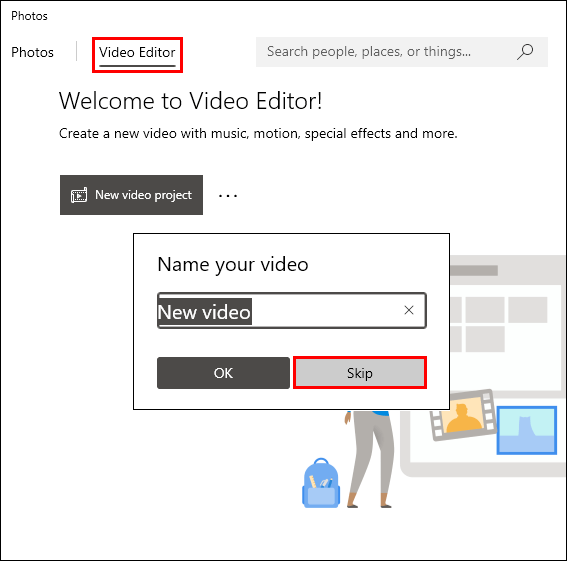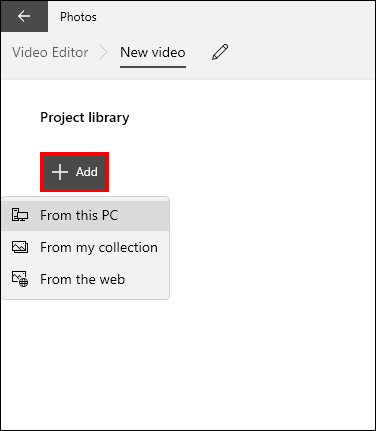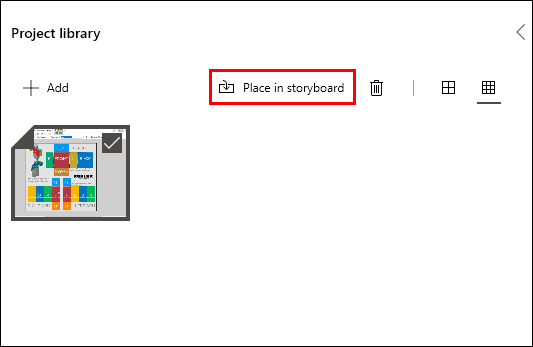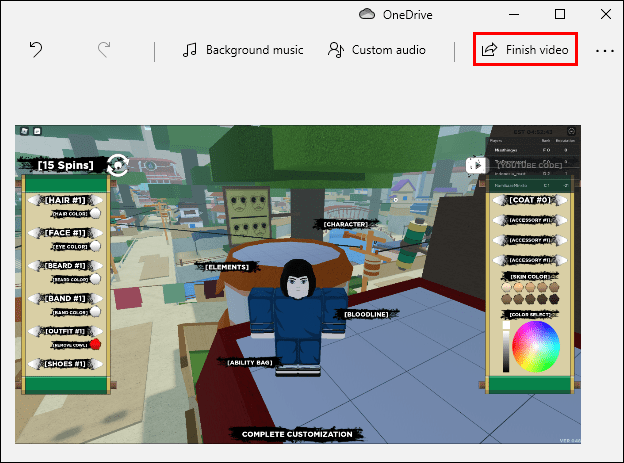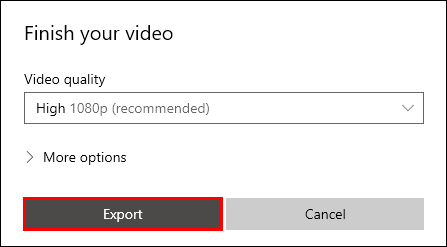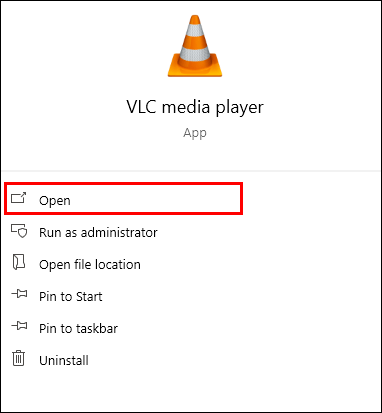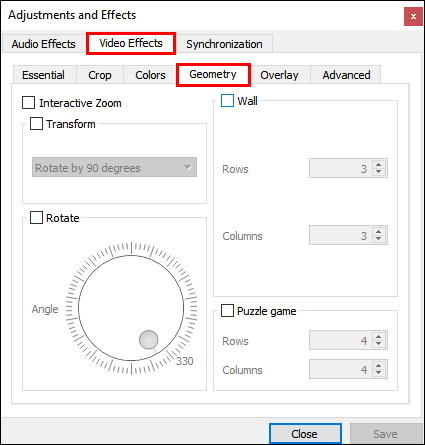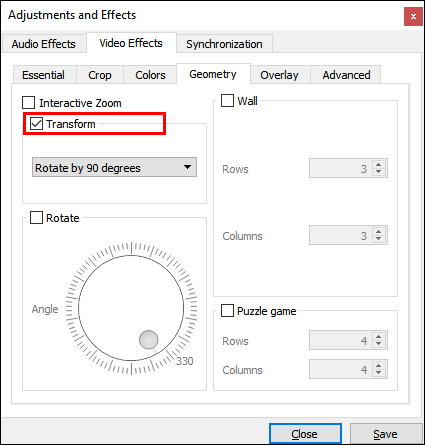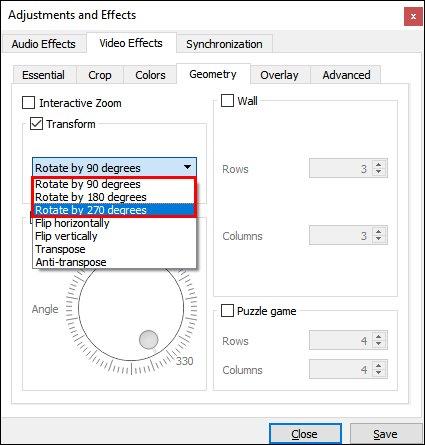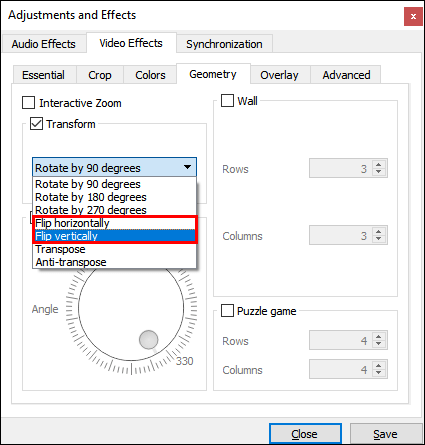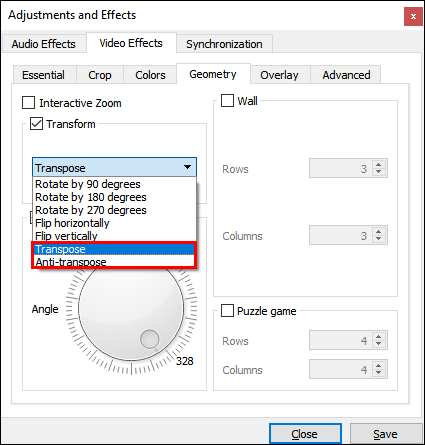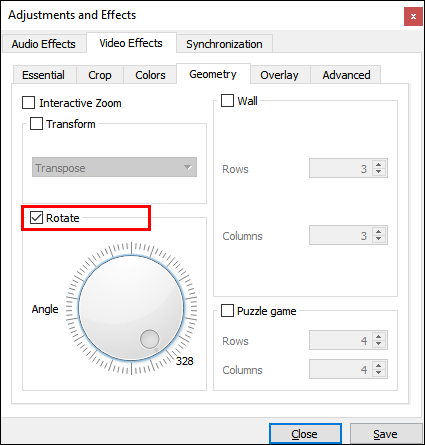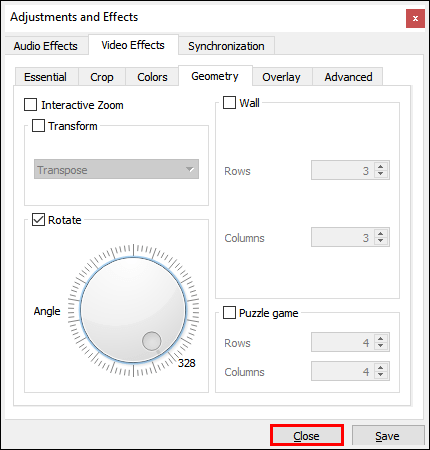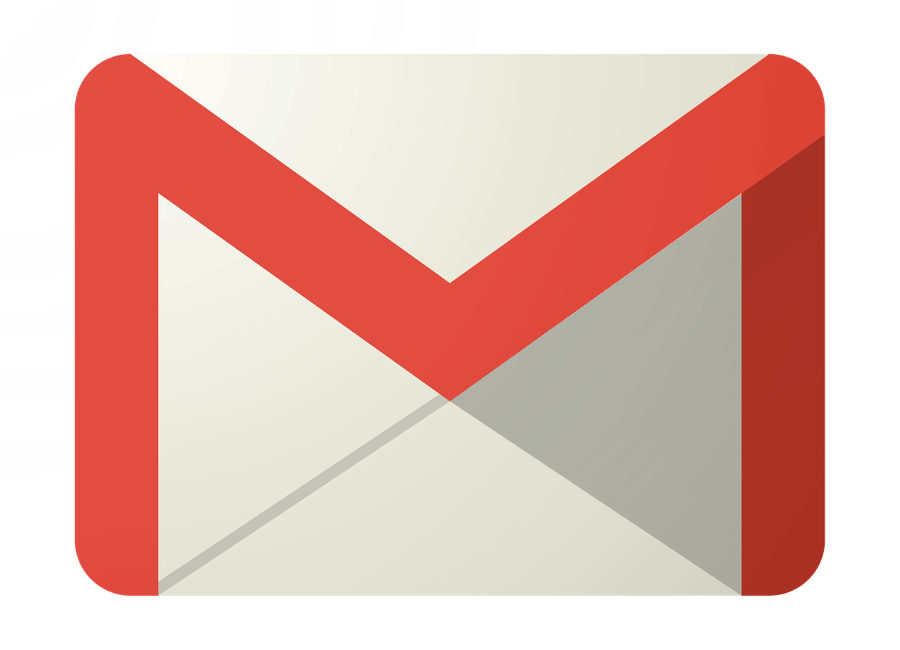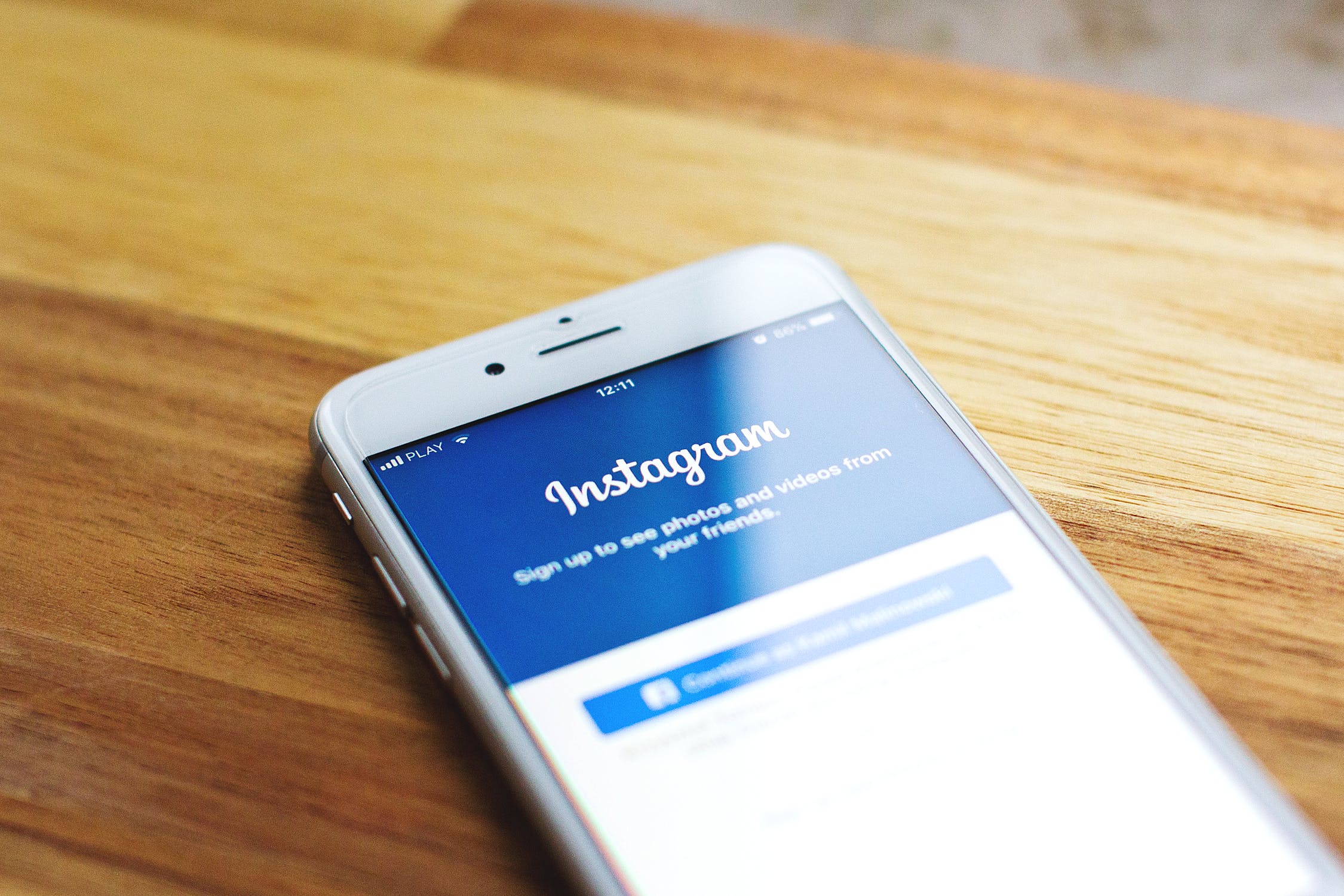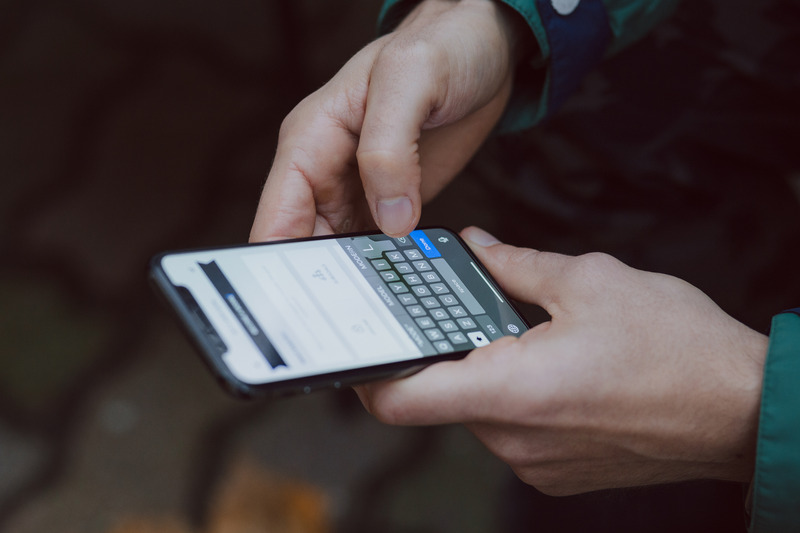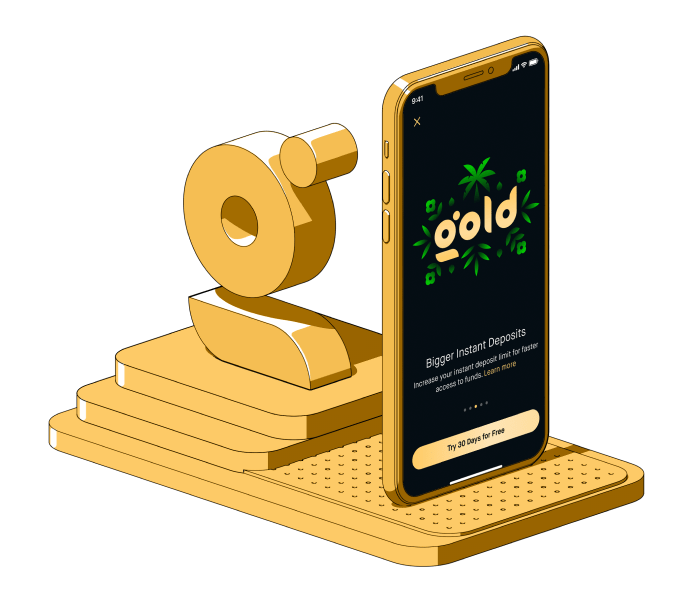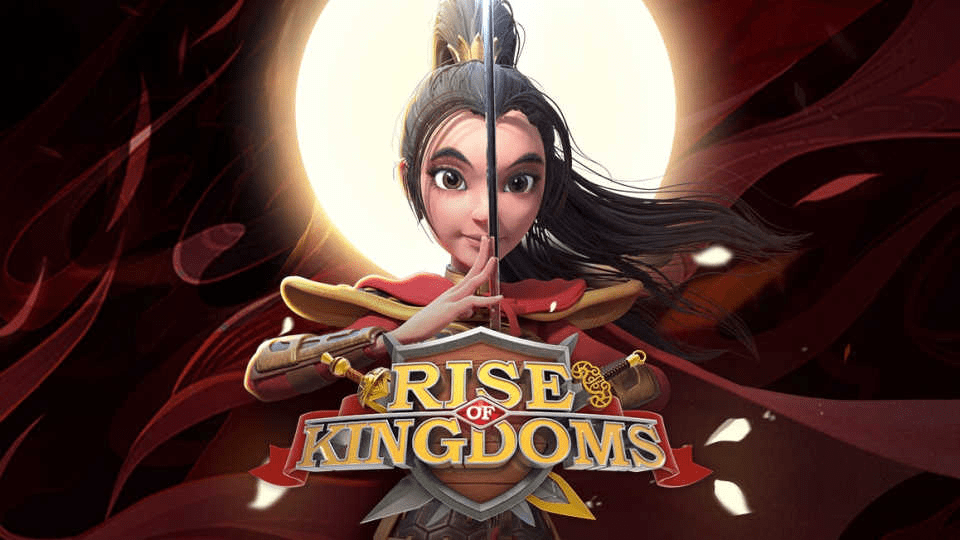Come ruotare un video in Windows Media Player
Se ti stai chiedendo come ruotare un video in Windows Media Player, la risposta breve è: non puoi. Sfortunatamente, il lettore multimediale integrato non ha una funzione unica che ti permetta di farlo.

Tuttavia, gli utenti di Windows dovrebbero sapere che ci sono molte altre soluzioni disponibili in Microsoft Store. In questo articolo parleremo dei migliori programmi di editing video con gli strumenti più user-friendly.
Come ruotare un video in Windows Media Player?
Quando si tratta di lettori multimediali integrati, Windows Media Player è piuttosto solido. Supporta un'ampia gamma di formati, inclusi sia MP4 che MOV. Sfortunatamente, mancano alcuni strumenti di modifica più avanzati. Ciò significa che non puoi ruotare un video direttamente in Windows Media Player.
Tuttavia, Windows 10 ha un software di editing integrato che può cambiare l'orientamento del tuo video. Puoi accedervi tramite l'app Foto sul tuo PC. Ecco come ruotare un video in Video Editor:
- Apri Start facendo clic sulla piccola icona di Windows nell'angolo in basso a sinistra dello schermo.
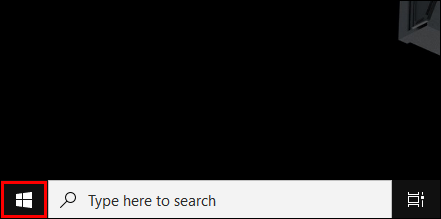
- Trova l'icona dell'app "Foto" e fai clic per aprire.
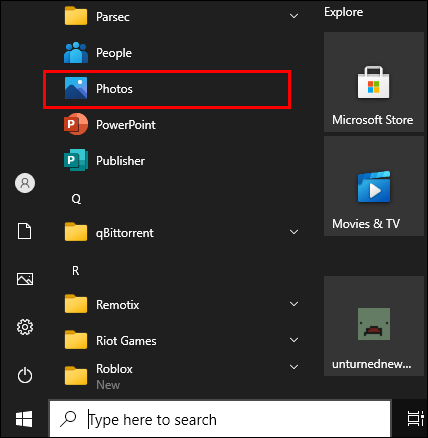
- Fare clic sulla piccola freccia verso il basso accanto alla scheda "Altro". Seleziona "Editor video" dal menu a discesa. Puoi anche utilizzare la funzione di ricerca per accedere a Video Editor.
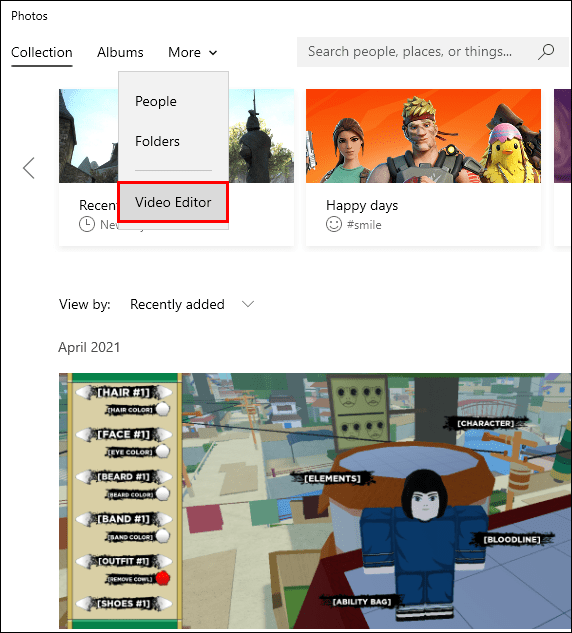
- Fare clic sulla casella "Nuovo progetto video". Si aprirà una piccola finestra pop-up che ti chiederà di nominare il video. Premi "Salta".
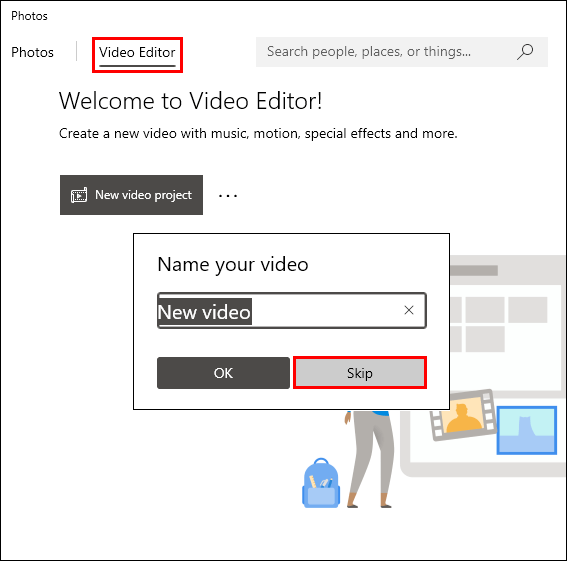
- Fare clic sul pulsante "+ Aggiungi" in "Libreria progetti" per aprire un menu a discesa. Se desideri caricare un file dall'unità locale, scegli "Da questo PC". Individua la cartella contenente il video e fai clic su "Apri". Puoi anche trascinare e rilasciare il video nella casella "Libreria progetto".
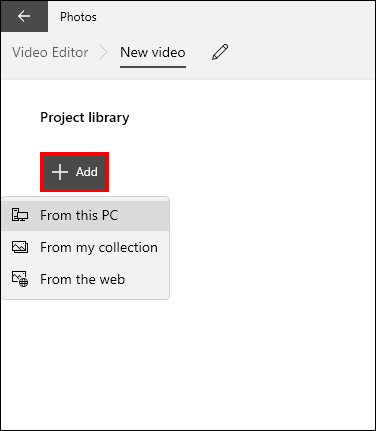
- Seleziona il video caricato e quindi fai clic su "Inserisci in Storyboard". Funziona anche il trascinamento della selezione.
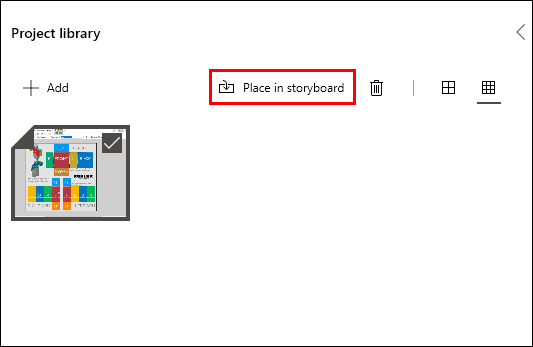
- Vedrai una barra degli strumenti sotto il video. Fare clic sull'icona di rotazione sul lato destro. Toccare finché non si imposta la rotazione desiderata.

- Un modo più rapido per farlo è utilizzare la scorciatoia da tastiera CTRL + R.
- Al termine della rotazione, fai clic sul pulsante "Fine video" nell'angolo in alto a destra. Apparirà un piccolo video pop-up. Imposta la qualità del video scegliendo una delle opzioni dal menu a tendina.
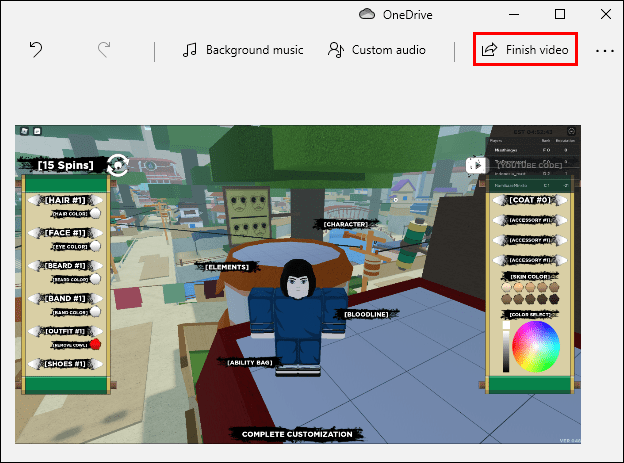
- Fare clic su "Esporta" per completare il processo.
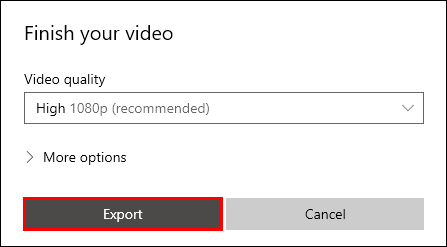
Come ruotare un video con VLC?
Rispetto a Windows Media Player, VLC ha alcune funzionalità più avanzate. Funziona sia come lettore multimediale che come convertitore video. Puoi scaricarlo gratuitamente e usarlo per modificare i video. Ecco come cambiare l'orientamento con VLC:
- Apri il tuo video nel lettore VLC.
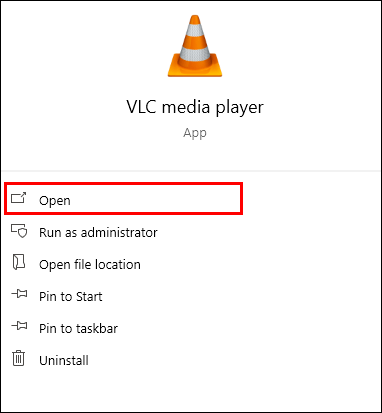
- Fare clic sulla scheda "Strumenti" nel menu in alto. Seleziona "Effetti e filtri" dall'elenco a discesa. Puoi anche usare la scorciatoia da tastiera CTRL + E.

- Apparirà una piccola finestra pop-up. Fare clic sulla sezione "Effetti video" e quindi sulla sottoscheda "Geometria".
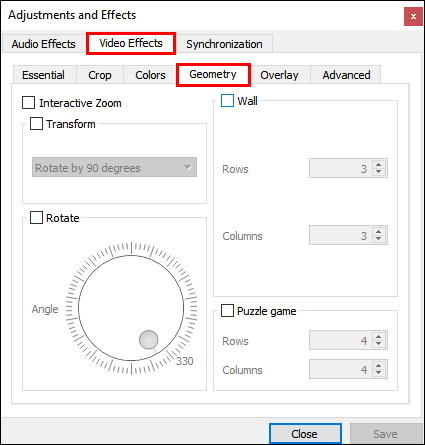
- Seleziona la piccola casella accanto a "Trasforma". Modifica la rotazione del tuo video selezionando una delle opzioni dall'elenco.
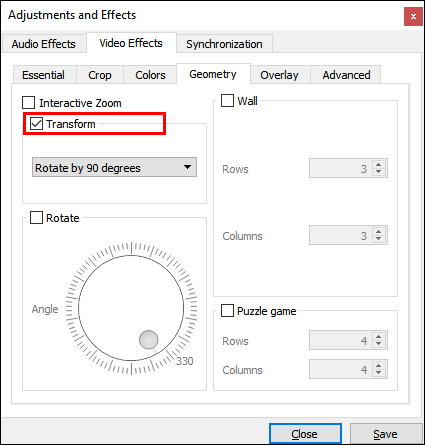
- Se si desidera modificare la rotazione in un angolo fisso, scegliere l'impostazione appropriata. Ci sono tre opzioni disponibili nel menu a discesa: 270 gradi, 180 gradi e 90 gradi.
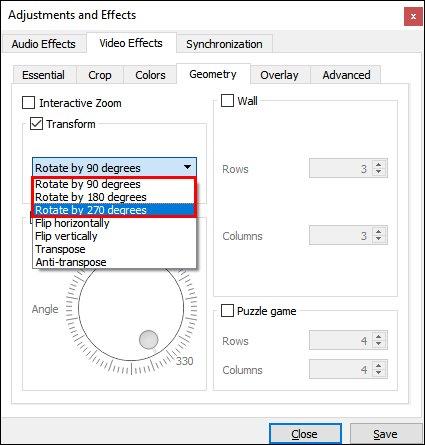
- Per capovolgere il video, scegli il capovolgimento orizzontale o capovolgimento verticale dal menu a discesa.
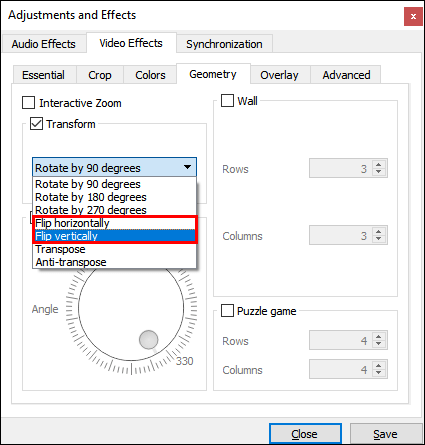
- Puoi anche capovolgere e ruotare contemporaneamente il tuo video. Fai clic su "Trasponi" per capovolgere il video orizzontalmente e ruotarlo di 270 gradi a destra. Fare clic su "Anti-trasposizione" per capovolgere verticalmente e ruotare di 90 gradi a destra.
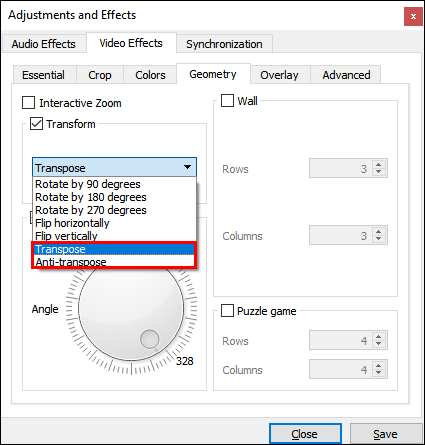
- Se desideri modificare l'orientamento in base a un angolo specifico, seleziona la casella "Ruota" in basso. Sposta il dialer con il cursore per ruotare il video.
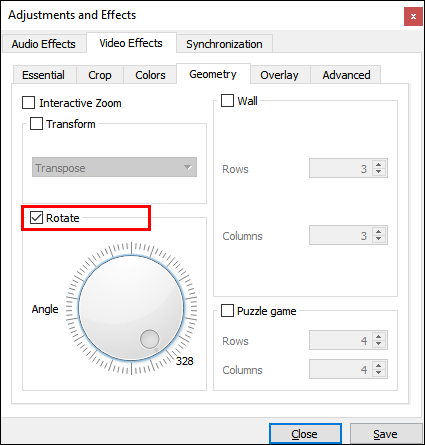
- Fai clic su "Chiudi" quando hai finito.
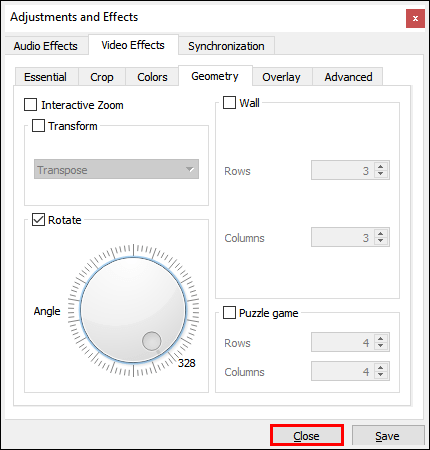
Domande frequenti aggiuntive
Come faccio a ruotare in modo permanente un video?
Se vuoi mantenere l'orientamento anche quando il video non è in riproduzione, ci sono alcuni passaggi aggiuntivi. Ecco come salvare in modo permanente l'impostazione di rotazione in VLC:
1. Aprire il lettore VLC e fare clic sulla scheda "Media".

2. Fare clic su "Converti/Salva" o utilizzare la scorciatoia CTRL + R.

3. Apparirà una piccola finestra pop-up. Seleziona il pulsante "+ Aggiungi" per caricare il tuo video.

4. Fare clic su "Converti e salva" per aprire una nuova finestra.

5. In "Converti", fai clic sulla piccola icona "Impostazioni". Apri la scheda "Video Codec", quindi seleziona "Filtri".

6. Seleziona la casella accanto a "Filtro di trasformazione video". Attiva "Ruota filtro" per impostare l'orientamento su un angolo fisso.

7. Apri la sezione che dice "Audio Codec". Nella finestra di dialogo "Parametri di codifica", apri il menu a discesa "Codec". Scegli "MP3" dall'elenco delle opzioni.

8. Fare clic su "Salva".

9. Scegli una cartella preferita per il file dalla sezione "Converti". Fai clic su "Avvia".

10. Per completare il processo, fai clic su "Riproduci".
Perché il mio video è di lato su Windows Media Player?
Ci sono diversi motivi per cui il tuo video è di traverso su Windows Media Player. Ad esempio, le versioni precedenti dell'app non possono supportare i video registrati in modalità orizzontale. Puoi provare a reinstallare Windows Media Player per ottenere gli ultimi aggiornamenti. Ecco come farlo:
1. Digitare "Caratteristiche" nella finestra di dialogo di ricerca. Fai clic su "Attiva o disattiva le funzionalità di Windows".

2. Apparirà una piccola finestra pop-up. Individua "Funzioni multimediali" e seleziona la casella per aprire un elenco a discesa.

3. Rimuovere il segno di spunta dalla casella accanto a "Windows Media Player".

4. Torna a Start e riavvia il computer.

5. Riaprire il pannello di controllo "Attiva o disattiva le funzionalità di Windows".
6. Vai su "Funzioni multimediali" ed espandi. Questa volta, seleziona la casella "Windows Media Player" e fai clic su "OK".

7. Riavvia il PC un'ultima volta.

Tuttavia, a volte il problema è causato dall'ultimo aggiornamento di Windows. Ecco come verificare se è così:
1. Scrivi "ripristino del sistema" nella finestra di dialogo di ricerca. Fare clic su "Crea un punto di ripristino" per aprire la finestra "Proprietà del sistema".

2. Aprire la sezione "Ripristino configurazione di sistema" e fare clic su "Ripristino configurazione di sistema".

3. Apparirà una nuova finestra pop-up. Fare clic su "Avanti" per aprire un elenco di punti di ripristino. Seleziona l'aggiornamento che ritieni abbia causato il problema e fai clic su "Avanti".

4. Attendere fino al completamento del ripristino del sistema. Possono essere necessari diversi minuti.
5. Al termine, riapri Windows Movie Player per verificare se il video funziona correttamente.
Qual è il modo migliore per ruotare i video?
Quando si tratta di Windows 10, il programma di editing più compatibile è Movie Maker. Offre una vasta gamma di strumenti di modifica avanzati che non richiedono molta abilità. Ecco come ruotare i video in Movie Maker 10:
1. Apri Movie Maker e vai alla sezione "Strumenti rapidi".

2. Fare clic sullo strumento "Ruota video".

3. Carica il file dal tuo computer.

4. Scegli "Ruota a sinistra" per ruotare il video di 90 gradi in senso orario. Scegli "Ruota a destra" per ruotare in senso antiorario di 90 gradi.

5. Puoi anche capovolgere il video verticalmente ("Capovolgimento verticale") o orizzontalmente ("Capovolgimento orizzontale").

6. Prima di salvare le modifiche, fare clic su "Anteprima" per un'anteprima.
7. Se sei soddisfatto, fai clic sull'icona "Salva video" nell'angolo in basso a destra.

8. Apparirà una piccola finestra pop-up contenente "Opzioni di codifica video". Seleziona le caselle per scegliere il formato, la risoluzione e l'encoder.

9. Seleziona una cartella di destinazione per il tuo video e fai clic su "Salva".
A differenza di Windows Media Player, il lettore video integrato per macOS ha uno strumento per la rotazione. Ecco come farlo:
1. Fare clic sull'icona della lente di ingrandimento nella parte superiore dello schermo per accedere a "Spotlight".
2. Digitare "QuickTime" nella finestra di dialogo per individuare il lettore multimediale. Tocca due volte per iniziare.

3. Vai su File > Apri file. Sfoglia l'unità locale e trova il file video che desideri modificare.

4. Aprire la sezione "Modifica" nella barra dei menu in alto.
5. Scegli "Ruota a sinistra" dal menu a discesa per ruotare in senso orario. Per la rotazione in senso antiorario, fai clic su "Ruota a destra". Ogni volta che si fa clic, l'orientamento cambierà di 90 gradi.

6. Per salvare il video, torna alla sezione “File”. Scegli "Esporta" dal menu a discesa.

7. Imposta la qualità del video, quindi fai clic su "Salva".

Puoi anche ruotare i video sul tuo iPhone o dispositivo Android. Sia Google Play che l'App Store hanno una vasta gamma di programmi di editing video che puoi scaricare gratuitamente. Ecco un elenco di app che dispongono di una funzione di rotazione video:
· Ruota Video FX (Android).
· Smart Video Rotate and Flip – Rotatore e Flipper (Android).
· Video Ruota: Video Flip (Android).
· Video Ruota e Capovolgi (iOS).
· Video Rotate + Flip Video Easy (per iPad).
Come faccio a ruotare un video in Windows?
Windows Movie Maker, lo strumento di modifica originale per Windows, è stato ufficialmente interrotto nel 2012. Tuttavia, la nuova funzione dell'app Foto è un sostituto adatto. Puoi usarlo per ruotare i video, regolare le impostazioni della qualità video e molto altro.
Un'altra soluzione è scaricare un'app di editing video. Uno dei più popolari per Windows 10 è Movie Maker 10. Puoi ottenerlo dall'app Microsoft Store sul tuo PC.
Tuttavia, se non hai Windows 10, non potrai utilizzare né Movie Maker né Video Editor. Fortunatamente, sono disponibili altri strumenti di terze parti per le versioni precedenti di Windows. Alcuni assomigliano persino a Windows Movie Maker con la loro interfaccia e gli strumenti di modifica.
Ecco un elenco di programmi di terze parti che puoi utilizzare su Windows 7 e 8:
· VideoLAN Movie Creator
· Colpo di scena
· Editor video gratuito VSDC
· Avidemux
· VideoPad Editor video
Ci vediamo dall'altra parte
Sebbene Windows Media Player sia all'altezza del suo nome, non è utile per altro che per la riproduzione. Se vuoi cambiare l'orientamento del tuo video, devi usare un'altra app. Sebbene Windows Movie Maker non sia più disponibile, il nuovo strumento di modifica integrato funziona ancora meglio.
Puoi anche scaricare un programma di editing video per una messa a punto più precisa. Movie Maker 10 è probabilmente il più compatibile con Windows 10. Tuttavia, se disponi di una versione precedente di Windows, puoi utilizzare il lettore VLC per modificare i tuoi video.
Quale preferisci: VLC o Windows Media Player? Qual è il tuo strumento di editing preferito? Commenta di seguito e dicci se esiste un altro modo per ruotare i video in Windows Media Player.