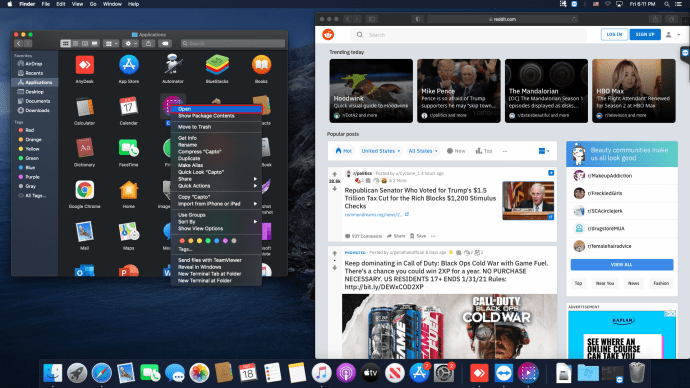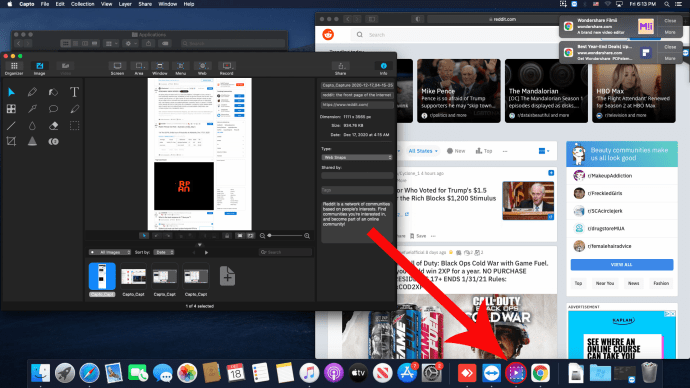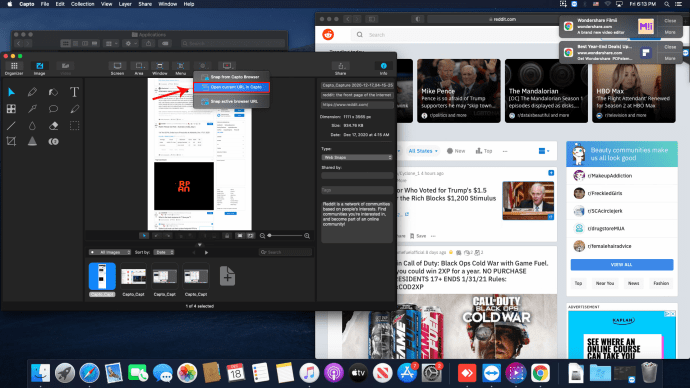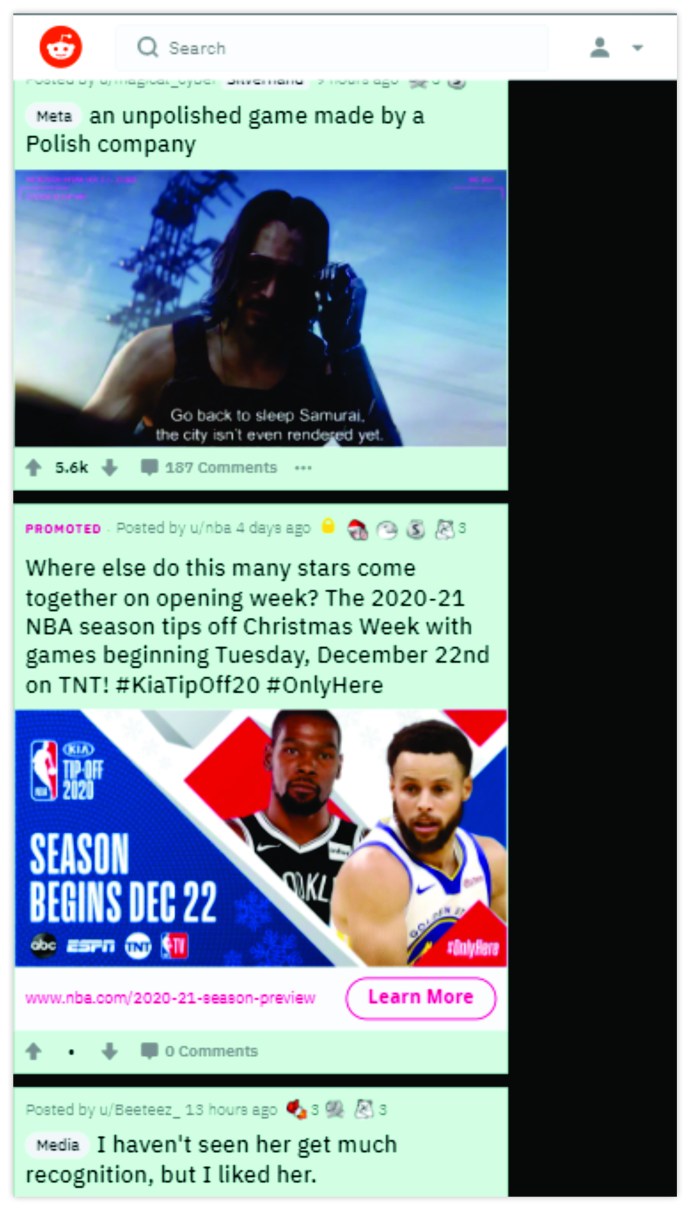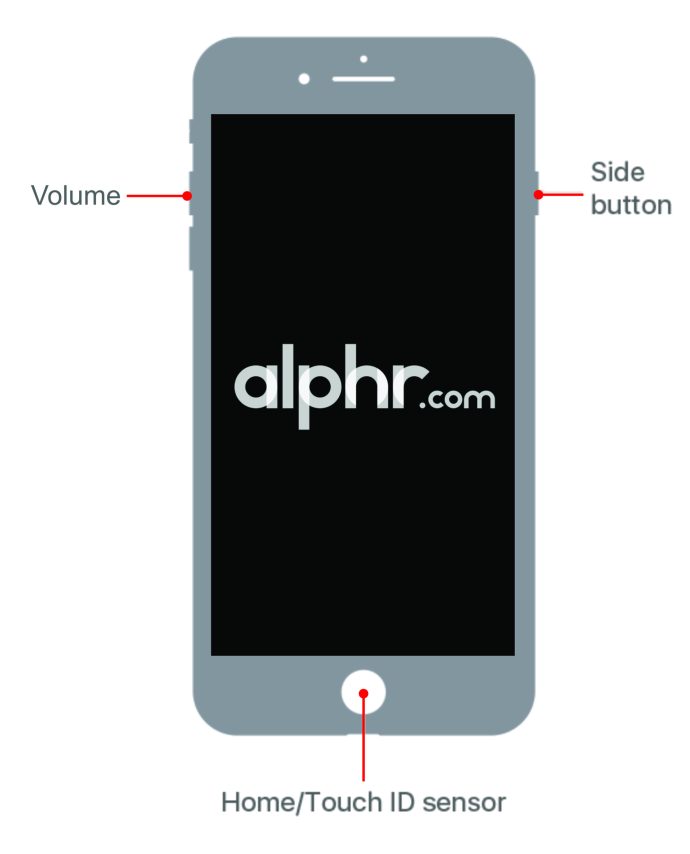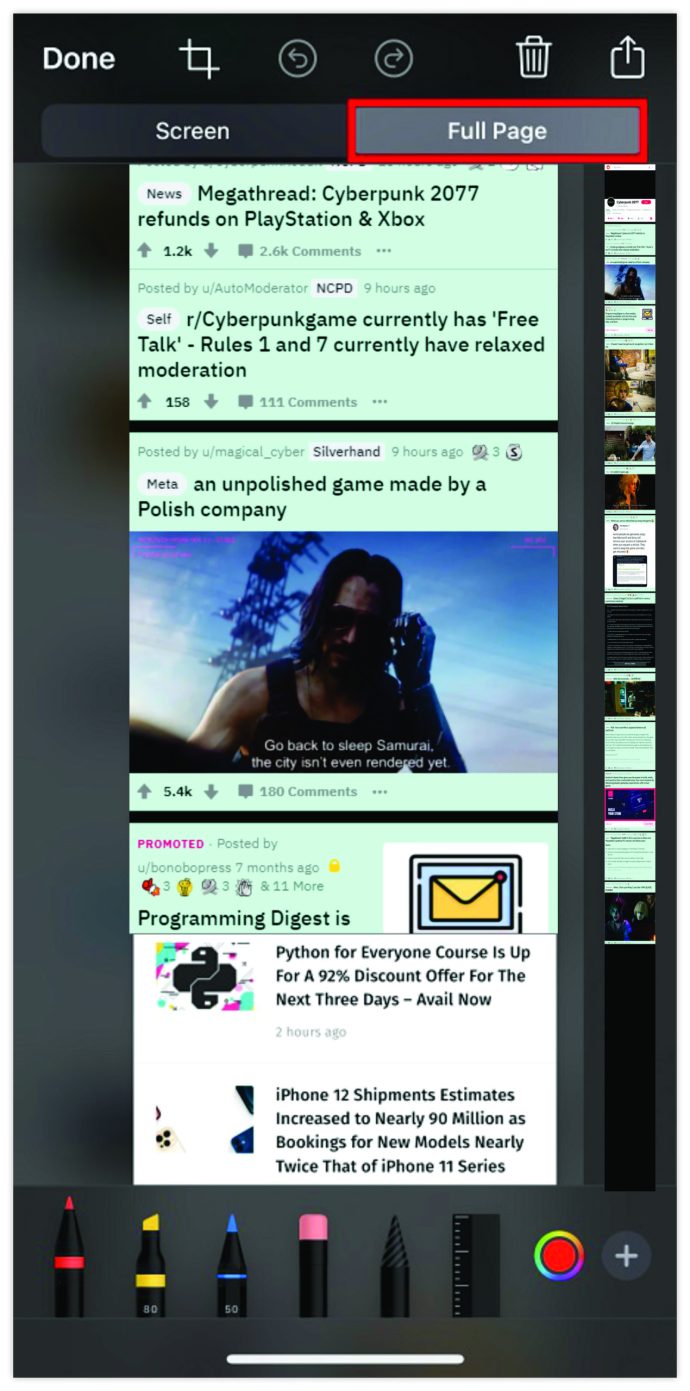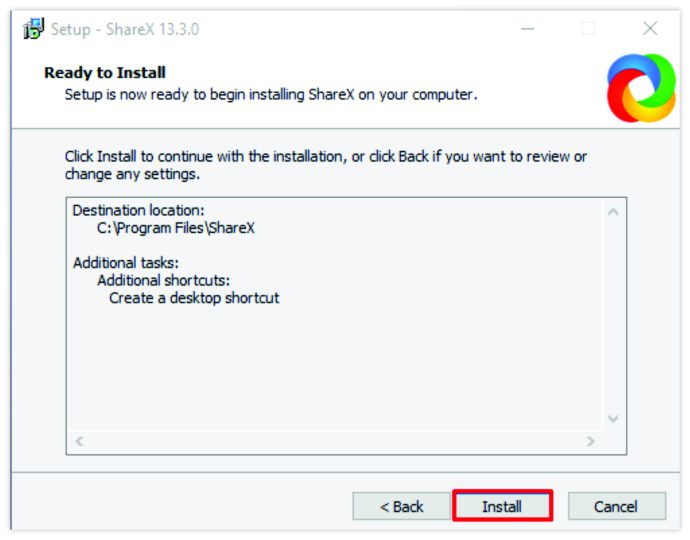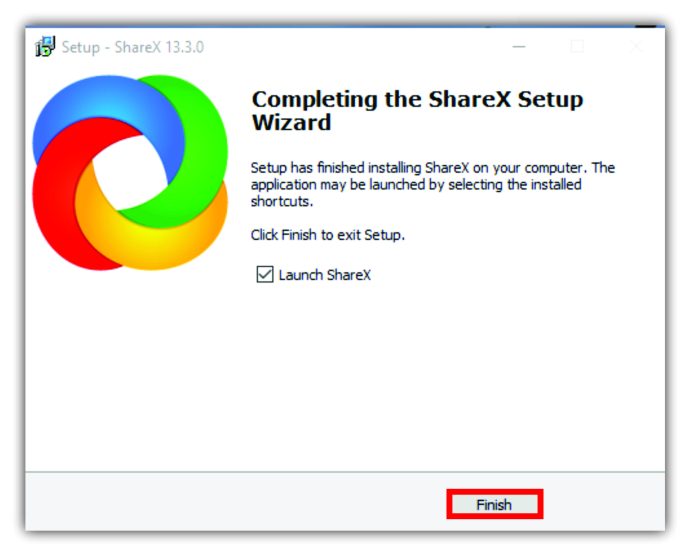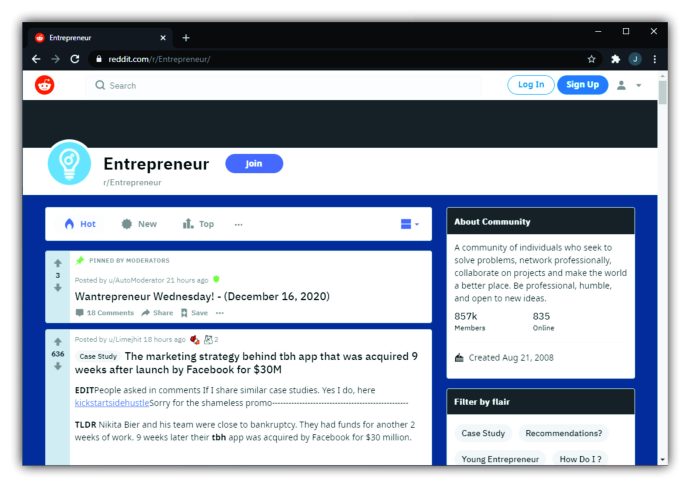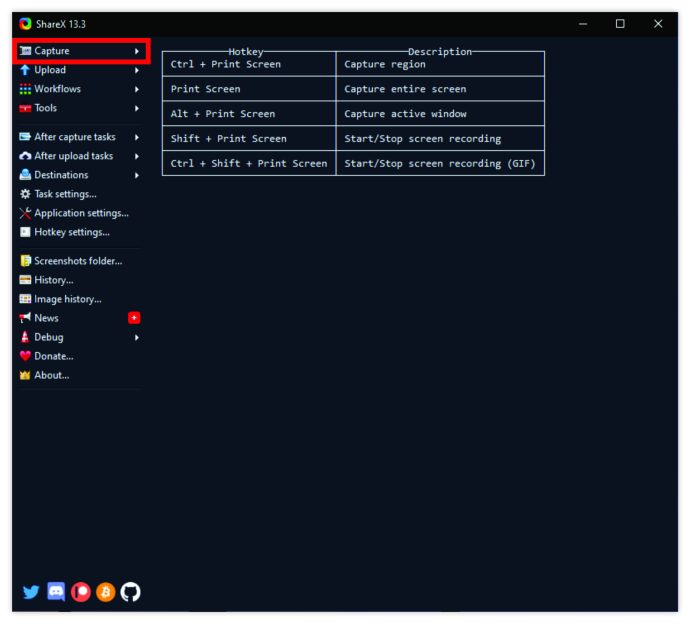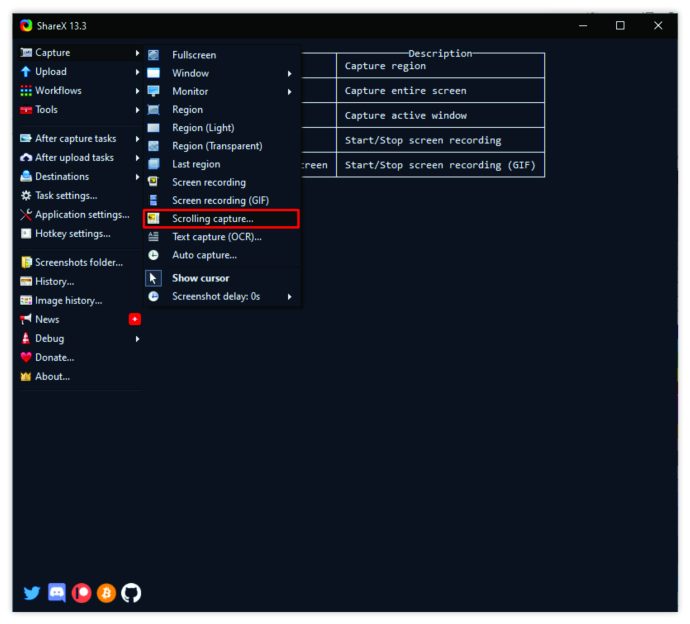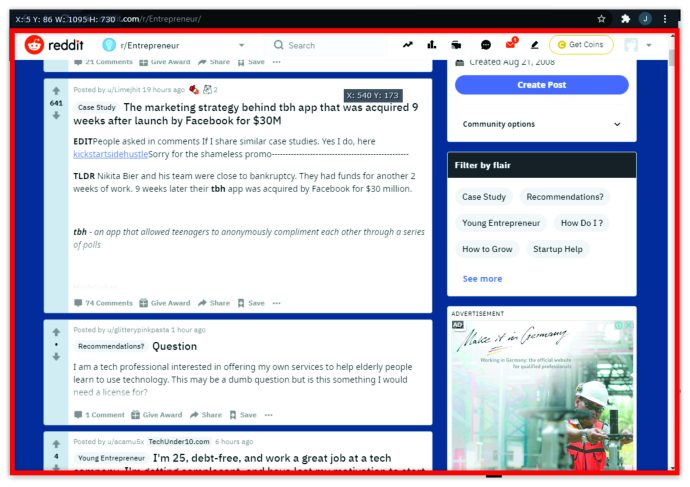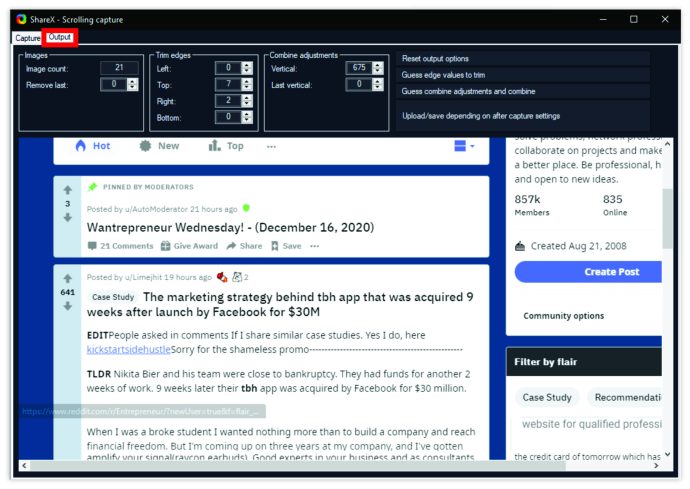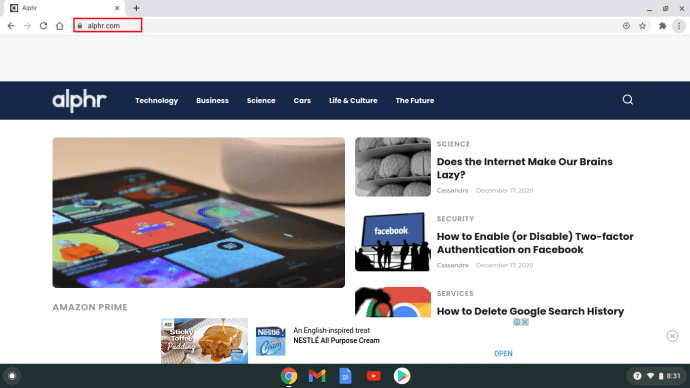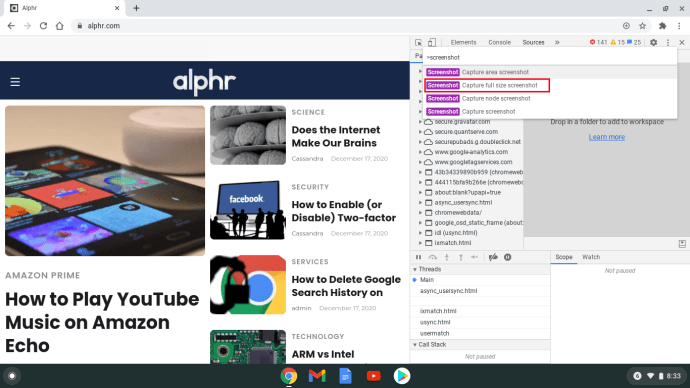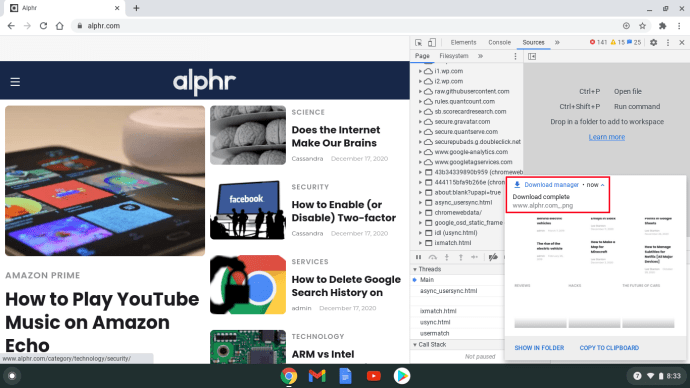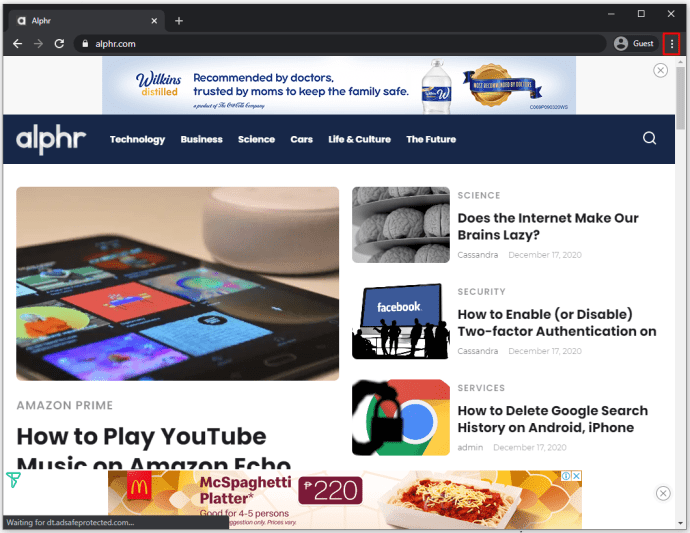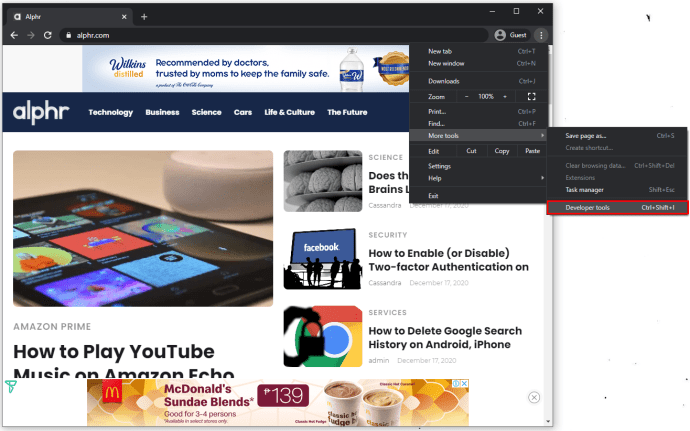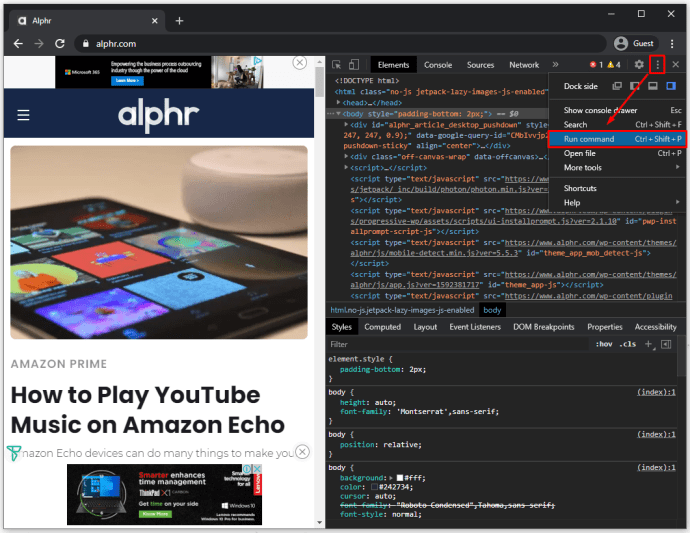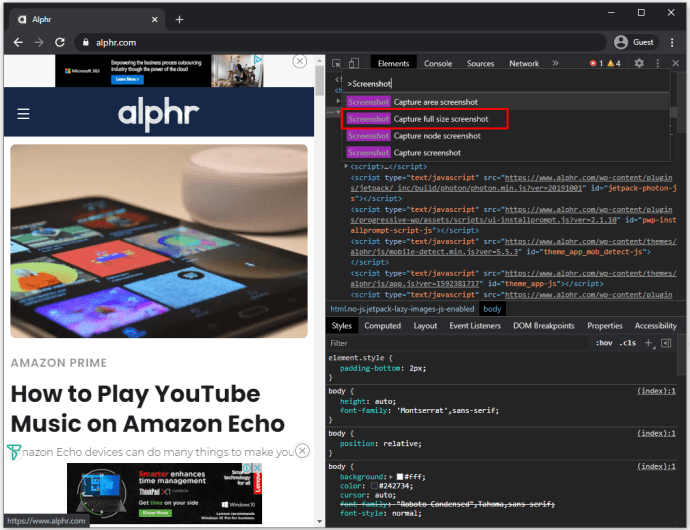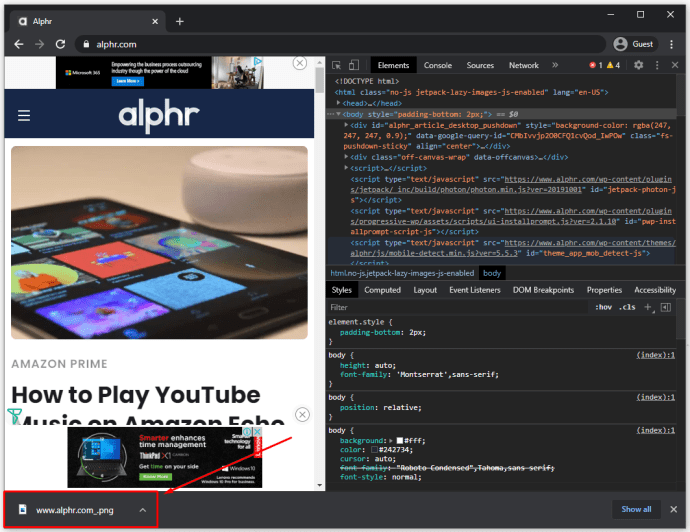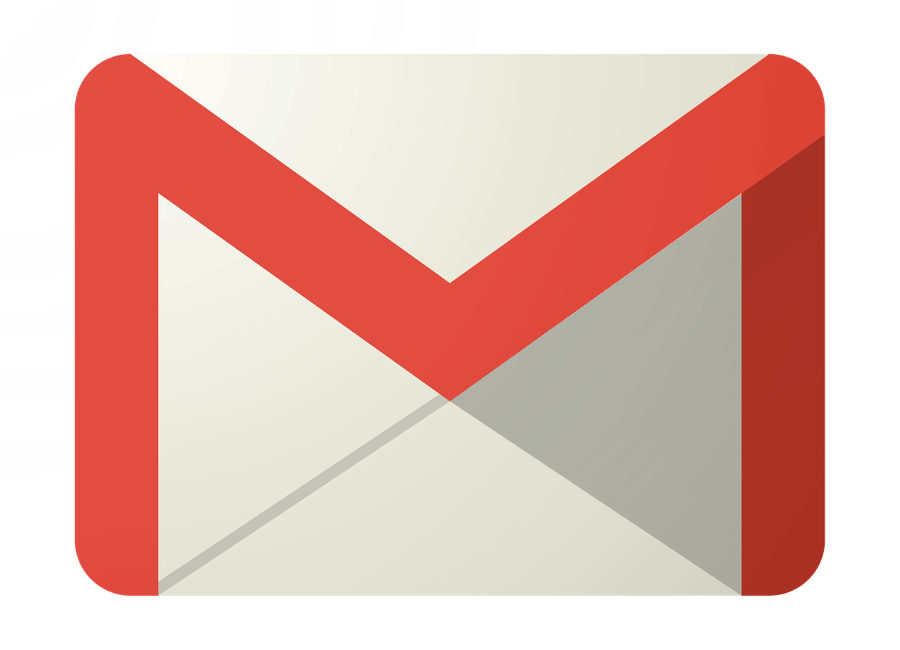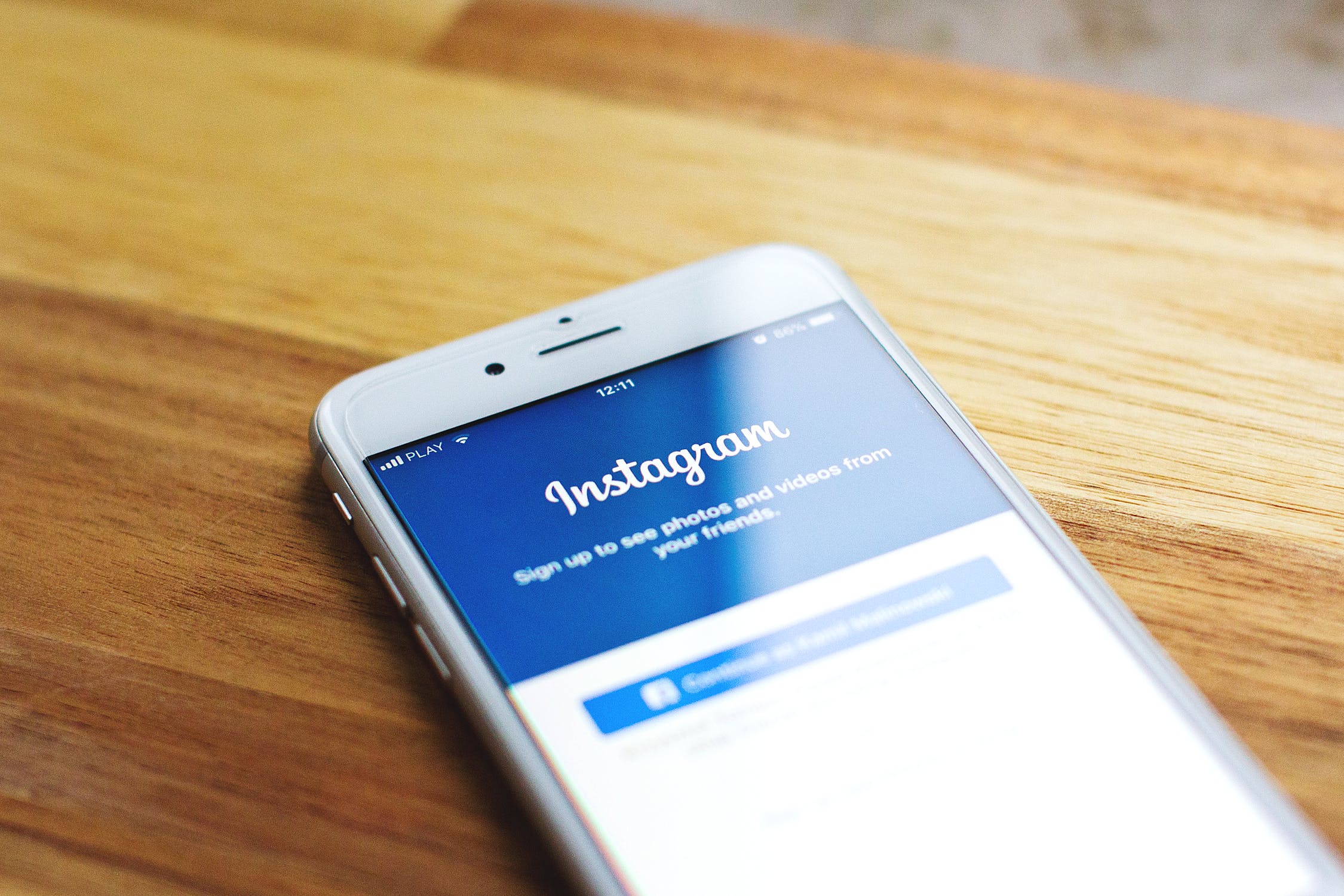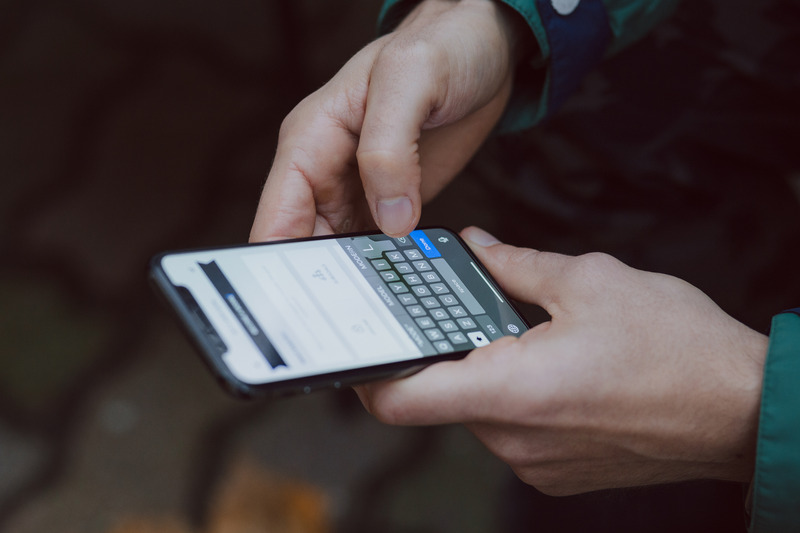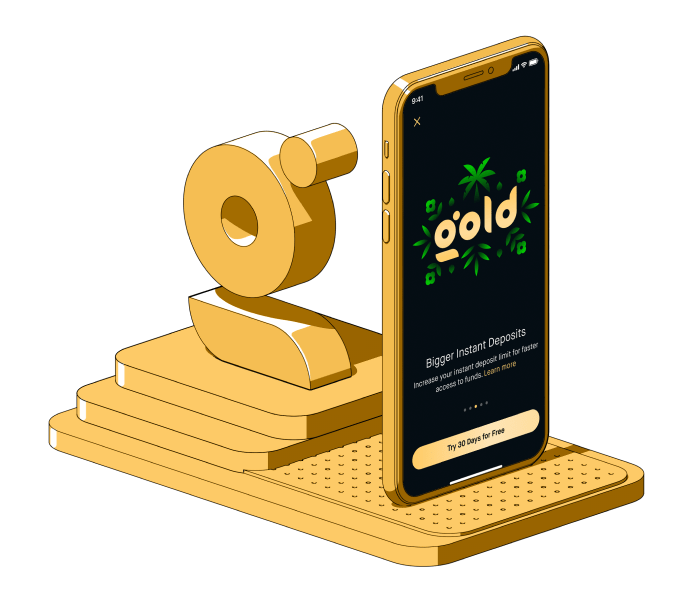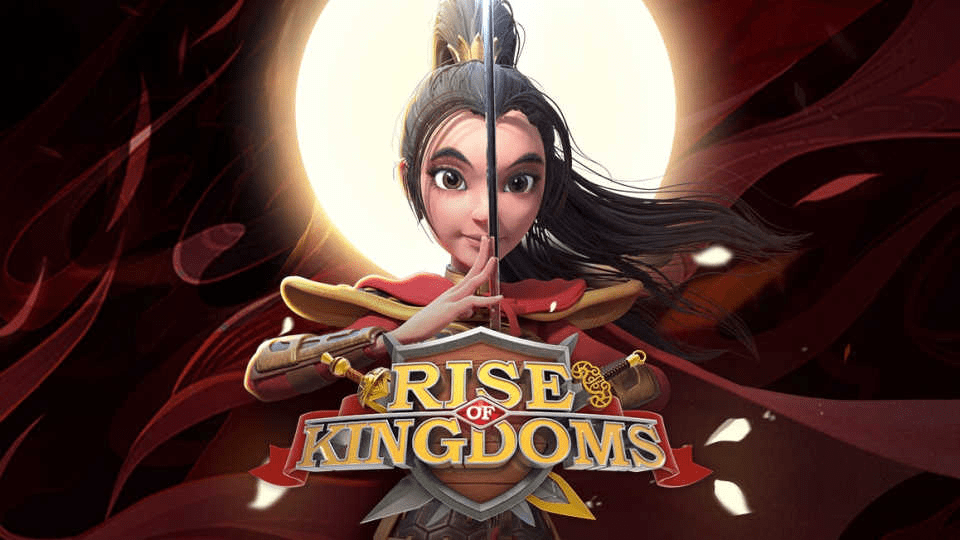Come salvare un sito web come immagine
Spesso, il modo più conveniente per ricordare qualcosa o memorizzare informazioni è fare uno screenshot. Ma piuttosto che acquisire più schermate alla volta, è molto più semplice fare uno screenshot a scorrimento.

Alcuni dispositivi hanno questa funzione integrata, altri no. Ma ciò non significa che non puoi utilizzare soluzioni alternative per creare uno screenshot a scorrimento indipendentemente dal dispositivo che stai utilizzando.
In questo articolo, entreremo in tutti i dettagli sull'acquisizione di un'acquisizione a scorrimento e risponderemo ad alcune delle domande più comuni sull'argomento.
Come salvare un sito Web come immagine su un Mac
Gli utenti Mac possono fare uno screenshot premendo Maiusc + Comando + 5 sulla tastiera. Dal pannello a comparsa, possono selezionare la parte dello schermo che desiderano catturare.
Tuttavia, non puoi utilizzare questa opzione per uno screenshot a scorrimento. Quello di cui avrai bisogno è l'app di terze parti Capto, che è uno screen recorder ed editor per Mac. Ecco cosa fai dopo:
- Apri il sito Web che desideri scattare e quindi avvia Capto.
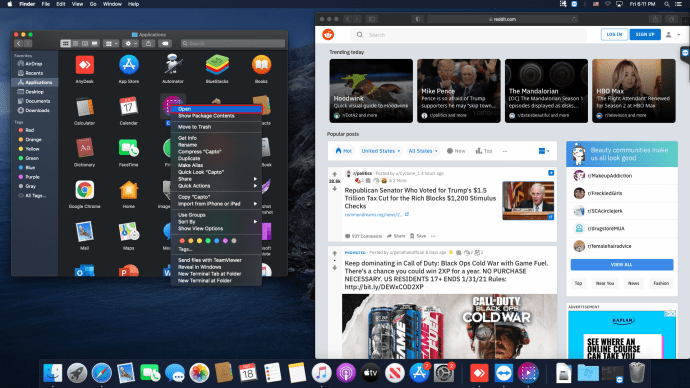
- Sulla barra Capto, seleziona l'icona Capto dalla barra dei menu del tuo Mac.
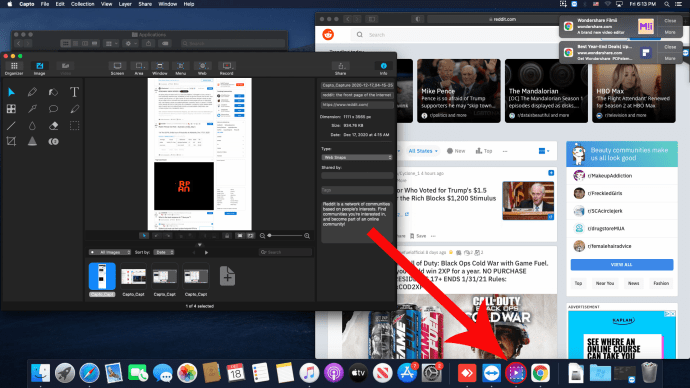
- Fai clic su "Aggancia URL browser attivo".
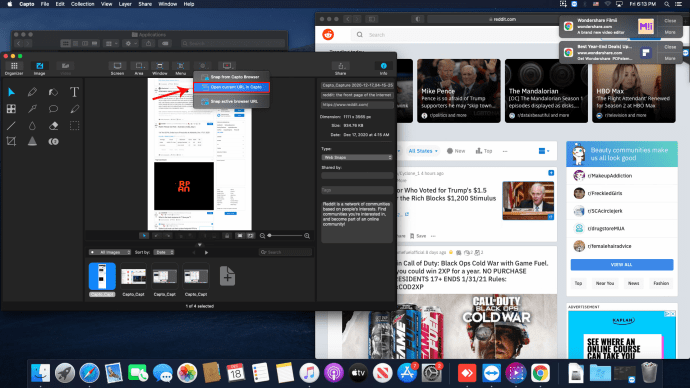
Questa azione si tradurrà in uno screenshot a tutta pagina. E l'immagine verrà automaticamente salvata nella libreria del tuo Mac.
Come salvare una pagina Web come immagine su un iPhone
Se sei un utente iPhone, lo scorrimento degli screenshot non è qualcosa che il tuo dispositivo ha integrato. Una delle opzioni che hai è registrare lo schermo durante lo scorrimento. Ma ciò si tradurrà in un file video, non in un'immagine, e potrebbe non essere quello che stai cercando.
Puoi ancora creare screenshot di pagine lunghe, ma solo se utilizzi il browser Safari sul tuo iPhone e se stai utilizzando iOS 13. Quindi, se vuoi fare lo screenshot di un sito Web a pagina intera sul tuo iPhone, ecco cosa devi fare:
- Avvia Safari e apri la pagina web di cui desideri acquisire lo screenshot.
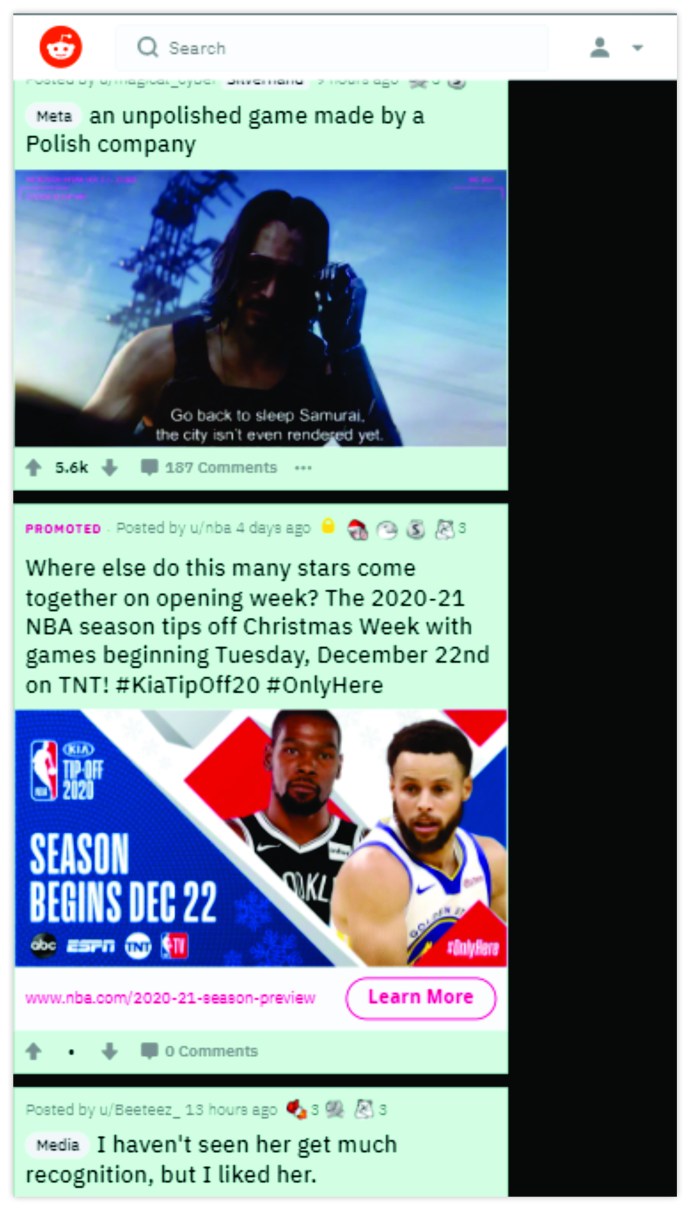
- Fai uno screenshot (Volume su + pulsante laterale per iPhone Face ID e pulsante Home + pulsante di accensione per iPhone Touch ID.)
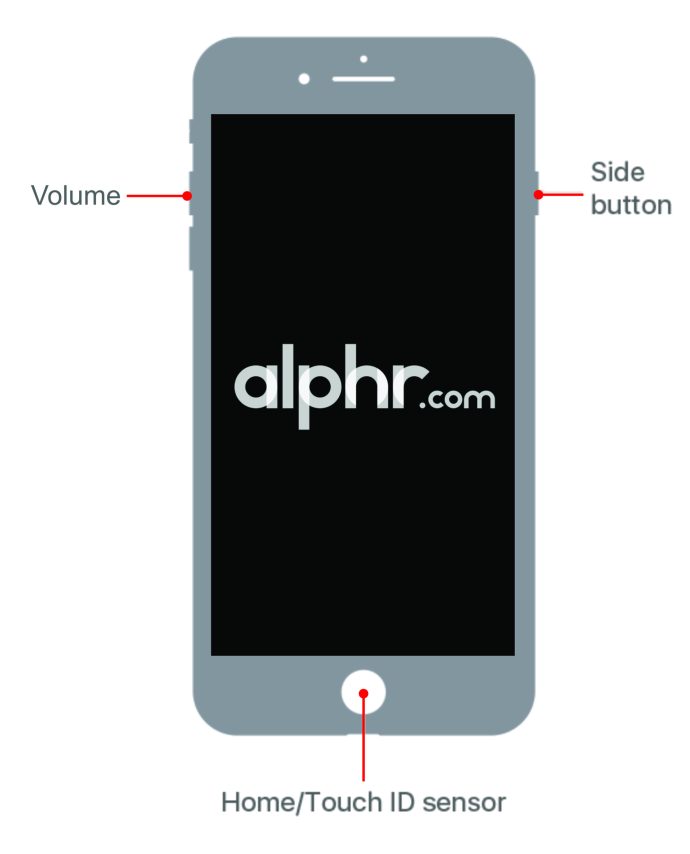
- Quindi tocca l'anteprima che appare per alcuni secondi.
Ora tocca la scheda "Pagina intera" nella parte superiore dello schermo.
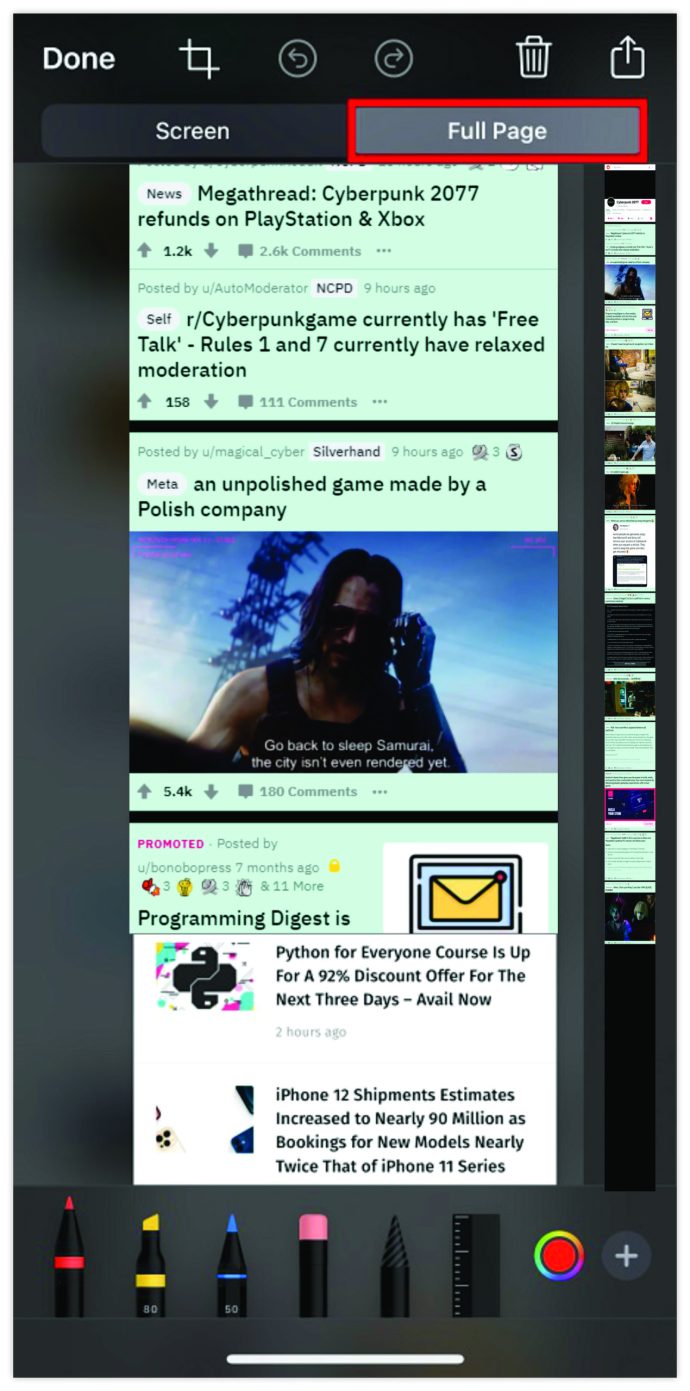
- Quindi, tocca "Fatto" e salvalo sul tuo dispositivo.

Come salvare un sito web come immagine su un PC Windows
La funzione Stampa schermo è incredibilmente utile per gli utenti Windows. Fino a quando non devi scorrere e scattare una pagina web. L'unica soluzione alternativa è utilizzare un'app come ShareX. Questo è uno strumento gratuito per la condivisione di file, l'acquisizione dello schermo e la produttività complessiva. Ecco come lo usi per acquisire schermate a scorrimento:
- Scarica ed esegui il file exe di ShareX.
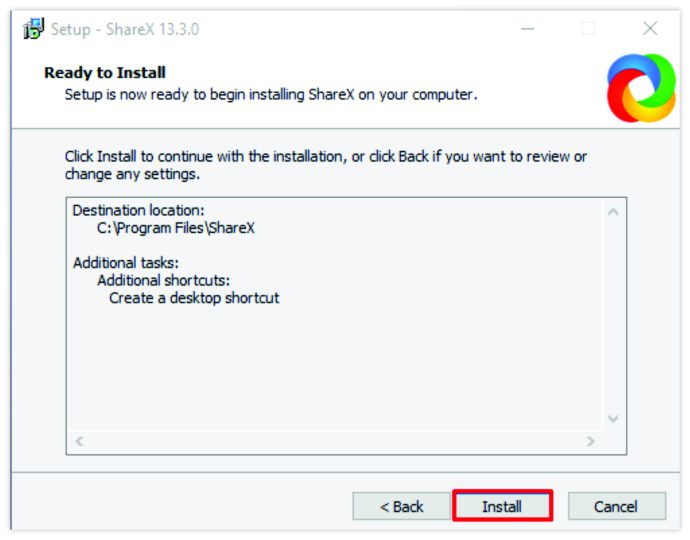
- Segui le istruzioni sullo schermo per la procedura guidata di installazione e, al termine, fai clic su "Fine".
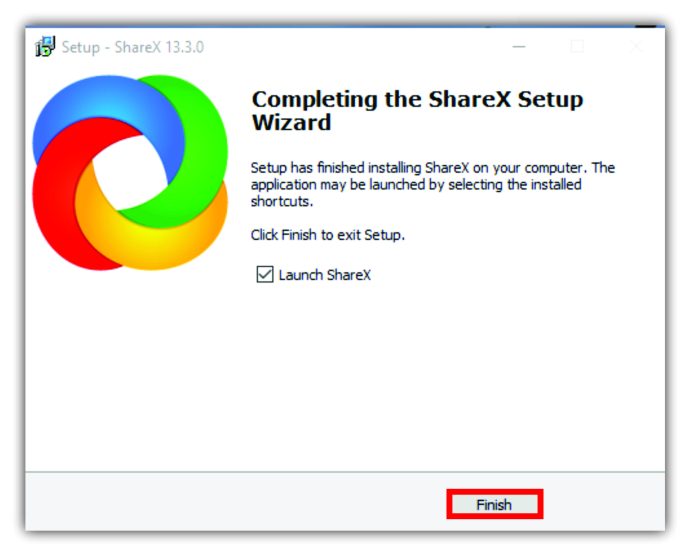
- Apri la pagina web che desideri in background.
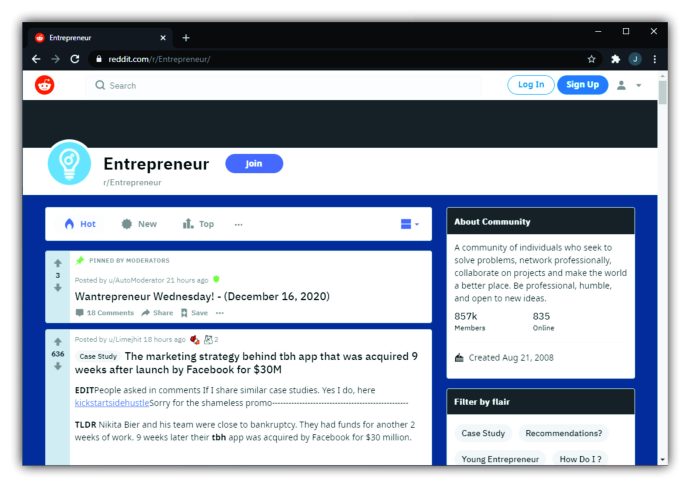
- Avvia ShareX e seleziona "Cattura" dal riquadro di sinistra.
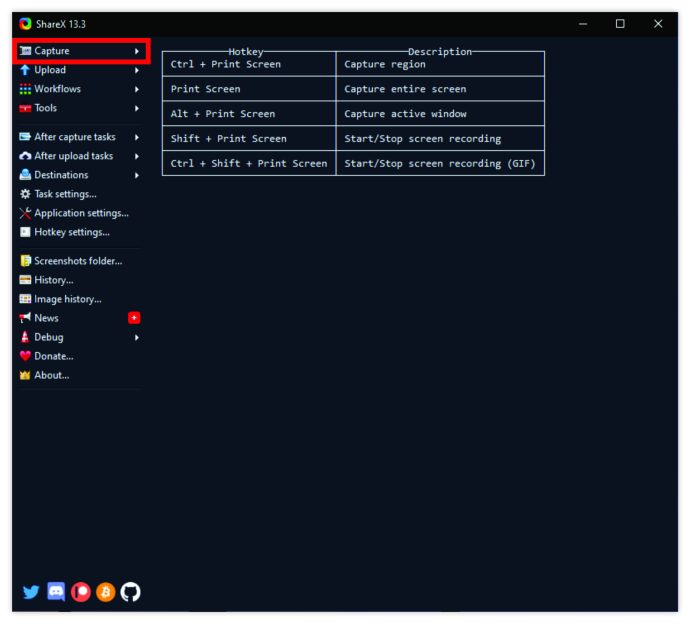
- Si aprirà un altro menu. Da lì, seleziona l'opzione "Cattura a scorrimento...".
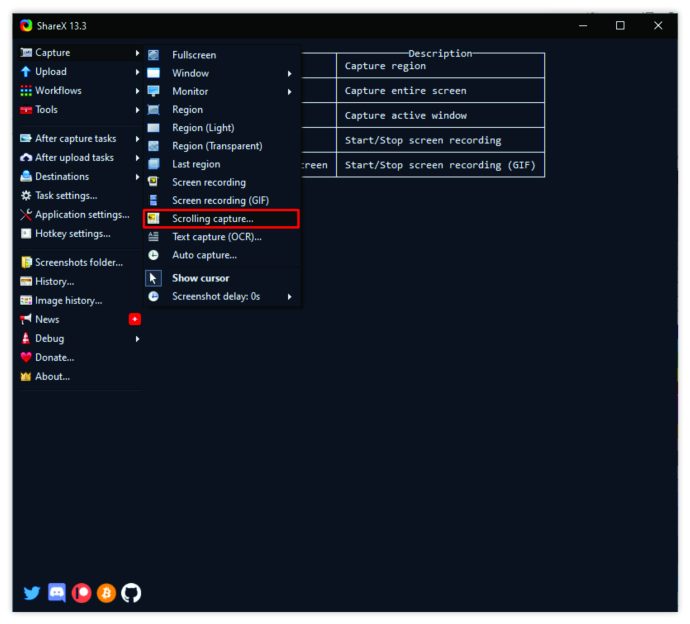
- Quindi fare clic su "Cattura area" seguito da "Seleziona finestra o controllo per scorrere".
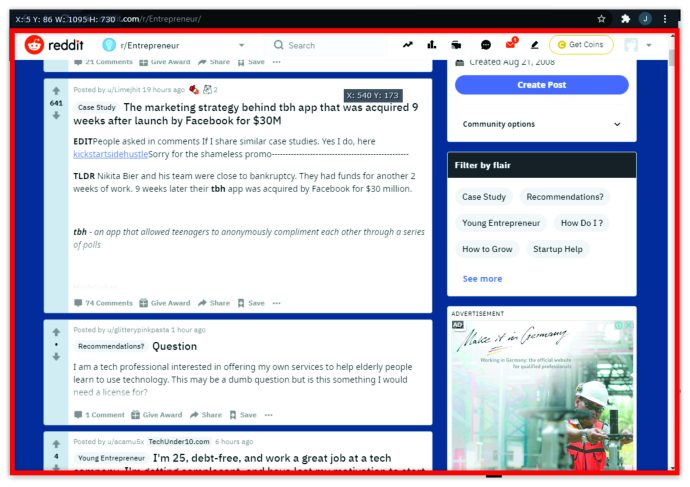
- Fare clic su "Avvia acquisizione a scorrimento" e scorrere fino alla fine della pagina web. Quindi, apparirà una finestra di output e potrai scegliere di caricare o salvare l'acquisizione.
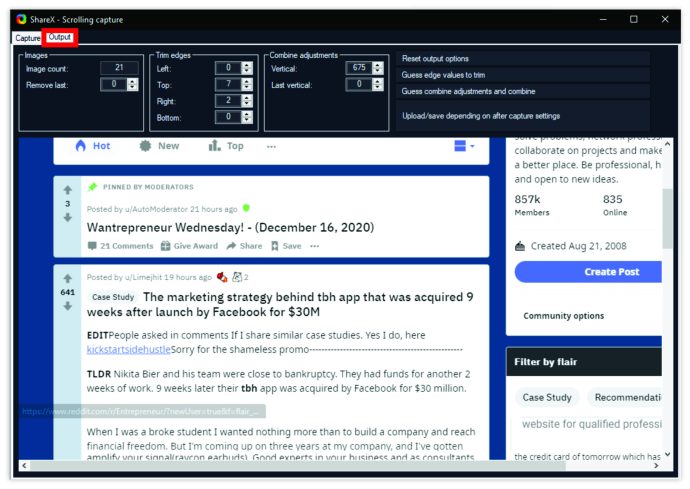
In ShareX, sarai in grado di vedere il percorso in cui è stato salvato lo screenshot della tua pagina web a scorrimento.
Come salvare un sito web come immagine su un telefono Android
I dispositivi Android sono uno dei pochi ad avere la funzione di screenshot a scorrimento integrata. Almeno la maggior parte di loro lo fa.
Samsung, Huawei, LG, Motorola e altri consentono ai propri utenti di acquisire schermate di lunghe conversazioni, post sui social media e pagine Web in modo molto efficiente. Ti mostreremo come appare questo processo sui telefoni Samsung e Huawei come esempio.
Samsung
- Apri una pagina web, un'app o un messaggio di testo di cui desideri acquisire uno screenshot.
- Premi contemporaneamente i pulsanti "Volume giù" e "Accensione".
- Verrà visualizzato un pannello a comparsa nella parte inferiore dello schermo.
- Tocca l'opzione "Scroll Capture".
- Continua a toccare finché non hai acquisito l'intero contenuto.

I dispositivi Samsung aggiungeranno automaticamente questo lungo screenshot alla cartella "Screenshot".
Huawei
- Trova lo schermo che vuoi catturare.
- Premi contemporaneamente il pulsante "Power" e "Volume giù".
- In un attimo, apparirà un'animazione, che ti dice che hai afferrato con successo l'immagine. Vedrai anche la funzione "Scrollshot".
- Tocca "Scrollshot" e il telefono inizierà automaticamente a scorrere verso il basso. Tocca un punto qualsiasi dello schermo quando vuoi che finisca.
Al termine, Huawei visualizzerà lo screenshot e potrai scegliere di modificarlo subito o lasciarlo così com'è.
Come salvare un sito web come immagine su un Chromebook
Chromebook utilizza Chrome OS, che non ha una funzione di screenshot a scorrimento integrata. Ma ha la prossima cosa migliore nascosta negli Strumenti per sviluppatori. Puoi creare un file PNG dello screenshot completo della pagina web seguendo questi passaggi:
- Apri la pagina web che desideri acquisire e inserisci "CNTL + Maiusc + I", che aprirà Strumenti per sviluppatori.
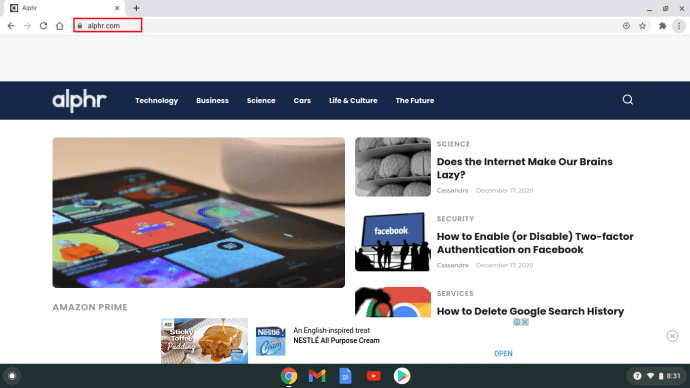
- Ora, inserisci la scorciatoia "CTRL + Maiusc + P", che aprirà un menu di ricerca. Entra nella "schermata".

- Fare clic sull'opzione per un'immagine dello screenshot a grandezza naturale.
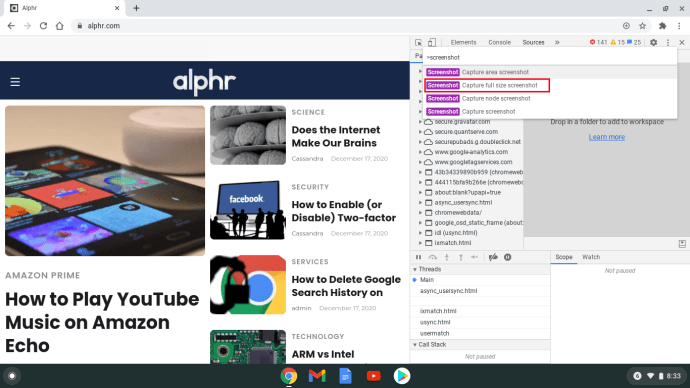
- Dopo pochi secondi, un'immagine PNG verrà salvata nella cartella Download.
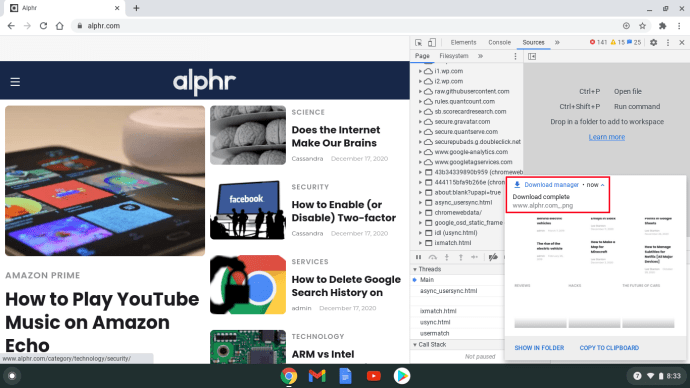
Il problema è che le immagini PNG non possono essere ingrandite con il sistema operativo Chromebook ed è difficile leggere qualsiasi cosa. Tuttavia, puoi trasferirlo su Google Drive, dove potrai ingrandire e scorrere.
Come fare uno screenshot a scorrimento in Chrome
Se il tuo browser preferito è Chrome, uno screenshot a scorrimento potrebbe non essere così facile. Il modo più semplice per risolvere questo problema è utilizzare un'estensione come GoFullPage. È completamente gratuito, senza pubblicità e ha anche scorciatoie che puoi usare.
Un'altra opzione è cercare la funzione Strumenti per sviluppatori ed evitare del tutto le estensioni. Ecco come funziona:
- Apri la pagina web che desideri acquisire e fai clic su tre punti verticali nell'angolo in alto a destra del browser.
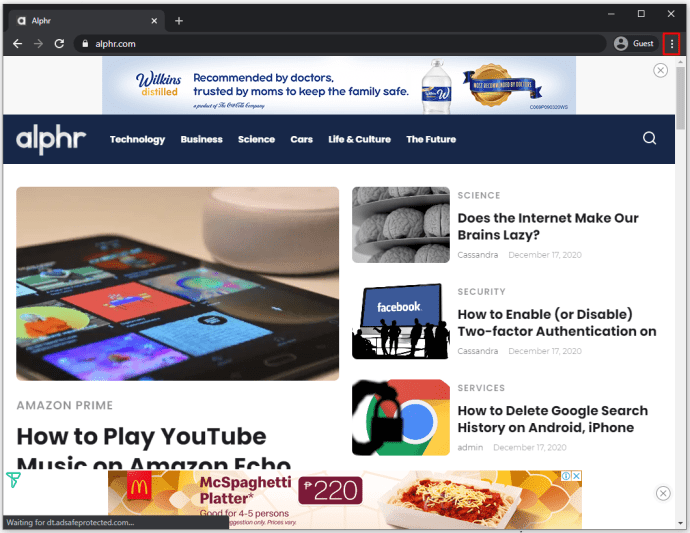
- Quindi, segui questo percorso, "Altri strumenti> Strumenti per sviluppatori".
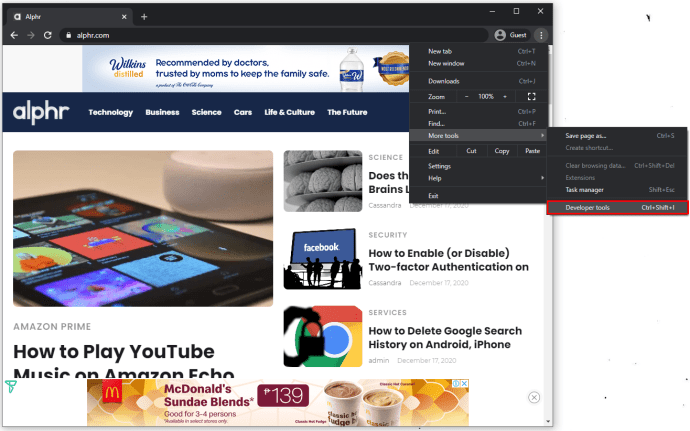
- Fare nuovamente clic sui tre punti e quindi selezionare "Esegui comando".
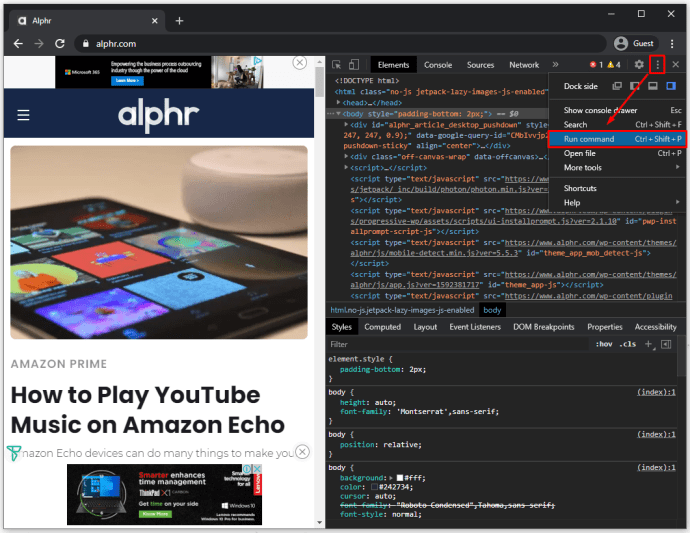
- Nella riga di comando, inserisci "Screenshot" seguito da "Cattura screenshot a schermo intero".
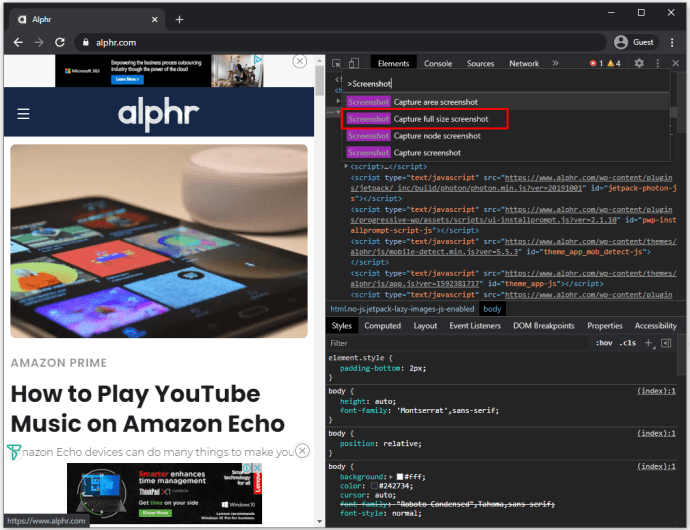
- L'immagine PNG viene in genere salvata automaticamente. Ma se non lo è, ti verrà chiesto di nominare il file e salvarlo manualmente.
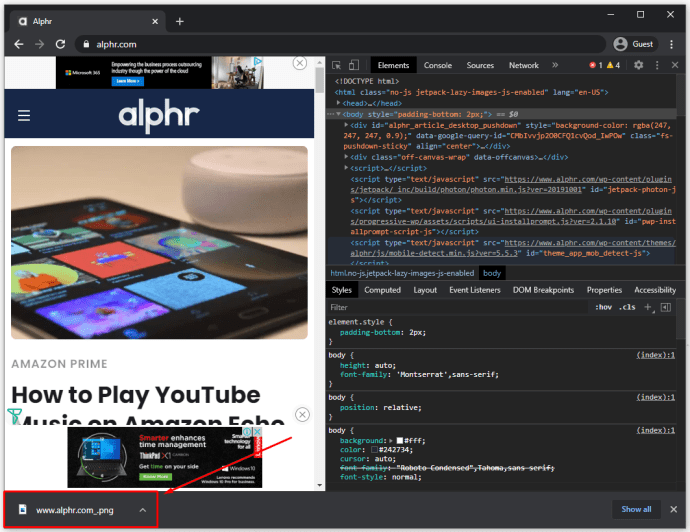
Domande frequenti aggiuntive
Se hai ulteriori domande su come acquisire uno screenshot a scorrimento, forse le risposte di seguito forniranno ulteriori chiarimenti.
iOS supporta lo scorrimento dello screenshot senza un'app?
L'unica app che lo supporta in modo nativo su iOS è Safari.
Android supporta lo scorrimento delle schermate senza un'app?
Sì, lo fa. Almeno la maggior parte dei telefoni Android più recenti come Samsung, LG, Huawei e altri hanno una funzione di screenshot a scorrimento integrata.
Catturare ogni dettaglio di scorrimento
Gli screenshot fanno parte della nostra vita quotidiana in tanti modi. Quante volte vedi qualcuno che pubblica uno screenshot di un tweet divertente invece di allegare un link? Spesso è molto più facile in questo modo.
Ma gli screenshot a scorrimento sono importanti quando non vuoi perdere un singolo dettaglio di un post o informazioni essenziali. Ti danno la possibilità di creare un singolo file invece di diversi. Si spera che abbiamo fornito le soluzioni per lo scorrimento degli screenshot indipendentemente dal dispositivo che stai utilizzando.
Con quale frequenza è necessario acquisire schermate a scorrimento? Fatecelo sapere nella sezione commenti qui sotto.