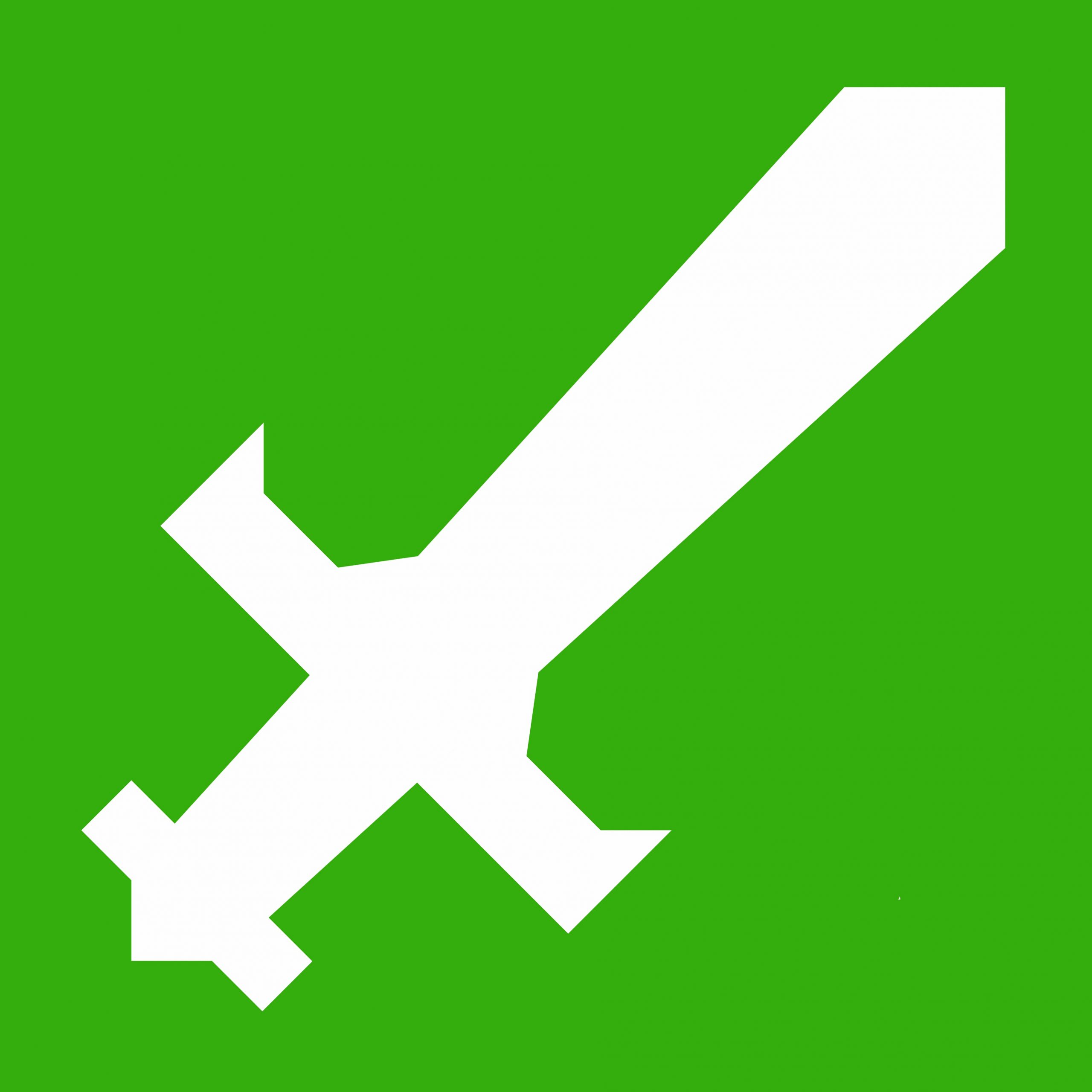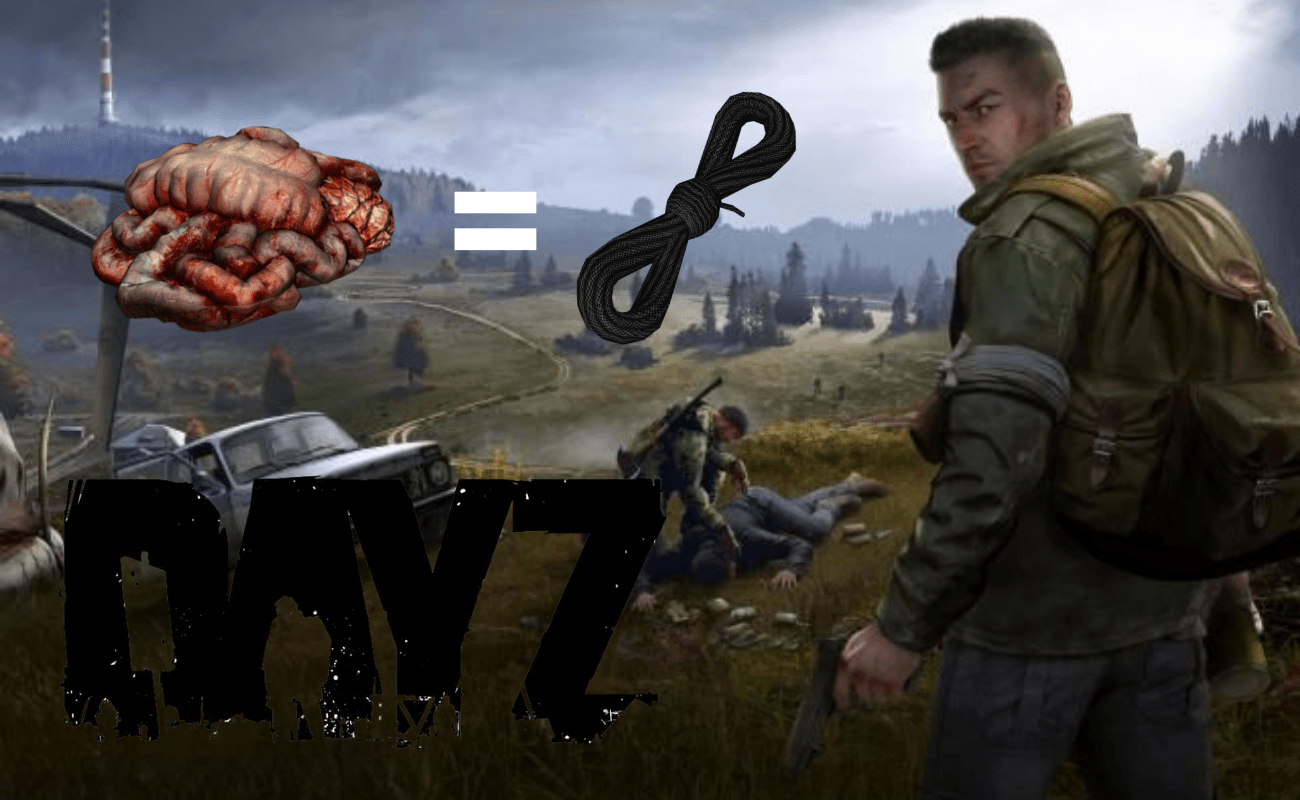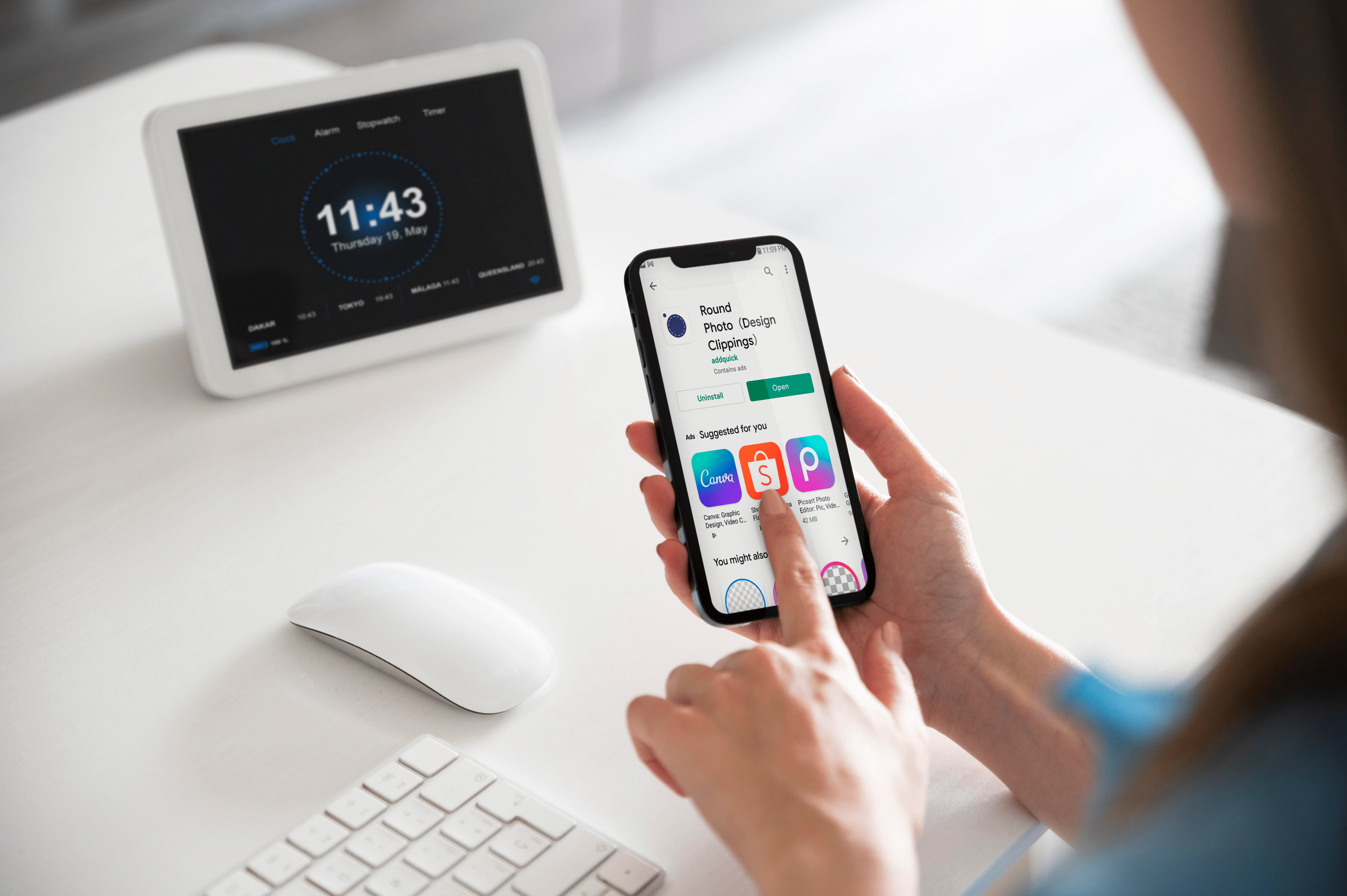Come selezionare e lavorare con il testo in Paint.net
Tutti abbiamo bisogno di modificare un'immagine una volta ogni tanto, che si tratti di aggiungere una didascalia a un'istantanea di famiglia o di togliere l'effetto occhi rossi dalla foto del tuo profilo Tinder. Gli editor di immagini occasionali che necessitano di funzionalità di modifica rapida e semplice hanno trovato un ottimo strumento in Paint.net, uno strumento di modifica delle immagini gratuito ma potente. Non ha la potenza di Photoshop o l'espandibilità di GIMP, ma è completamente gratuito e non richiede una laurea in editing di immagini da utilizzare.

Una delle cose un po' più difficili da fare in Paint.net rispetto a un'applicazione come Photoshop è lavorare con il testo. L'uso del testo nelle immagini sembra creare più problemi di quanto dovrebbe. Ecco di cosa tratta questo tutorial. In questo tutorial, ti mostrerò come selezionare e lavorare con il testo in Paint.net.

Seleziona il testo in Paint.net
Per lavorare con il testo utilizziamo lo strumento Testo. Sembra la lettera T nella barra degli strumenti sul lato sinistro della schermata principale. Puoi anche selezionarlo dal selettore degli strumenti sotto il menu principale. Da qui puoi aggiungere, rimuovere, selezionare o manipolare il testo come meglio credi.
Prima di aggiungere qualsiasi cosa a un'immagine, ti consigliamo di aggiungere un livello a quell'immagine. Aggiungere un livello significa creare un'immagine invisibile (per ora) che fluttua "sopra" l'immagine originale. L'immagine finale unirà tutti i livelli. Creando un nuovo livello su cui lavorare con il testo, non manipolerai direttamente l'immagine sottostante, quindi non apporterai inavvertitamente modifiche all'immagine di base. Ciò consente un po' più di libertà quando si lavora con gli effetti. Seleziona Livelli e Aggiungi livello prima di aggiungere il testo, quindi aggiungi tutto il testo al nuovo livello.
Per aggiungere del testo seleziona lo strumento testo e fai clic da qualche parte su un'immagine aperta. Si aprirà una casella e un cursore lampeggerà. Seleziona il carattere e la dimensione richiesti e inizia a digitare.
Per rimuovere il testo, usa backspace per eliminare il testo come meglio credi. Non fare clic al di fuori della casella di testo: perderai la possibilità di modificare il testo.
Per selezionare il testo, fai clic sull'icona quadrata in basso a destra nella finestra di testo. Puoi spostare il testo dove preferisci sullo schermo attivo.
Per manipolare il testo, aggiungi un nuovo livello, aggiungi il testo e quindi usa le regolazioni o gli effetti di cui hai bisogno.
C'è uno svantaggio significativo nel lavorare con il testo in Paint.net. Il programma è un editor di pixel, quindi non appena hai finito con la tua selezione di testo corrente e hai fatto clic fuori dalla finestra di testo, viene scritto in pixel. Ciò significa che non puoi più selezionare, spostare o modificare quel testo come testo. (Puoi comunque modificarlo come immagine grafica.) Se hai bisogno di apportare modifiche dopo, dovrai annullare o rimuovere il livello e ripetere tutto da capo.

Lavorare con il testo in Paint.net
Nonostante questa mancanza, c'è molto che puoi fare con il testo in Paint.net. Ecco alcuni strumenti che puoi utilizzare.
Strumento di testo
Lo strumento di testo consente di selezionare il carattere, la dimensione, lo stile, la modalità di rendering, la giustificazione, l'anti-aliasing, la modalità di fusione e la modalità di ritaglio della selezione. È la parte principale dell'interfaccia utente con cui lavorerai quando utilizzi il testo. Se hai familiarità con gli editor di testo, i comandi sono molto simili.
- Fare clic sulla piccola freccia in giù accanto al carattere per cambiarlo. Seleziona da una vasta gamma di impostazioni predefinite o importane altre. Paint.net funziona con la maggior parte dei caratteri di Windows ma non con tutti quelli personalizzati.
- Fare clic sulla piccola freccia in basso accanto alla dimensione del carattere per modificarla.
- Fare clic su "B" per il testo in grassetto, "I" per il corsivo, "U" per sottolineare e "S" per barrare.
- Seleziona la giustificazione che si adatta alle tue esigenze, sinistra, centro e destra.
- L'anti-aliasing è attivato o disattivato. Se abilitato, il testo apparirà liscio e leggermente più grande. Se lo disattivi, il testo apparirà più nitido e pixelato.
- La modalità di fusione è accessibile dalla freccia verso il basso accanto all'icona del bicchiere. Consente l'accesso a una gamma di modalità che faranno qualcosa o niente a seconda delle altre scelte che hai fatto.
- La modalità di ritaglio della selezione non ha effetti evidenti sul testo, quindi non ho idea di cosa faccia.
- Fine completa il testo per quella sessione e sposta lo stato attivo dalla finestra di testo. Come accennato in precedenza, ciò significa che non sarai più in grado di modificare il testo, quindi non fare clic finché non sei pronto.
L'unica cosa che lo strumento di testo non include è il colore del testo. Per cambiare il colore di qualsiasi testo, usi il selettore di colori in basso a sinistra dello schermo. Se hai intenzione di mescolare i colori, usa un livello diverso per ciascuno per mantenere le cose gestibili, poiché una volta che fai clic fuori dalla casella attiva, sei impegnato.
Lo strumento di testo in Paint.net è più che sufficiente per le esigenze di base. La cosa principale da ricordare è apportare tutte le modifiche prima di fare clic fuori dalla casella di testo, altrimenti dovrai ricominciare tutto da capo!