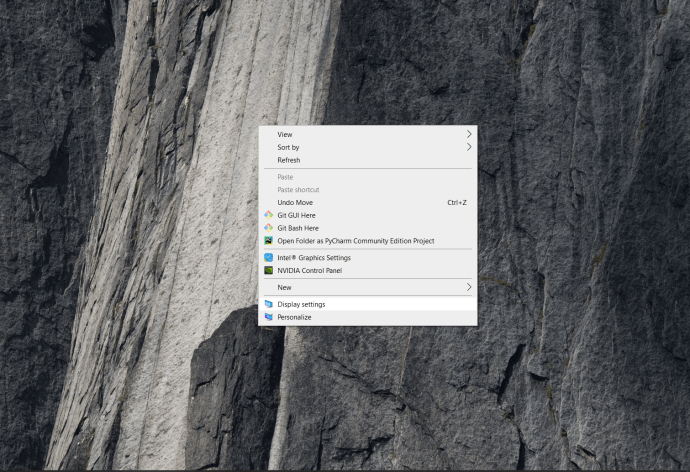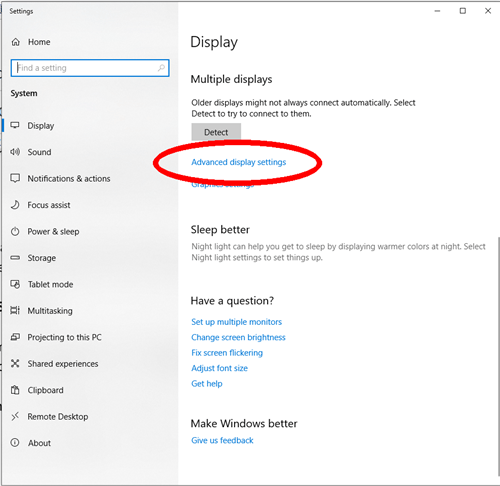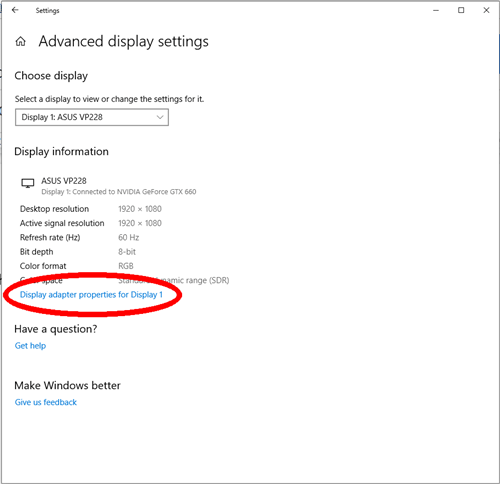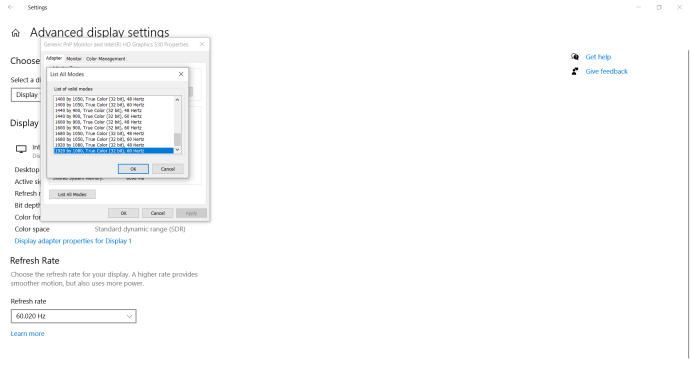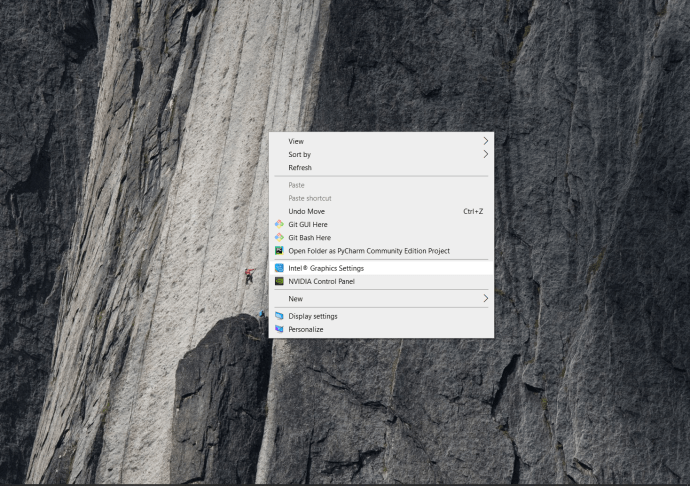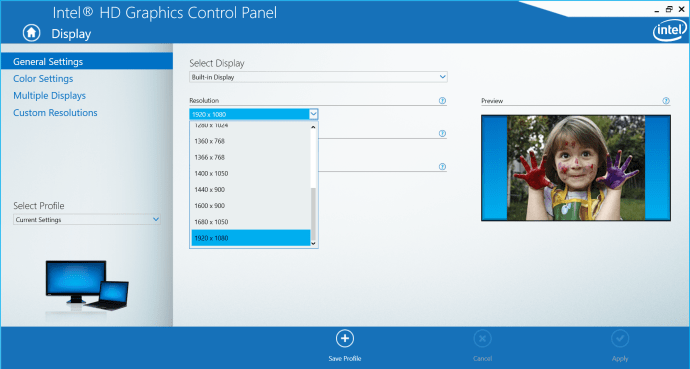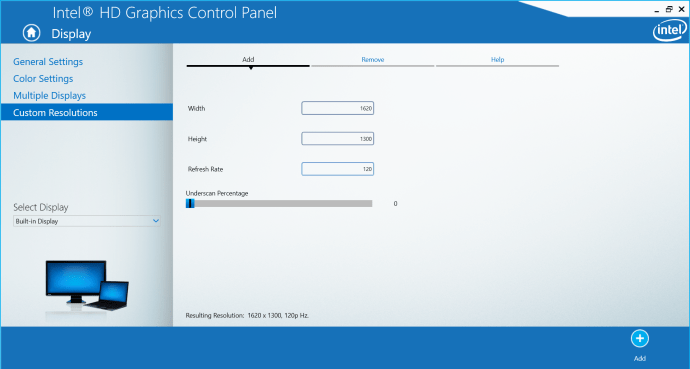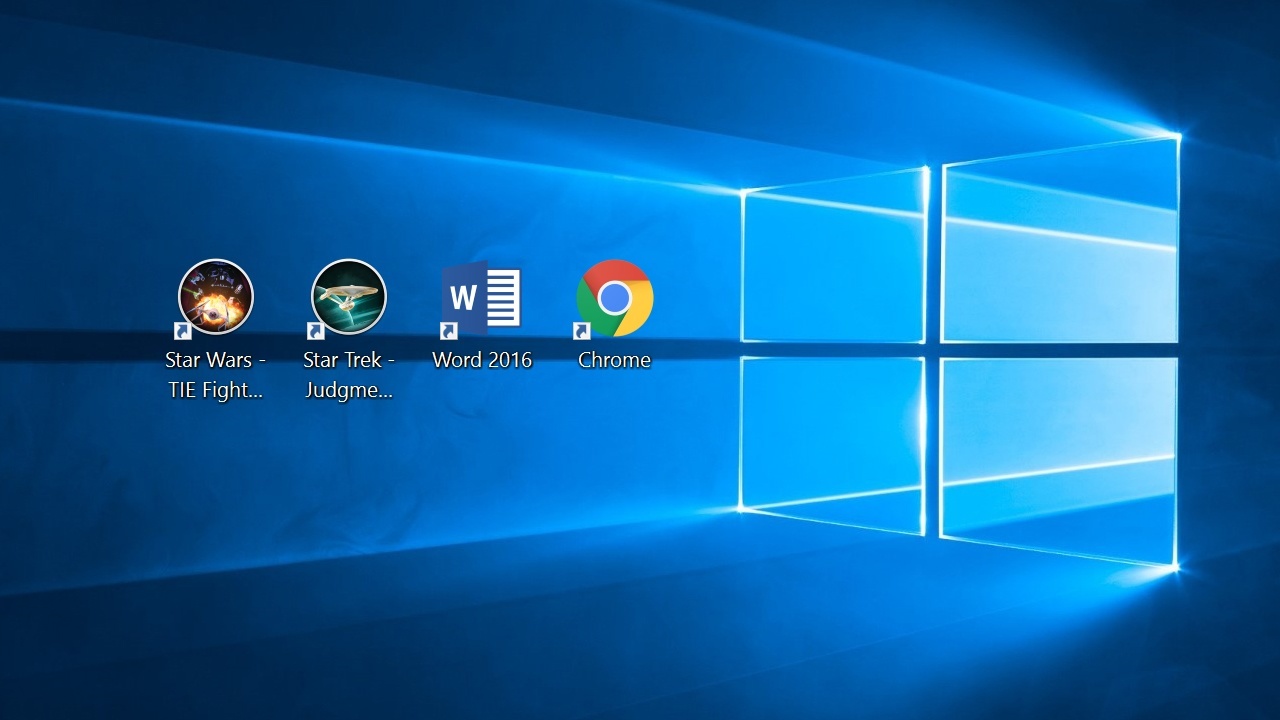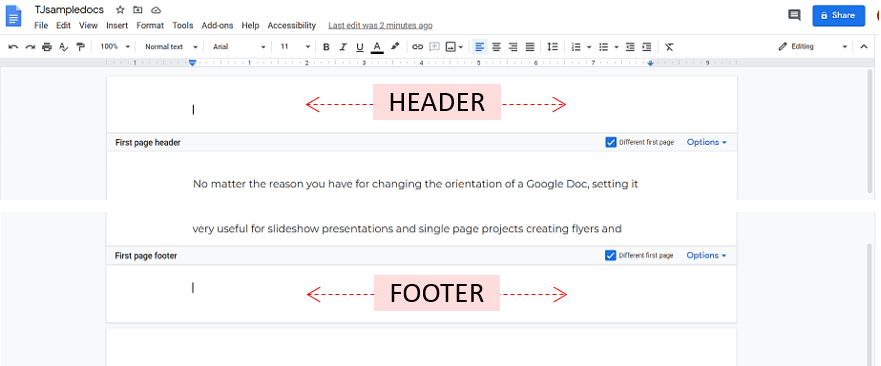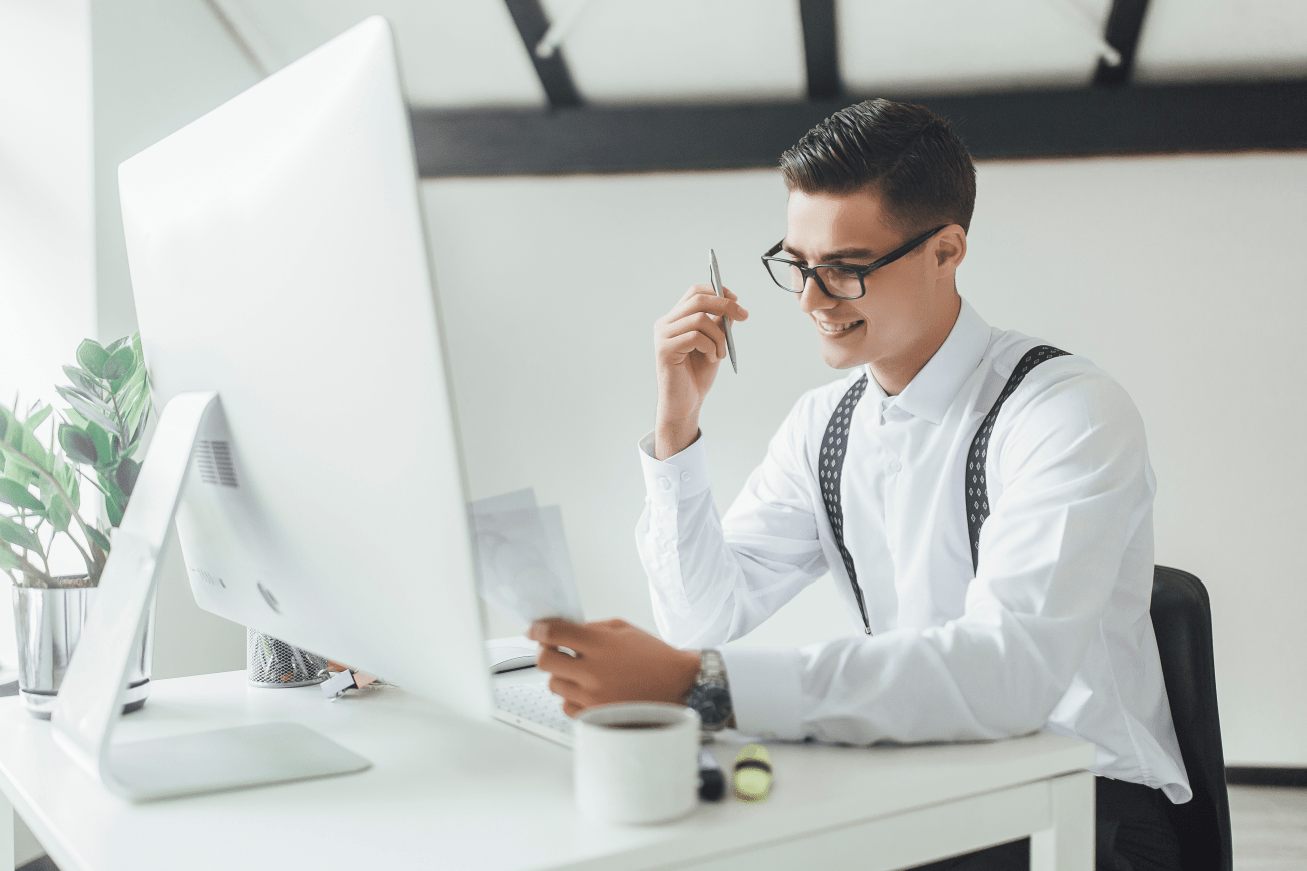Come impostare una personalizzazione in risoluzione Windows 10
È difficile negare che Windows 10 abbia una vasta gamma di opzioni quando si tratta di risoluzione dello schermo. Cambiare la risoluzione in uno dei preset è un gioco da ragazzi, ma cambiarlo in un'impostazione che non è precaricata è un po' un processo.
Ci sono molte ragioni per cui Windows potrebbe non offrirti la risoluzione ottimale di cui hai bisogno. Se ti ritrovi a cercare la risoluzione perfetta, ci sono due opzioni per te. In questo articolo imparerai come personalizzare il tuo display tramite l'adattatore video e utilizzando software di terze parti.
Perché cambiare la tua risoluzione?
Tra i molti scopi dell'utilizzo di una risoluzione al di fuori dei parametri stabiliti c'è il gioco. Uno dei casi più comuni è per gli utenti che desiderano provare i giochi "retrò" nelle loro risoluzioni originali. Come altre tecnologie, i monitor dei computer hanno fatto molta strada nell'ultimo decennio o giù di lì e le risoluzioni per cui sono stati progettati molti vecchi giochi semplicemente non sono più supportate. Per i giocatori più accaniti che desiderano un'esperienza genuina, questa è una sfida che vale la pena affrontare.
Un'altra potenziale applicazione è quella di avere un'idea di ciò che riserva il futuro. I monitor 4K sono già disponibili, ma non tutti possono accedervi. Se vuoi avere un'idea approssimativa di come appaiono quelle risoluzioni ultra-alte, puoi farlo. Per essere perfettamente chiari, nessuna quantità di manipolazione del software aggiornerà la qualità del tuo monitor, ma almeno puoi vedere come ci si sente ad avere tutto quello spazio sul desktop.
Alla fine, potresti semplicemente volere un'altra risoluzione. Più spazio sullo schermo, comodità per la lettura o semplici preferenze sono tutti validi motivi per provare una risoluzione personalizzata. Se utilizzi questi metodi per ottenere risoluzioni ultra elevate, potresti anche trovare utile ridimensionare i caratteri e le icone per tenere il passo.
Modifica delle impostazioni dell'adattatore video
Il primo modo per accedere a più risoluzioni è tramite la scheda video. Questo è un processo semplice che non richiede nulla se non la regolazione di alcune impostazioni. Non c'è alcun rischio nell'usare questo metodo perché le risoluzioni a cui ti dà accesso sono garantite per essere supportate dalla tua scheda grafica, quindi ti consigliamo di utilizzare questa procedura se è adatta alle tue esigenze.
- Fai clic con il pulsante destro del mouse in qualsiasi punto del desktop per visualizzare un menu e seleziona "Impostazioni schermo" da quel menu, puoi anche aprire il menu Impostazioni e selezionare "Sistema".
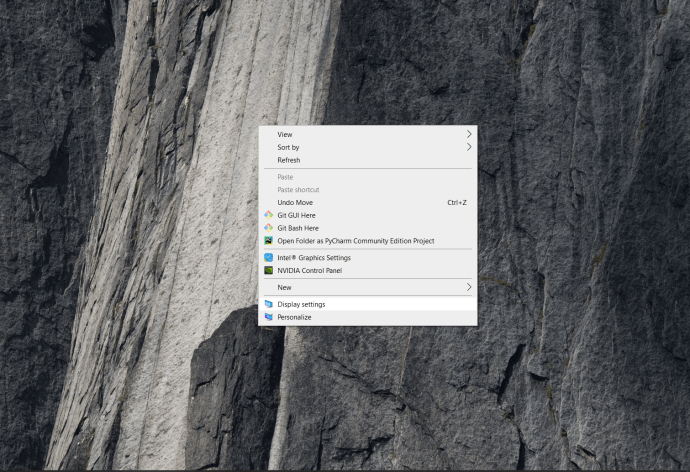
- Nella finestra delle impostazioni dello schermo, scorri verso il basso per trovare "Impostazioni schermo avanzate".
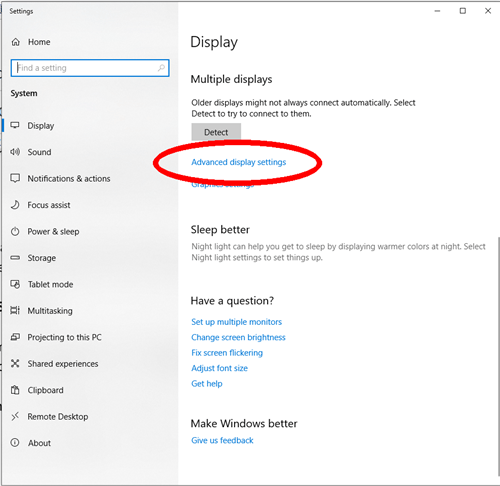
- Dopo aver effettuato l'accesso alle impostazioni avanzate, fai clic su "Proprietà scheda video" per il tuo monitor.
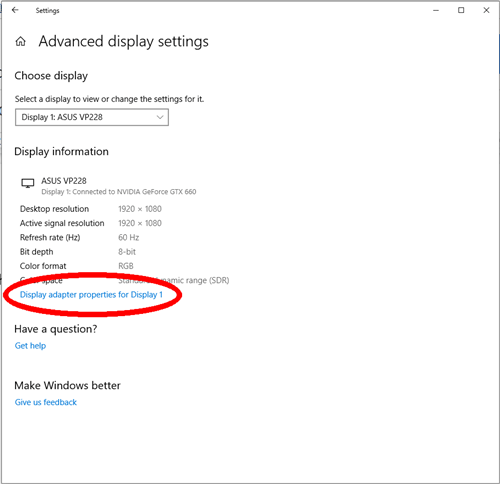
- Nelle proprietà, fai clic sul pulsante che dice "Elenca tutte le modalità". Verranno visualizzate tutte le risoluzioni supportate dalla scheda video, che probabilmente saranno molte di più rispetto a Windows 10. Scegli la risoluzione che desideri e fai clic su "Applica" per passare ad essa. Questo agirà in modo identico alla modifica della risoluzione dalle impostazioni del display. Una volta attivata la risoluzione desiderata, ti verrà chiesto di annullare la modifica o mantenerla.
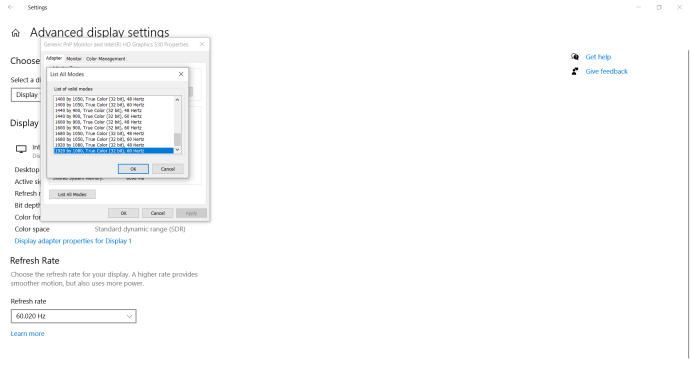
Questa è una procedura piuttosto semplice che ti darà una gamma più ampia di opzioni per la tua risoluzione. Tuttavia, anche questi sono preset e potresti voler andare ancora oltre e scegliere una risoluzione completamente definita da te. In tal caso, avrai bisogno di software di terze parti.
Un po' di assistenza esterna dall'utilità di risoluzione personalizzata
Se ancora non sei soddisfatto, c'è un'applicazione progettata per aiutarti a personalizzare meticolosamente la risoluzione del tuo monitor. Si chiama Custom Resolution Utility e puoi scaricarlo qui. Un avvertimento: l'applicazione non funziona con le schede video Intel e funziona apportando modifiche al registro. È anche una buona idea attenersi a risoluzioni che sarebbero normalmente supportate sul tuo dispositivo.
Il software è gratuito e non richiede installazione. Una volta scaricato, è sufficiente eseguirlo e rileverà automaticamente il tuo monitor. Fai clic sul pulsante "Aggiungi" quando hai selezionato lo schermo e ti verrà data la possibilità di creare una risoluzione completamente personalizzata.
Quando hai finito di scegliere, esegui l'applicazione "riavvia" che si trova nel file compresso che hai scaricato. Questo riavvierà la scheda video e applicherà la risoluzione.

Seguire le linee guida di base per le proporzioni per evitare problemi. Se ti ritrovi con un display che non funziona, usa il file eseguibile "reset-all" che si trova anche nel download compresso.
Come impostare la risoluzione personalizzata in Windows 10 con Intel Graphics
Se disponi di una grafica Intel, puoi semplicemente utilizzare il pannello di controllo integrato per modificare e personalizzare la risoluzione.
- Fare clic con il pulsante destro del mouse sul desktop e selezionare "Impostazioni grafiche Intel".
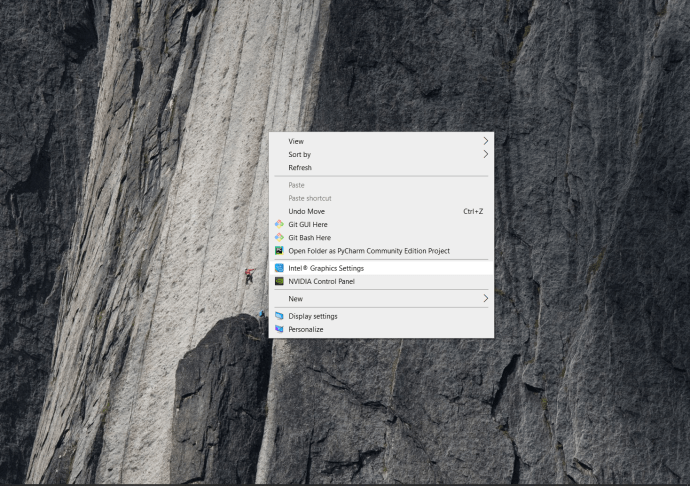
- Per semplici impostazioni di visualizzazione, puoi rimanere nella pagina Impostazioni generali e regolare il menu a discesa Risoluzione.
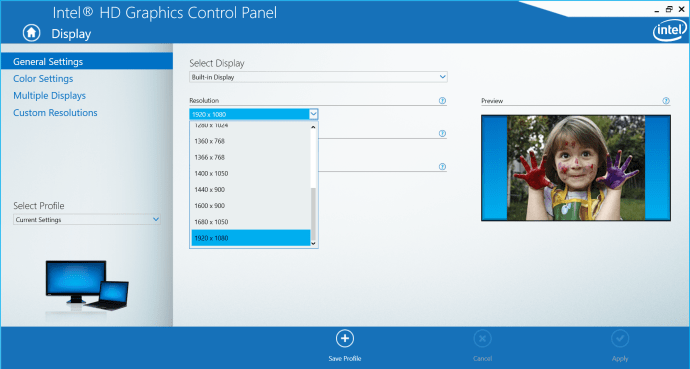
- Se hai bisogno di un'impostazione personalizzata, seleziona "Display personalizzati", ti verrà richiesto un avviso sul rischio di surriscaldamento, ecc. Quindi assicurati di sapere cosa stai facendo.

- Inserisci le impostazioni di risoluzione desiderate e fai clic su "Aggiungi".
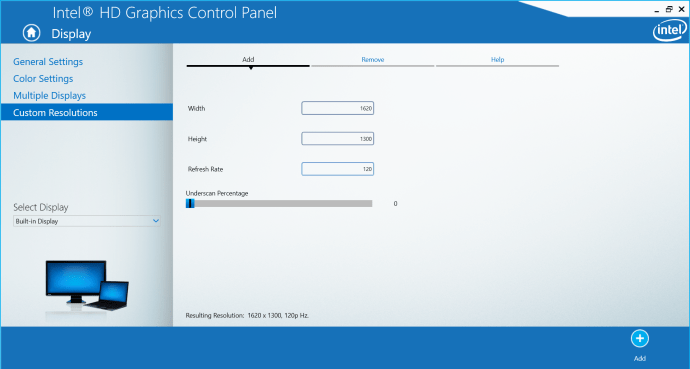
Risolto a personalizzare
Oltre a codificare la tua applicazione o modificare manualmente il registro, queste sono diverse opzioni disponibili per applicare una risoluzione personalizzata in Windows 10. Puoi scegliere il percorso dell'adattatore per evitare potenziali problemi ma sacrificare alcune personalizzazioni, puoi andare con l'Utilità di risoluzione personalizzata che ti garantisce il pieno controllo ma può causare piccoli intoppi in alcune impostazioni, oppure puoi utilizzare le funzionalità offerte da Intel, AMD e Nvidia. Personalizza la tua risoluzione fino al contenuto del tuo cuore.
Conosci un altro modo per personalizzare la risoluzione su un sistema Windows? Cosa ti ha spinto a personalizzare la tua risoluzione in primo luogo? Fateci sapere nei commenti qui sotto.