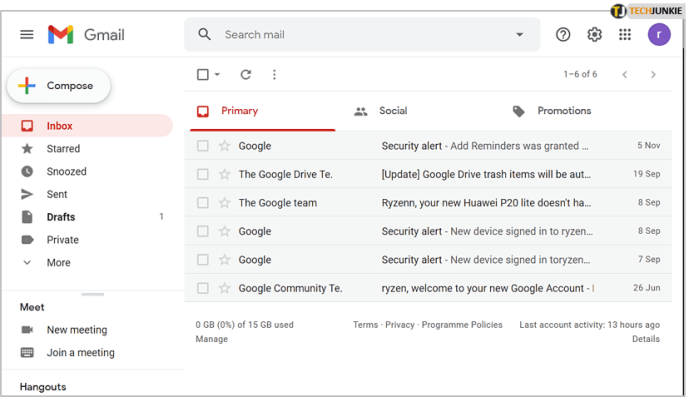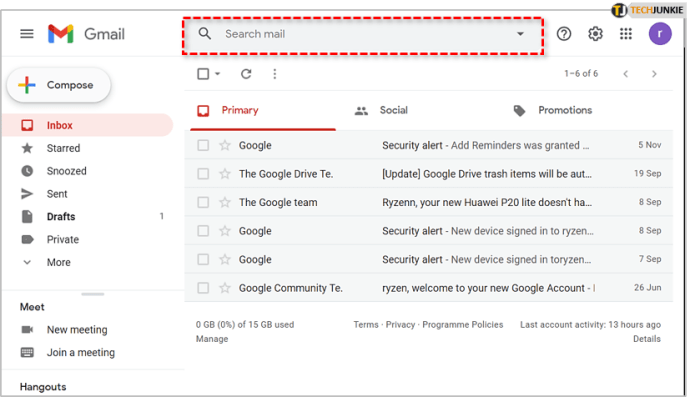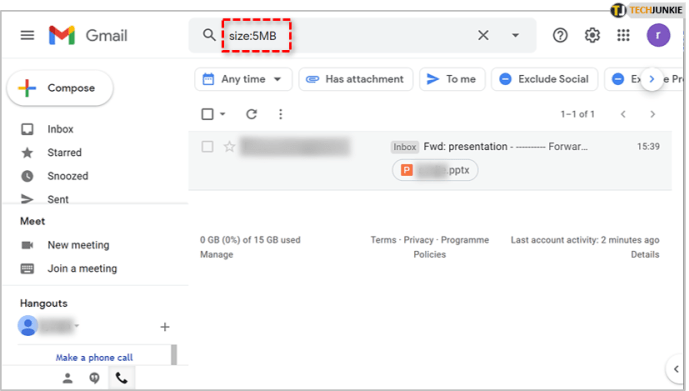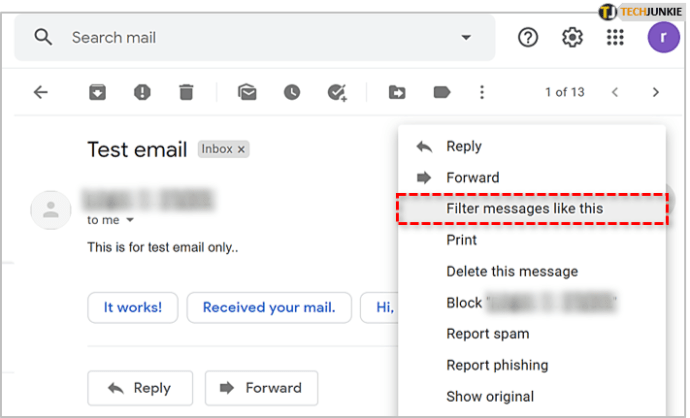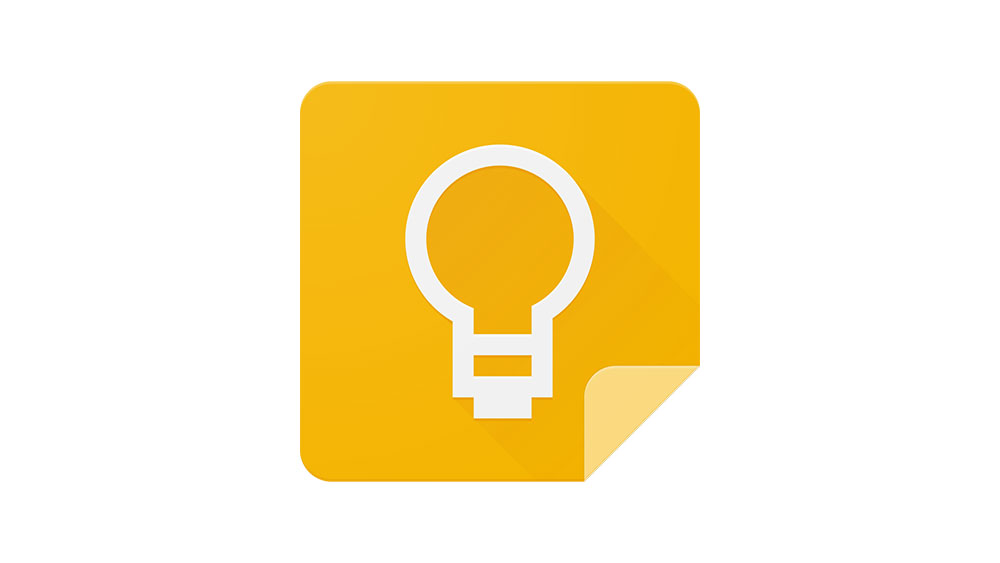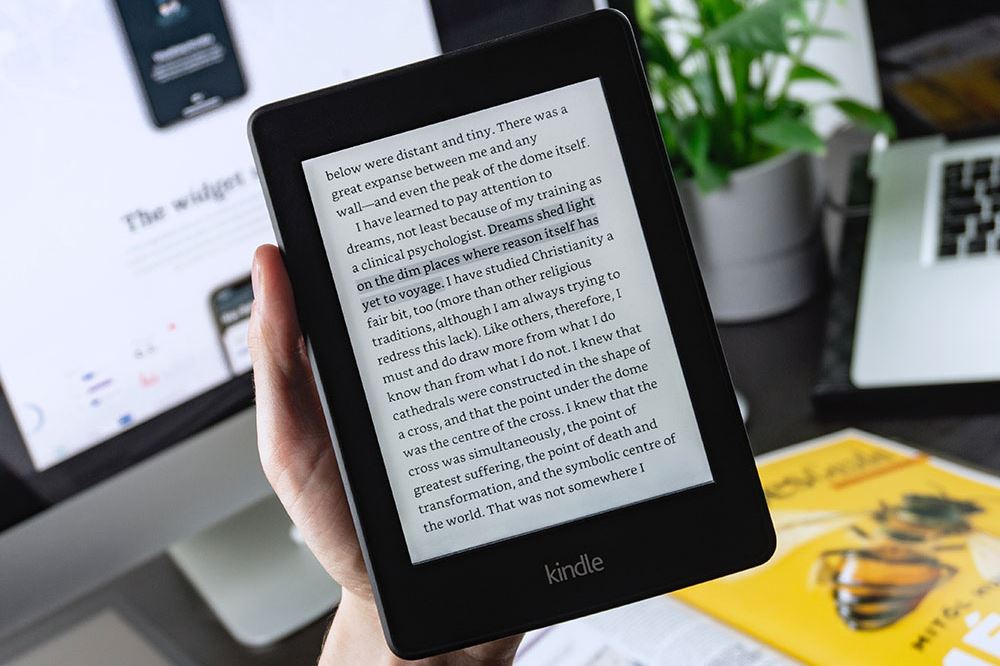Come ordinare Gmail per dimensione
La tua casella di posta Gmail sta sfuggendo di mano? Vuoi gestirlo e ottimizzarlo un po'?
Gmail è un ottimo servizio di posta elettronica gratuito che offre una serie di opzioni di personalizzazione per semplificarti la vita durante l'utilizzo del servizio. Se stai cercando di semplificare la gestione della tua casella di posta, imparare a utilizzare i filtri è un ottimo modo per farlo.
Diamo un'occhiata a come ordinare Gmail in base alle dimensioni e alcuni altri suggerimenti per la gestione della posta in arrivo di Gmail.
Come cercare in Gmail per dimensione

La dimensione è uno dei tanti parametri che puoi utilizzare per ordinare le tue email. Se sei il tipo di condivisione e hai molti allegati, questo può tornare utile. Inoltre, se hai bisogno di fare spazio eliminando email di grandi dimensioni, questo ti aiuterà.
- Apri Gmail
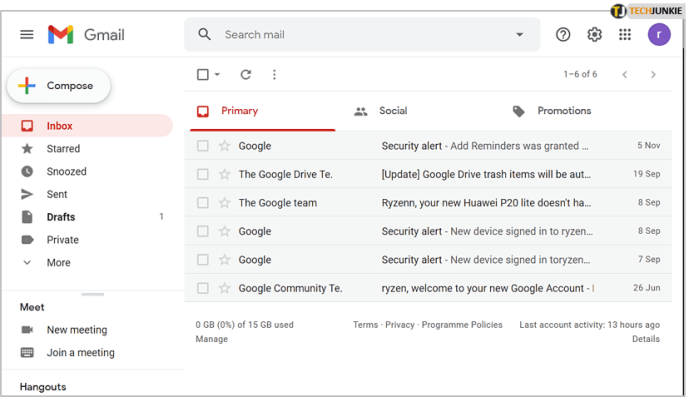
- Individuare Cerca nella posta in cima a Gmail
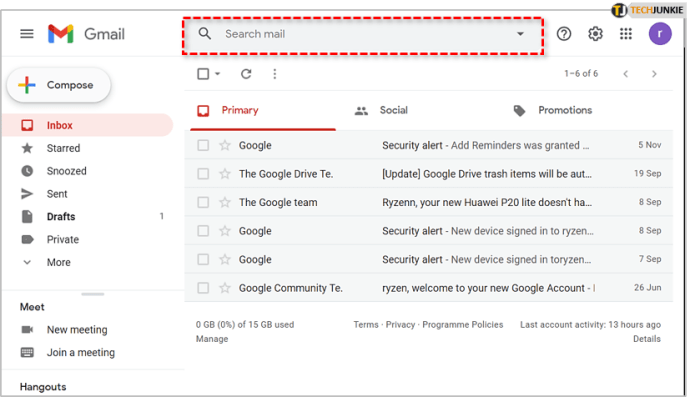
- Tipo
dimensione: 5 MBin Cerca nella posta quindi premi Invio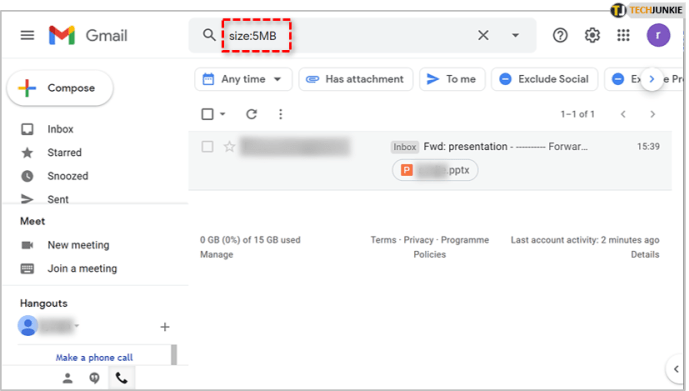
Ciò restituirà un elenco di e-mail di dimensioni superiori a 5 MB. Puoi utilizzare gli operatori di ricerca per eseguire query di dimensioni più precise, tra cui "più piccolo di" e "più grande di". Ad esempio, inserisci quanto segue nella casella dell'e-mail di ricerca per trovare e-mail di dimensioni comprese tra 2 MB e 10 MB.
maggiore_di:2MB minore_di:10MB
Come ordinare Google Drive per dimensione
I tuoi allegati Gmail utilizzano la tua allocazione di spazio di Google Drive, quindi potresti trovare più semplice gestire direttamente il tuo Google Drive. La vista Archiviazione può essere ordinata per dimensione in ordine crescente o decrescente.
- Apri i tuoi Google Drive
- Seleziona i numeri sotto Magazzinaggio nel pannello di sinistra
- Selezionare Memoria utilizzata in alto a destra della schermata successiva per ordinare in base alla dimensione del file in ordine crescente o decrescente
Ora puoi gestire il tuo spazio di archiviazione come meglio credi, ordinandolo dal file più grande a quello più piccolo o dal file più piccolo a quello più grande.

Altri suggerimenti per la gestione della posta in arrivo di Gmail
L'ordinamento per dimensione del file non è l'unico modo per gestire la posta in arrivo: Gmail offre diversi modi per filtrare la posta in arrivo per semplificare la ricerca, l'ordinamento e la gestione delle e-mail.
Filtra per data in Gmail
Se ordinare Gmail per dimensione non funziona per te, che ne dici di ordinarli per data?
Questo può essere molto utile per sistemare le email più vecchie ed eliminarle. Possiamo usare un filtro di ricerca per quello piuttosto che per le dimensioni.
- Apri Gmail
- Tipo
più vecchio:2018/05/09nel Cerca e-mail campo - Colpire accedere
Il più vecchiooperatore filtrerà tutte le email precedenti al 9 maggio 2018. È quindi possibile eliminarle come richiesto. Tendo a cancellare qualsiasi cosa più vecchia di un anno per mantenere le cose in ordine. Se l'e-mail è importante, aggiungo un'etichetta per tenerla al sicuro. Il resto è usa e getta.
Come filtrare messaggi simili in Gmail
Se desideri filtrare messaggi simili a un'e-mail perché ricevi molte e-mail simili e desideri gestirle tutte allo stesso modo, puoi semplicemente aprire un'e-mail di esempio da utilizzare come base per il tuo filtro.
Puoi filtrare in base a una serie di criteri e impostare regole per quando arrivano email simili. Un esempio potrebbe essere se ricevi molte email dallo stesso indirizzo e desideri che Gmail elimini automaticamente tutte le email dal mittente.
- Apri un'email DAL mittente che vuoi filtrare
- Fare clic sui tre punti in alto a destra dell'e-mail che aprirà un menu a discesa
- Dal menu a tendina, selezionare Filtra messaggi come questo
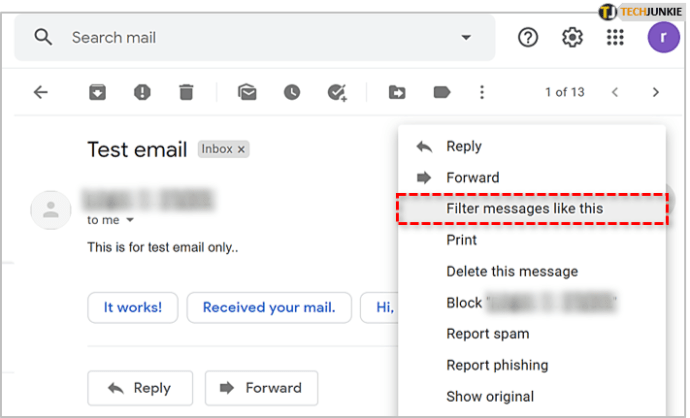
- Apparirà una finestra di dialogo
- Clicca su Crea filtro
- Seleziona la casella di controllo specificando i criteri di filtro
- Clic Crea filtro

Questo filtro è molto efficace, ma ricontrolla quali e-mail sono state selezionate per assicurarti che il filtro funzioni come previsto.
Annulla invio
Se hai mai inviato un'e-mail solo per pentirtene in seguito o ti rendi conto di non aver incluso l'allegato, devi abilitare Annulla invio. È come un pulsante di pausa che memorizza l'e-mail per un determinato periodo di tempo.
- Apri Gmail e seleziona Impostazioni dall'icona a forma di ingranaggio in alto a destra
- Seleziona la scheda Generale
- Seleziona la casella accanto a Annulla invio
- Impostare il limite di tempo: 5, 10, 20 o 30 secondi
- Clic Salvare le modifiche in fondo

Suggerirei di impostarlo su 30 secondi e lasciarlo lì.
Usa le etichette di Gmail
Le etichette sono una delle cose più interessanti di Gmail. Ti consentono di assegnare cartelle a e-mail specifiche per evidenziarle in una casella di posta occupata.
- Apri Gmail e seleziona Impostazioni dall'icona a forma di ingranaggio in alto a destra.
- Seleziona il etichette scheda.
- Clic Crea nuova etichetta in fondo alla pagina

Dovresti vedere le tue nuove etichette apparire nel riquadro sinistro della schermata di Gmail. Se non sono immediatamente evidenti, fai clic su Di più per mostrare tutte le etichette.
Usa le stelle per contrassegnare le email importanti
Le stelle in Gmail sono come il '! Importante' in Outlook. Per cominciare, ci sono molte stelle che puoi usare in Gmail e, se usate correttamente, possono rendere molto semplice l'ordinamento delle email. Puoi assegnare diversi colori delle stelle a cose diverse, rendendo la navigazione nella Posta in arrivo un gioco da ragazzi.
- Apri Gmail e seleziona Impostazioni dall'icona a forma di ingranaggio in alto a destra.
- Rimani nel Generale tab
- Scorri verso il basso fino a Stelle
- Clic Salvare le modifiche in fondo.

Ora puoi fare clic su una stella grigia nella posta in arrivo per dargli un colore. Fai clic più volte per farti strada attraverso le opzioni. Quando devi filtrare per quelle email, digita "has:orange-star" nella casella di ricerca.
Pianifica le email per la consegna

La pianificazione della posta elettronica è un trucco utile per una serie di motivi. Ad esempio, supponiamo che tu voglia far sembrare che tu sia al lavoro mentre sei davvero in spiaggia. Puoi portare a termine il tuo lavoro in anticipo e programmare l'invio delle tue e-mail a intervalli regolari durante il giorno per far sembrare che tu stia lavorando.
- Installa Boomerang per Gmail.
- Scrivi la tua email normalmente.
- Seleziona Invia più tardi in basso invece di Invia.
- Seleziona un'ora o un ritardo e premi Invia.

Puoi impostare un ritardo o specificare un'ora e una data specifiche con questa bella app. Io lo uso per tutto il tempo!
Pensieri finali
Gmail è uno dei migliori, se no il best, i servizi di posta elettronica disponibili e gli utenti possono usufruire di una varietà di strumenti, filtri e opzioni di personalizzazione per personalizzare e ottimizzare la propria casella di posta Gmail.
Se vuoi saperne di più suggerimenti e trucchi su Gmail, un buon articolo successivo da leggere sarebbe Come svuotare automaticamente il cestino in Gmail o Come etichettare automaticamente le email in Gmail.